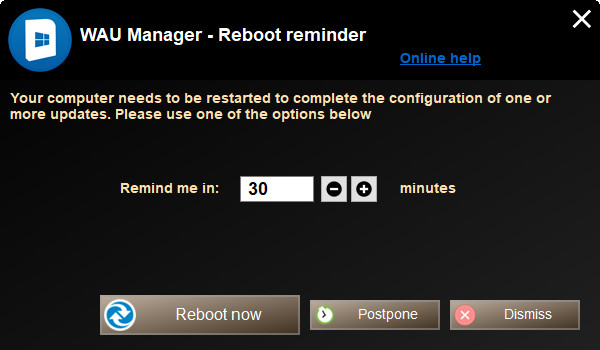Windows updates should be installed directly from the Windows Update utility built into the operating system. But what if it doesn’t work? If Windows won’t update or you can’t see some Windows updates that you know should be there, there are some alternative ways to install them.
The first method to update Windows that we’ll look at involves third-party programs. Although they’re not created by Microsoft, they still provide all the correct updates directly from the company, so there’s no worry that they won’t work or that they’re malicious. These Windows Update tools are programs you open on your computer that scan for any missing updates and then provide a super easy way to install them.

Another way to install Windows updates without the official Windows Update tool or a third-party one, is by searching through Microsoft’s site. They have a search tool built specifically for finding updates.
This technique isn’t as smooth because you need to know which updates you’re missing to know which ones to download, but it still works and guarantees genuine updates.
Updates from Windows fix security holes, improve performance, and add features. It’s always best to get all the updates you can so that your computer is the best it can possibly be, at least in terms of Windows-related patches and updates.
How To Update Windows With a Third-Party Program
OUTDATEfighter is a program that specializes in keeping software up to date. It scans your computer for any outdated programs and provides an easy way to update them to the latest versions.
What’s unique about this particular software updater is that it even includes a Windows Update utility to make updating Windows just as easy as updating your other programs.
Here’s what to do:
- Download and install OUTDATEfighter. It should work on all Windows operating systems, but I tested it in Windows 8 and Windows 7.
- Launch the program and choose Windows Update from the left side.
- Select Scan for update at the bottom.
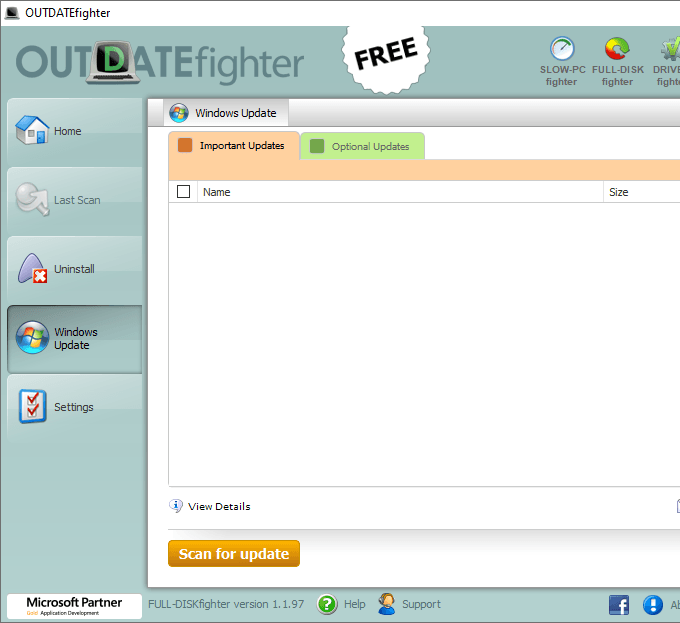
- Wait while all the available Windows updates are found and listed in the program. Depending on the speed of your computer and the number of updates it finds, this could take quite a while to populate.
- Select the updates you want to install. To install everything in the Important Updates tab, put a check in the box next to Name; do the same for Optional Updates. To learn more about any particular update, click the small (i) next to it.
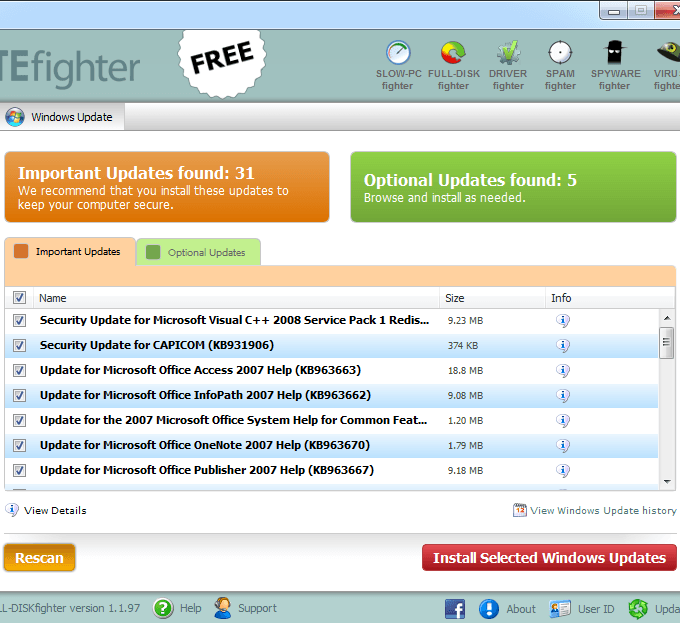
- Select Install Selected Windows Updates.
- Wait while the program downloads and installs Windows updates.
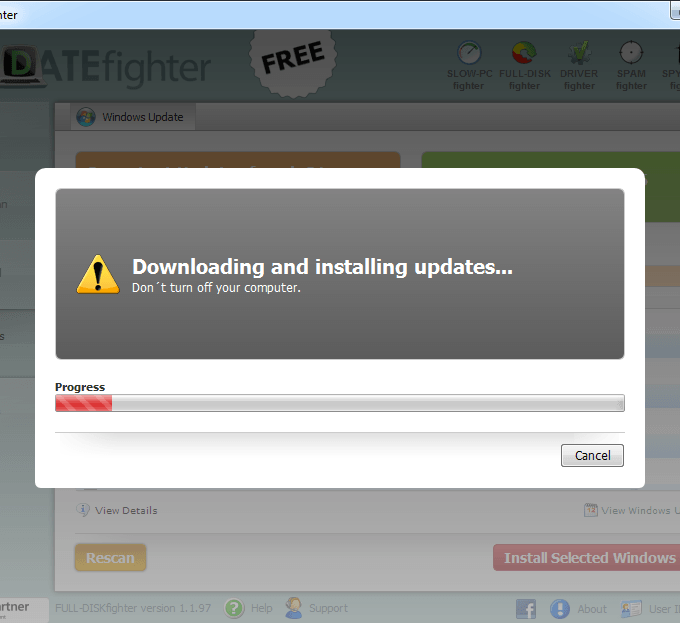
- Whether you’re told to or not, reboot your computer after the updates are finished installing.
Another third-party Windows Update tool you can use to update Windows is called Windows Update MiniTool. This one has a few more options than what you’ll find in OUTDATEfighter, but you don’t have to use them. Finding updates and applying them is still really easy and straightforward.
- Download Windows Update MiniTool.
- Open the ZIP file and extract the two files from inside.
- Open wumt_x64 if you’re using a 64-bit version of Windows, otherwise use the wumt_x86 version.
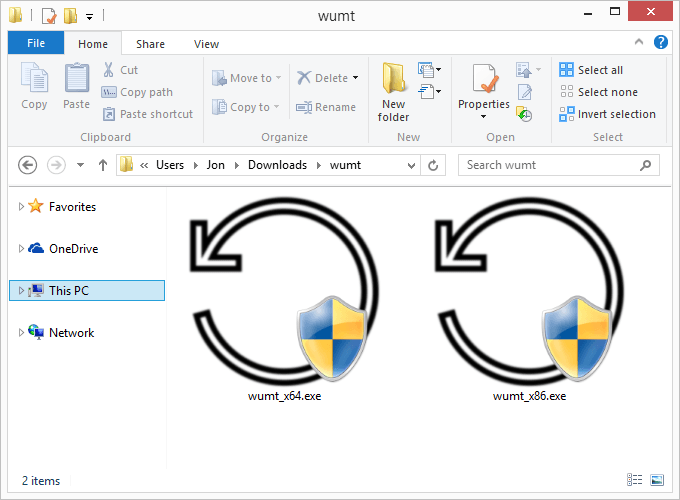
- Press the refresh button off to the left.
- Wait for Windows Update MiniTool to find all the available updates.
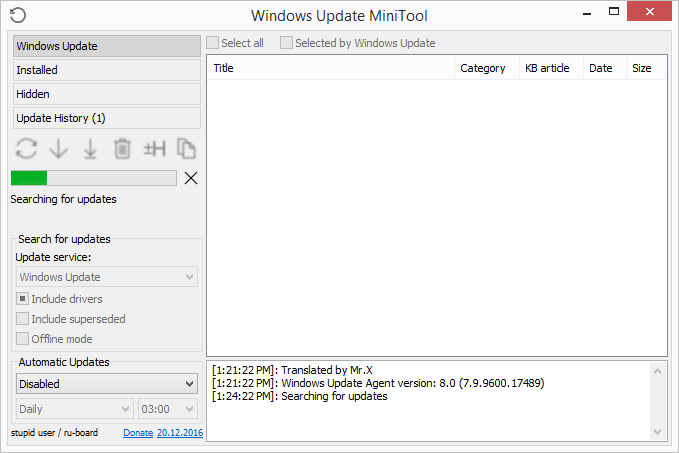
- Select the updates you want to install. If you hover your mouse over an item, you can see its description, which might help you determine whether you need it.
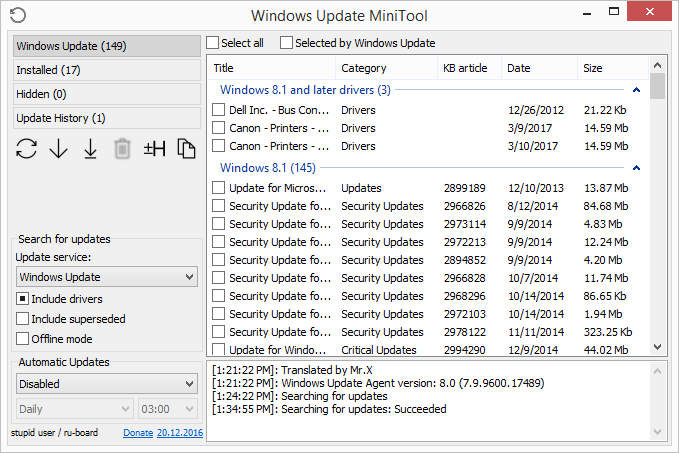
- Press the download button from the left side. Be sure to select the download arrow that has a line below it; the other one (the second from the left) is for downloading the updates only, not installing them.
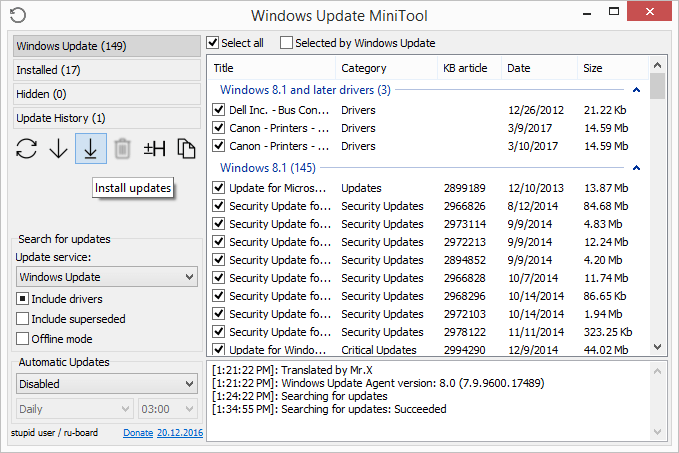
- Wait while the program downloads and installs the updates. Windows Update MiniTool will auto-scan your computer again after updating to show any other updates you need.
How To Download Windows Updates From Microsoft’s Website
Microsoft provides an alternate Windows Update utility as well, but it’s not as easy to use. Instead of scanning your computer for any necessary updates, you can browse Microsoft Update Catalog to manually download Windows updates.
Microsoft Update Catalog includes driver updates, hotfixes, and software updates. To use it, just search for the update you need and then download and install it yourself.
- Visit Microsoft Update Catalog.
- Search for the file you want to download.
- Select Download next to the right item.
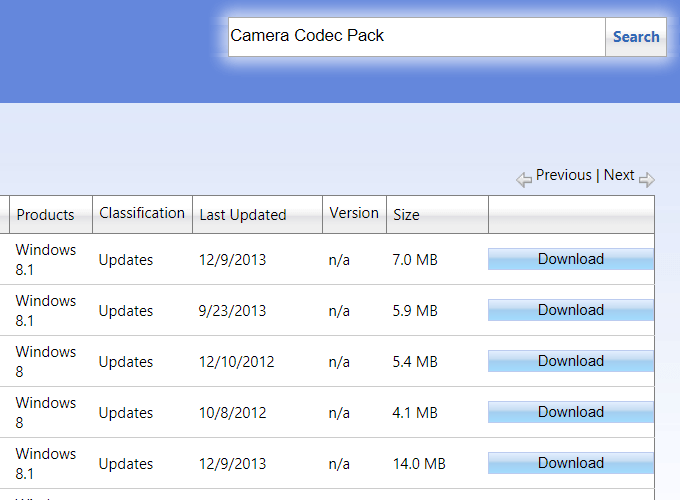
- Select the link in the pop-up box to start the download.
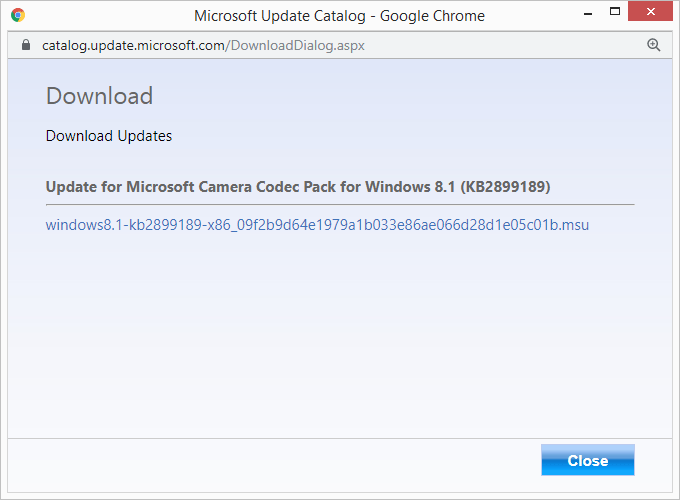
- Open the downloaded file to install it.
If you need to install several Windows updates at once, using the update catalog is not a good idea. As you can tell, each file has to be downloaded individually and then installed manually.
The two third-party Windows Update tools at the top of this page are far better at bulk downloads/updates and ensure that you’re getting all the necessary updates every time you update Windows.
Related Posts
- How to Fix a “This file does not have an app associated with it” Error on Windows
- How to Fix an Update Error 0x800705b4 on Windows
- How to Resolve “A JavaScript error occured in the main process” Error on Windows
- How to Fix the Network Discovery Is Turned Off Error on Windows
- How to Change Folder Icons in Windows
Most of the people including me find it difficult to handle the default function of Microsoft Windows updates. I find it difficult because every time I install Windows, I have to go through a lengthy process of installing the updates again. I have been searching for alternative ways to update Windows rather than going to Microsoft Update site. I have found some solutions and want to share with my readers.
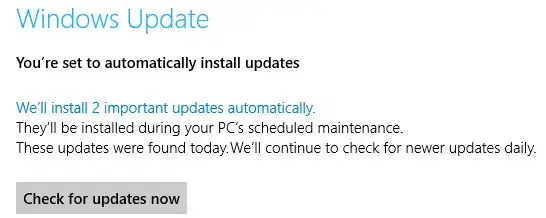
1- C’t Offline Update
C’t Offline Update is a small software which lets you choose the operating system for which you want to download the updates. You can always stay up to date by manually downloading all the updates for your version of Windows. The advantage of C’t Offline Update is that the downloaded updates remain downloaded and ready for installation if you decide to re-install Windows again.
Website and Download
2- Windows Updates Downloader (WUD)
Windows Updates Downloader is a enhanced approach to download Windows updates for offline use. It lets you select which updates to download in addition to selecting your operating system. Once you download Windows Updates Downloader, you have to download the latest Update Lists (ULs). The link to downloading Update Lists is also given below.
Website
Download
Update Lists
3- Windz Updates
Windz Updates functions like the original Windows Update site. It requires a plugin to be installed to detect which updates are needed to be installed on your operating system. It is especially useful when anyone does not want to use the default Internet Explorer. Windz Updates plugin is not compatible with Internet Explorer while it can be installed for Opera and Mozilla Firefox. When the installation is complete, just scan for updates and install them.
Website and Download
4- SoftwarePatch
Softwarepatch is rather a specialized site which contains some but not all the updates to different Microsoft softwares including Microsoft Windows. If anyone wants to download a specific update or a Microsoft software, then this site is a suitable choice.
Website
5- Shavlik Patch Google Gadget
Shavlik provides a google gadget for downloading and installing the latest patches for the system. You must be running Google Desktop to run this gadget.
Website
This list is quite old and it only works until Windows 7. I’m compiling another list for Windows 8. If you know of any update site or software for Windows 8 updates, kindly let me know through comments.
This guide will teach you; How can you stop Windows 11, Windows 10, Windows 8 and Windows 7 updates and manually install Windows updates to keep your copy of Windows 11, Windows 10, Windows 8 and Windows 7 up to date.
Why Windows 10 Don’t Like Windows Updates?
Windows 10 updates is a most annoying thing in Windows 10. It strikes when its users have to do something very important and urgent.
If your PC has low-end system resources or You use a slow internet connection and you need to do updates then Forget to use both of things for a whole day or even more.
Windows 10 doesn’t let its users breathe a sigh of relief until It completes all updates. It downloads all updates at once, then installs and frequent restarts.
Apparently, You have no control over turning off or stopping ongoing updates until you dig into registry editor or other complicated things.
Updates are as important as having installed an antivirus. If you don’t update, Your PC will become slow, unresponsive and an easy target for hackers.
Suggested – How To Install And Use Selfishnet On Windows 11?
What Is Best Solution To Manually Update Windows 11/10/8.1 Without Windows Updates?
Fortunately, I found a workaround to overcome this problem after going through the same situation.
It works great for me, but I’m not sure if you will like it or not. I can get updates when I want, even without disabling updates.
Enabling Metered Connection Turns Windows Updates Off
Metered connection is a very useful feature in Windows 11/10/8 for those, Who use limited data internet connection.
You can take advantage of Metered connection feature. The thing is When you make your internet metered Windows 11/10/8 stops downloading updates.
How To Update Windows 11/10/8 If Windows Updates Is Disabled?
As far as updates are concerned, We can use a third party Windows update software to get Windows 11/10/8 updates When you have free time.
Use Windows Update Minitool To Manually Install Updates
I would like to suggest using Windows Update Minitool. It’s a free and easy to use piece of software and works great.
Watch Video Tutorial
How To Make Internet Connection Metered On Windows 11?
Let’s start off with making internet connection metered. Go to the start menu and search for the Settings by typing.
Once you get into the Settings, Click Open Network & Internet
After this, click on WiFi.
Go to Manage Known Networks option.
Click on any WiFi connection.
Turn on metered connection.
After this, Windows 11/10/8 will stop downloading updates. You may now use Windows Update Minitool or anyother third party Windows update programs.
How To Make Internet Connection Metered On Windows 10/8?
From taskbar, Right click on Wifi or ethernet.
Click Open network internet settings.
After this, Click change connection properties.
Scroll down the page until you find metered connection.
Turn on metered connection.
Download Windows Update Minitool
Download Windows Update Minitool from here and extract using WinRar, 7Zip or any other program.
This is a portable software you don’t need to install it. I have a 64bit PC and I will open 64bit.
How To Use Windows Update Minitool?
Right click and run it as administrator.
Click round arrow to search for updates. it may take awhile please be patient.
Search will bring back with available updates. You have full control over which update to install and which to skip for other time.
At the right side, You have 3 options. Download only, no install, the next option first downloads and then installs selected updates. You have an option to copy download link to clipboard.
I’m going to install an update for demonstration purposes. You may be asked for restart after install updates.
Suggested – Enable Metered Connection On Windows 11 To Save Data
Final Words
Team Soft Suggester & Software Geek hope Today’s guide has been informative and useful to you and It resolves your problem.
Though We’ve tried our best to make this tutorial easy to understand But If You still run into any problem, then Use the comment section for questions, suggestions and feedback.
Привет, друзья. В этой статье будем говорить о теме обновлений Windows – теме токсичной применимо к Windows 10. Напомню расклад ситуации. В Windows 7 и 8.1 в любых редакциях мы можем с помощью штатного функционала по своему желанию отключать обновления или настраивать альтернативный автоматическому их тип поставки. В Windows 10 штатной возможности полностью отказаться от обновлений нет, а альтернатива их отключению — это всего лишь возможность краткосрочного временного отложения. И только в редакциях, начиная с Pro, есть возможность на длительное время отложить установку обновлений, и то не всех, а только функциональных. На нашем сайте мы не единожды рассматривали реализуемые сторонним софтом способы отключения обновлений Windows 10, в этой же статье пойдём немного дальше и поговорим об альтернативных способах их внедрения в систему — без участия системного центра обновлений, с использованием сторонних программ.
Итак, друзья, у каждого из нас могут быть разные причины, чтобы отключить обновления Windows, будь это «Десятка» или более ранняя версия – экономия лимитного трафика, оптимизация производительности, необходимость сведения к минимуму служебных системных процессов, отказ от накопительных апдейтов в целях сохранения стабильности и т.п. Но рано или поздно вопрос с установкой обновлений придётся решать, как минимум из соображений безопасности. Вы можете отключить системные обновления, а потом, когда у вас появится время и желание, включить их и комплексно внедрить. Для этого вам нужно просто запустить автоматическую работу центра обновления Windows. Но вы можете не связываться с последним и прибегнуть к помощи сторонних программ для внедрения обновлений Windows. Такие обычно более эффективны, работают быстрее центра обновления Windows, не нагружают ресурсы компьютера. А главное — предлагают нам полностью подконтрольный процесс установки обновлений, в частности с возможностью выполнения этого процесса в ручном режиме. Такие программы предлагают не только установку, но и возможность удаления обновлений, если те повлекли за собой проблемы в работе Windows. Рассмотрим тройку таких программ.
Бесплатная портативная утилита WAU Manager – это настраиваемый менеджер обновлений Windows, который может полностью заменить реализуемый штатно механизм установки обновлений. WAU Manager являет собой полноценную альтернативу центру обновления Windows: утилита может в автоматическом и ручном режиме устанавливать обновления, а также удалять уже установленные.
Первое, что нам нужно сделать – это отключить системный механизм обновлений. Активируем первую галочку в окне утилиты, применяем изменения кнопкой «Save and Apply» и перезагружаем компьютер.
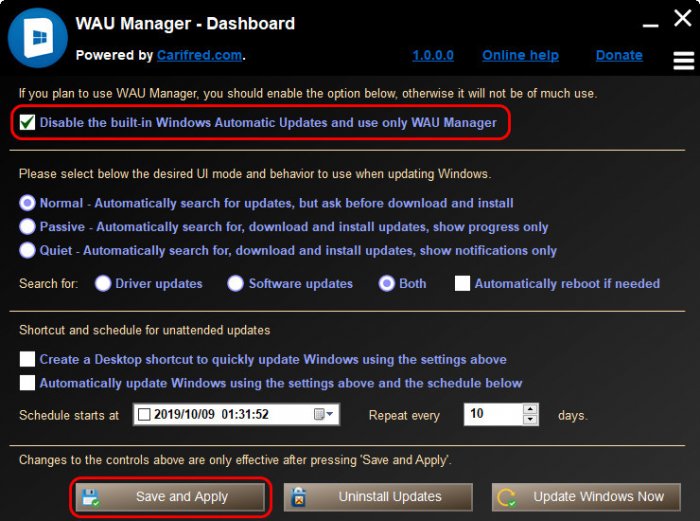
Далее нам нужно выбрать режим поставки обновлений утилитой WAU Manager:
-
Normal – нормальный режим, при котором происходит автоматический поиск обновлений, но они не загружаются и не устанавливаются. Загрузку и установку мы производим вручную;
-
Passive — пассивный режим, при котором происходит автоматический поиск, загрузка и установка обновлений, и мы видим прогресс этих процессов;
-
Quiet – тихий режим, при котором происходит автоматический поиск, загрузка и установка обновлений, и мы видим только уведомления об этих процессах.
Ниже можем выбрать типы обновлений:
-
Driver updates — только драйверы;
-
Software updates – только ПО;
-
Both – и драйверы, и ПО.
Ну и кому нравится, когда компьютер без предупреждения вырубается для перезагрузки после обновления в самый не походящий для этого момент, может активировать галочку «Automatically reboot if needed». При любом внесении изменений применяем их кнопкой «Save and Apply».
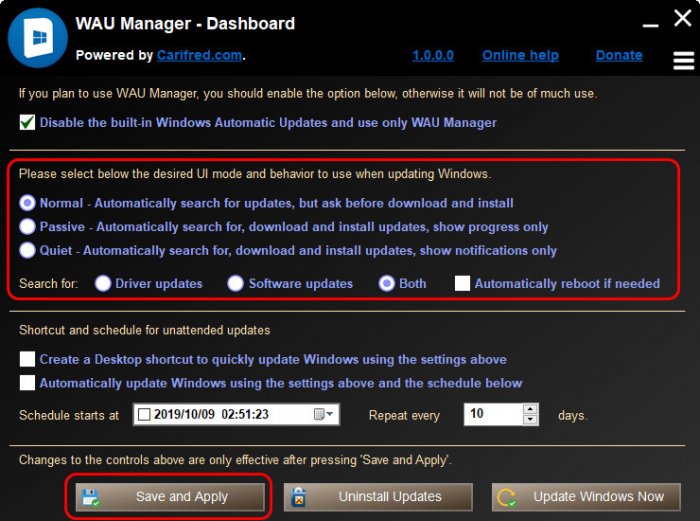
Я оставляю все установки по умолчанию – нормальный режим и поиск типов обновлений как драйверов, так и ПО. И буду работать с установкой обновлений вручную. Жму кнопку «Update Windows Now».
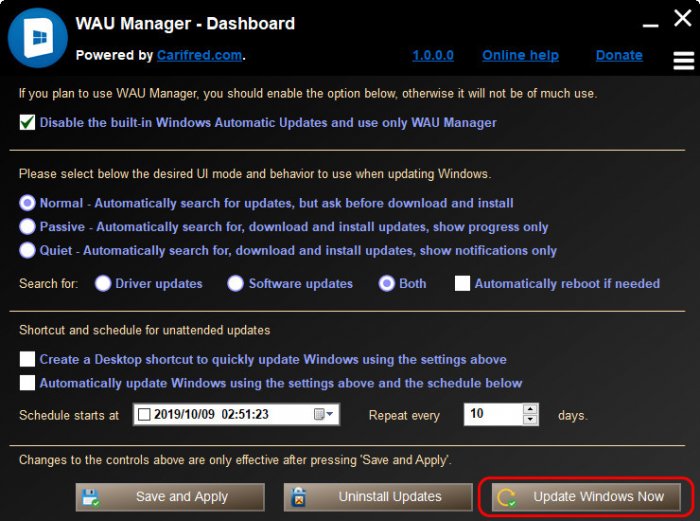
Все найденные обновления отмечены галочками для установки. Если что-то из найденного мы не хотим устанавливать, просто снимаем галочку этого обновления. Далее жмём «Install checked».
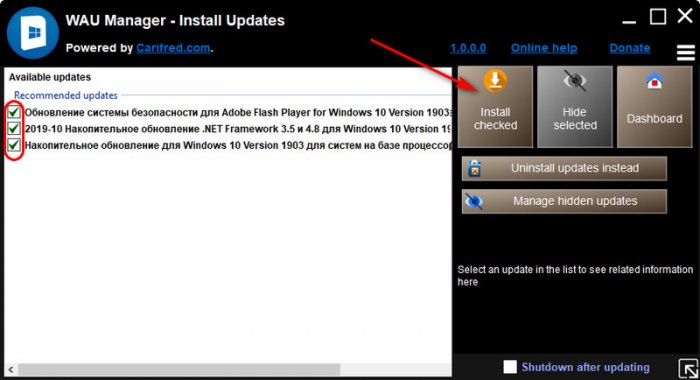
Ожидаем завершения установки.
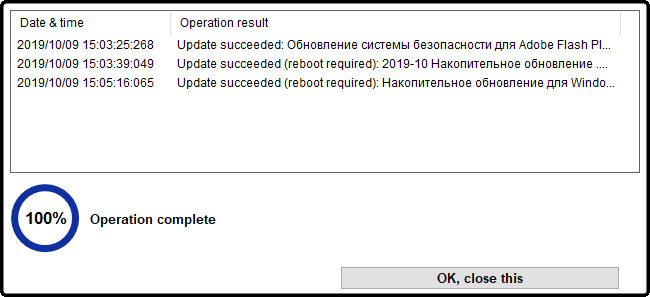
При необходимости перезагрузки в таком вот окошке утилиты можем выбрать:
-
Remind me in – не перезагружаться сейчас, но напомнить об этом через указанное время, при этом далее следует нажать кнопку «Postpone»;
-
Reboot now – перезагрузиться прямо сейчас;
-
Dismiss – просто отменяем перезагрузку и перезагружаемся, когда нам заблагорассудится.
В нижнем блоке нам предлагаются ещё две функции:
-
Создание на рабочем столе ярлыка запуска поиска обновлений (в режиме Normal) или их автоматической установки (в режимах Passive и Quiet);
-
Планировщик установки обновлений.
При активации планировщика поиск, скачивание и установка обновлений будут происходит в автоматическом режиме. Но дату старта этой задачи и её периодику определяем мы в графах, соответственно, «Schedule starts at» и «Repeat every». Если какая-то из этих функций интересует, активируем её, настраиваем (в случае с планировщиком) и жмём кнопку «Save and Apply».
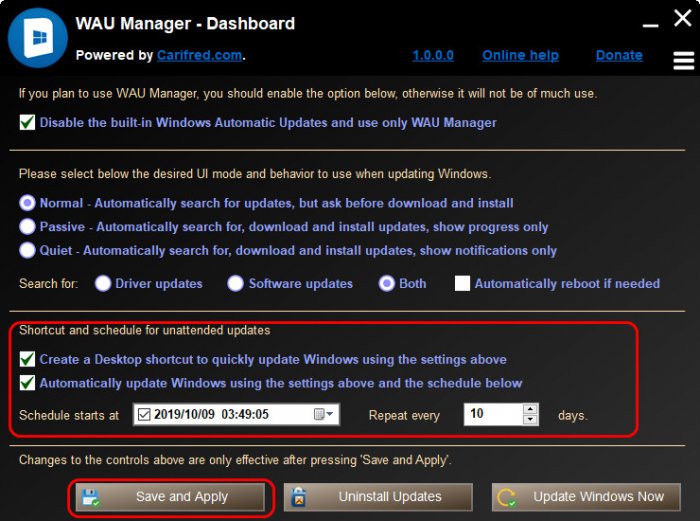
Чтобы удалить установленные обновления, в главном окне утилиты кликаем кнопку «Uninstall Updates».
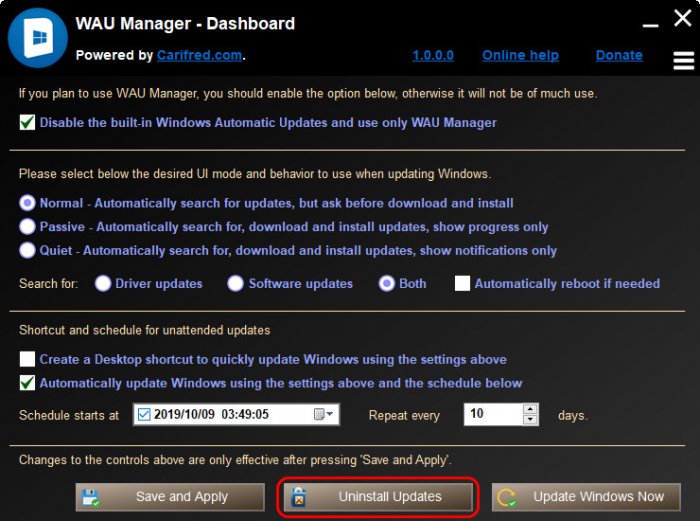
Отмечаем галочками апдейты для удаления и жмём кнопку «Uninstall checked».
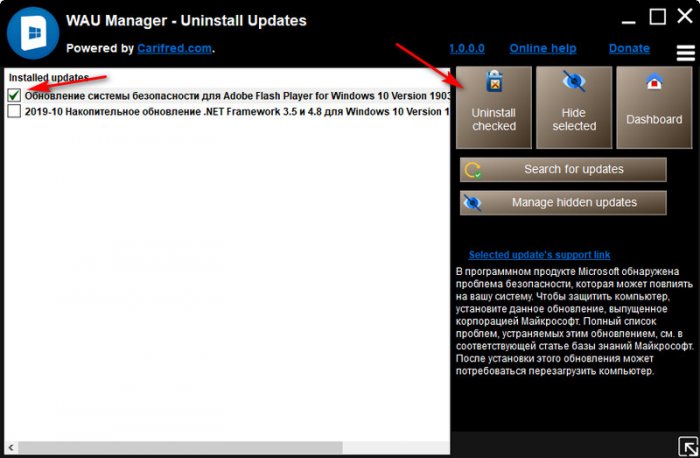
Утилита также позволяет скрывать обновления, которые нам не нужны, чтобы они впоследствии не путались в перечне с новыми. И может предложить очистку файлов установки уже установленных обновлений.
Update Manager for Windows – это сторонний менеджер управления обновлениями, с помощью которого можно их отключать, искать, скачивать, устанавливать в ручном режиме. Приложение являет собой незначительно изменённую реализацию другой утилиты Windows Update MiniTool, мы рассматривали её на страницах сайта. Она, увы, давно уже не обновлялась и в работе с обновлениями Windows 10 не эффективна в части их отключения. Собственно, в этой части и кроется основное отличие новой инкарнации утилиты. В Update Manager for Windows реализована дополнительная вкладка «Автообновление» с настройками блокировки автоматичного обновления.
Утилита существует в формате UWP-приложения для Windows 10, его можно бесплатно скачать в магазине Windows Store. Но в этом формате из-за отсутствия возможности запуска приложения с правами администратора мы не сможем воспользоваться функционалом отключения обновлений. Плюс, UWP-приложение не русифицировано. Я рекомендую использовать классическую реализацию утилиты (Win32) с GitHub.
Программа Dism++ не требует представления для постоянных читателей сайта, у нас о ней, о работе с ней написано множество статей. Dism++ — это графический интерфейс штатного консольного средства для работы с образами Windows Dism. И, как и последнее, программа Dism++ умеет работать с интеграцией обновлений Windows – как в текущий её образ, т.е. установленную на компьютере операционную систему, так и в образ Windows, установленной на другом диске компьютера. Более того, Dism++ — это редактор дистрибутива Windows, и с помощью программы обновления можно внедрять в установочные образы системы. В ручном режиме с помощью Dism++ можно проводить поиск обновлений, их внедрение в Windows, а также при необходимости удаление.
В окне программы на панели вверху кликаем нужную Windows, если их несколько стоит на компьютере. Идём в раздел «Обновления». Во вкладке «Windows Update» жмём кнопку «Анализ». Жмём, пока отобразится список доступных обновлений. Далее галочками отмечаем все их или только отдельные. И жмём «Установить».
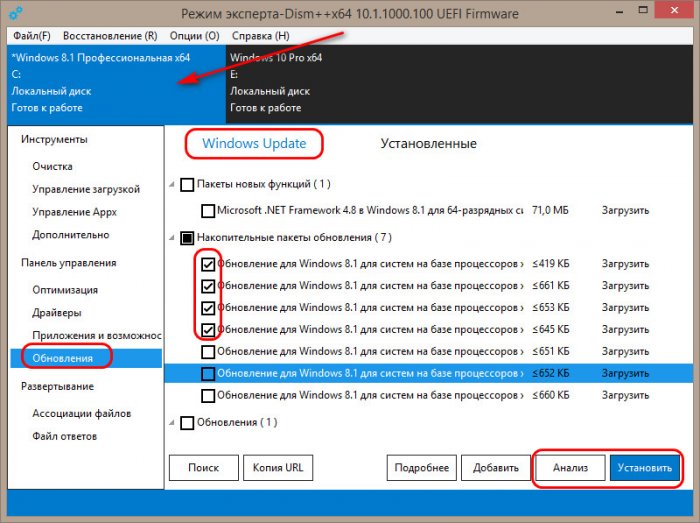
Для удаления установленных обновлений переключаемся на вкладку «Установленные», отмечаем галочками ненужные обновления. И жмём «Удалить».
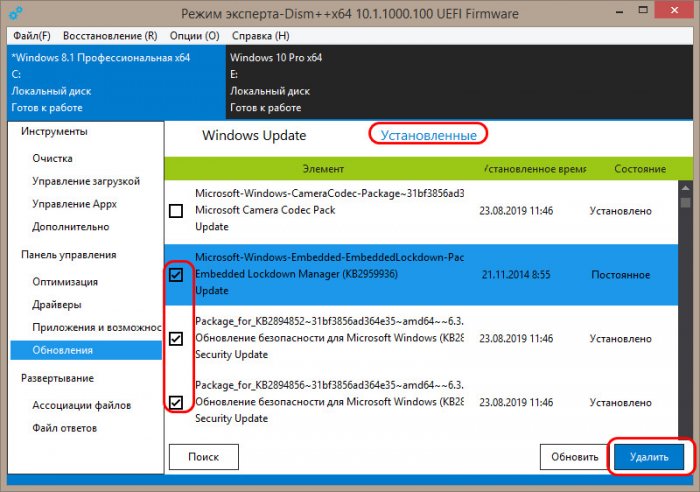
Примечательность программы Dism++ заключается, друзья, в том, что она присутствует в числе арсенала реанимационного LiveDisk’а by Sergei Strelec. Если после установки обновлений Windows и перезагрузки вместо её запуска будем лицезреть синий экран смерти, что, увы, иногда случается, можно будет загрузить компьютер с LiveDisk’а, открыть Dism++ и из перечня установленных обновлений удалить свежие. В числе которых будет и то, что повлекло за собой крах системы. И таким образом, возможно, можно будет восстановить работоспособность Windows.
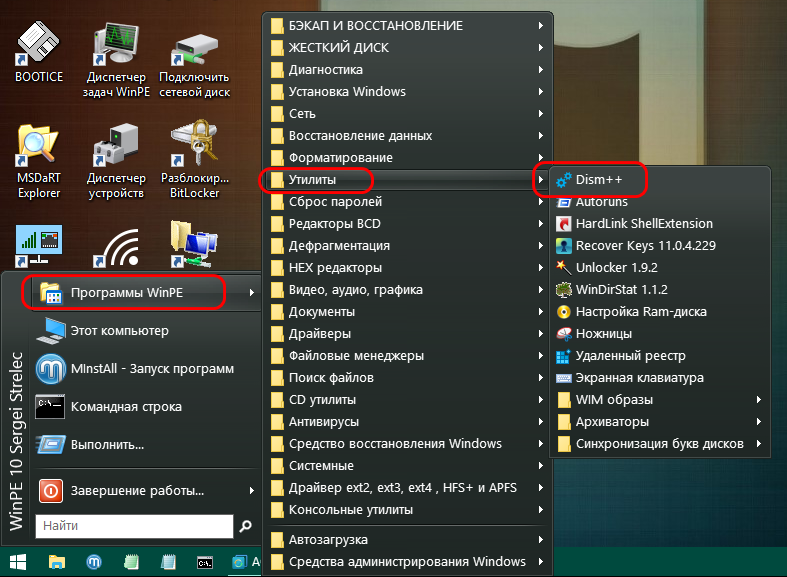
Единственный нюанс: Dism++ не умеет отключать обновления Windows. Но для этих целей можно использовать бесплатные утилиты типа Win Updates Disabler или Wu10Man.
Portable Update – утилита для оффлайн-обновления Windows. Сама скачивает пакет обновлений с серверов Microsoft, сама определяет какие обновления нужны, и сама же их устанавливает. Детально о Portable Update.
Patchfluent – утилита для установки обновлений в Windows 10 и 11, являет собой альтернативу системному центру обновления в этих операционных системах. Детально о Patchfluent.
UpdateHub — современное приложение для Windows 10 и 11, предлагающее комплексное обновление программ, приложений и самой Windows. Детально о UpdateHub.
This time we will teach you through this article how to update Windows 10 without Windows Update, on your PC safely and quickly, be sure to read it.

Although Windows Update is the update model of Windows 10 in each and every one of its versions, there are 3 more ways to be updated, which are very simple and well known, some more than the others, each of them has particularities that differentiate them between them, therefore we have to give you a lot of patience in carrying out each of the Windows 10 update methods without the use of Windows Update.
There are update modalities that are only responsible for updating Windows to a totally new Windows in a few steps but without a totally invasive effect on the system like other methods that have a totally strong and direct effect on the system by applying their changes in a more invasive way in the computer.
The first method that we have to try to update Windows 10 without Windows Update is under the use of the Windows 10 update assistant available on the official Microsoft website, which verifies if our computer is suitable for updates and if it has the requirements to do it.
Now for the second method, which is one of the simplest and fastest, is through the use of the Windows 10 activation key application, this method is so particular since it provides specific characteristics of other versions of Windows 10 in our computers since by basic choice when installing Windows 10 it comes in its Home version which does not come with most of the special features that Windows 10 can offer its users, and with this method you can unlock them with the password Activation previously obtained legally by being purchased on the Official Microsoft website or by stores endorsed and approved by the aforementioned company for the distribution and sale of its products, since the use of piracy disables your operating system, leaving you weak and unprotected against hackers, crackers and other unscrupulous users who can steal your information from your computer through the use of viruses or malware.
And the last method that we have to explain to you to update your Windows 10 without using Windows Update to perform the task of keeping your computer updated is through the Windows 10 installation CD or Pendrive in any of its versions, which It is available for purchase through endorsed, authorized and verified stores or agents for the sale and distribution of all products or devices created by the Microsoft company.
Below we will show you the basic requirements to take into account in the Windows 10 update process without the use of Windows Update, since our operating system that is part of the Software as well as our Hardware that includes the devices and the entire physical section of our computer have the capacity to support each and every one of the changes that have to be applied at the time of the installation of the updates that have to be made.
https://youtu.be/arFkCDYqVU4
Basic requirements to upgrade Windows 10 without Windows Update
The requirements that we have to show you in this section are of the utmost importance that they be fulfilled to the letter since they avoid technical failures both at the physical and logical level of our computer, these requirements will also provide our computer the feasibility of better adapting to updates and that the new features and the new qualities that they entail are applied satisfactorily in our computer.
The requirements to be met to update our Windows 10 without the help or use of Windows Update are:
- As the first requirement to meet and one of the most essential to meet is to have the Windows 10 activation key in any of its available versions that you want to place on your computer, said key must be obtained through the Microsoft website.
- For one of the update methods, we must have the Windows 10 installation CD in its available versions previously obtained in stores authorized by Microsoft for the sale and distribution of its products.
- Our computer must have a DirectX 9 Graphics Card with WDDN 1.0 or higher drivers so that it can perform the animations generated by Windows 10 effectively and it can display images and videos with better quality and fluidity.
- The RAM memory of our computer must be 4 Gigabytes or higher to be able to provide our new Windows 10 or the updates that we are going to implement in the current one to be able to carry out their tasks without generating technical problems such as blue screens which can damage the entire logical section of our computer.
- It is very important for the update of our Windows 10 that we have a stable Internet connection so that the update is not canceled in the middle of the process due to intermittents in it.
- The processor that our computer must contemplate must be 2 Ghz or higher, in addition to having compatibility with the PAE, NX and SSE2 controllers in order to provide our Windows with better features and quality of life to the device, thus extending the time of its useful life.
- We must have 20 Gigabytes of available memory on our Hard Drive or Disk C for the complete update of our Windows 10.
- It is also important to have the Windows 10 update assistant to be able to update it through this tool created by Microsoft so that its users keep their computer fully up to date, which is available for legal download through it. Microsoft website in the download section of Windows 10.
- And as a last requirement to name but which also has a great level of relevance is that we must have a Windows or Microsoft account (This account is equivalent to a Hotmail or Outlook email account) fully active and available for prompt use to performing the update of our Windows 10.
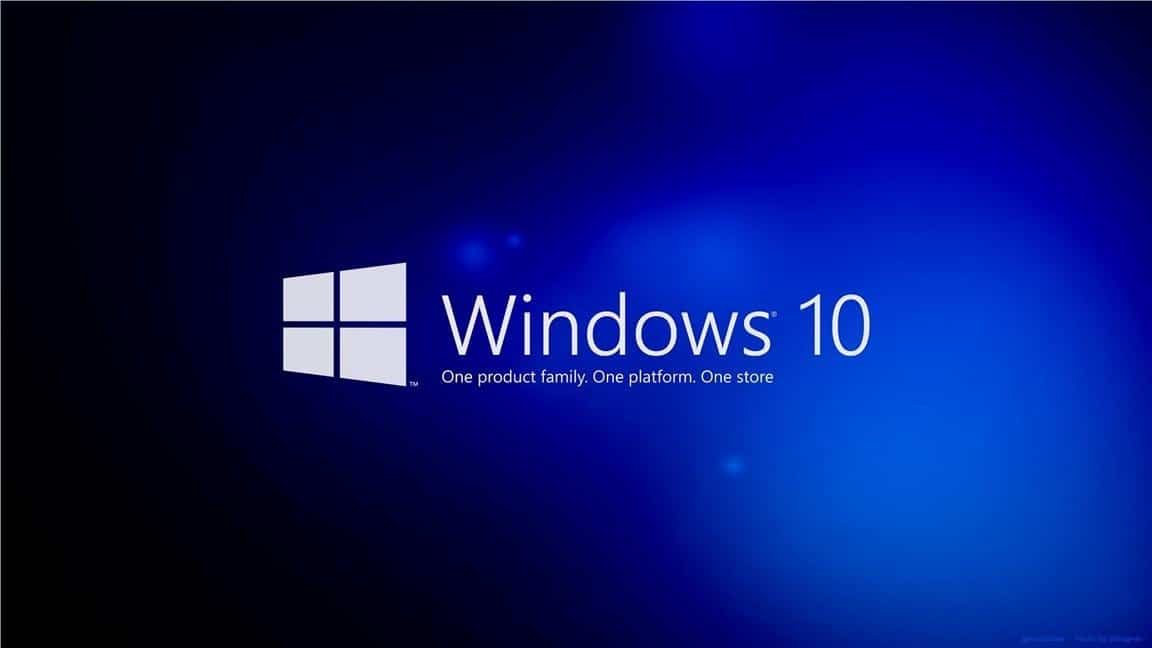
Once we are aware of and comply with the aforementioned requirements, we must proceed with the first update method, which is done through the Windows 10 activation key previously obtained through its purchase on the Microsoft website.
Windows 10 Update Method without Windows Update by using the Windows 10 activation key in any of its versions
This update method is one of the simplest and easiest to carry out since we only have to use the Windows 10 activation key in any of its versions previously acquired on the Microsoft website through its purchase as well as the activation system. Activation of the Windows Software, this method is also one of the few used since other modalities are commonly used for the Windows 10 update processes, which are more invasive and traditionally better known.
In this section we will show you each of the steps to carry out this method under the legal and computer parameters established and endorsed by Microsoft for updating its Windows operating systems.
If you are interested in knowing how to update other aspects of Windows 10, we suggest you go through our article: Update Javascript Windows 10.

Steps to perform Windows 10 Update method without using Windows Update under the use of Windows 10 activation key
The steps to follow to carry out this update method are very simple and easy to carry out, but therefore we have to carry out each one of them without exception, since exempting any of them from their function can be very problematic for all users. Windows 10 users since the Windows 10 activation system tends to be very strict with the activation keys that are entered in it, since if the Windows 10 activation key is rejected on different devices, it is considered as a product of piracy and the computer where said key was applied is disabled in order to receive the newest Windows 10 updates, so we suggest our readers obtain the Windows 10 activation key in a completely legal way through the Microsoft website or by the premises endorsed and approved by Microsoft for the sale and distribution of the products created by said companies, including their operating systems.
Below we have to show you each and every one of the steps to perform to update Windows 10 through this particular update method, which are:
- First of all, like any update method, we have to make a backup of our operating system as well as the data and information in it in case you have changes of opinion about the changes made by the update and so you can make a recovery of your operating system under the parameters that you previously had stipulated in it.
- Now we will proceed to open the start menu of our Windows 10.
- In the Windows 10 menu we proceed to open our preferred Web browser (Google Chrome, Morzilla FireFox, Opera, among others).
- Already in the window of our Web browser preferably we proceed to enter the site Microsoft website to make the purchase of the Windows 10 activation key.
- On this website we proceed to choose the Windows 10 that we want to buy.
- After choosing the Windows 10 that we want to use to update our computer, we proceed to left click on the “Add to Cart” button to acquire Windows 10.
- After this action, the website is updated and entered in the shopping cart of the Microsoft website where we have to left click on the «Finish Transaction» button to pay for said operating system.
- Effectively made the payment of Windows 10 under the payment method of your choice Microsoft to send an email to your Microsoft account (this account is equivalent to an Outlook and Hotmail email) with each and every one of the data for the installation of Windows 10, of which we have to enter it and copy the Windows 10 activation key.
- We re-enter the Windows 10 start menu and in said menu we have to enter the Windows 10 configuration system through the Turkish icon with the name of said system on the side.
- Already within the Windows 10 configuration system, we proceed to enter the «Updates and Security» section of said system.
- In the aforementioned section we have to enter the “Activation” subsection and then left click on the link “Enter Windows 10 Activation Key”.
- Likewise, a box will appear with all the information regarding the benefits obtained by activating Windows 10 together with the box where we have to enter the activation key and the «Activate» button and in that box we paste the activation key and we left click on the aforementioned button.
- Given the previous step, the Windows 10 activation system will verify that the Windows 10 activation key that we enter is endorsed and approved by Microsoft for prompt use, in the same way it will activate our Windows 10 and apply the relevant updates for the use of Windows. 10 that has just been activated.
- Then it will ask us to perform a system restart process to apply the changes permanently.
- Once the restart of our computer is complete, we proceed to enter the “Activation” subsection of the “Updates and Security” section of the Windows 10 configuration system again to verify that the changes were made satisfactorily.
If I carry out each and every one of the aforementioned steps consecutively and satisfactorily, I congratulate you. Your computer has a fully updated Windows 10 and is up to date with each and every one of the special features that only Windows 10 can grant to a computer.
Once this section has been completed, we will now present to you the following method of updating Windows 10 without the use of Windows Update, which is through the use of the installation CD or Pendrive of any of the versions of Windows 10 .

Windows 10 Update Method without Windows Update by using the Windows 10 installation CD or Pendrive in any of its available versions
This method is one of the most used and the traditional one par excellence to update our Windows 10 operating systems in any of its versions available on the market, the peculiarity of this methodology is that it is carried out through external storage devices that contain in their inside Windows 10 for installation, which are available in a version for CD and Pendrive already programmed by Microsoft for sale and distribution in stores endorsed and approved by the same company in question.
It is very important to mention to our readers that they do not make any purchase of Windows operating systems by entities not authorized by Microsoft, since that would be incurring in piracy of products made by private companies which have their creations under registration, which generates breach of rights. of copyright of said company and also the use of the operating systems of the aforementioned company by that fraudulent means can cause you to make your computer invalid for future Windows 10 updates.
Next, we will continue to show you the necessary steps to carry out this Windows 10 update method without the use of Windows Update by means of the installation CD or Pendrive of said Windows previously acquired by stores or authorized providers and endorsed by Microsoft. .

Steps to perform the Windows 10 Update method without the use of Windows Update through the Windows 10 installation CD or Pendrive in any of its available versions
The steps to be mentioned all have a great level of relevance given that this update modality, despite being the best known, is also one of the most delicate and careful, and they must all be carried out, and they must also be carried out under the parameters legal and information technology established by Microsoft for the update of its operating systems, therefore before carrying out this modality we suggest that you verify that you are in compliance with the requirements mentioned in the previous section that talks about each one of them.
We must also recommend that you carry out each step calmly and patiently since each one has its estimated completion time and must be carried out with great concentration so as not to make mistakes in the process or exempt any step from its determined function to carry out said process. update.
The steps required to carry out this Windows 10 update method without the use of Windows 10 through the installation CD or Pendrive of said operating system are the following:
First of all we have to make a backup of our operating system to avoid any unforeseen event in the process of updating our Windows 10 under this method and thus safeguard our information and configurations of our current Windows 10 prior to the update that we are going to perform .
Now we proceed to verify that the availability of our DVD-ROM drive of our computer and then enter the Windows 10 installation CD or in case of using the Windows 10 installation Pendrive we have to verify the availability of the USB ports to insert the aforementioned device into said port.
Entered the external storage device for the update in its respective port or device for the update, we proceed to open the Windows 10 start menu by left clicking on the Windows 10 icon in the taskbar of our Windows desktop or by pressing the keys Windows or Start.

In this menu we will proceed to enter Documents, entering it by means of a left click on the icon of a folder located to the left of the start menu.
Within the window of the Windows 10 document management system we proceed to enter the «Equipment» section of said system, within said section we have to enter the documents of the external storage device that we have chosen for the update of our Windows 10.
Already inside said device we proceed to execute the installation Setup of the Windows 10 installer, which after being executed will show us a window with the Windows 10 logo, information relevant to it and the “Install” button which We have to left click on it to continue.

After the previous step, the Windows 10 Installer will ask us if we want to update our computer at that precise moment or create a file in ISO format to update this or another computer at another time, for which we have to left click on the “Update Your PC Now” option to continue with the update process.
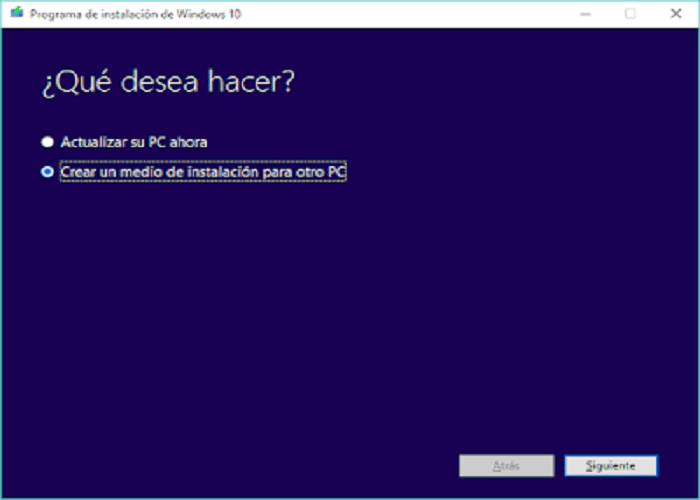
Then we have to ask ourselves the question of whether as users we want the Windows 10 installer to perform its installation with the updates available so far or just install Windows 10, from which we have to choose the first option mentioned above.
Following that, we have to choose which Windows 10 we want to install with its format and version that we want to implement on our computer. Once we have made our choice, we proceed to left click on the “Next” button.
Likewise, the installer will show the «Terms of License of Use and Applicable Notices» contract of the Windows 10 to install previously already chosen, which we have to read and accept to continue.

In the same way, the installer window will be updated again to ask us to specify how we want the Windows 10 updates to our computer to enter in the future moment that the user requires the Windows Update services, which are at the moment or simply deliver them in long periods between each of the updates in which we have to choose the first one and left click on the “Next” button to continue with the update process.
Once the previous step has been carried out, we proceed to require the installer through a series of options that we want to keep on our computer, whether they are all our personal files with the applications that are on our computer, only our files, or simply not keep anything among the which we have to choose the first option and left click on the “Next” button.

Then the installer will show us a window in which it will verify that all the parameters have been fulfilled satisfactorily to continue with the update process.

After verifying the verification process, the Windows 10 installer will display a message mentioning that it is ready to install Windows 10 in the version and format that we have chosen together that it will keep during the update process and we left click on the «Install» button.
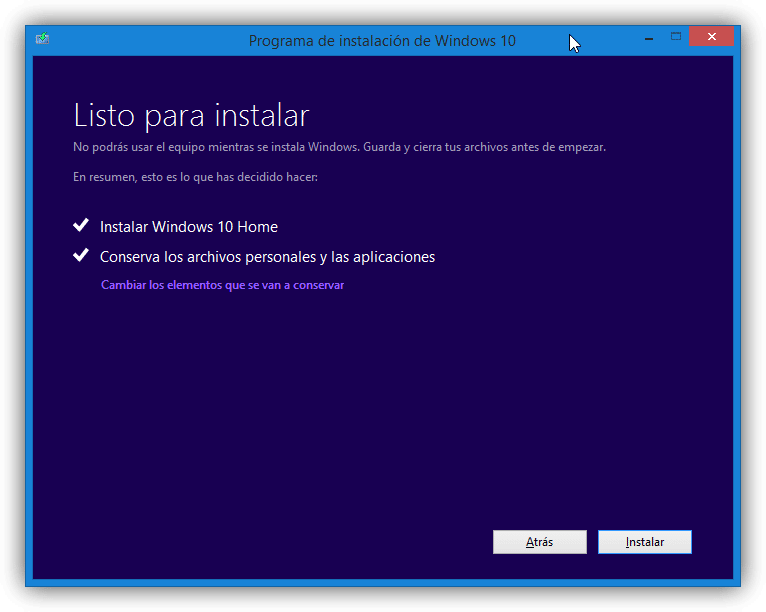
Then the installation of each and every one of the Windows 10 data on our computer will be carried out, followed by that, it will ask us to carry out a process of restarting our computer to apply the changes made by the installer permanently.

Once the process of restarting our computer is complete, we have to log in to our Windows 10 user as usual and then enter the information system of our Windows 10 by opening the Windows execution system, which is possible to access through it. Simultaneous typing of the Windows keys and the «R» key and writing in the box that will appear in the window of said system the command «WINVER» which will make a new window appear with the complete information of our Windows and then activate our Windows 10 with the previously acquired Windows activation key which we must enter through the Windows 10 activation system.
Once the steps for this update process have been completed, we congratulate you and you have already obtained the knowledge to update your Windows 10 under this methodology, as well as it is up to date, current and with all the special improvements that only Windows 10 can offer its users, as well You yourself updated your Windows 10 under the legal and computer parameters established by Mircosoft for updating your operating systems.
Next, we will explain and expose the latest Windows 10 update model without the help of Windows Update through the Windows 10 update assistant available on the official Microsoft website.

Windows 10 Update method without using Windows Update by means of the Windows 10 Update Assistant available on the Microsoft website
The update method that we are about to present to you is one of the most current and fastest available at the moment, which can be carried out through the Windows 10 update assistant, which can be obtained from the official website of Microsoft, said wizard was created by Microsoft to improve the Windows update processes and make this process easier for its users, shortening the time for them to be carried out and removing the high complexity that the aforementioned update processes had at the time of implement the same.
Below we will show and explain the steps to carry out the Windows 10 update process without the use of Windows Update under this method in a simple and well-explained way for a good understanding of it for each and every one of our readers and the understanding of the explanation of it is understandable for both the most expert user and the casual user of Windows 10.

Steps to perform the Windows 10 Upgrade method by using the Windows 10 Upgrade Assistant available on the Microsoft website
The steps to be carried out for the present Windows 10 update method all have a high level of relevance since skipping a step, thus causing it to be exempted from fulfilling its function, can hinder the update process in any of its phases thus causing it not to be generated effectively and in the same way we must have a totally stable Internet connection without intermittent for this update method so that the update process fulfills its purpose and stops in the middle of the fulfillment from himself.
The steps to carry out the present Windows 10 update method without the use of Windows Update through the use of the Windows 10 Update Wizard are the following:
As a primary and basic step for an update, we must make a backup of our operating system that serves as a point of reintegration of our information and configurations of our computer that are in the prior to the update process in case of changes of opinion regarding to the changes made by that process.
Followed by that we will enter our Web Browser of our choice (Google Chrome, Morzilla FireFox, Opera, among others) through the Windows 10 start menu.
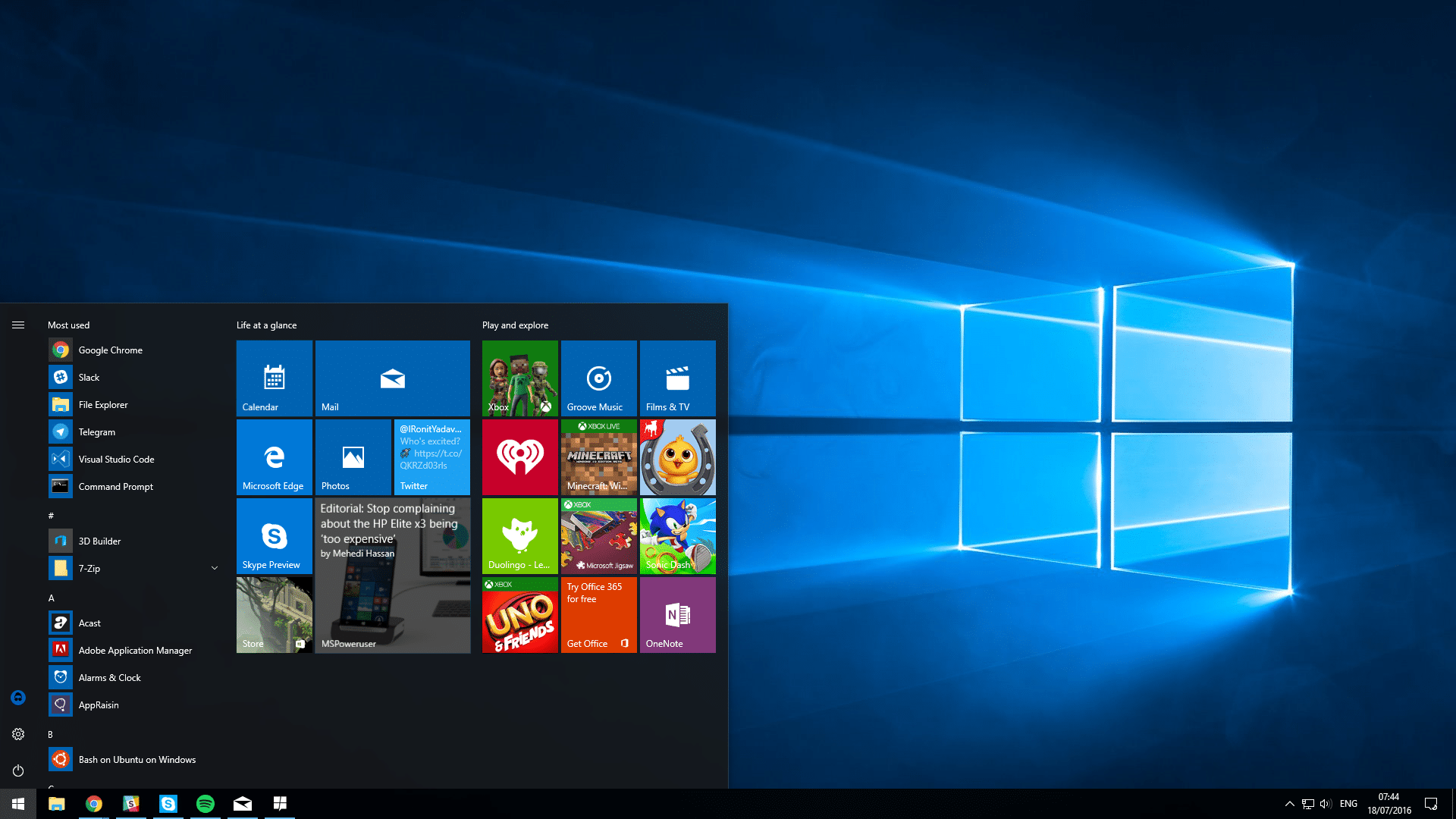
Already inside our Web Explorer we have to enter the Microsoft official website and on said website we have to click on the “Update Now” button to start downloading the Windows 10 Update Assistant and downloaded it, we proceed to execute it.
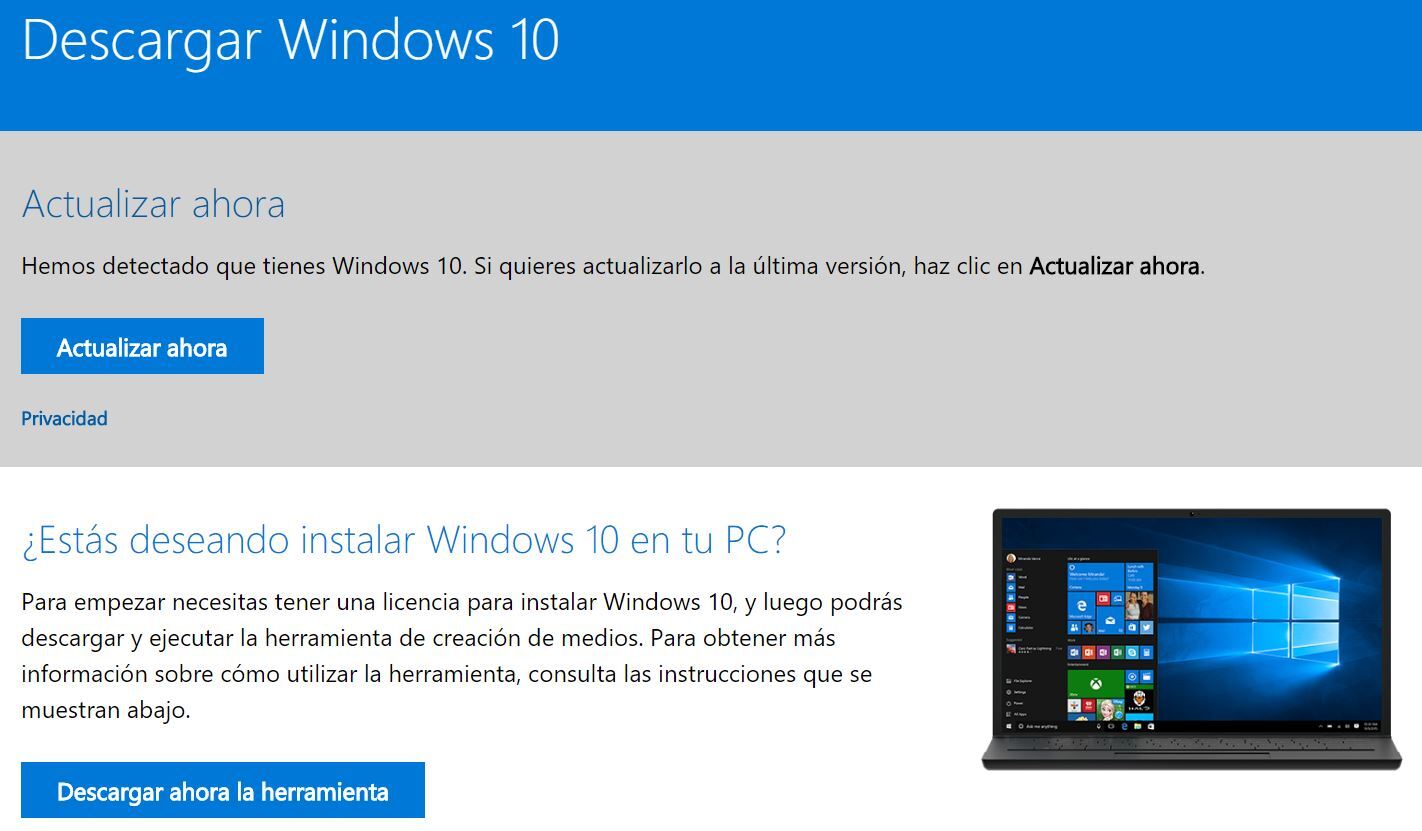
Once executed, it will show us a window with the Microsoft logo with the “Install” button, which we have to left click on.

After completing the previous step, Windows 10 will proceed to the Update Wizard to ask us what we want to do, whether to update our computer at that precise moment or create means to update other devices from which we have to choose the first option.
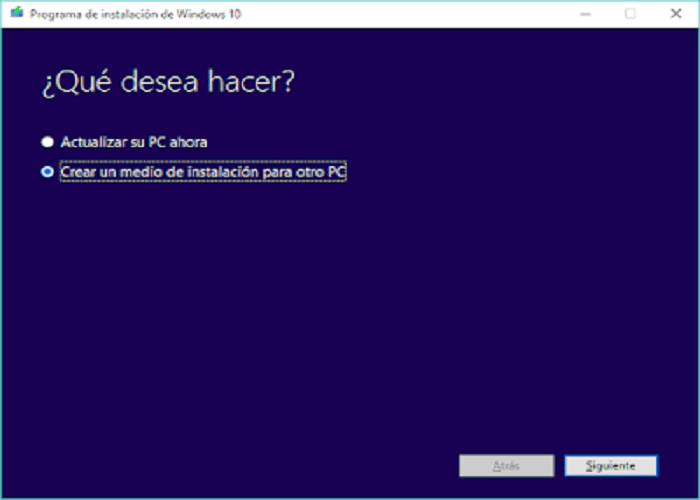
Following the completion of the previous step, the Windows 10 update wizard will show us the Windows 10 «Terms of Use License and Applicable Notices» contract, which we must read and accept to continue with the update process.

Then the update assistant will verify and verify that our Windows 10 operating system complies with the logical and physical parameters of the computer required by Microsoft to perform the update.
Then the Windows 10 Update Wizard will show us the message that it is totally ready to install the updates together with a list of what it is going to keep in the operating system as well as what it is going to install in our Windows 10 and also to show the “Install” button.
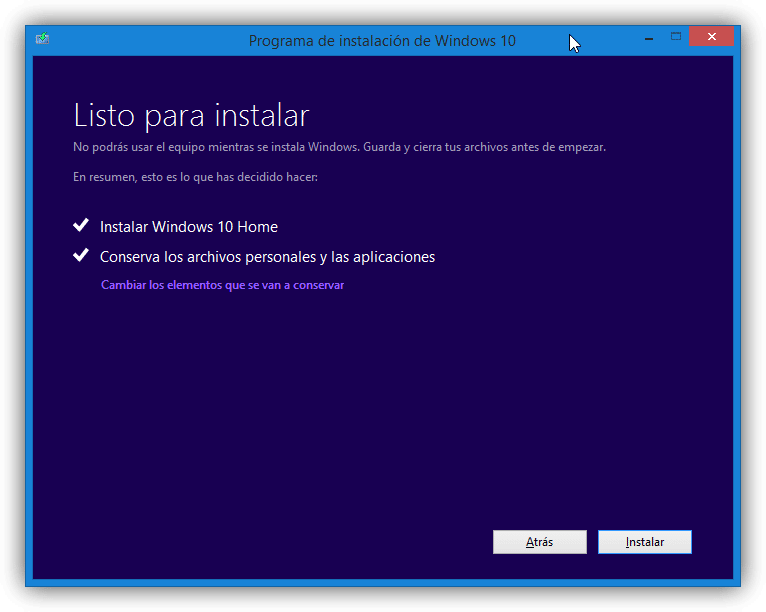
Next, the Windows 10 Update Wizard will proceed to download the Windows 10 updates to our computer and once the installation is finished, it will ask us to restart the system in order to make the changes permanently on our computer.

At the end of the restart process, we log in as usual in our Windows 10 user as usual and when entering our user, a window of the Windows 10 Update Assistant will appear, announcing that our computer is already updated and the update was carried out automatically. effective.
If you complied with the steps above and carried them out as they were exposed to you as well as explained, we congratulate you, you already have a fully updated Windows 10 operating system with each and every one of the special and extraordinary features that Windows 10 offers to your users. users giving the best facilities to its users to carry out the daily tasks of their computer as well as providing the same better security and quality of life time to their computer thanks to the improvements of Windows Defender that it has.
It should also be noted that you have all the knowledge to update Windows 10 without the need to use Windows Update for said process and you already know the 3 available modalities, as well as legal ones, to carry out the aforementioned operating system update process.
We also congratulate you for not having incurred piracy to update your Windows 10, thus having your Windows fully updated and safe from all malicious users, as well as preventing your computer from being disabled from receiving Windows 10 updates. fraudulent activation key of the same.
If you are interested in knowing about updates regarding Windows 10 with the use of Windows Update, we suggest you see our article: Upgrade Windows 10 Online.