Перед обновлением ознакомьтесь с описанием известных проблем на странице информации о выпуске Windows и убедитесь, что это не повлияет на ваше устройство.
Обеспечивайте защиту благодаря ключевым обновлениям Windows. С 14 октября 2025 года вы перестанете получать бесплатные обновления ПО, техническую поддержку и исправления системы безопасности для Windows 10. Это означает, что ваш компьютер станет более уязвимым к угрозам и вредоносным приложениям. Выполните переход на Windows 11. Воспользуйтесь защитой, скоростью и инновациями, которые предлагает Windows 11 независимо от цены пакета. Перейдя на Windows 11, вы продолжите получать актуальные обновления системы безопасности, функции и техническую поддержку, которые будут гарантировать защиту и эффективную работу компьютера. Дополнительные сведения о завершении поддержки Windows 10 см. в записи блога Windows.
Создание установочного носителя Windows 10
Чтобы приступить к работе, потребуется лицензия на установку Windows 10. Затем вы сможете скачать и запустить средство создания носителя. Дополнительные сведения об использовании средства читайте в указаниях ниже.

-
Эти инструкции можно использовать в следующих случаях:
- У вас есть лицензия на установку Windows 10, и вы обновляете операционную систему компьютера с Windows 7 или Windows 8.1.
- Вам нужно переустановить Windows 10 на компьютере, где уже была успешно активирована эта ОС.
Если вы устанавливаете Windows 10 на компьютере с Windows XP или Windows Vista или вам нужно создать установочный носитель с Windows 10 на другом компьютере, ознакомьтесь с разделом Использование средства для создания установочного носителя (USB-устройства флэш-памяти, DVD-диска или ISO-файла) для установки Windows 10 на другом компьютере ниже.
Примечание. Прежде чем устанавливать Windows 10, убедитесь, что ваш компьютер соответствует системным требованиям для этой ОС. Кроме того, рекомендуем посетить веб-сайт производителя компьютера, чтобы получить дополнительные сведения об обновленных драйверах и совместимости оборудования.
- Нажмите Скачать средство, а затем — Запустить. Для запуска этого средства необходимы права администратора.
- Если вы согласны с условиями лицензионного соглашения на странице Условия лицензии, нажмите Принять.
- На странице Что вы хотите сделать? выберите Обновить этот компьютер сейчас, а затем нажмите Далее.
-
После скачивания и установки средство предоставит инструкции по настройке Windows 10 на компьютере. По ссылке Windows 10 доступны все версии Windows 10, кроме выпуска «Корпоративная». Дополнительную информацию о версии «Корпоративная» см. на портале Центр администрирования Microsoft 365.
- Если у вас нет лицензии на установку Windows 10 и вы еще не выполнили обновление до этой версии, можете приобрести копию здесь: get-windows-10
- Если вы уже обновили операционную систему на этом компьютере до Windows 10 и сейчас переустанавливаете ее, вам не нужно вводить ключ продукта. Ваша копия Windows 10 будет автоматически активирована позже с помощью цифровой лицензии.
- Когда Windows 10 будет готова к установке, вы увидите сведения о выбранных параметрах и о том, какие компоненты будут сохранены при обновлении. Нажмите Изменить выбранные для сохранения компоненты и выберите нужный вариант: Сохранить личные файлы и приложения, Сохранить только мои личные файлы или Ничего.
- Сохраните и закройте все открытые приложения и файлы, а когда вы будете готовы, нажмите кнопку Установить.
- Установка Windows 10 может занять некоторое время. В процессе компьютер несколько раз перезагрузится. Не выключайте компьютер.
-
Следуйте этим указаниям, чтобы создать установочный носитель (USB-накопитель или DVD-диск), с помощью которого можно установить новую копию Windows 10, выполнить чистую установку или переустановить Windows 10.
Прежде чем скачивать средство, убедитесь, что у вас есть:
- Подключение к Интернету (интернет-провайдер может взимать плату за услуги).
- Достаточно свободного места на диске компьютера, USB-накопителе или внешнем носителе.
- Пустой USB-накопитель объемом не менее 8 ГБ или чистый DVD-диск (а также устройство для записи DVD-дисков), если требуется создать носитель. Рекомендуем использовать пустой USB-накопитель или чистый DVD-диск, так как все их содержимое будет удалено.
- Если при записи ISO-файла на DVD-диск появится сообщение, что файл образа диска слишком большой, необходимо использовать двухслойный DVD-диск (DL).
Проверьте характеристики компьютера, на котором требуется установить Windows 10:
- Архитектура ЦП (64- или 32-разрядная). Вы создадите 64- или 32-разрядную версию Windows 10. Чтобы проверить эту характеристику, откройте раздел Сведения о компьютере в параметрах компьютера или Система на панели управления и посмотрите тип системы.
- Требования к системе. Убедитесь, что ваш компьютер соответствует системным требованиям для Windows 10. Кроме того, рекомендуем посетить веб-сайт производителя компьютера, чтобы получить дополнительные сведения об обновленных драйверах и совместимости оборудования.
- Язык Windows. Вам нужно выбрать тот же язык при установке Windows 10. Чтобы узнать, какой язык сейчас используется, откройте раздел Время и язык в параметрах компьютера или Регион на панели управления.
- Выпуск Windows. Вам также потребуется выбрать тот же выпуск Windows. Чтобы узнать, какой выпуск используется, откройте раздел Сведения о компьютере в параметрах компьютера или Система на панели управления и найдите пункт Выпуск Windows. Windows 10 Корпоративная недоступна в средстве создания носителя. Больше об этом можно узнать на портале Центр администрирования Microsoft 365.
- Продукты Microsoft Office. Если вы приобрели новое устройство с Office 365, рекомендуем активировать (установить) Office перед обновлением до Windows 10. Сведения об активации копии Office см. в статье Скачивание и установка Office 365 для дома, Office 365 персональный или Office 365 для студентов. Дополнительные сведения см. в статье Обновление до Windows 10 на новых устройствах с Office 365.
Создание установочного носителя с помощью средства:
- Нажмите Скачать средство, а затем — Запустить. Для запуска этого средства необходимы права администратора.
- Если вы согласны с условиями лицензионного соглашения, нажмите Принять.
- На странице Что вы хотите сделать? выберите параметр Создать установочный носитель для другого компьютера, а затем нажмите кнопку Далее.
-
Выберите для Windows 10 язык, выпуск и архитектуру (32- или 64-разрядная). Приведенная ниже таблица поможет вам решить, какой выпуск Windows 10 нужно установить.
Текущий выпуск Windows Выпуск Windows 10 Windows 7 Начальная
Windows 7 Домашняя базовая
Windows 7 Домашняя расширенная
Windows 7 Профессиональная
Windows 7 Максимальная
Windows 8/8.1
Windows 8.1 с Bing
Windows 8 Профессиональная
Windows 8.1 Профессиональная
Windows 8/8.1 Профессиональная с Media Center
Windows 8/8.1 для одного языка
Windows 8 для одного языка с Bing
Windows 10 Домашняя
Windows 10 ProWindows 10 Windows 8/8.1 для китайского языка
Windows 8 для китайского языка с BingWindows 10 Домашняя для Китая - Выберите нужный носитель:
- USB-накопитель . Подключите пустой USB-накопитель емкостью не менее 8 ГБ. Все содержимое накопителя будет удалено.
- Файл ISO. Сохраните ISO-файл на компьютере, чтобы создать DVD-диск. Скачав файл, вы можете открыть папку, в которой он сохранен, или выбрать команду Открыть устройство записи DVD-дисков и следовать указаниям по записи файла на DVD-диск. Дополнительные сведения об использовании ISO-файла читайте в разделе Дополнительные методы использования ISO-файла для установки Windows 10 ниже.
- Создав установочный носитель, следуйте приведенным ниже указаниям по его использованию.
-
После установки Windows 10, убедитесь в том, что на компьютере установлены все необходимые драйверы устройств. Чтобы проверить наличие обновлений, нажмите кнопку «Пуск», выберите «Параметры» > Обновление и безопасность > Центр обновления Windows. Затем нажмите «Проверить наличие обновлений». Вы также можете посетить сайт поддержки изготовителя своего устройства, чтобы загрузить дополнительные необходимые драйверы.
Примечание. Драйверы для устройств Surface доступны на этой странице.
Использование созданного установочного носителя (нажмите, чтобы показать или скрыть дополнительные сведения)
Прежде чем устанавливать Windows 10, рекомендуется сохранить все необходимые данные и создать резервную копию компьютера. Если вы скачали ISO-файл для Windows 10 с помощью средства создания носителя, необходимо записать его на DVD-диск, прежде чем следовать приведенным ниже указаниям.
- Подключите USB-накопитель или вставьте DVD-диск в компьютер, на котором требуется установить Windows 10.
- Перезапустите компьютер.
Если компьютер не загрузится автоматически с USB-накопителя или DVD-диска, может потребоваться открыть меню загрузки или изменить порядок загрузки в настройках BIOS или UEFI. Чтобы открыть это меню загрузки или изменить порядок загрузки, обычно необходимо нажать клавишу (например, F2, F12, Delete или Esc) сразу после включения питания компьютера. Инструкции о доступе к меню загрузки или изменении порядка загрузки см. в документации, входящей в комплект компьютера, или на сайте производителя. Если в списке вариантов загрузки отсутствует USB-накопитель или DVD-диск, вам может потребоваться обратиться к производителю компьютера за инструкциями по временному отключению режима безопасной загрузки в настройках BIOS.
Если изменение меню или порядка загрузки не работает, а компьютер сразу загружает операционную систему, которую вы хотите заменить, возможно, что компьютер не был полностью выключен. Чтобы полностью выключить компьютер, нажмите кнопку питания на экране входа или в меню «Пуск» и выберите «Завершение работы».
- На странице Установка Windows выберите параметры языка, времени и клавиатуры, а затем нажмите кнопку Далее.
- Выберите Установить Windows.
Дополнительные методы использования ISO-файла для установки Windows 10 (нажмите, чтобы показать или скрыть дополнительные сведения)
Если вы скачали ISO-файл для Windows 10, он сохранен в указанной вами папке на локальном компьютере. Если на компьютере установлена сторонняя программа для записи DVD-дисков, которую вы хотите использовать для создания установочного DVD-диска, откройте папку, в которой сохранен файл и дважды щелкните ISO-файл или щелкните его правой кнопкой мыши, выберите команду Открыть с помощью, а затем выберите предпочитаемую программу.
Чтобы создать установочный DVD-диск с помощью средства записи образов Windows, откройте папку, в которой сохранен ISO-файл. Щелкните ISO-файл правой кнопкой мыши и выберите Свойства. На вкладке «Общие» нажмите Изменить и выберите проводник Windows в качестве программы для открытия ISO-файлов, а затем нажмите кнопку Применить. Затем щелкните ISO-файл правой кнопкой мыши и выберите команду Записать образ диска.
Чтобы установить Windows 10 непосредственно из ISO-файла, не используя DVD-диск или накопитель, вы можете подключить ISO-файл. При этом текущая операционная система будет обновлена до Windows 10.
Подключение ISO-файла:
- Откройте папку, в которой сохранен ISO-файл, щелкните его правой кнопкой мыши и выберите Свойства.
- На вкладке «Общие» нажмите Изменить и выберите проводник Windows в качестве программы для открытия ISO-файлов, а затем нажмите кнопку Применить.
- Щелкните ISO-файл правой кнопкой мыши и выберите команду Подключить.
- Дважды щелкните ISO-файл, чтобы просмотреть включенные в него файлы. Дважды щелкните файл setup.exe, чтобы начать установку Windows 10.
Updating to Windows 10 for free is simpler than you might think. First, you need to verify your current operating system version. Visit Microsoft’s website to download the Windows 10 installation tool. Run the tool, follow the instructions, and choose the option to upgrade. The process will guide you to keep your files, apps, and settings intact. This journey will take you through a series of prompts, ensuring a seamless transition to Windows 10. Let’s dive deeper into each of these steps to ensure a smooth upgrade experience.
The following steps will guide you on how to update your current operating system to Windows 10 without spending a dime. By the end of this process, you’ll be enjoying the new features and improved performance of Windows 10, all while keeping your existing files and applications.
Step 1: Verify Your Current Operating System
Ensure your current OS is Windows 7, 8, or 8.1, as these systems qualify for a free Windows 10 upgrade.
Check your computer’s settings or system information to confirm the version of Windows you’re currently running. This is crucial because Microsoft offers free upgrades mainly from these versions.
Step 2: Visit Microsoft’s Website
Go to the official Microsoft website to find the Windows 10 installation tool.
Accessing the right website is important to avoid any potential scams or malware. Make sure you’re downloading from Microsoft’s official site to ensure safety and authenticity.
Step 3: Download the Installation Tool
Download the Windows 10 installation tool from the Microsoft website.
This tool is your gateway to Windows 10. It will be your guide through the upgrade process, ensuring that you have the latest version of Windows 10 ready to install.
Step 4: Run the Installation Tool
Once downloaded, open the tool and follow the on-screen instructions to start the upgrade.
The tool will ask you to accept terms and conditions before proceeding. It will also check if your computer meets the system requirements for Windows 10.
Step 5: Choose the Upgrade Option
When prompted, select the option to upgrade this PC now to keep your files, apps, and settings.
This option is important as it will ensure a smooth transition, keeping everything intact from your previous version of Windows.
After completing these steps, your computer will restart several times. This is part of the installation process. Once finished, you will be greeted by the Windows 10 setup screen. Follow the final prompts to complete the setup. Your computer is now ready to use with Windows 10.
Tips for Updating to Windows 10 for Free
- Back Up Your Data: Always back up your important files before beginning the upgrade. This ensures that you don’t lose any data in case something goes wrong during the installation.
- Check System Requirements: Make sure your computer meets the minimum system requirements for Windows 10 to avoid any installation issues.
- Stable Internet Connection: A strong internet connection is essential for downloading the installation tool and any necessary updates.
- Disable Antivirus Temporarily: Sometimes, antivirus programs can interfere with the installation process. Consider disabling it temporarily until the update is complete.
- Keep Your Product Key Handy: While often not needed, having your Windows product key available can be helpful in case you encounter any activation issues.
Frequently Asked Questions
Can I update to Windows 10 from any version of Windows?
Not all versions are eligible. The free upgrade is available for Windows 7, 8, and 8.1 users.
What should I do if the installation fails?
First, ensure all system updates are installed. If problems persist, try running the installation tool again or seek professional assistance.
Will my files and applications be deleted during the upgrade?
No, if you choose the upgrade option, your files and applications should remain intact.
How long does the Windows 10 upgrade process take?
The duration can vary depending on your internet speed and computer’s performance, but it typically takes between 30 minutes to an hour.
Do I need a Microsoft account to use Windows 10?
While not mandatory, having a Microsoft account enhances your Windows 10 experience with access to apps and cloud services.
Summary of Steps
- Verify your current operating system.
- Visit Microsoft’s website.
- Download the installation tool.
- Run the installation tool.
- Choose the upgrade option.
Conclusion
Updating to Windows 10 for free is a great opportunity for users to experience a modern, efficient operating system without spending extra money. By following the straightforward steps outlined above, you can ensure a seamless transition from your current OS to Windows 10. This process leverages the tools provided by Microsoft, making the upgrade both accessible and straightforward.
Remember, ensuring that your system meets the necessary requirements and backing up your data are crucial steps in this process. Windows 10 offers a range of new features that enhance productivity and security, making it a beneficial upgrade for both personal and professional use.
For those who are still hesitant, consider exploring online forums or Microsoft’s support page for additional guidance and reassurance. Ultimately, diving into the world of Windows 10 may seem daunting, but with preparation and care, you can enjoy the many benefits it brings to your computing experience. Why wait? Start your upgrade journey today and explore the possibilities Windows 10 has to offer!
Matt Jacobs has been working as an IT consultant for small businesses since receiving his Master’s degree in 2003. While he still does some consulting work, his primary focus now is on creating technology support content for SupportYourTech.com.
His work can be found on many websites and focuses on topics such as Microsoft Office, Apple devices, Android devices, Photoshop, and more.
Upgrading Windows 10 can feel like defusing a bomb—one misstep, and you’re staring at a crashed system or missing files. I’ve been there, sifting through countless Windows 10 upgrade tools, from Microsoft’s slick options to obscure offline solutions. The worry about choosing something too tricky or unreliable hits hard. Let’s dive into the best tools to get your PC updated smoothly, tailored to your comfort level and setup.
Part 1: Use Microsoft Update Assistant for Windows 10 Upgrade
The Windows 10 upgrade tool, Microsoft Update Assistant, is my first recommendation for anyone wanting a no-fuss update. It performs in-place upgrades, keeping your files, apps, and settings intact while moving you to the latest Windows 10 version. Think of it as a friendly guide, holding your hand through the process with Microsoft’s official backing. Compared to competitors like third-party updaters, it’s safer and more reliable, though it lacks the flexibility of other tools we’ll cover.
Steps:
Step 1: Visit Microsoft’s website and download the Update Assistant.
Step 2: Run the .exe file and follow the clear, step-by-step prompts.
Step 3: Let the tool check your PC’s compatibility, flagging issues upfront.
Step 4: Start the upgrade, which includes a few reboots to finalize.
Plug your PC into power and ensure a stable internet connection to avoid interruptions. Save open work, as reboots can catch you off guard.
I used the Update Assistant on my cousin’s old Dell laptop, which was limping along on an outdated Windows 10 build. During the compatibility check, the tool flagged a driver conflict, likely saving us from a crash. The process was mostly hands-off, though the reboots stretched to 30 minutes, testing my patience. Still compared to manual updates I’ve done before, this tool is a lifesaver- simple, reliable. And perfect for casual users who just want the upgrade done without dealing with technical headaches.
Part 2: Upgrade Windows 10 with Media Creation Tool
The Media Creation Tool, another Windows 10 upgrade tool, is like a Swiss Army knife for updates. It handles in-place upgrades or lets you create a bootable USB for clean installs, offering more control than the Update Assistant. It’s a step up in complexity but still manageable for users with basic tech skills. Unlike Google’s lightweight tools, which focus on cloud-based tasks, this is a robust, system-level solution from Microsoft.
Steps:
Step 1: Grab the Media Creation Tool from Microsoft’s official site.

Step 2: Choose “Upgrade this PC now” or “Create installation media” for a USB.

Step 3: For in-place upgrades, follow the prompts to download and install.
Step 4: For clean installs, boot from the USB and navigate the setup.
Back up all data before a clean install—it wipes everything. Have a 16GB USB ready for media creation.
I upgraded my work PC with this tool and later made a USB for a friend’s fresh install. The in-place upgrade was smooth—45 minutes, no data lost. Creating the USB was simple, but booting from it required BIOS tweaks, which felt daunting at first. Compared to third-party tools I’ve tested, this Windows 10 upgrade tool strikes a great balance of ease and versatility. It’s ideal if you want options without diving into overly technical territory.
Part 3: Upgrade Windows 10 with WSUS Offline Update
WSUS Offline Update is a niche Windows 10 upgrade tool for advanced users, especially those needing offline update solutions. It lets you download update packages on one PC and apply them offline on others, making it perfect for networks with no internet or batch updates. It’s more complex than Microsoft’s tools and lacks the user-friendly polish of, say, Microsoft Office’s interface, but its power is unmatched in specific scenarios.
Steps:
Step 1: Download WSUS Offline Update from its official website.

Step 2: Run UpdateGenerator.exe on an internet-connected PC to fetch updates.

Step 3: Transfer the update package to the target PC via USB or drive.
Step 4: Run UpdateInstaller.exe to apply updates offline.

Match the update package to your Windows 10 version to avoid compatibility issues. Test on one PC before rolling out to others.
I used WSUS for a client’s small office with shaky internet. Prepping the package took 25 minutes, but applying updates across five PCs was flawless. The interface feels like a relic, and the setup demands attention, but it’s a godsend for offline environments. Unlike simpler free Windows 10 upgrade tools, this one’s for those ready to roll up their sleeves.
Part 4: Comparison among Upgrade Tools

Selecting the right Windows 10 upgrade tool depends on your tech skills and setup. Here’s a breakdown of the three tools, using system update methods to highlight their strengths.
Comparison Table:
|
Tool Name |
Ease of Use |
Best For |
Requires Internet |
File/Data Retention |
|---|---|---|---|---|
|
Update Assistant |
Very Easy |
Beginners, casual users |
Yes |
Keeps files/apps |
|
Media Creation Tool |
Easy |
Users wanting clean installs |
Yes |
Optional |
|
WSUS Offline Update |
Moderate |
IT pros, offline updates |
No (after initial) |
Keeps files(not full upgrades) |
My Insight: The Update Assistant is my default for quick, worry-free updates—perfect for most users. The Media Creation Tool shines if you want flexibility, like a clean install for a sluggish PC. WSUS Offline Update is a beast for offline setups but requires effort. Pick based on your comfort level and internet access. Compared to alternatives like third-party updaters, these Microsoft-backed tools are safer and more reliable.
Part 5: Lightweight Office Suite During Windows 10 Upgrades — WPS Office

System upgrades can slow your PC to a crawl, but WPS Office, a free, 200MB office suite, keeps you productive. With 500 million users and a 4.8 Trustpilot score, it outshines heavier suites like Microsoft Office for resource efficiency, especially during upgrades.
Why It’s Recommended:
-
Minimal Strain: Runs smoothly even when upgrades hog resources.
-
File Compatibility: Handles Word, Excel, and PowerPoint files flawlessly.
-
Cloud Backup: Syncs files to the cloud, protecting them pre-upgrade.
-
Versatile Tools: Offers templates, PDF editing, and resume assistants for post-upgrade tasks.
I ran WPS Office during an Update Assistant upgrade, drafting a client email without a hitch. When reboots forced me to switch to my tablet, cloud sync let me pick up right where I left off. Compared to Microsoft Office, WPS is leaner and faster, making it the perfect companion for any Windows 10 upgrade tool.
FAQs
1. Which is the safest tool for upgrading Windows 10?
The Update Assistant is the safest Windows 10 upgrade tool. Microsoft’s support ensures reliability, and it’s designed to keep your files and apps intact.
2. Can I upgrade without internet access?
Yes, WSUS Offline Update lets you apply updates offline after downloading packages—ideal for remote setups.
3. Will I lose my files during an upgrade?
No, Update Assistant and Media Creation Tool (in-place mode) preserve files. For clean installs, back up first, as they wipe the drive.
Summary
Upgrading Windows 10 doesn’t have to be a headache with the right Windows 10 upgrade tool. The Update Assistant is a breeze for beginners, keeping files safe. The Media Creation Tool offers versatility for in-place or clean installs. WSUS Offline Update tackles offline updates for pros, despite its complexity. Each fits different needs—pick based on your skills and connectivity. Pair your upgrade with WPS Office for seamless work. Its 200MB size and cloud sync mesh perfectly with Windows 10 upgrade tools, ensuring efficient document management with minimal system strain during and after upgrades.
On the 14th January 2020 Windows 7 became no longer supported, and Windows 8.1 will stop in 2023. If you still have one of the older versions of Windows on your computer, it would be advisable to consider switching to Windows 10. This article will show you how to update to Windows 10 for free.
How to update Windows 10?
Although the update process has been a bit complicated since the free period ended, there are still ways to do it without spending money, and within the law. In this article we will explain them to you.
How to update to Windows 10 from the official Microsoft website?
To update to Windows 10, go to the official Microsoft site to download the Windows 10 installer. Click on the blue ‘update now’ button and the download will begin. Once downloaded to your PC, start the installation process. When finished, Windows 10 will check if it is compatible with your PC.

The installer can indicate a series of programs that could complicate the update process: you can decide if you want to uninstall them. If you do not, you will not be able to fully complete the installation of Windows 10. Also, the activation key may be required in case your old version of Windows is not legal (although this is unlikely to be the case).
When the installation process is complete, the type of package you have on your device will be installed: Home, Pro, Enterprise or Education.
How to update to Windows 10 with Microsoft Insider?
If you didn’t already have Windows 7 or 8, you can still get Windows 10 for free thanks to Microsoft Insider. This program allows you to download free beta versions of the Windows 10 trial, although, be aware that this is not the final version. They may contain certain errors that have yet to be corrected. If you’re still interested you can sign up for Insider on the official site and download it.
Can you use Windows 10 without activating it?
If Windows 10 has not been activated during installation, in theory you should be able to activate it manually. However, in order to do that, you would need to buy a license and you would be back at the starting point. The good news is that you can still activate it without going through the process of entering the product key. To do this, when the system asks you for the password, click on the Skip button.
You should now be able to use Windows 10 normally, except for two small details: a watermark will appear reminding you to activate it, and you will not be able to customise the operating system (for example, you will not be able to change your desktop wallpaper). Except for that small discomfort, you can use all of the Windows 10 features without problem and also receive updates.
Do you need more help with Windows 10? Check out our forum!

Editors Note: Unfortunately, Microsoft ended the loophole that still allowed for free upgrades to Windows 10 from Windows 7 and 8 in September of 2023. Windows 11 arrived in 2021 and Windows 11 is a free upgrade from Windows 10, so if you can find a Windows 10 license at a cheaper price that’s a nice little loophole that remains for you.
Microsoft shut down its free Windows 10 upgrade program five years ago in November 2017. If you didn’t get your free version of its best operating system to date, you were pretty much out of luck. Or, so we thought. It turns out you can still upgrade to Windows 10 without spending a dime.
It turns out there are several methods of upgrading from older versions of Windows (Windows 7, Windows 8, Windows 8.1) to Windows 10 Home without paying the $139 fee for the latest operating system. So let’s give you the lowdown on how to update to Windows 10 for free.
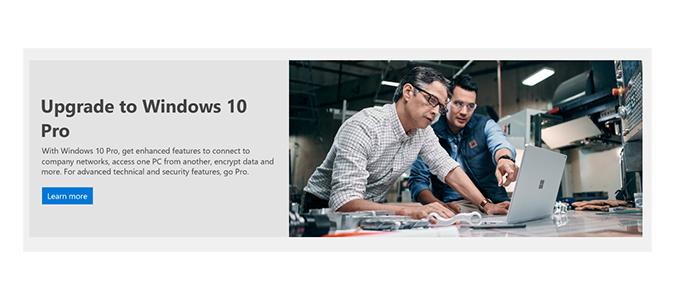
Keep in mind that this workaround won’t necessarily work all the time. If it doesn’t, you’ll need to pay the Windows 10 Home license fee or, if your system is older than 4 years, you might want to buy a new one (all new PCs run on some version of Windows 10). You will certainly need to upgrade from Windows 7 or Windows 8 if you are still running those legacy operating systems, as Microsoft no longer supports them.
How to Upgrade to Windows 10 for free
1. Ensure you’re using a genuine copy of Windows 7 or later. Anything older will not work (please, if possible, buy a new system if you’re using Window XP or Vista). If you’re using Windows 7, write down the activation key (you may need this later). A free tool like NirSoft’s ProduKey will help you find it.
2. This is a good stop to pause and back up anything you’d like to save on your current PC before continuing. Follow our Windows 10 backup instructions on how to do so.
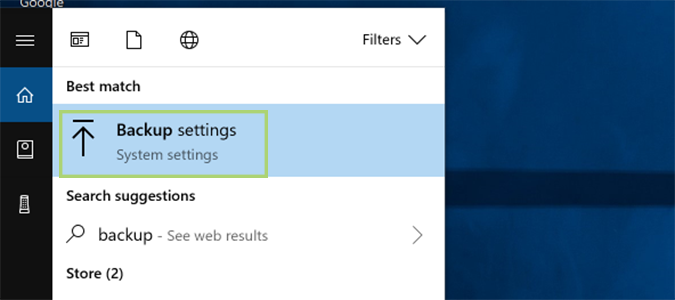
3. Visit the Windows 10 download page. This is an official Microsoft page that may allow you to upgrade for free. Once you’re there, open the Windows 10 Media Creation Tool (press «download tool now») and choose «Upgrade this PC now.»
Sign up to receive The Snapshot, a free special dispatch from Laptop Mag, in your inbox.
4. Accept the terms and choose the upgrade options that lets you keep your files and preferences. Again, having a backup ready at this point is very important so save everything to the cloud or to an SSD or USB.

5. Reboot your computer and connect it to the internet. Open Settings and choose «Update & Security» and click «Activation.» From here, you can see if the Windows 10 upgrade worked. If not, press an «Activate» button (if there is one); this will create a digital Windows 10 product key. Try using your Windows 7 or Windows 8 license key.
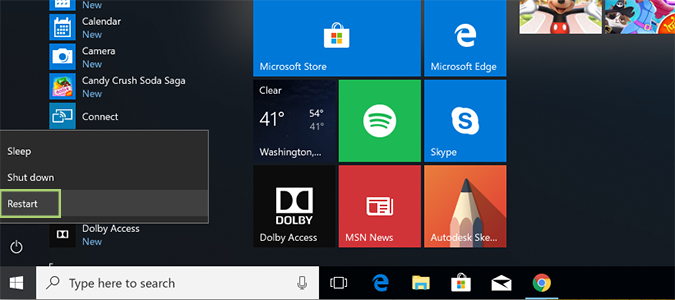
Now that you know how to upgrade to Windows 10 for free, be sure to check out our other Windows 10 tutorials below, including tips on how to uninstall programs on Windows 10, how to find your MAC address in Windows 10, how to create a new folder in Windows 10 and more.
Also, you may want to skip Windows 10 ( I don’t know why, but to each is own) and download Microsofts latest Windows 11.
Bryan covers everything you need to know about Windows, social media, and the internet at large for Laptop Mag. Thanks to his extensive knowledge of operating systems and some of the most popular software out there, Bryan has written hundreds of helpful guides, including tips related to Windows 11 drivers, upgrading to a newer version of the OS, editing in Microsoft Photos, or rearranging pages in Google Docs.
