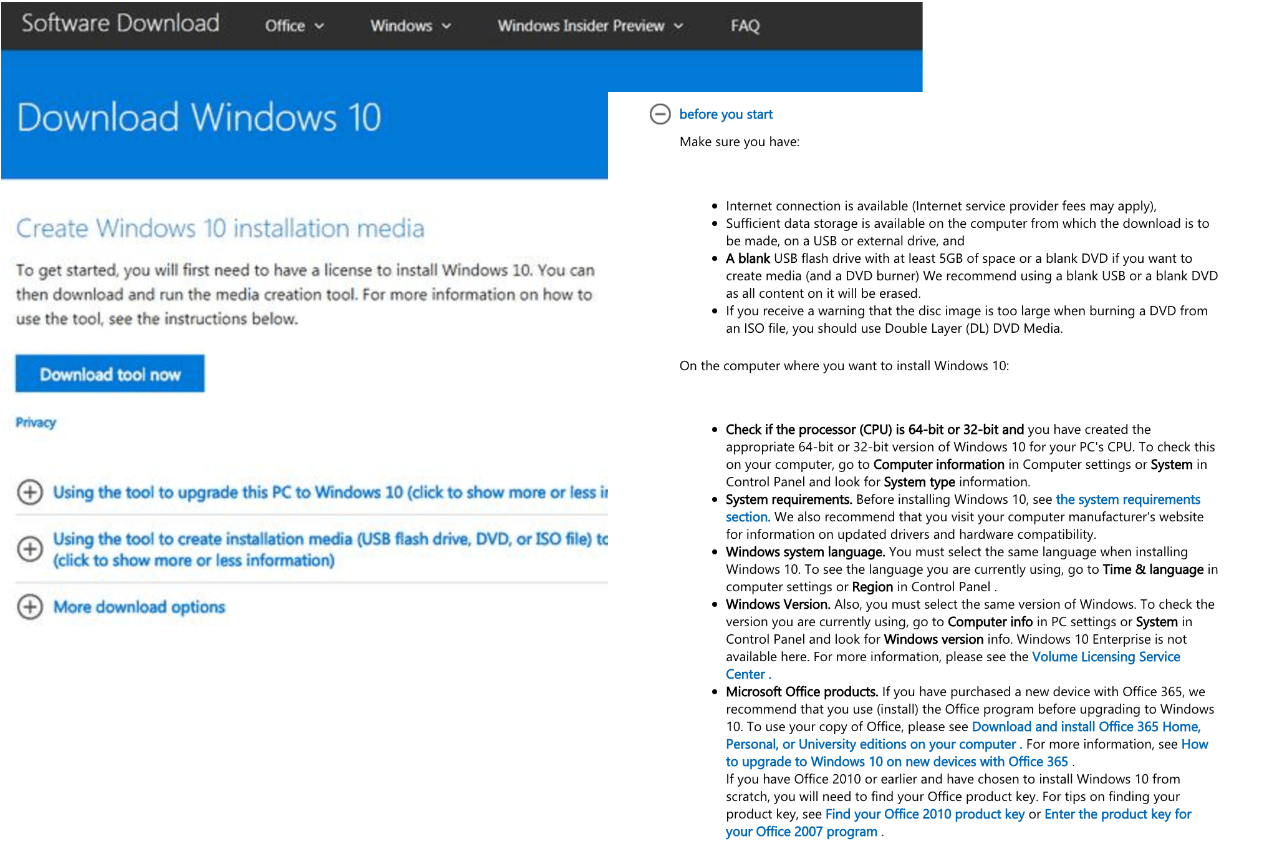Before updating, please refer to the Windows release information status for known issues to confirm your device is not impacted.
Stay Secure with Essential Windows Updates: After October 14, 2025, Windows 10 will no longer receive free software updates, technical support, or security fixes. This means your PC will be more vulnerable to security threats and malware. Consider Upgrading to Windows 11: Move to the security, speed, and innovation that Windows 11 PCs provide, available at every price point. Upgrading to Windows 11 ensures you continue to receive the latest security updates, features, and technical support, keeping your PC safe and efficient. For more information on preparing for Windows 10 end of support, see our Windows blog post.
Create Windows 10 installation media
To get started, you will first need to have a license to install Windows 10. You can then download and run the media creation tool. For more information on how to use the tool, see the instructions below.

-
Here’s when to use these instructions:
- You have a license to install Windows 10 and are upgrading this PC from Windows 7 or Windows 8.1.
- You need to reinstall Windows 10 on a PC you’ve already successfully activated Windows 10.
If you are installing Windows 10 on a PC running Windows XP or Windows Vista, or if you need to create installation media to install Windows 10 on a different PC, see Using the tool to create installation media (USB flash drive, DVD, or ISO file) to install Windows 10 on a different PC section below.
Note: Before you install Windows 10, check to make sure your PC meets the system requirements for Windows 10. We also recommend going to the PC manufacturer’s website for any additional info about updated drivers and hardware compatibility.
- Select Download tool, and select Run. You need to be an administrator to run this tool.
- On the License terms page, if you accept the license terms, select Accept.
- On the What do you want to do? page, select Upgrade this PC now, and then select Next.
-
After downloading and installing, the tool will walk you through how to set up Windows 10 on your PC. All Windows 10 editions are available when you select Windows 10, except for Enterprise edition. For more information on Enterprise edition, go to the Microsoft 365 admin center.
- If you don’t have a license to install Windows 10 and have not yet previously upgraded to it, you can purchase a copy here: get-windows-10
- If you previously upgraded to Windows 10 on this PC and you’re reinstalling it, you don’t need to enter a product key. Your copy of Windows 10 will automatically activate later using your digital license.
- When Windows 10 is ready to install, you’ll see a recap of what you’ve chosen, and what will be kept through the upgrade. Select Change what to keep to set whether you would like to Keep personal files and apps, or Keep personal files only, or choose to keep Nothing during the upgrade.
- Save and close any open apps and files you may be running, and when you’re ready, select Install.
- It might take some time to install Windows 10, and your PC will restart a few times. Make sure you don’t turn off your PC.
-
Follow these steps to create installation media (USB flash drive or DVD) you can use to install a new copy of Windows 10, perform a clean installation, or reinstall Windows 10.
Before you download the tool make sure you have:
- An internet connection (internet service provider fees may apply).
- Sufficient data storage available on a computer, USB or external drive for the download.
- A blank USB flash drive with at least 8GB of space or blank DVD (and DVD burner) if you want to create media. We recommend using a blank USB or blank DVD, because any content on it will be deleted.
- When burning a DVD from an ISO file, if you are told the disc image file is too large you will need to use Dual Layer (DL) DVD Media.
Check a few things on the PC where you want to install Windows 10:
- 64-bit or 32-bit processor (CPU). You’ll create either a 64-bit or 32-bit version of Windows 10. To check this on your PC, go to PC info in PC settings or System in Control Panel, and look for System type.
- System requirements. Make sure the PC meets the system requirements for Windows 10. We also recommend going to the PC manufacturer’s website for additional info about updated drivers and hardware compatibility.
- Language in Windows. You’ll need to choose the same language when you install Windows 10. To see what language you’re currently using, go to Time and language in PC settings or Region in Control Panel.
- Edition of Windows. You should also choose the same edition of Windows. To check what edition you’re currently running, go to PC info in PC settings or System in Control Panel, and look for Windows edition. Windows 10 Enterprise isn’t available in the media creation tool. For more info, go to the Microsoft 365 admin center.
- Microsoft Office products. If you just purchased a new device that includes Office 365, we recommend redeeming (installing) Office before upgrading to Windows 10. To redeem your copy of Office, please see Download and install Office 365 Home, Personal, or University on your PC. For more information, check How to upgrade to Windows 10 on new devices that include Office 365.
Using the tool to create installation media:
- Select Download tool now, and select Run. You need to be an administrator to run this tool.
- If you agree to the license terms, select Accept.
- On the What do you want to do? page, select Create installation media for another PC, and then select Next.
-
Select the language, edition, and architecture (64-bit or 32-bit) for Windows 10. This table will help you decide which edition of Windows 10 you’ll choose:
Your current edition of Windows Windows 10 edition Windows 7 Starter
Windows 7 Home Basic
Windows 7 Home Premium
Windows 7 Professional
Windows 7 Ultimate
Windows 8/8.1
Windows 8.1 with Bing
Windows 8 Pro
Windows 8.1 Pro
Windows 8/8.1 Professional with Media Center
Windows 8/8.1 Single Language
Windows 8 Single Language with Bing
Windows 10 Home
Windows 10 ProWindows 10 Windows 8/8.1 Chinese Language Edition
Windows 8 Chinese Language Edition with BingWindows 10 Home China - Select which media you want to use:
- USB flash drive. Attach a blank USB flash drive with at least 8GB of space. Any content on the flash drive will be deleted.
- ISO file. Save an ISO file to your PC, which you can use to create a DVD. After the file is downloaded, you can go to location where the file is saved, or select Open DVD burner, and follow the instructions to burn the file to a DVD. For more info about using an ISO file, see Additional methods for using the ISO file to install Windows 10 section below.
- After the installation media is created, follow the steps below to use it.
-
After completing the steps to install Windows 10, please check that you have all the necessary device drivers installed. To check for updates now, select the Start button, and then go to Settings > Update & Security > Windows Update, and select Check for updates. You may also wish to visit your device manufacturer’s support site for any additional drivers that may be needed.
Note: Drivers for Surface devices may be found on the Download drivers and firmware for Surface page.
Using the installation media you created (click to show more or less information)
Before you install Windows 10, it’s a good idea to save any work and back up your PC before you start. If you used the media creation tool to download an ISO file for Windows 10, you’ll need to burn it to a DVD before following these steps.
- Attach the USB flash drive or insert the DVD on the PC where you want to install Windows 10.
- Restart your PC.
If your PC does not automatically boot to the USB or DVD media, you might have to open a boot menu or change the boot order in your PC’s BIOS or UEFI settings. To open a boot menu or change the boot order, you’ll typically need to press a key (such as F2, F12, Delete, or Esc) immediately after you turn on your PC. For instructions on accessing the boot menu or changing the boot order for your PC, check the documentation that came with your PC or go to the manufacturer’s website. If you do not see the USB or DVD media device listed within the boot options, you may need to reach out to the PC manufacturer for instructions for temporarily disabling Secure Boot in your BIOS settings.
If changing the boot menu or order doesn’t work, and your PC immediately boots into the OS you want to replace, it is possible the PC had not fully shut down. To ensure the PC fully shuts down, select the power button on the sign-in screen or on the Start menu and select Shut down.
- On the Install Windows page, select your language, time, and keyboard preferences, and then select Next.
- Select Install Windows.
Additional methods for using the ISO file to install Windows 10 (click to show more or less information)
If you downloaded an ISO file for Windows 10, the file is saved locally at the location you selected. If you have a third-party DVD burning program installed on your computer that you prefer to use for creating the installation DVD, that program might open by going to the location where the file is saved and double-clicking the ISO file, or right-click the ISO file, select Open with and choose your preferred DVD burning software.
If you want to use the Windows Disk Image Burner to create an installation DVD, go to the location where the ISO file is saved. Right-click the ISO file and select Properties. On the General tab, click Change and select Windows Explorer for the program you would like to use to open ISO files and select Apply. Then right-click the ISO file and select Burn disc image.
If you want to install Windows 10 directly from the ISO file without using a DVD or flash drive, you can do so by mounting the ISO file. This will perform an upgrade of your current operating system to Windows 10.
To mount the ISO file:
- Go to the location where the ISO file is saved, right-click the ISO file and select Properties.
- On the General tab, click Change… and select Windows Explorer for the program you would like to use to open ISO files and select Apply.
- Right-click the ISO file and select Mount.
- Double-click the ISO file to view the files within. Double-click setup.exe to start Windows 10 setup.
*Your use of the media creation tools on this site is governed by the Microsoft Terms of Use for this website.
Finally, the Windows 10 22H2 Update is rolled out for everyone. All genuine Windows users receive Windows 10 22H2 via Windows update for free. You may be wondering why you can’t seem to get it installed. This is because Windows 10 version 22H2 is being rolled out in stages, so some regions may get it a bit later than others. So well prepare your System for the Windows 10 22H2 update and wait for the update to be installed automatically. Also, you can use the official Windows 10 media creation tool or Windows assistant to upgrade to the latest version of Windows 10.
Post Contents :-
- 1 How to upgrade Windows 10 version 22H2
- 1.1 Give Windows Update a try to install Windows 10 22H2
- 1.2 Upgrade Windows 10 using the Media creation tool
How to upgrade Windows 10 version 22H2
You need a stable Internet connection to download Windows update files from the Microsoft server.
Disable or uninstall third-party antivirus and disconnect VPN (if configured on your device)
Free up some disk space on the system drive (usually it’s the C drive)
Check Windows update and its related (BITS, Superfetch) services are running. To check and start these services, open the Windows services
- Press Windows + R, type services.msc and ok
- Look for these services (Windows Update, BITS) status.
- If any of these services not running, double-click on it, change the startup type to automatic and start the service.
Give Windows Update a try to install Windows 10 22H2
Manually check for Windows updates and let Windows updates download for you.
- Press the Windows + I keyboard shortcut to open the Settings app,
- Click Update & security, then Windows Update.
- Hit the check for updates button and let Windows check for available updates.
- If you see an update named “Feature update to Windows 10, version 22H2”, this is the Update, click the download and install link.
- When it’s done downloading and performing a preliminary install, Windows will prompt you to restart your computer.
- When you restart the computer, it will finish the installation and boot you back into Windows with the 22H2 Update installed.
Upgrade Windows 10 using the Media creation tool
If checking for Windows updates still does not show Windows 10 version 22H2 being available, Then Let Windows force upgrade and install Windows 10 version 22H2 using the official Windows media creation tool.
For those unfamiliar with this tool, the Media Creation Tool can be used to upgrade an existing Windows 10 install or to make a bootable USB drive or an ISO file, which can be used to create a bootable DVD, that you can use to upgrade a different computer.
- First of all download the media creation tool from Microsoft: http://microsoft.com/en-us/software-download/windows10 and save it to your local drive.
- Next, Right-click on the downloaded MediaCreationTool22H2.exe file and select Run As Administrator to run the application.
- On the first screen, you will be greeted with a license agreement that you must agree to before continuing.
- After you accept the license agreement, please be patient while the tool “gets things ready”.
- Once the installer has set up, you will be asked to either Upgrade this PC now or Create installation media for another PC.
- The default option is already to upgrade so just hit Next.
Note: If you wish to upgrade a different PC, you should select the “Create installation media” and follow the prompts.
- The Media Creation Tool will begin to download the Windows 10 22H2 Update and install it.
- It will depend on your internet speed and how much time it will take to complete the download process.
- The Windows 10 Download and installation process could take a while, so please be patient.
- Eventually, you will get to a screen prompting you for information or to reboot the computer.
- Just follow the on-screen instructions and when it’s finished,
- Windows 10 version 22H2 will be installed on your computer.
Also, you can check your Windows 10 installed version by press Windows + R, type winver, and ok This will prompt a screen as in below image.
That’s all, congratulations you have successfully upgraded to the Windows 10 22H2 update on your device.
Table of contents
- What Is the Windows 10 Media Creation Tool?
- Does the Windows 10 Media Creation Tool Still Work?
- How to Get the Windows 10 Media Creation Tool
- How to Use the Media Creation Tool in Windows 10
- How to Update your Windows PC with Media Creation Tool
- How to Create Windows 10 Installation Media
- Conclusion
- FAQ
Welcome to our comprehensive guide on how to get and use the Windows 10 Media Creation Tool ! If you’re ready to take control of your Windows 10 upgrades and installations, you’ve come to the right place. In this article, we will walk you through the process of obtaining the Media Creation Tool and show you how to make the most of its powerful features.
The Windows 10 Media Creation Tool is a simple utility that empowers you to upgrade your Windows. Originally designed for updating your current OS to the latest version, it has since become a go-to tool for manual Windows 10 updates too.
You can use the Windows 10 Media Creation Tool to:
- Upgrade your current operating system to the latest version of Windows 10.
- Perform a clean installation of Windows 10 on your computer.
- Create a bootable USB drive or DVD for installing Windows 10 on another computer.
- Download a Windows 10 ISO image and save it for future use.
- Reinstall Windows 10 on your system to start fresh.
- Repair or troubleshoot your existing Windows 10 installation.
- Customize Windows 10 installation options, such as language, edition, and architecture.
According to some users, you can save a few bucks by using the free upgrade tool instead of paying for a license key. Even though the free upgrade program has officially ended, you can still upgrade from Windows 7 or 8.1 for free. So, yes. The Media Creation Tool still works. With some caveats, of course. The first is that your current OS should be an original copy with a product key. This way, you’ll be able to claim a digital license for the latest Windows 10 version rather than entering a paid Windows 10 license key. Here are some things you can do with the Microsoft Media Creation Tool even now:
- Upgrade your Windows 7/8/8.1 to Windows 10
- Update your current version of Windows 10 to the latest release
- Update Windows 10 Home to Windows 10 Pro if you have the product key for a business edition of Windows 7/8/8.1
- Create a Windows 10 installation drive
And guess what? The Windows 10 Media Creation Tool is still going strong and Microsoft supports it! It does a great job and keeps up with the latest Windows 10 versions. Plus, Microsoft keeps updating the tool to make sure it works well with the newest Windows 10 updates. So, you can count on it to get the job done smoothly!
You can get the Media Creation Tool on the Microsoft website. The tool can either be downloaded to your desktop and launched or used straight from the website.
To get the Media Creation Tool, go to the official Microsoft website and follow these steps:
- On the Microsoft website, navigate to the Download Windows 10 page.
- Scroll down until you find the section titled Create Windows 10 installation media. Here, you’ll see a button that says Download tool now.
- Click on the Download tool now button. This will initiate the download of the Windows 10 Media Creation Tool.
- Once the download is complete, locate the downloaded file. It is usually named MediaCreationTool.exe or something similar.
- Double-click on the downloaded file to run the Windows 10 Media Creation Tool.
- If prompted by User Account Control, click Yes to allow the tool to make changes to your device.
- The tool will launch, and you will see the Windows 10 Media Creation Tool interface.
Congratulations! You have successfully downloaded the Windows 10 Media Creation Tool. After downloading this tool, you can proceed with installing Windows 10 or create a bootable ISO image on a removable medium. You can even visit this page from a mobile phone and download a Windows 10 ISO file, which you can then transfer to your PC.
Before you go ahead and upgrade or update your PC via the Media Creation Tool, make sure that your PC and programs meet all the conditions below:
- The current version of Windows on your PC should be properly activated. If you’re upgrading to Windows 10 via the free upgrade method, you need a genuine product key so that you can obtain a free Windows 10 license after the upgrade.
- Make sure that your hardware drivers have been updated. It is essential that the chipset, audio, network, USB, and graphic drivers, in particular, are up to date. This will help prevent compatibility issues during and after the upgrade.
If you’re not sure which of your hardware drivers require updates, try Auslogics Driver Updater, which is a quick way to identify and update obsolete drivers on your PC.
Download Auslogics Driver Updater
Prevent hardware errors and ensure problem-free device operation with this advanced tool that detects outdated drivers and safely gets them updated.
Also Read:[EASY GUIDE] How to Update Device Drivers on a Windows 10 PC?
- Install all available BIOS updates for the PC. This step will help older computers work better when running Windows 10.
- Disconnect all peripheral devices from the computer before starting the upgrade process. This will help avoid possible interference that can stop updates from installing correctly.
- Remove your antivirus from the PC before you start the upgrade. As long as you retain access to your product activation key, reinstalling the AV tool shouldn’t be a problem.
Also Read: How to Remove Virus and Other Malware from Windows
- Back up your important data to an external hard drive or the cloud. This will prevent data loss if something goes wrong and all your files are lost. You can also create a full system image of your current Windows version and back it up.
With these preliminaries taken care of, you can now update or upgrade your machine with the Media Creation Tool.
- After downloading the Media Creation tool from the official Microsoft website, double-click the exe file to launch the tool.
- If a license terms page shows up, accept the terms and conditions to proceed.
- The Windows 10 Setup screen will launch. It is also known as the “What do you want to do?” screen.
You have two options here: “Upgrade this PC now” and “Create installation media (USB flash drive, DVD, or ISO file) for another computer”
The first option is suitable if you intend to upgrade the PC immediately.
The second option will download a Windows 10 image, which you can either mount as a virtual drive or burn to removable media.
- For an instant upgrade, choose “Upgrade this PC now” and click Next.
- The Windows Media Creation Tool will start downloading the installation files for Windows 10. The download duration depends on the size of the installation files and your network speed.
- When all the needed files have been downloaded, you will get the Ready to install screen. You will be asked to choose what should be kept and what should be deleted along with your current Windows version: “Keep personal files and apps”, “Keep personal files only”, “Nothing”.
- Make your choice and continue with the rest of the upgrade. The installation process will begin after you click the Install button.
The process may take a while. If your computer uses an SSD as primary storage, the upgrade will take less time to finish. Your computer will boot up a couple of times during the upgrade.
- When Windows 10 is installed, you can check your activation status by navigating to Settings > Update & Security > Windows Update > Activation. You will notice that your PC has been activated with a digital license. Even if it isn’t activated, you can enter your old product key, and a Windows 10 digital license will be assigned to the computer.
- Go ahead and install your software and connect your USB devices.
If you want to install Windows 10 on multiple computers and don’t want to bother with downloading the installation file every time, you can save it. This will enable you to use it repeatedly as long as the PC you want to upgrade supports the upgrade process.
- Download the Windows 10 Media Creation Tool from the official Microsoft website.
- On the Windows 10 Media Creation Tool interface, select “Create installation media (USB flash drive, DVD, or ISO file) for another PC” and click Next.
- Choose the language, edition, and architecture (32-bit or 64-bit) of Windows 10 that you want to create, or select the recommended options.
Also read: What is the difference: Program Files vs Program Files (x86)
- Select the media you want to use for the installation, such as a USB flash drive or an ISO file. If you choose a USB flash drive, make sure it’s connected to your computer. Click Next and the tool will start downloading Windows 10 or creating the installation media based on your selections.
- Wait for the process to complete. It may take some time depending on your internet speed or the size of the ISO file.
Once this is done, you will have a bootable USB drive or an ISO file containing Windows 10. The upgrade process will run as described previously. By upgrading to Windows 10, you’re also exchanging your product key for a digital license. This license is linked to the device, so you can update your PC or reinstall Windows 10 on it using this method as many times as you like.
Windows 10 might run a bit slowly on older computers – and understandably so, since those PCs are optimized for older versions of Windows. Using an ancient PC after an upgrade can be mildly frustrating, especially if old files and apps were kept.
A tool like Auslogics BoostSpeed can make the user experience better. You can use it to clean up your PC and optimize it for better performance.
Download Auslogics BoostSpeed
Your one-stop PC maintenance and optimization tool, this program will clean, speed up, repair and tweak your system to ensure maximum speed and efficiency.
Conclusion
Now you can see how simple it is to download the Media Creation Tool and how easy-to-use and reliable it is for updating your computer to Windows 10. Its most useful feature is the ability to create a Windows Installation Media and perform updates on multiple PCs.
FAQ
If you’re experiencing issues with the Media Creation Tool not working, here are a few common factors to consider:
- Internet connectivity: The tool requires a stable internet connection to download the necessary files. Check your internet connection and ensure it is stable and functioning properly.
- Antivirus or firewall interference: Your antivirus software or firewall settings may be blocking the Media Creation Tool from working correctly. Temporarily disable them or configure them to allow the tool’s access.
- Compatibility issues: Ensure that your system meets the minimum requirements to run the Media Creation Tool. Check the system specifications and compare them with the tool’s requirements.
- Corrupted or incomplete download: If the downloaded Media Creation Tool file is corrupted or incomplete, it may not work properly. Try re-downloading the tool from the official Microsoft website to ensure you have a complete and valid file.
If you’re still facing issues after considering these factors, it may be helpful to consult official Microsoft support resources or community forums for further assistance.
You can find the Windows Media Creation Tool on the official Microsoft website. Simply visit the Microsoft website and search for “Windows Media Creation Tool” in the search bar. Look for the official Microsoft link to the tool and click on it to access the download page.
Windows Update should bring the latest versions of Windows 10 to your computer. But it may not be the quickest option. If you want to speed things up, you can use the
Media Creation Tool to install Windows 10 on your PC:
- Open the Media Creation Tool on your PC.
- Select the “Upgrade this PC now” option.
- Click on “Next” to proceed.
- The Media Creation Tool will begin downloading the latest version of Windows 10 to your PC.
That’s it! You have successfully used the Media Creation Tool to install Windows 10. Remember to back up your important data before proceeding with the installation.
If you encounter the Media Creation Tool error 0x80072f8f, here are some steps to help resolve the issue:
- Check your system clock: Ensure that the date, time, and time zone settings on your computer are accurate. Correct any discrepancies and try running the Media Creation Tool again.
- Disable third-party antivirus/firewall: Temporarily disable any third-party antivirus or firewall software that may be blocking the Media Creation Tool’s connection to the internet. Once disabled, try running the tool again.
- Use a wired internet connection: If you’re using a Wi-Fi connection, switch to a wired connection for a more stable and reliable internet connection. Unstable or weak Wi-Fi signals can sometimes cause connectivity issues with the Media Creation Tool.
- Clear temporary files: Remove any temporary files that may interfere with the tool’s operation. Use the Disk Cleanup utility or a third-party cleaning tool to clear temporary files and free up disk space.
- Run the tool as an administrator: Right-click on the Media Creation Tool executable file and select “Run as administrator” to give it elevated privileges. This can help bypass any permission-related issues.
- Try using the tool on a different computer: If the error persists on one computer, try using the Media Creation Tool on a different computer to see if it works without any issues.
Here’s a detailed step-by-step guide on how to fix the Error Code 0x80072f8f – 0x20000.
Привет, друзья. Microsoft не изменяет традиции поставки дважды в год масштабных функциональных обновлений, повышающих текущую версию Windows 10 до последней. И каждый из вас, кто захочет обновить систему до новой версии, сможет это сделать путём установки последней с нуля, либо же путём обновления с сохранением всего, что есть в системе – пользовательского профиля, настроек, установленных программ, личных файлов на диске С. И вот, собственно, о последнем варианте заполучения новейшей версии Windows 10 мы и поговорим ниже. Заполучить новую версию системы путём обновления можно четырьмя разными способами. Windows 10 – вещь капризная, в её работе не всё бывает гладко, а обновляться надо дважды в год. Так что все четыре способа обновления и берите на заметку. Поехали…
Но, прежде чем мы приступим к рассмотрению непосредственно темы статьи, поговорим об общих моментах и некоторых нюансах этой темы.
Примечание: друзья, это обновлённая публикация. Предлагаемая ниже четвёрка способов обновления Windows 10 до последней версии была и ранее описана на нашем сайте, но некоторые инструкции со временем устарели. Все четыре предлагаемые ниже способа обновления Windows 10 на дату этой отредактированной публикации перепроверены, они работают, их мануалы освежены в соответствии с изменившейся работой используемых инструментов. Ну и, соответственно, всё описанное ниже в конкретных шагах актуально на момент выхода версии Windows 10 2004.
Итак, друзья, процесс обновления Windows 10 до последней версии, что важно о нём знать? При любом раскладе этот процесс – риск. Потенциально после обновления система может начать работать с тормозами, багами, могут быть проблемы с драйверами и работой отдельных устройств компьютера. Накатывать обновлённую версию Windows 10 всегда лучше начисто, с форматированием диска С. А чтобы не делать это каждые полгода, мы можем ставить новую версию раз в год или полтора. В 2019 году Microsoft отменила обязательность установки полугодичных масштабных обновлений на протяжении срока поддержки текущей версии Windows 10, который в основном составляет 18 месяцев со дня релиза этой версии. Теперь в рамках этих 18 месяцев обновление до последней версии является делом добровольным, инициируемым нами, пользователями.
Примечание: друзья, если вы не знаете, какая у вас сейчас стоит версия Windows 10, не имеете представления о её сроке поддержки, вам нужно сначала узнать свою текущую версию. Делается это в системном приложении «Параметры» по пути «Система – О системе».

Либо же вы можете ввести в системный поиск:
winver
Если вы всё же решили обновиться до самой последней версии Windows 10, настоятельно рекомендую вам прежде посмотреть публикацию нашего сайта «Как правильно устанавливать функциональные обновления Windows 10». В ней вы найдёте мануал по откату обновлённой версии к исходной на случай неудачного обновления, рекомендации по самому процессу обновления и созданию системного бэкапа перед этим рисковым мероприятием.
Итак, обновление Windows 10 до последней версии. Этот процесс, как упомянуто, имеет риски, но он же и имеет огромное преимущество в виде сохранения рабочего состояния нашего компьютера. Нам не нужно ничего переустанавливать, заново настраивать систему, выискивать на диске С важные данные и помещать их куда-то на время переустановки системы.
Как происходит этот процесс? У него несколько этапов:
-
Первый – скачивание обновления с Интернета или подготовка локальной программы установки (если мы обновляемся с установочного ISO). Здесь будут разные механизмы в зависимости от выбранного способа обновления, собственно, о чём мы и будем говорить ниже при рассмотрении самих этих способов;
-
Второй – установка обновления, она обычно происходит в предзагрузочном режиме, на синем фоне с индикатором прогресса установки.
-
Третий – внедрение обновлений, обычно идёт в том же предзагрузочном режиме, на сиреневом фоне с индикатором прогресса работы с обновлениями;
-
Четвёртый – предфинальный этап, здесь уже задействуется пользовательский профиль, и проводятся последние обновления, затрагивающие в том числе и профиль;
-
Пятый — финальный этап.
И всё: далее мы лицезрим рабочий стол Windows 10 в её новой версии.

Ну а теперь, друзья, давайте же рассмотрим сами способы обновления.
Самый простой способ – это с помощью центра обновления Windows 10. Но вы не сможете им обновиться, когда захотите, например, сразу же после релиза очередного полугодичного обновления. Вам нужно ждать, пока развёртывание обновления будет доступно для вашего компьютера. А доступно ли оно вам, вы можете проверить в центре обновления. Идёте в системное приложение «Параметры» по пути «Обновление и безопасность – Центр обновления Windows». Жмёте кнопку «Проверка наличия обновлений».

И если обновление доступно, а об этом должно свидетельствовать указание на то, что это накопительный пакет обновления последней версии Windows 10, то вы просто жмёте «Установить сейчас».

Обновление будет загружено в фоне через центр обновления, и система уведомит, когда ей надо будет перезагрузиться для проведения всех дальнейших этапов обновления, описанных выше.
Второй способ обновления Windows 10 до новой версии мы можем использовать, когда захотим. Даже в первый день релиза полугодичного масштабного обновления. Идём на сайт Microsoft, на страницу загрузки официального дистрибутива Windows 10:
Жмём «Обновить сейчас».

На компьютер скачается утилита Windows 10 Upgrade – помощник по обновлению (Update Assistant). Запускаем её. В приветственном окошке жмём «Обновить сейчас».

Жмём «Далее».

Ждём, пока утилита подготовит обновление. В процессе подготовки помощник по обновлению Windows 10 проверит, всё ли в порядке, можно ли обновить вашу версию до актуальной, есть ли место на диске для подтягивания обновления с Интернета. Ну и загрузит само обновление. Прогресс загрузки будем видеть в окне помощника, и пока этот процесс будет идти, мы пока ещё сможем работать с системой.

Когда помощник сделает всё, что ему нужно, он в своём окошке выдаст уведомление о готовности обновления к установке. Мы можем перезагрузиться сейчас же для установки обновления, а можем отложить этот момент на более удобное время. Если мы готовы сейчас, то жмём, соответственно, «Перезапустить сейчас».

И после перезагрузки система пройдёт все описанные выше этапы внедрения масштабного обновления. После того, как Windows 10 обновится, запустится финальное окошко помощника с благодарностью за обновление. Закрываем его, и на этом всё – процесс завершён.

Альтернативный утилите Windows 10 Upgrade способ обновления Windows 10 до последней версии – использование утилиты Media Creation Tool для создания установочного носителя системы. Обе эти утилиты работают по единому принципу загрузки с Интернета файлов обновления, но всё же это разные инструменты. И там, где не сработал один, возможно, сработает другой. Идём, опять же, на сайт Microsoft, на страницу загрузки официального дистрибутива Windows 10:
Жмём «Скачать средство сейчас».

На компьютер скачается утилита Media Creation Tool. Запускаем её, ожидаем немного.

Программа установки утилиты осуществит проверку текущей системы на предмет возможности установки обновления. В окошке готовности к установке жмём «Установить».

Принимаем лицензионные условия.

И когда программа установки нас спросит, что мы хотим сделать, мы оставляем отмеченный по умолчанию пункт «Обновить этот компьютер сейчас». И жмём «Далее».

Программа установки выполнит загрузку обновления, подготовит всё необходимое для его установки. Всё это время мы пока что можем работать с системой.

Далее нам снова нужно принять лицензионные условия Microsoft.

Последнее подготовительное действие – проверка наличия обновлений.

И всё: система перезагружается и проходит описанные в начале статьи этапы установки.
Ну и, наконец, последний способ обновления Windows 10 до последней версии – с помощью установочного ISO-образа новой версии Windows 10. На мой взгляд, самый оптимальный. Почему? Потому что он использует локальный образ новой установки системы.
Друзья, во-первых, этот способ можно использовать без Интернета, заранее скачав ISO-образ или привнеся его на флешке с другого устройства, где есть безлимитный Интернет, ну или вообще есть Интернет. Во-вторых, процесс обновления с использованием этого способа в целом пройдёт быстрее: никаким утилитам не нужно будет тянуть файлы обновления с Интернета и подготавливать временный образ новой установки Windows 10. Цельный ISO-образ последней версии скачается гораздо быстрее, и он сам же и будет образом новой установки. Более того, рассмотренные выше средства обновления все те данные, что они тянут с Интернета, необходимые им для выполнения своей задачи, складируют нигде иначе, как на диске С. И, как вы понимаете, это не пару Мб, а несколько Гб — минимум 3 Гб. Если вы из тех, кто заботится о ресурсе своего SSD, выделенного только под систему, вы скачаете установочный ISO на файлопомоечный HDD и избежите ненужной перезаписи данных. Ну и в-третьих, после обновления с использованием ISO не надо будет чистить систему от файлов установки Windows.
Для использования этого способа нам, соответственно, нужно скачать установочный ISO-образ Windows 10. Как его скачать с сайта Microsoft, смотрите в отдельной статье «Как скачать ISO-образы дистрибутива Windows 10». На скачанном ISO делаем двойной клик, чтобы смонтировать его. Заходим в проводнике на смонтированный образ. Запускаем в корне образа файл «setup.exe».

Ждём немного.

В окне программы установки жмём «Далее».

Ждём, пока программа установки всё проверит и подготовит систему. Принимаем лицензионные условия.

В окошке готовности к установке жмём «Установить».

Компьютер перезагрузится, и пойдут этапы обновления, описанные в начале статьи.
Windows 10 22H2 is the latest feature update for Microsoft’s operating system, and it brings several improvements and enhancements to the user experience. Windows 10 version 22H2 is a minor release delivered via a small enablement package. It’s like a regular Windows update for existing Windows 10 users, but if you are on Windows 10 v1909 or older download the complete package. Windows 10 version 22H2 ISO images are also available for download on Microsoft server. Existing users upgrade to Windows 10 for free using Windows update or official Assistant. If you want to upgrade your PC to Windows 10 22H2, you have several options to do so.
- Using Windows Update
- Using the Update Assistant
- Using the Media Creation Tool
- Using Windows 10 ISO file
Contents
- 1 Download Windows 10 22H2 for free
- 1.1 Using Windows Update
- 1.2 Using Update Assistant
- 1.3 Using Media Creation Tool
- 1.4 Using an ISO file
- 1.5 Windows 10 Feature Highlights
Before you start, make sure you have a backup of your important files and data, as well as enough free space on your hard drive. You should also check if your device meets the minimum system requirements for Windows 10 free upgrade, which are:
- Processor: 1 GHz or faster
- RAM: 1 GB for 32-bit or 2 GB for 64-bit
- Storage: 32 GB or more
- Graphics card: DirectX 9 or later with WDDM 1.0 driver
- Display: 800×600 resolution or higher
In addition, Temporarily uninstall antivirus software if installed on your system, and Make sure you have a stable internet connection to download updated files from the Microsoft server.
Remove all external devices like external USB or SD cards and update device driver to complete the windows 10 free upgrade without any error. Also, check this guide and make sure your computer is ready to install the latest Windows 10 version 22H2.
Using Windows Update
The official way to upgrade to Windows 10 22H2 is to use Windows Update, which will automatically download and install the update when it is available for your device. If your system meets the minimum system requirements Here is download Windows 10 for free.
- Press Windows key + I to open Windows settings,
- Click Update & security then Windows Update,
- Now click the Check for updates button, And let Windows 10 see what updates are available.
- If Windows 10 22H2 is available for your device, you will see a message saying “Feature update to Windows 10, version 22H2”. Click on Download and install.
- This will begin downloading the Windows 10 latest version files from the Microsoft server. It will take some time, depending on your system hardware and Internet speed
- Once done click the Restart Now button to complete the Upgrade and installation process, you will be greeted by the new Windows 10 22H2 desktop
- You can use the Winver command to check the Windows 10 version and build number.
Using Update Assistant
Microsoft also offers the “Windows 10 Update Assistant Tool” which is specifically designed to upgrade your PC to the latest version of Windows 10. This tool is meant to deploy feature updates on PCs, laptops, and tablets, which for any reason didn’t get the latest update from Windows Update. However, you can use the Update Assistant to make the jump to the new version of Windows 10 22H2.
- First Download the Windows Update Assistant Tool from the official site here.
- Right-click on Windows10Upgrade.exe executable file and run as administrator.
- Click yes if ask for User Account Control Access.
- Now you’ll see the Windows 10 Update Assistant introductory screen.
- When you are ready to proceed, click Update Now.
- First The Update Assistant will run a compatibility check on your system and check each of its major components.
- If your device passes the system check, click the Next button to begin the upgrade.
- Now click next The actual download will begin a few moments after this screen appears.
- The download process will take a little while to complete, Wait until complete 100% complete.
- Once the download is complete, the Update Assistant will verify the download to ensure a successful installation.
- Now you will see a countdown in the lower-left corner of the screen.
- Once the update is ready, You can wait 30 min to automatically restart Windows, click on Restart now to restart immediately and install Windows 10 update or you can schedule restart later.
Using Media Creation Tool
Another way to upgrade to Windows 10 22H2 is to use the Media Creation Tool, which is a utility that allows you to create a bootable USB drive and upgrade latest version of Windows 10 as well.
For those unfamiliar with this tool, the Media Creation Tool can be used to upgrade an existing Windows 10 install or to make a bootable USB drive or an ISO file, which can be used to create a bootable DVD, that you can use to upgrade a different computer.
- Download the Media Creation Tool from Microsoft’s website here and run it as an administrator.
- On the first Screen, Click Accept to agree to the terms.
- Next, Select the Upgrade this PC now option and click Next.
Make sure the Keep personal files and apps option is selected. This should be the default option, but if it’s not, click the Change what to keep to modify the settings. Otherwise, your files, apps, and settings will be erased.
- Now Click Install to begin the update process. Wait for the upgrade process to complete. You may need to restart your PC several times during the process.
- The installation shouldn’t take longer than 30 minutes, but it’ll depend on your hardware configuration, internet speeds, and other factors.
- After the final restart, you will be greeted by the new Windows 10 22H2 desktop.
Using an ISO file
An ISO file is a disk image that contains all the files and folders of Windows 10. You can use an ISO file to create a bootable media or to mount it as a virtual drive on your PC. You can use an ISO file to upgrade or install Windows 10 on your PC.
Microsoft releases the ISO files for every new release of Windows 10. We update the Direct download links here once the Windows 10 Update is available for everyone.
Windows 10 Latest ISO Download link
Download the ISO file for Windows 10 22H2 from Microsoft’s website. You can choose between a 32-bit or a 64-bit version depending on your system architecture.
If you want to create a bootable media, you can use a tool like Rufus or Windows USB/DVD Download Tool to burn the ISO file to a USB drive or a DVD. Alternatively, you can mount the ISO file as a virtual drive, Right click on Windows 10 ISO and select mount.
Now to upgrade your current PC, run the setup.exe file from the bootable media or the virtual drive and follow the instructions on the screen.
You can choose to keep your files and apps or to remove everything during the upgrade process.
Well If you want to install Windows 10 on another PC, boot from the bootable media or the virtual drive and follow the instructions on the screen.
After the installation or upgrade is complete, you will be greeted by the new Windows 10 22H2 desktop.
For a fresh start with the latest Windows 10 22H2, a clean install is the way to go. “Create installation media,” using Media Creation Tool. Access the boot menu or set the boot order in BIOS to boot from the installation media.
During setup, select “Custom install.” This will erase everything on the system drive, so ensure you’ve backed up important data. Complete the installation by following the on-screen instructions. Set up your preferences, create a user account, and let the installer do its work.
Windows 10 Feature Highlights
This update brings several improvements and new features to enhance the user experience and security of Windows 10. Here check some highlight Features on Windows 10:
The Start Menu receives a visual overhaul with a more streamlined and modern look. It includes updated icons and a cleaner layout. The Taskbar is enhanced with new features, such as the ability to rearrange and customize the quick settings and notifications area.
Windows 10 22H2 introduces new capabilities for Virtual Desktops, including the ability to customize each desktop with unique wallpapers and settings. Windows 10’s Task Manager now lets you see you the disk type, either is HDD or SSD and lets you monitor the temperature of the graphics card.
The system tray calendar has been updated with a new design, providing a clearer and more informative view of events. The Microsoft Store undergoes a major revamp for a better user experience. It includes improved navigation, a new layout, and better performance.
This update includes support for DirectStorage, a technology that enables faster loading times for games by leveraging the power of NVMe SSDs. Windows 10 22H2 integrates Windows Subsystem for Android, allowing users to run Android apps directly on their Windows devices.
The File Explorer now powered by Windows Search, which means in addition to local files, you can directly search for files that are stored on your OneDrive as well.
Windows 10 brings new Cloud Download feature that makes it easier to reset your PC. On systems with fast internet connections, this option should make the reset process quicker and cleaner.
The latest Windows 10 introduces passwordless sign-in for Microsoft accounts to strengthen your device sign-in and allows Microsoft accounts to use ‘modern multifactor authentication’ such as Windows Hello, Fingerprint, and a PIN instead of passwords.
As with every Windows update, there are numerous under-the-hood improvements for security, performance, and stability. Some of the security updates include improved ransomware protection, enhanced antivirus and firewall capabilities, updated BitLocker encryption, and more.
Also read:
- Complete Review of Microsoft Windows 10 Operating system
- How to Fix Microsoft Store and App Issues in Windows 10
- Solved: Windows cannot connect to the printer error 0x000000c1 or 0x00000214
- Laptop camera not working after the Windows 10 update? Let’s resolve the problem
- Windows 10 Search not working after the Windows update? Apply these solutions