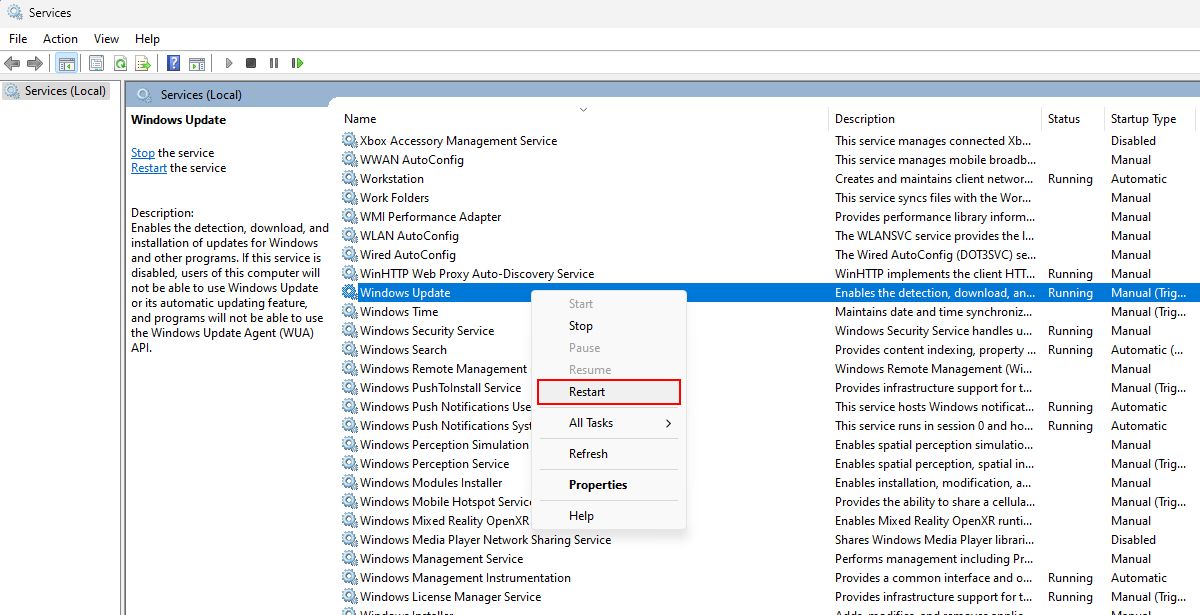In Windows 10 operating system, we have various background services which each of them having specific importance. Microsoft may add or remove these services in different Windows versions to improve the performance of Windows. Moreover, these services are to ensure that programs and features in Windows works the way they’ve designed.
If you’re running latest Windows 10 version, you might have noticed a new service called Update Orchestrator service. In this article, we’ll see what this service is and which purpose it serves in the operating system.
Page Contents
What Is Update Orchestrator Service In Windows 10 And Why Is It Running?
So the Update Orchestrator service is a background service that you’ll find in Windows 10 Version 1803 (April 2018 Update) or later. It is one of the prime services required by Windows 10 and helps to bring new updates to your system.
As you know, Microsoft wants users to have their system updated with latest available updates. Following that, it is not advisable to disable this service. Because if you disable this service, Windows Update feature will be broken. And if it is broken, your system may not be able to detect, download, verify and install patches – ultimately making the system vulnerable. This is the reason, why you can’t disable the Startup type of this service in Services snap-in.
Default Settings For Update Orchestrator Service In Windows 10
By default, Update Orchestrator service has Automatic (Delayed Start). Remote Procedure Call is the dependency service for Update Orchestrator service. It runs with Local System account privileges. Additional settings for this service can be configured using Task Scheduler at Task Scheduler Library > Microsoft > Windows > Update Orchestrator.
So if at a stage you find that Windows Update is no longer working properly, make sure you check the Update Orchestrator service, before trying any other troubleshooting steps.
Hope you find the article helpful!
RELATED ARTICLES
Manages Windows Updates. If stopped, your devices will not be able to download and install the latest updates.
This service also exists in Windows 11.
Startup Type
| Windows 10 version | Home | Pro | Education | Enterprise |
|---|---|---|---|---|
| 1507 | Manual | Manual | Manual | Manual |
| 1511 | Manual | Manual | Manual | Manual |
| 1607 | Manual | Manual | Manual | Manual |
| 1703 | Manual | Manual | Manual | Manual |
| 1709 | Manual | Manual | Manual | Manual |
| 1803 | Automatic | Automatic | Automatic | Automatic |
| 1809 | Automatic | Automatic | Automatic | Automatic |
| 1903 | Automatic | Automatic | Automatic | Automatic |
| 1909 | Automatic | Automatic | Automatic | Automatic |
| 2004 | Automatic | Automatic | Automatic | Automatic |
| 20H2 | Automatic | Automatic | Automatic | Automatic |
| 21H1 | Automatic | Automatic | Automatic | Automatic |
| 21H2 | Automatic | Automatic | Automatic | Automatic |
| 22H2 | Automatic | Automatic | Automatic | Automatic |
Default Properties
| Display name: | Update Orchestrator Service |
| Service name: | UsoSvc |
| Type: | share |
| Path: | %WinDir%\system32\svchost.exe -k netsvcs -p |
| File: | %WinDir%\system32\usosvc.dll |
| Error control: | normal |
| Object: | LocalSystem |
| Privileges: |
|
Default Behavior
The Update Orchestrator Service is running as LocalSystem in a shared process of svchost.exe. Other services might run in the same process. If Update Orchestrator Service fails to start, the error is logged. Windows 10 startup proceeds, but a message box is displayed informing you that the UsoSvc service has failed to start.
Dependencies
Update Orchestrator Service is unable to start, if the Remote Procedure Call (RPC) service is stopped or disabled.
Restore Default Startup Type of Update Orchestrator Service
Automated Restore
1. Select your Windows 10 edition and release, and then click on the Download button below.
2. Save the RestoreUpdateOrchestratorServiceWindows10.bat file to any folder on your hard drive.
3. Right-click the downloaded batch file and select Run as administrator.
4. Restart the computer to save changes.
Note. Make sure that the usosvc.dll file exists in the %WinDir%\system32 folder. If this file is missing you can try to restore it from your Windows 10 installation media.
Yea, though I walk through the valley of the shadow of death, I will fear no evil: for thou art with me; thy rod and thy staff they comfort me.
What is Update Orchestrator Service in Windows 11/10?
Windows operating systems are designed to provide users with the best possible experience, ensuring that their devices are running smoothly, securely, and efficiently. One of the key components of this ecosystem is the Update Orchestrator Service (UOS), a background service that plays a crucial role in managing Windows updates. While many users might take updates for granted, understanding the intricacies of the Update Orchestrator Service can provide valuable insights into how Windows maintains its performance and security.
Understanding Windows Update Architecture
Before delving into the Update Orchestrator Service specifically, it is essential to grasp the broader context of Windows Update architecture. Windows updates come in various forms, including feature updates, security updates, quality updates, and driver updates. Each of these updates plays a different role in ensuring the operating system remains up to date, with the goal of enhancing performance, addressing security vulnerabilities, and introducing new functionalities.
The update process in Windows involves several components, including the Windows Update Agent (WUA), Windows Update Service, and the Update Orchestrator Service. Together, these components interact to get updates from Microsoft’s servers, assess their relevance to the user’s system, download them, and install them accordingly.
The Role of Update Orchestrator Service
The Update Orchestrator Service (also known as UsoSvc) is a core service introduced in Windows 10 to facilitate the management and coordination of the update process. Its primary responsibility is to ensure that the system install updates in a manner that is seamless and non-disruptive to the user.
While some users may not recognize the service by name, its importance cannot be overstated. The Update Orchestrator Service handles several essential tasks within the update process:
-
Update Scheduling: It creates schedules for when updates are downloaded and installed. This can be particularly useful for users who may want to avoid being interrupted by updates during peak usage times.
-
Download Management: It manages the download of updates, optimizing bandwidth usage, and ensuring the updates are pulled from the most appropriate sources.
-
Installation Coordination: The service orchestrates the installation of updates, trying to install them when the system is idle or when the user is less likely to be interrupted.
-
Monitoring and Reporting: It monitors the update process and communicates the status of updates to other components of the Windows Update architecture, ensuring transparency and providing feedback to users regarding their update statuses.
-
Error Handling and Recovery: The Update Orchestrator Service plays a role in managing potential errors during the update process, performing rollbacks if necessary, and ensuring system integrity.
Key Functions of Update Orchestrator Service
To fully appreciate the capabilities of the Update Orchestrator Service, let’s take a closer look at its key functions in greater detail:
1. Scheduling Updates
Scheduling is one of the primary roles of the Update Orchestrator Service. Users can configure their Windows systems to download and install updates automatically, but UOS gives users flexibility regarding when these updates occur. The service considers various factors, such as the user’s past behavior, system idle times, and configuration settings, to determine the optimal time for updates.
In Windows 10 and 11, users can set active hours (a timeframe when they typically use their devices) so that restarts for updates do not interfere with their productivity. The Update Orchestrator Service respects these settings, scheduling installations accordingly.
2. Download Management
The management of updates goes beyond just initiating downloads. The Update Orchestrator Service assesses network conditions and prioritizes downloads based on connection speeds and system resources. This means if a user is on a metered internet connection, the service may defer downloading large updates until a Wi-Fi connection is available, thus saving on data costs.
Moreover, the service retains information about previously downloaded updates to prevent redundant downloads, which is especially useful in environments with multiple devices operating on similar networks.
3. Installation Coordination
Once updates are downloaded, the Update Orchestrator Service is responsible for coordinating their installation. The transition from downloading to installing is a critical phase, often requiring the system to restart. UOS attempts to minimize the disruption caused by these restarts through a few mechanisms.
When it’s time to install updates, the service communicates with the user through notifications, providing options to delay the installation based on the user’s current activities. This user-centric approach ensures that the installation of updates happens at the convenience of the user as much as possible.
4. Monitoring and Reporting
Monitoring is key to a successful update process. The Update Orchestrator Service keeps track of the status of updates as they are downloaded and installed. Should any issues arise during these processes, the service is designed to report them back to the Windows Update Agent or other relevant systems.
For instance, if an update fails to install, the service logs the error codes and reasons, ensuring that they can be addressed in subsequent attempts. These logs are crucial for troubleshooting when users encounter problems with their updates.
5. Error Handling and Recovery
Error handling is another essential function. In the event of a failure during installation, the Update Orchestrator Service can often roll back changes made during the update process, reverting the system to a previous stable state. This ability is vital in preventing systems from becoming unusable due to problematic updates.
Moreover, the service is built to facilitate a more straightforward recovery process. It can automatically attempt to reinstall failed updates after assessing the conditions that previously led to the failure, removing the need for users to take manual steps in many instances.
Interactions with Other Windows Update Components
As part of the overall Windows Update ecosystem, the Update Orchestrator Service works closely with other components:
-
Windows Update Agent (WUA): The Windows Update Agent is responsible for scanning for available updates and communicating with the Windows Update service to retrieve them. The Update Orchestrator Service relies on WUA to gather relevant updates before managing their download and installation.
-
Windows Update Service: This service is responsible for delivering updates from Microsoft to the individual devices. It serves as a bridge between the Windows operating system and the Microsoft update servers, and the Update Orchestrator Service interacts with it to manage the lifecycle of updates once they are downloaded.
-
Delivery Optimization: A relatively newer component, Delivery Optimization allows for peer-to-peer distribution of updates across devices on the same network. This service can reduce the load on Microsoft servers and speed up the update process, and the Update Orchestrator Service can coordinate with it to enhance the overall delivery experience.
Common Issues with Update Orchestrator Service
While the Update Orchestrator Service is designed to streamline the update process, users can sometimes encounter issues that may arise from its execution. Below are a few common issues and potential solutions:
1. High CPU Usage
One of the most frequent complaints regarding the Update Orchestrator Service is its potential to cause high CPU usage during the update process. This can slow down the system, leading to a frustrating user experience.
Solution: Users can temporarily stop the service to reduce CPU strain. This can be done through the Task Manager or the Services application. However, this is merely a short-term solution; it is important to resume the service later to ensure updates are applied.
2. Stuck Updates
Sometimes, updates may get stuck in a «downloading» or «installing» state, with the Update Orchestrator Service failing to proceed as expected.
Solution: Users can reset the Windows Update components, which often involves stopping several related services—including the Update Orchestrator Service—renaming certain specific folders, and restarting the services to begin fresh.
3. Update Failures
Another common issue is when users receive error messages during the update process. These can arise from various reasons, ranging from conflicts with third-party software to issues with the Windows Update files themselves.
Solution: Clear the Windows Update cache and run the Windows Update Troubleshooter found in the Settings. These actions can help fix underlying issues that the Update Orchestrator Service may not resolve on its own.
Managing Update Orchestrator Service
For advanced users, managing the Update Orchestrator Service can offer tailored control over their Windows update experience. It is essential, however, to proceed with caution, as improper adjustments can lead to missed updates, thereby exposing the system to potential vulnerabilities.
Enabling and Disabling the Service
Users wishing to disable the Update Orchestrator Service can do so via the Services interface in Windows. However, doing this can prevent necessary updates from being applied, which is generally not recommended.
To manage the service:
- Open the Run dialog box (Windows + R).
- Type
services.mscand press Enter. - Find “Update Orchestrator Service” in the list.
- Right-click and choose “Properties” to change startup type or stop the service if necessary.
Troubleshooting the Service
Should issues arise with the Update Orchestrator Service, users can troubleshoot by checking the Event Viewer for any error logs specific to UsoSvc. This can provide insight into what might be causing issues with updates.
Additionally, performing regular maintenance on the system, such as running Disk Cleanup and ensuring no conflicting software is installed, can prevent many problems associated with Windows Updates, including those related to the orchestrator service.
Conclusion
The Update Orchestrator Service is a vital component within the Windows operating system, significantly enhancing the management of updates in Windows 10 and 11. By understanding its roles and functions, users can appreciate the complexities behind something often taken for granted—the smooth and efficient updating of their systems.
While challenges may arise, the Update Orchestrator Service is designed to be resilient and user-friendly, ensuring that Microsoft can deliver critical security patches, functionality improvements, and more in a user-centric manner. By fostering a better understanding of how it works, users are better equipped to manage their experiences and maintain optimal performance in their Windows environments.
In summary, the Update Orchestrator Service exemplifies the ongoing evolution of Windows Update systems, striking a balance between automated convenience and user control, and safeguarding the integrity and security of Windows-based devices globally.
Update Orchestrator Service has been integrated into the newer versions of the Windows operating service and cannot be uninstalled or removed from the computer.
Update Orchestrator Service(UsoSVC), as the name suggests, is responsible for downloading updates for the operating system and installing them after verifying. The service is a very important and an essential feature as the operating system needs to be updated constantly due to the new security and feature updates. Microsoft has been coining this service as an essential one and has made disabling it more and more difficult.

Problems With the Service
The service comes with many issues and sometimes becomes very annoying for users. It can sometimes consume up to 70% of the computer’s resources which can prevent most users from completing their day to day tasks and this high usage can sometimes last up to hours before it comes down. The Service usually operates below the “Service Host: Local System” task.

Microsoft has no definite answer to this issue and they recommend to wait until the usage comes down automatically. This is of course not a viable solution to the issue because most of the time, the user experience’s heavy lag on their systems while the service is running which can lead to crippling the system’s performance and usability.
Should the Service be Disabled?
The service can be disabled temporarily but it can’t be stopped permanently. This has been a major complaint with Windows 10 as it forces updates in the background in spite of disabling the service repeatedly. However, if you have to do an urgent task or need your computer to be at its best, the service can be stopped temporarily. But keep in mind that it will automatically be started after a while so it is best just to wait it out.
How to Stop the “Update Orchestrator Service”?
The “update orchestrator service” cannot be disabled permanently but it can be stopped temporarily. Therefore, in this step, we will be stopping the service. For that:
- Press “Windows” + “R” buttons simultaneously to open the Run prompt.
- Type in “Services.msc” and press “Enter“.
Typing in “Services.msc” and pressing Enter - Double-click on the “Update Orchestrator Service” and click on “Stop“.
Clicking on the “update orchestrator service” option - The service will now be stopped but it might be restarted automatically by the operating system.
Kevin Arrows
Kevin Arrows is a highly experienced and knowledgeable technology specialist with over a decade of industry experience. He holds a Microsoft Certified Technology Specialist (MCTS) certification and has a deep passion for staying up-to-date on the latest tech developments. Kevin has written extensively on a wide range of tech-related topics, showcasing his expertise and knowledge in areas such as software development, cybersecurity, and cloud computing. His contributions to the tech field have been widely recognized and respected by his peers, and he is highly regarded for his ability to explain complex technical concepts in a clear and concise manner.
Sign in to your MUO account
We all love staying up-to-date with the latest Windows versions. But have you ever wondered what happens in the backend? How does Microsoft send Windows updates to our devices?
This is where the Windows Update and Update Orchestrator services come into play. You may be wondering: what these services do and how they work together.
Do not worry; we will explain everything about both services and how you can fix almost all Windows update errors with them.
What Is the Windows Update Service?
The Windows Update service is a process (task) that handles everything related to updates on Windows. If this sounds confusing, then understand it as a small-sized application that runs in the background. It ensures that you receive all the updates on time.
This service takes care of downloading and installing Windows updates, including security patches, and bug fixes, to name a few. So now you can imagine how helpful this service is on Windows.
If it fails to work for any reason, you may witness a series of Windows update errors. This is why most internet guides suggest you restart the Windows Update service when an update fails to install.
What’s the Purpose of the Update Orchestrator Service?
The Update Orchestrator service helps your Windows device fetch updates from Microsoft’s server.
This service starts in the background when you open your computer and connect directly to Microsoft’s update server. After finding an update on their server, it checks for device compatibility and fetches the required details.
This way, when you click the «Check for updates» button, you sometimes see the latest updates available for downloading.
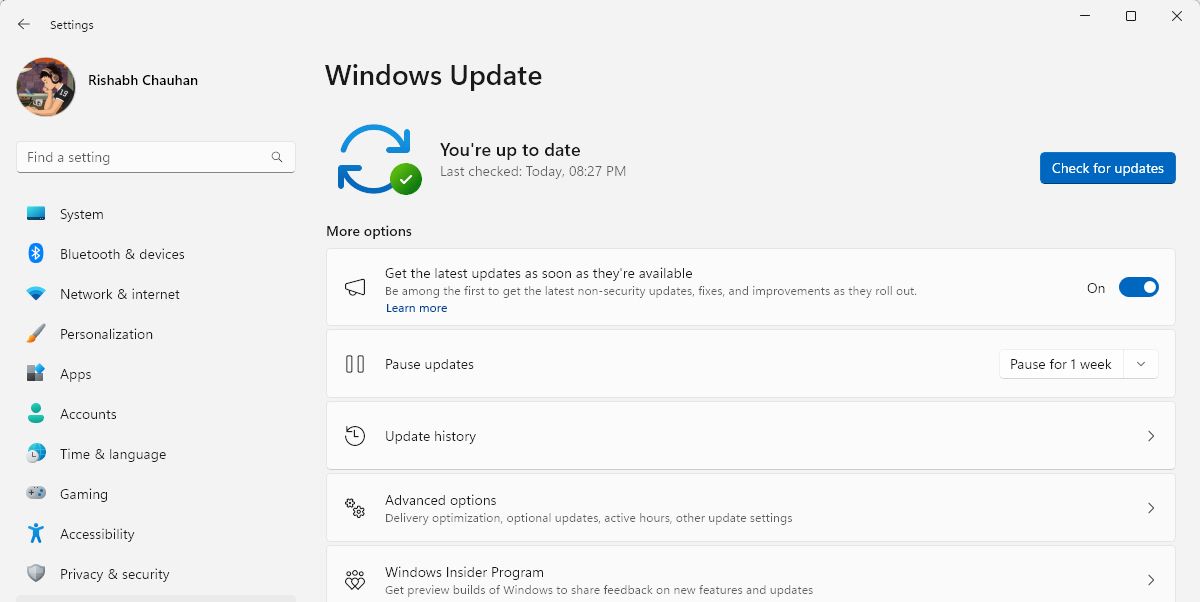
Think of this service as a scheduler that helps manage the timing and installation of updates. So, if the latest Windows update is unavailable on your computer, restarting the Update Orchestrator service may help.
Now that you know about both services, let’s look at how to fix almost all the Windows update issues with them.
How to Troubleshoot Common Windows Update Issues
Windows updates may occasionally hit a snag at times. But don’t worry; you can quickly fix most of them.
1. Restart Windows Update and Update Orchestrator Services
If one of the core Windows services crashes or stops for no reason, update error codes are not far behind. In such a case, your priority should be to restart them first.
Here’s how to restart the Windows update and Update orchestrator services:
- Press Win + R to bring up the Run app. It allows you to launch any Windows program using its executable name or file path.
-
In the Run dialog box, enter services.msc. Click OK to run the command and open the Services app.
- Scroll down the list until you locate the Update Orchestrator service. Right-click on it and choose Restart from the context menu that appears.
-
Repeat these steps for the Windows Update service: right-click and select Restart.
If there is no option to restart the service, select Start instead. This will fix nearly all the issues related to Windows updates.
2. Try Some Common Update Fixes on Windows
If restarting the services doesn’t do the trick, don’t worry! There are other ways to fix the Windows updating failing problem.
Let’s explore some general suggestions for you to try on your computer. The first go-to tool is the Windows Update troubleshooter. If you’re using Windows 11, access the troubleshooter by going to Settings > System > Troubleshoot > Other Troubleshooters. This handy built-in tool can help you find the root cause of update issues and fix them on the go.
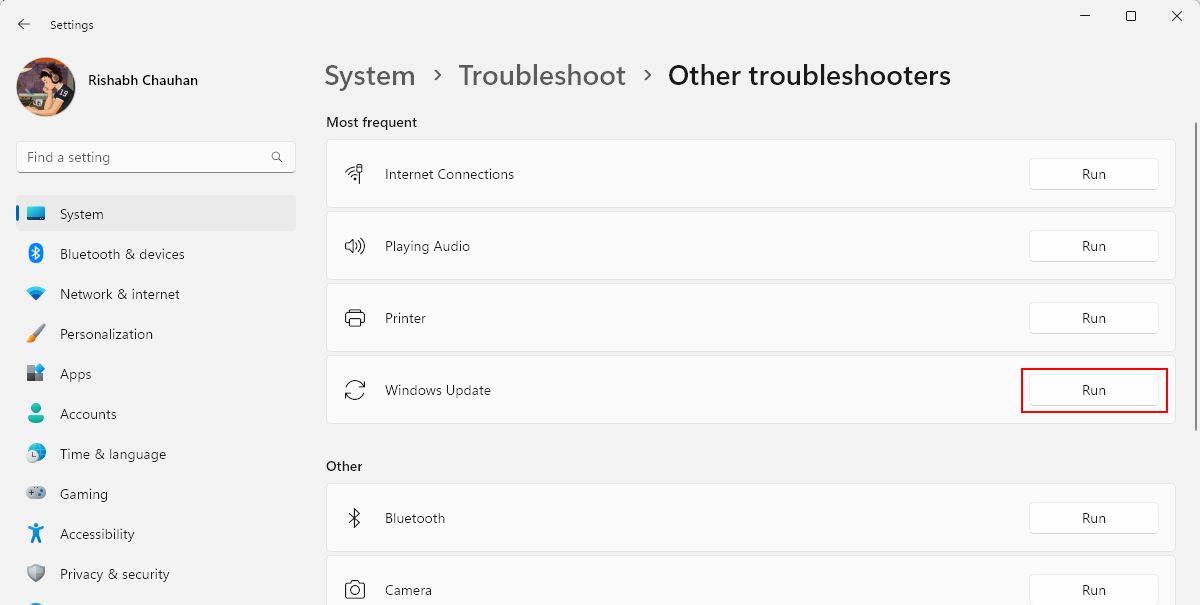
However, if the troubleshooter isn’t cutting it, there is more to try. Our in-depth guide on resolving stuck Windows Updates can help in this scenario.
If you’re on the latest Windows version, sometimes standard fixes don’t work. In such cases, consider exploring our article on how to fix Windows Update errors as a last resort.
Windows Update Services, Simplified
If you don’t enjoy tinkering with Windows, you may not be familiar with both services. But, now that you’ve learned about them be sure to check them out when dealing with Windows update issues.
Remember that keeping Windows up-to-date is important in the long run. So, being familiar with such Windows services will help ensure a better computing experience.