Upgrading Windows 10 can feel like defusing a bomb—one misstep, and you’re staring at a crashed system or missing files. I’ve been there, sifting through countless Windows 10 upgrade tools, from Microsoft’s slick options to obscure offline solutions. The worry about choosing something too tricky or unreliable hits hard. Let’s dive into the best tools to get your PC updated smoothly, tailored to your comfort level and setup.
Part 1: Use Microsoft Update Assistant for Windows 10 Upgrade
The Windows 10 upgrade tool, Microsoft Update Assistant, is my first recommendation for anyone wanting a no-fuss update. It performs in-place upgrades, keeping your files, apps, and settings intact while moving you to the latest Windows 10 version. Think of it as a friendly guide, holding your hand through the process with Microsoft’s official backing. Compared to competitors like third-party updaters, it’s safer and more reliable, though it lacks the flexibility of other tools we’ll cover.
Steps:
Step 1: Visit Microsoft’s website and download the Update Assistant.
Step 2: Run the .exe file and follow the clear, step-by-step prompts.
Step 3: Let the tool check your PC’s compatibility, flagging issues upfront.
Step 4: Start the upgrade, which includes a few reboots to finalize.
Plug your PC into power and ensure a stable internet connection to avoid interruptions. Save open work, as reboots can catch you off guard.
I used the Update Assistant on my cousin’s old Dell laptop, which was limping along on an outdated Windows 10 build. During the compatibility check, the tool flagged a driver conflict, likely saving us from a crash. The process was mostly hands-off, though the reboots stretched to 30 minutes, testing my patience. Still compared to manual updates I’ve done before, this tool is a lifesaver- simple, reliable. And perfect for casual users who just want the upgrade done without dealing with technical headaches.
Part 2: Upgrade Windows 10 with Media Creation Tool
The Media Creation Tool, another Windows 10 upgrade tool, is like a Swiss Army knife for updates. It handles in-place upgrades or lets you create a bootable USB for clean installs, offering more control than the Update Assistant. It’s a step up in complexity but still manageable for users with basic tech skills. Unlike Google’s lightweight tools, which focus on cloud-based tasks, this is a robust, system-level solution from Microsoft.
Steps:
Step 1: Grab the Media Creation Tool from Microsoft’s official site.

Step 2: Choose “Upgrade this PC now” or “Create installation media” for a USB.

Step 3: For in-place upgrades, follow the prompts to download and install.
Step 4: For clean installs, boot from the USB and navigate the setup.
Back up all data before a clean install—it wipes everything. Have a 16GB USB ready for media creation.
I upgraded my work PC with this tool and later made a USB for a friend’s fresh install. The in-place upgrade was smooth—45 minutes, no data lost. Creating the USB was simple, but booting from it required BIOS tweaks, which felt daunting at first. Compared to third-party tools I’ve tested, this Windows 10 upgrade tool strikes a great balance of ease and versatility. It’s ideal if you want options without diving into overly technical territory.
Part 3: Upgrade Windows 10 with WSUS Offline Update
WSUS Offline Update is a niche Windows 10 upgrade tool for advanced users, especially those needing offline update solutions. It lets you download update packages on one PC and apply them offline on others, making it perfect for networks with no internet or batch updates. It’s more complex than Microsoft’s tools and lacks the user-friendly polish of, say, Microsoft Office’s interface, but its power is unmatched in specific scenarios.
Steps:
Step 1: Download WSUS Offline Update from its official website.

Step 2: Run UpdateGenerator.exe on an internet-connected PC to fetch updates.

Step 3: Transfer the update package to the target PC via USB or drive.
Step 4: Run UpdateInstaller.exe to apply updates offline.

Match the update package to your Windows 10 version to avoid compatibility issues. Test on one PC before rolling out to others.
I used WSUS for a client’s small office with shaky internet. Prepping the package took 25 minutes, but applying updates across five PCs was flawless. The interface feels like a relic, and the setup demands attention, but it’s a godsend for offline environments. Unlike simpler free Windows 10 upgrade tools, this one’s for those ready to roll up their sleeves.
Part 4: Comparison among Upgrade Tools

Selecting the right Windows 10 upgrade tool depends on your tech skills and setup. Here’s a breakdown of the three tools, using system update methods to highlight their strengths.
Comparison Table:
|
Tool Name |
Ease of Use |
Best For |
Requires Internet |
File/Data Retention |
|---|---|---|---|---|
|
Update Assistant |
Very Easy |
Beginners, casual users |
Yes |
Keeps files/apps |
|
Media Creation Tool |
Easy |
Users wanting clean installs |
Yes |
Optional |
|
WSUS Offline Update |
Moderate |
IT pros, offline updates |
No (after initial) |
Keeps files(not full upgrades) |
My Insight: The Update Assistant is my default for quick, worry-free updates—perfect for most users. The Media Creation Tool shines if you want flexibility, like a clean install for a sluggish PC. WSUS Offline Update is a beast for offline setups but requires effort. Pick based on your comfort level and internet access. Compared to alternatives like third-party updaters, these Microsoft-backed tools are safer and more reliable.
Part 5: Lightweight Office Suite During Windows 10 Upgrades — WPS Office

System upgrades can slow your PC to a crawl, but WPS Office, a free, 200MB office suite, keeps you productive. With 500 million users and a 4.8 Trustpilot score, it outshines heavier suites like Microsoft Office for resource efficiency, especially during upgrades.
Why It’s Recommended:
-
Minimal Strain: Runs smoothly even when upgrades hog resources.
-
File Compatibility: Handles Word, Excel, and PowerPoint files flawlessly.
-
Cloud Backup: Syncs files to the cloud, protecting them pre-upgrade.
-
Versatile Tools: Offers templates, PDF editing, and resume assistants for post-upgrade tasks.
I ran WPS Office during an Update Assistant upgrade, drafting a client email without a hitch. When reboots forced me to switch to my tablet, cloud sync let me pick up right where I left off. Compared to Microsoft Office, WPS is leaner and faster, making it the perfect companion for any Windows 10 upgrade tool.
FAQs
1. Which is the safest tool for upgrading Windows 10?
The Update Assistant is the safest Windows 10 upgrade tool. Microsoft’s support ensures reliability, and it’s designed to keep your files and apps intact.
2. Can I upgrade without internet access?
Yes, WSUS Offline Update lets you apply updates offline after downloading packages—ideal for remote setups.
3. Will I lose my files during an upgrade?
No, Update Assistant and Media Creation Tool (in-place mode) preserve files. For clean installs, back up first, as they wipe the drive.
Summary
Upgrading Windows 10 doesn’t have to be a headache with the right Windows 10 upgrade tool. The Update Assistant is a breeze for beginners, keeping files safe. The Media Creation Tool offers versatility for in-place or clean installs. WSUS Offline Update tackles offline updates for pros, despite its complexity. Each fits different needs—pick based on your skills and connectivity. Pair your upgrade with WPS Office for seamless work. Its 200MB size and cloud sync mesh perfectly with Windows 10 upgrade tools, ensuring efficient document management with minimal system strain during and after upgrades.
- Здравствуйте коллеги! Как обновить Windows 10 без интернета? Работаю в торговой организации, где несколько компьютеров объединены в локальную сеть, но внешнего интернета нет. В течении дня различные торговые представители и менеджеры подсоединяют к компам свои флешки и многие заражены вирусами. Антивирусную программу я научился обновлять offline (без интернета), но не знаю как установить последние обновления безопасности в Windows 10. Какие есть мысли на этот счёт?
- Всем привет! Установил на свой компьютер Windows 10 и посмотрел версию и номер сборки винды, оказалось Version 1703 (сборка ОС 15063.0), но актуальная версия системы на сегодняшний день — 1703 (OS Build 15063.632). К сожалению автоматически обновить ОС с помощью Центра обновления Windows я не могу, так как у меня дома нет интернета и неизвестно когда подключат. Объясняю. Живу в удалённом районе и про проводной интернет не может быть и речи, а на интернет-флешке очень слабый сигнал, еле-еле открываются страницы браузера. Да что говорить, даже сотовая связь на телефоне работает не ахти как. Но раз в неделю езжу в город по делам, могу заехать к сестре и скачать что нужно.
Как обновить Windows 10 без интернета
Привет друзья! Если вы хотите обновить Windows 10, но у вас отсутствует интернет, то в этом случае найдите компьютер с интернетом и скачайте в Каталоге обновлений Майкрософт самое последнее накопительное обновление, затем скопируйте его на флешку и запустите установку апдейта на своём компьютере. Самый свежий накопительный или кумулятивный (постепенно накапливаемый) пакет содержит в себе все обновления за предыдущие месяцы: сентябрь, август и т.д. Объясняю в подробностях.
С 2016 года Майкрософт практикует установку накопительных обновлений в операционных системах Windows 7, 8.1, 10. На деле это выглядит так. На официальном сайте Майкрософт существует специальный журнал обновлений для Windows 10, заходим в него и смотрим самое последнее накопительное обновление (на сегодняшний день 2 октября 2017 года это KB4040724). Последний апдейт содержит в себе все заплатки безопасности и другие важные исправления системы за всё предыдущее время. После этого идём в Каталог обновлений Майкрософт и скачиваем это последнее накопительное обновление, затем устанавливаем на любой компьютер с десятой виндой версии 1703. Если на компьютере нет интернета, то это не критично и обновление всё равно установится!
Приведу простой пример. На моём ноутбуке отключен интернет.

Установлена Windows 10 старой версии 1703 (сборка ОС 15063.0), то есть система не обновлялась с марта 2017 года.
Узнать это можно в Параметрах компьютера.
Переходим в «Параметры» —>«Система» —> «О системе».

Первым делом скачиваем самый последний кумулятивный апдейт на другом компьютере.
Открываем по ссылке журнал обновлений Майкрософт https://support.microsoft.com/en-us/help/4018124 и видим, что последнее накопительное обновление KB4040724 от 27 сентября 2017 года.

Для скачивания пакета открываем Каталог Центра обновления Майкрософт по ссылке:
http://www.catalog.update.microsoft.com
вводим в поле поиска KB4040724 и жмём «Найти».

Если у вас установлена Windows 10 x64, значит скачивайте накопительное обновление для Windows 10 Version 1703 для систем на базе процессоров x64, 2017 08 (KB4040724).

Жмём на ссылку левой кнопкой мыши и скачиваем апдейт.

Обновление скачано и находится в папке «Загрузки». Копируем установщик на флешку.
Переходим на компьютер, на котором отсутствует интернет и запускаем установку накопительного пакета.

Начинается установка.


Да.


Перезагрузка.

После инсталляции накопительного пакета и перезагрузки проверяем версию и сборку ОС.
Переходим в «Параметры» —>«Система» —> «О системе».
Видим, что теперь на нашем ноутбуке установлены все последние обновления.

| Workable Solutions | Step-by-step Troubleshooting |
|---|---|
| Method 1. Through Updates & Patches | Download Windows 10 specific .msu / .exe update files…Full steps |
| Method 2. Through Portable Update | It requires users to use a freeware Portable Update…Full steps |
Windows 10 offline update is absolutely an ideal method for Windows users to get new systems without network or the weak Internet. Obviously, Microsoft has released quite a lot of versions of Windows 10 cumulative updates for Windows users. And it might be really annoying when they have limited bandwidth based Internet connections to install Windows 10. And sometimes, it really causes quite a long time for us to wait for Windows 10 online update.
To quickly install the latest Windows 10 on PC or laptops, here below, we’ll offer you methods for Windows 10 offline and guide you to install and update to Windows 10 offline with simple steps.

Why is Windows 10 offline update recommended?
Here below, we’ll list you some reasons and advantages for Windows 10 offline update and the list may help you to better understand whether you need to update Windows 10 online or offline:
1. Safer update circumstance
The offline update needs no access to the internet, which means that you’ll have a safer update circumstance that no virus or unknown files will be downloaded or hacked into your PC.
2. Shorter update time
It will save you much time for updating Windows system offline that you don’t need to wait for the Internet downloading and analyzing your system configurations. You can directly update to Windows 10 from the downloaded Windows 10 offline installation files.
3. Lower risks for meeting update error
Windows 10 offline update requires to install the whole system and drivers from a complete update patch, which means that you’ll have lower risks for meeting update errors during or after Windows 10 update.
4. Fasting installing speed
With the early downloaded Windows 10 installing package, it will be faster in installing and updating Windows 10 on your PC by updating the system offline.
Backup system and data before starting Windows 10 offline update
To avoid system problems or unexpected problems from happening on PC while updating Windows 10 offline, it’s always a wise decision for you to backup the system and data before making any changes to your computer or laptops.
Here we’d like to introduce a Windows backup software for helping you backup whatever you want on your PC including the system, personal files, and even some other important partitions. You may not feel like the backup software but it is still worth trying. EaseUS Todo Backup allows you to backup the Windows system and data in 3 simple steps. Free download it and backup your present system with ease now.
Step 1. On the main page, click «Select backup contents«.

Step 2. Among the four available categories, click OS.

Step 3. EaseUS Todo Backup will automatically select your system partition, you only need to select the backup destination.

Step 4. Both Local Drive and NAS are available for you to save the backup file.

Step 5. After finishing the backup process, you can check the backup status, recover, open, or delete the backup by right-clicking the backup task on the left.

After backing up the system and data, you can directly follow the below-recommended methods and tutorial steps to update Windows 10 offline now. Here below you’ll find two recommended methods and you can choose to follow either one of them to start your Windows 10 offline update job now:
Method 1. Offline update Windows 10 with updates & patches
We prefer to recommend you try this method to update Windows 10 offline with updates and patches. It makes the installing process straightforward without any extra operations:
1. Download Windows 10 specific .msu / .exe update files.
Choose the exact Windows 10 update version that you want to install and download.
2. Double click on the downloaded installing patch and install.
The system will check if the update is already installed or not.
If it’s available, it will proceed and all you need is to follow the updating procedure to let it finish the installing process.
3. After installing, do remember to restart the computer and then the offline update is complete.
Note: If you need to install multiple .msu files, do it by installing each one of them one by one but don’t restart the computer till the last one is installed.
If you need earlier download patches, please go to Microsoft Windows 10 download website and search relative update to download and perform the offline update by following about steps.
When you need to fast install Windows 10, this will be the most ideal way.
Method 2. Update Windows 10 offline with Portable Update
This method for Windows 10 offline update requires users to use a freeware Portable Update, with which, you can update Windows 10 offline without an Internet connection.
It won’t leave a trace in the Windows registry and if you come across errors, it shouldn’t be caused by this software.
However, it still requires Internet when you download the software and new Windows 10 update. The advantage of using this software is that the same file can be used to update different computers or update many times in the same PC.
And the program will use standard Windows Update API services to update your computer one the update is installed. If you wanna try this software, search it and download it to update Windows 10 offline now.
After updating Windows 10 offline, you can choose to restore the backups through EaseUS Todo Back or even revert to the previous system by restoring system when you don’t like a new Windows system. Anyway, if you are trying to update Windows 10 offline, or need a way to install Windows 10 offline, follow the above methods, you’ll make it.
Can I download Windows 10 update manually?
Yes, you can manually download the Windows 10 updates from the Microsoft website. However, we recommend that you only do this if you are comfortable with working with technical information and understand how to install updates on your computer. Otherwise, it is best to wait for the updates to be automatically installed through Windows Update.
Can your PC update without Internet?
Technically, it is impossible to update Windows without the Internet. However, you can temporarily disable your Internet connection and then enable it again after the updates are installed. This will allow you to update Windows without actually using the Internet. It is important to note that you should only do this if you are comfortable working with technical information and understand how to install updates on your computer.
Windows is a widely used operating system in the world. Computerworld wrote an article stating that Windows runs on 86% of all computers in the world with Windows 10 on 47% of them. That’s impressive! To do justice to such a large user base, Microsoft keeps releasing new updates with upgrades and patches every few weeks.

However, not everyone is blessed with stable connectivity, and many users often complain about unsuccessful update attempts. That led me down the rabbit hole to discover many users wondering if it was possible to install these updates on Windows 10 PC in an offline mode. So I’m addressing that today along with the recommendations for the particular updates that you should install offline.
Which Windows Updates to Install
For the most part, your computer will continue to function as it is even if you don’t install any updates. However, that doesn’t really mean you shouldn’t update it. That’s not really much of an answer, is it? It is recommended to install the updates because they contain a lot of patches that secures your system, your files, and data, against potential threats.
Researchers and hackers are always looking for new security gaps and bugs that can be exploited. Microsoft and other respective software builders release patches and updates to fix those exploits. Then some new features are added or upgraded to help you accomplish more. Finally, these updates can resolve multiple bugs that maybe hampering your PC’s performance, preventing some apps or features to function correctly.

Microsoft wants you to install these updates in Windows 10 whether you want them or not. Changing settings will only delay them but cannot stop them, especially for Windows Home users. That was done because a lot of users were avoiding the updates in the previous versions of Windows which led to security issues and hacks on a broader scale.
Let’s see how you can update Windows 10 without an active Internet connection.
1. Download Updates Locally (LAN)
Not everyone has a super-fast Internet connection and a lot of users are on a slow network. To help users, Microsoft introduced a new feature with Windows 10 that allows you to download updates from another computer on your LAN network which has already received the update. Why download the files again when you can just transfer it?
To do that, make sure that both the computers are connected to the same network. From the Settings window, use the search feature to find Delivery Optimization settings.
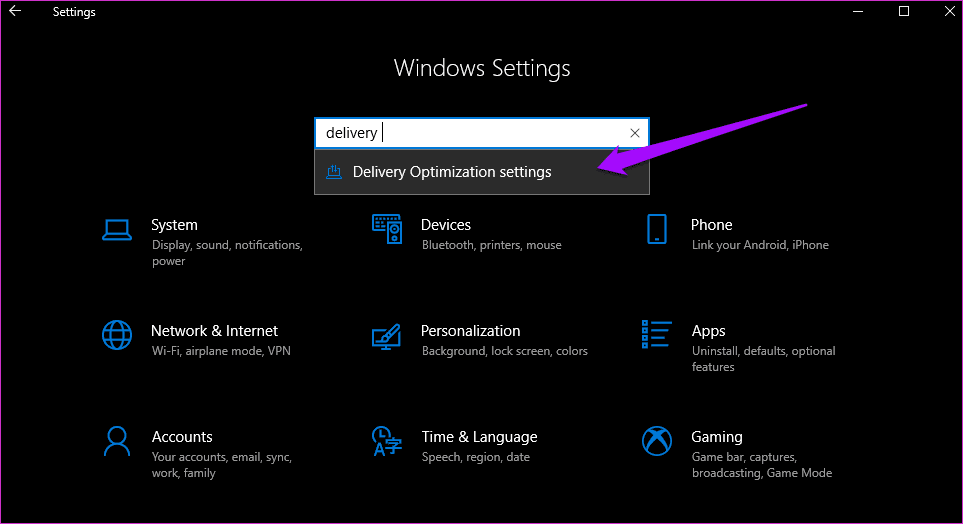
That is where you will toggle Allow downloads from other PCs on and select PCs on my local network.
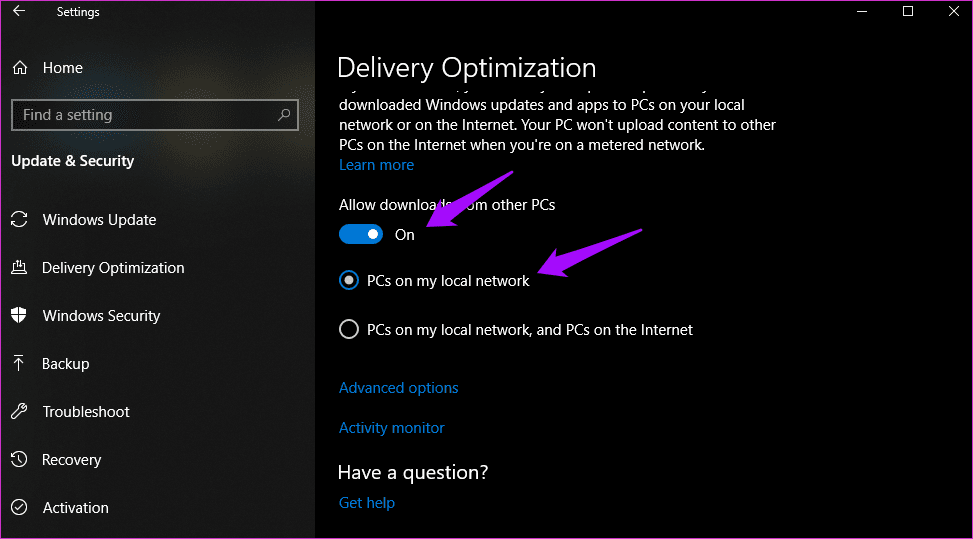
If you can spare some bandwidth and want to speed up the process, there is another option that will tell your PC to download from both the local network and the Internet. Because you are using a local network, you need to check for updates manually once. If Windows detects them on the local network computer, it will begin downloading them.
2. Download in Advance
Downloading an update is one thing and installing those updates is another. These are two different events and knowing the difference can help make a call. If you want to install updates on Windows 10 offline, due to any reason, you can download these updates in advance.
To do this, go to Settings by pressing Windows key+I on your keyboard and selecting Updates & Security.
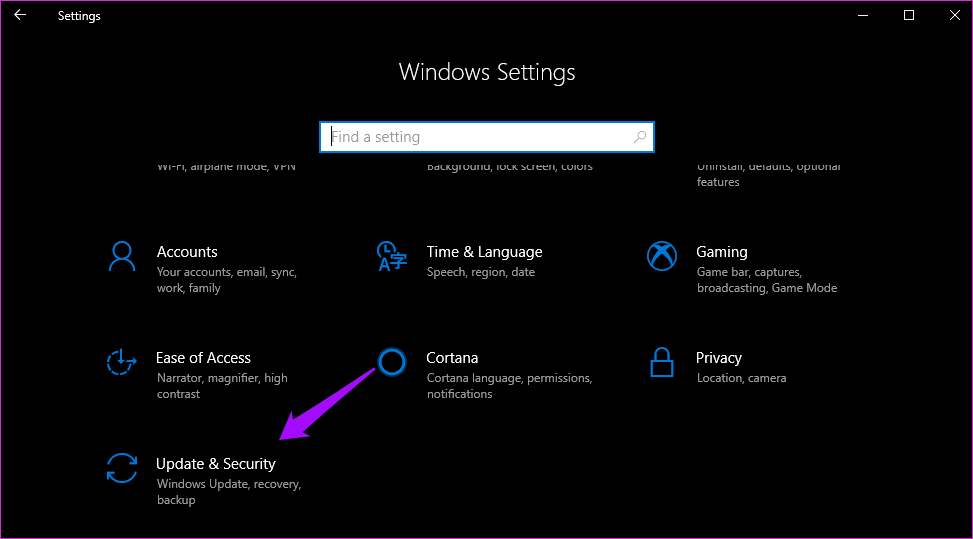
As you can see, I have downloaded some updates already, but they are not installed. Windows is asking me to Restart or Schedule the restart to install these updates. Pretty self-explanatory. I usually schedule the updates so that I don’t end up wasting my working hours watching my PC install the upgrades.
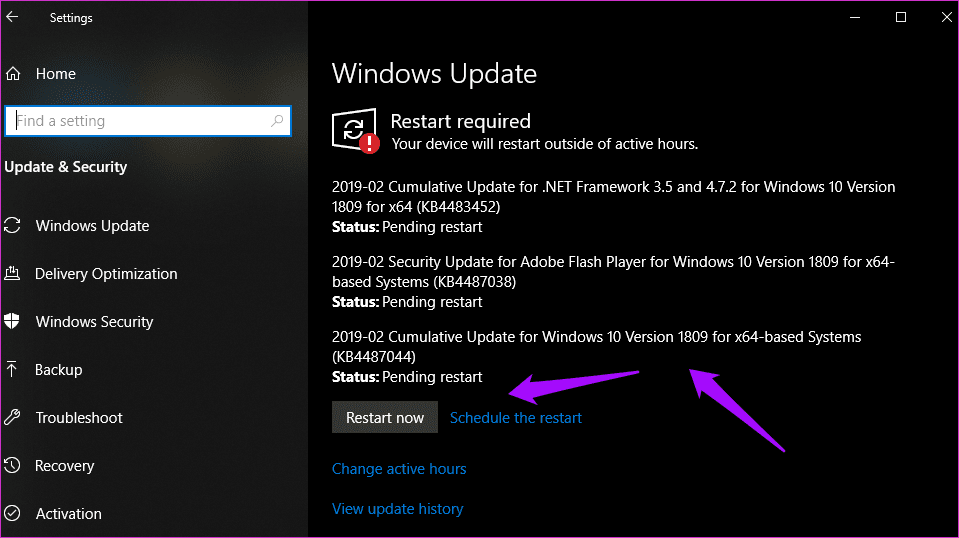
When there are updates found, you will see an option to download them. Click on the download button in the above screen to get the updates when you are connected to the Internet. You can then install them later offline.

To schedule the installation of updates at a later point in time, click on Schedule the restart and pick a time. It has to be on the same day.
Bonus Tip: To make sure that future updates do not happen during your working hours, click on Change active hours on the same screen to choose a time outside your working hours.
3. Media Creation Tool
Microsoft’s Media Creation Tool helps users to create bootable USB flash drives or burn .ISO to a DVD. I prefer USB drives because you can always start over if something goes wrong. The tool is available only after you’ve completed the selection process of choosing the right Windows 10 version (32-bit or 64-bit) for yourself. After you have accepted the ToS, select Create installation media for another PC.
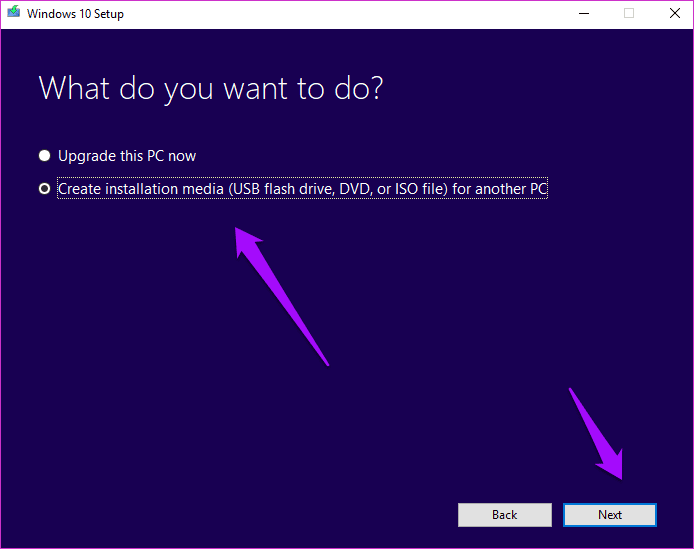
It will detect your language, Windows edition, and architecture automatically or you can select manually. I just go with the recommended options. Click Next.
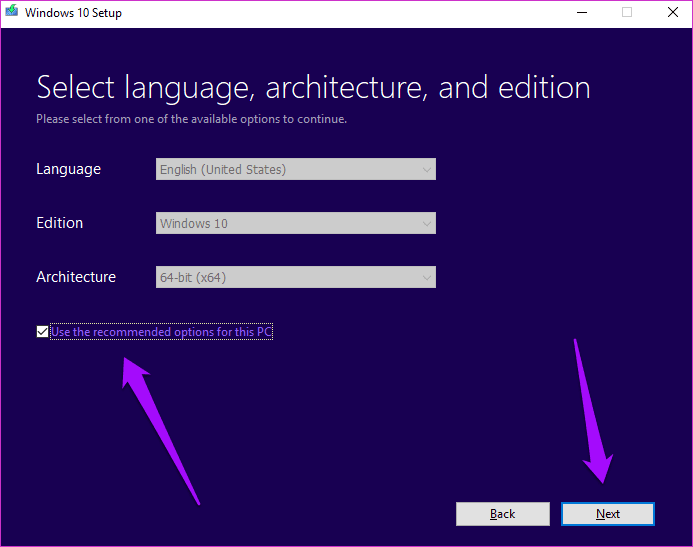
That is where I will select the USB drive, but you can choose to burn the .ISO file to a DVD.
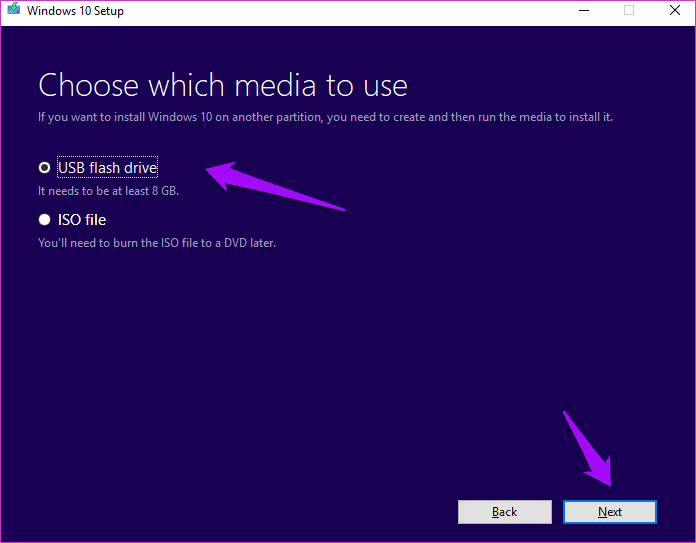
Choose your flash drive if you have more than one connected and click Next.
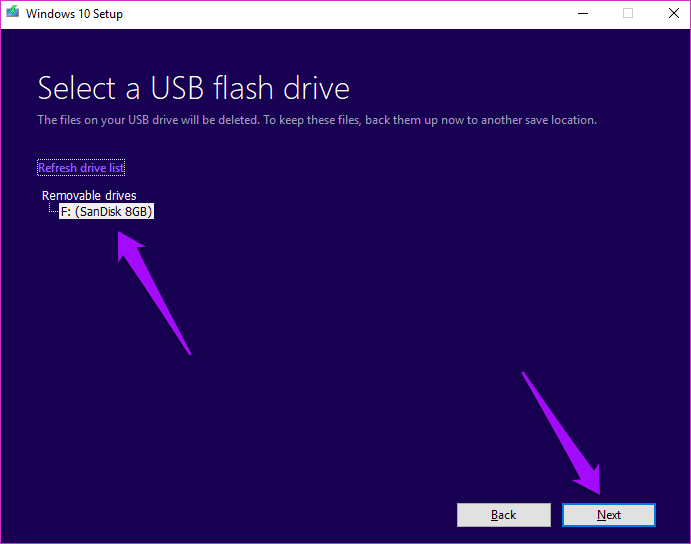
You should now see a Progress screen where the tool will begin the downloading process. Depending on the size of the update, it may take some time. When done, click on finish.
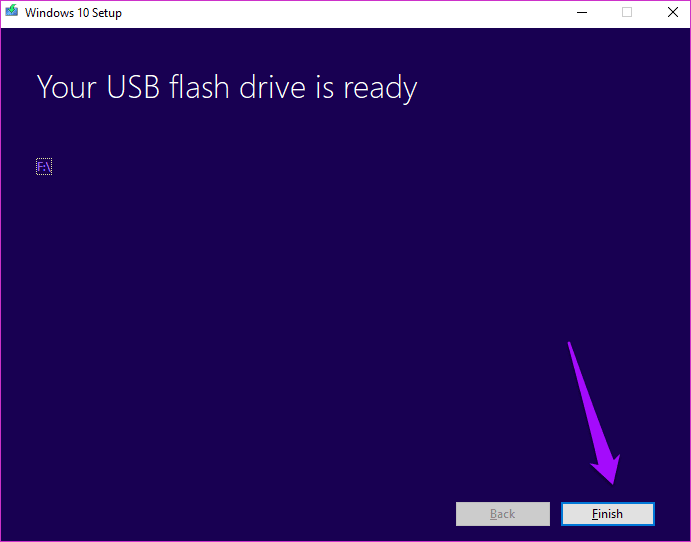
You now have the updates on a USB drive. You can upgrade whenever you want. Just connect the USB drive again and double-click on Setup.exe file to initiate the process.

This is important — select ‘Keep personal files and apps’ here only to install the updates. Otherwise, you may lose data from your hard disk or SSD.
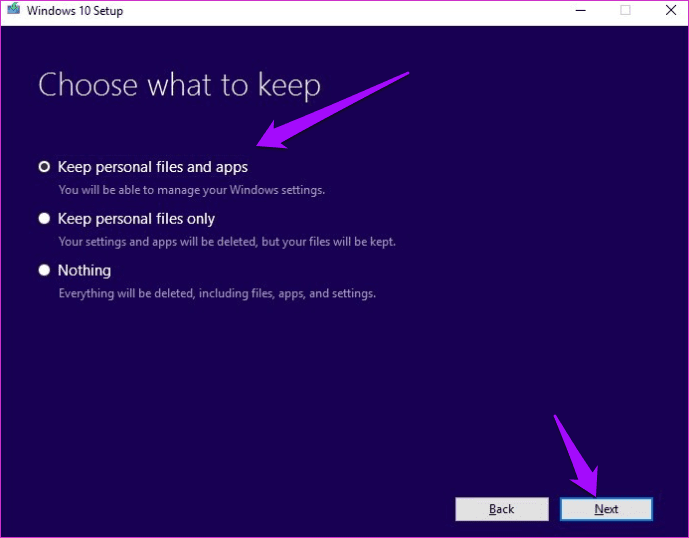
Click on Install on the next screen and wait for the updates to be installed. Windows may take time to apply the updates, and your PC will restart several times, so don’t worry.
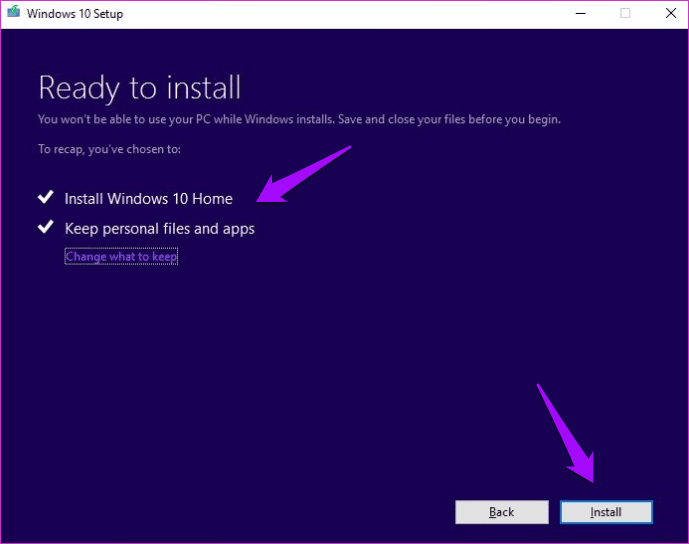
Sometimes, Microsoft will release the .exe files of the updates or patches on their official site. If so, you can download it from there and install them later without an active Internet connection.
Download Media Creation Tool
Pro Tip:
4. Windows Update Catalog
Windows maintains a catalog of all the updates that it has released for a particular OS. You can directly download an update from this catalog (.exe file) and install them offline without an Internet connection on any PC. Visit the catalog homepage using the link below. Search for your OS version or update name if you know it.
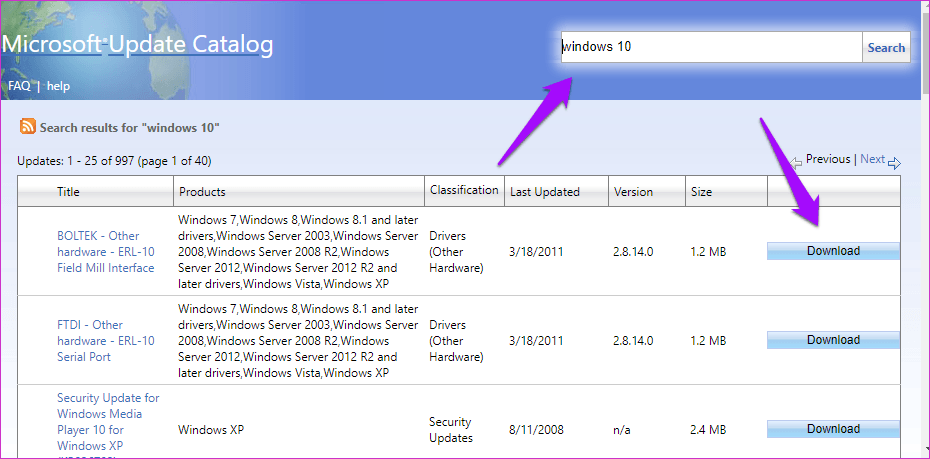
Click on the download button to save the file locally. Just double-click on the downloaded file to install it. Simple.
Visit Windows Update Catalog
Update to Upgrade
I understand that many of you are averse towards installing the Windows updates fearing that it might break something. Well, those days are long gone (hopefully). I recommend you to update Windows 10 regularly so that all the potential security holes and other bugs are fixed. I have set my PC to auto-update Windows 10. If for some reason, you want to install these updates manually, one of the above method should work for you. I have avoided using a third-party tool here for the sake of security.
Next up: Is your Windows PC running slow? Do you see 100% disk usage error in the Task Manager? If so, here are 9 ways to resolve this error and improve your PC performance.
Was this helpful?
Thanks for your feedback!
The article above may contain affiliate links which help support Guiding Tech. The content remains unbiased and authentic and will never affect our editorial integrity.
Have you ever been in the middle of an important task only to have Windows decide it’s time for an update—and that update requires a lightning-fast, never-ending internet connection? Enter the realm of offline update of Windows 10 and Windows 11, where you can download the update package, transfer it via USB, and install it at your leisure. In this guide, we’ll walk you through using the offline update installer Windows 10 method, provide direct download links, and cover everything you need to know to install Windows update offline. Say goodbye to frustrating update interruptions and hello to a smoother, more controlled process.
What Is an Offline Update?
An offline update allows you to download the necessary update files from a reliable network or another computer, then install them without an active internet connection. This method is ideal when:
– Internet is slow or unreliable: No more waiting for updates to download at a snail’s pace.
– Multiple systems need updating: A single downloaded package can be shared among several devices.
– Controlled update process: You decide when and how updates are applied.
Essential Download Links
Before we dive into the steps, here are some essential links to get you started:
-
Windows Update Catalog:
Visit Windows Update Catalog
Search for the specific KB update number you need, then download the corresponding package. -
Windows 10 Media Creation Tool:
Download Windows 10 Media Creation Tool
This tool can also help you create bootable installation media. -
Windows 11 Installation Assistant & Media Creation Tool:
Download Windows 11 Tool
Use this to download offline update packages or create installation media for Windows 11.
Step-by-Step Guide to Offline Updating Windows 10
1. Download the Offline Update Package
- Identify the Update:
Determine the specific update you need (for example, KB5006670 for Windows 10). - Visit the Windows Update Catalog:
Use the link above, enter the KB number in the search bar, and choose the correct version for your system (32-bit or 64-bit). - Download the .msu File:
Save the file to your computer or directly onto a USB drive if possible.
2. Prepare Your Device
- Backup Your Data:
Although installing an update is generally safe, back up critical files just in case. - Format Your USB Drive (if needed):
Ensure your USB drive is formatted in NTFS to support larger files. - Tip: Right-click the USB drive in File Explorer, select “Format,” choose NTFS, and click “Start.”
3. Transfer and Run the Update
- Transfer the Update File:
Copy the downloaded .msu file from your computer to your USB drive if it isn’t already there. - Insert the USB Drive:
Plug the USB drive into the target Windows 10 system. - Run the Installer:
Navigate to the file, right-click, and select “Run as administrator.” Follow the on-screen instructions to complete the installation. - Restart Your Computer:
After the installation completes, reboot your system to apply the changes.
Updating Windows 11 offline is quite similar to Windows 10 with a few nuances:
- Download the Windows 11 Update Package:
– Use the Windows 11 Tool link above or search for the specific Windows 11 update on the Windows Update Catalog. - Check System Requirements:
– Confirm your device meets the hardware requirements for Windows 11. - Follow the Same Process:
– Transfer the update file to a USB drive, run it as an administrator, and reboot once complete.
Comparative Analysis: Online vs. Offline Updates
Here’s a quick comparison to help you decide which method suits your situation best:
| Feature | Online Update | Offline Update |
|---|---|---|
| Internet Dependency | ✔️ Requires active, high-speed connection | ❌ Not dependent on a live connection |
| Download Speed | ✔️ Fast with stable high-speed internet | ✔️ Varies; speed depends on file transfer medium |
| Reliability | ❌ Prone to interruptions and bandwidth issues | ✔️ Controlled process with minimal interruptions |
| Multiple Device Updates | ❌ Must download on each device individually | ✔️ One download can serve multiple systems |
| User Control | ❌ Automatic and sometimes unpredictable | ✔️ Manual initiation allows precise control |
✔️ indicates a positive attribute, while ❌ highlights potential drawbacks.
Troubleshooting Common Issues
- Corrupted File Error:
If the update file fails to run, re-download it from the official links to ensure file integrity. - Compatibility Issues:
Double-check that you have the correct update package for your Windows version and system architecture. - USB Drive Errors:
If your USB drive isn’t recognized, reformat it to NTFS or try a different USB port.
Final Thoughts
Whether you’re performing an offline update of Windows 10 or tackling an update for Windows 11, the offline method offers a robust alternative to the unpredictable nature of online updates. With direct download links from official Microsoft sources, careful preparation, and these detailed steps, you can maintain control over your update process and avoid unwanted disruptions.
Embrace the freedom of offline updating—download your update package, run the installer at your convenience, and keep your system running smoothly without relying on an ever-changing internet connection. Happy updating, and here’s to a more seamless Windows experience!
