Applies ToWindows 10 Windows 11
Сводка
Средства работоспособности обновлений Майкрософт предлагаются устройствам через клиентский компонент Центра обновления Windows в качестве KB4023057 обновления. Это обновление применимо как для потребительских, так и для коммерческих устройств Windows с немного разными назначением и функциональностью.
-
На потребительских устройствах Windows это обновление помогает исправлять бесперебойную работу клиентский компонент Центра обновления Windows.
-
Для коммерческих устройств это обновление рекомендуется для службы развертывания клиентский компонент Центра обновления Windows для бизнеса (WUfB) для управления функциями и качеством Обновления.
Для ускорения обновлений безопасности через Microsoft Intune и Microsoft Graph требуются средства работоспособности Обновлений Майкрософт.
Это обновление должно устанавливаться автоматически, если устройство подключено к службам Windows Обновления и разрешает автоматическое обновление. Если ваше устройство не регулярно получает обновления качества из-за нехватки места на диске или низкой активности, это может помешать устройству установить средства работоспособности обновлений. Если клиент не установлен, попробуйте запустить обычную проверку клиентский компонент Центра обновления Windows. Кроме того, вы можете вручную скачать и установить средства работоспособности обновлений из Центра загрузки Майкрософт.
Чтобы убедиться, что средства работоспособности обновлений успешно установлены, выполните следующие действия.
-
Найдите файлы установки в этом расположении (C:\Program Files\Microsoft Update Health Tools).
-
Коммерческие клиенты могут проверка, запущена ли на устройстве служба работоспособности Центра обновления Майкрософт.
Если они заблокированы в параметрах брандмауэра устройства или брандмауэре вышестоящий, может потребоваться разрешить следующие конечные точки:
-
*.blob.core.windows.net порт 443
-
порт deploymentscheduler.microsoft.com 443
-
порт Devicelistenerprod.microsoft.com 443
Если клиент находится в регионе ЕС:
-
порт devicelistenerprod.eudb.microsoft.com 443
Важно: Если ваше устройство не поддерживается, оно больше не получает обновления для системы безопасности от корпорации Майкрософт и может стать более уязвимым к рискам безопасности и вирусам. Поэтому настоятельно рекомендуется выполнить обновление до последней версии Windows. Каждая версия Windows поддерживается в течение 18 месяцев. После окончания поддержки необходимо выполнить обновление до более новой версии Windows, чтобы продолжить получать обновления и исправления системы безопасности Windows. Дополнительные сведения о жизненном цикле Windows см. в Windows 10 информационных бюллетенях о жизненном цикле и Windows 11.
Порядок получения обновления
|
Канал выпуска |
Доступна |
Следующий шаг |
|
Центр обновления Windows и Центр обновления Майкрософт |
Да |
Нет. Это обновление будет скачано и установлено автоматически из Центра обновления Windows. Оно также предлагается напрямую в клиенте Центра обновления Windows для некоторых устройств, на которых не установлены последние обновления. Если устройства не получают автоматические обновления, проверка параметры устройства. |
|
Центр обновления Майкрософт |
Да |
Важно! Автономные обновления доступны для скачивания вручную в разделе Скачивание унифицированных средств работоспособности из официального центра загрузки Майкрософт. |
|
Службы Windows Server Update Services (WSUS) |
Нет |
См. другие варианты. Примечание. Сейчас это обновление не требуется на устройствах, администрируемых с помощью Windows Server Update Services. |
ПРИМЕЧАНИЕ Все поддерживаемые сборки Windows 10 версии 21H2 и 22H2, Windows 11, версии 21H2 и Windows 11 версии 22H2 требуют этого обновления.
Сведения о файлах
Версия этого обновления ПО на английском языке (Соединенные Штаты) устанавливает файлы с атрибутами, которые перечислены в таблице ниже. Значения даты и времени для этих файлов указаны в формате UTC. Значения даты и времени для этих файлов на локальном компьютере отображаются по местному времени с учетом перехода на летнее время. Кроме того, при выполнении определенных операций с файлами значения даты и времени могут изменяться.
Windows 11, версия 22H2
|
Имя файла |
Размер файла |
Дата |
Время |
|
expediteupdater.exe |
349,656 |
25 сентября 2023 г. |
20:22 |
|
QualityUpdateAssistant.dll |
509,408 |
25 сентября 2023 г. |
20:22 |
|
sedplugins.dll |
492,912 |
25 сентября 2023 г. |
20:22 |
|
uhssvc.exe |
402,904 |
25 сентября 2023 г. |
20:22 |
|
unifiedinstaller.dll |
202,216 |
25 сентября 2023 г. |
20:22 |
Windows 11, версия 21H2
|
Имя файла |
Размер файла |
Дата |
Время |
|
expediteupdater.exe |
349,552 |
9 октября 2023 г. |
20:47 |
|
QualityUpdateAssistant.dll |
509,296 |
9 октября 2023 г. |
20:47 |
|
sedplugins.dll |
476,528 |
9 октября 2023 г. |
20:47 |
|
uhssvc.exe |
407,000 |
9 октября 2023 г. |
20:47 |
|
unifiedinstaller.dll |
206,312 |
9 октября 2023 г. |
20:47 |
Windows 10 версии 21H2 и 22H2
|
Имя файла |
Размер файла |
Дата |
Время |
|
expediteupdater.exe |
323,440 |
25 сентября 2023 г. |
20:43 |
|
QualityUpdateAssistant.dll |
483,712 |
25 сентября 2023 г. |
20:43 |
|
sedplugins.dll |
588,656 |
25 сентября 2023 г. |
20:43 |
|
uhssvc.exe |
370,560 |
25 сентября 2023 г. |
20:43 |
|
unifiedinstaller.dll |
177,024 |
25 сентября 2023 г. |
20:43 |
|
Имя файла |
Размер файла |
Дата |
Время |
|
expediteupdater.exe |
246,760 |
25 сентября 2023 г. |
20:14 |
|
QualityUpdateAssistant.dll |
374,232 |
25 сентября 2023 г. |
20:14 |
|
sedplugins.dll |
454,512 |
25 сентября 2023 г. |
20:14 |
|
uhssvc.exe |
300,416 |
25 сентября 2023 г. |
20:14 |
|
unifiedinstaller.dll |
141,800 |
25 сентября 2023 г. |
20:14 |
Ссылки
Ускорение обновлений качества Windows в Microsoft Intune
Сведения о стандартной терминологии, используемой для описания обновлений программного обеспечения Майкрософт.
Нужна дополнительная помощь?
Нужны дополнительные параметры?
Изучите преимущества подписки, просмотрите учебные курсы, узнайте, как защитить свое устройство и т. д.
KB4023057 — это первое обновление надёжности Windows 11
Компания Microsoft выпустила свежее обновление для своей новой операционной системы Windows 11. Апдейт под маркировкой KB4023057 стал первым обновлением для Windows, направленным на повышение надёжности ОС. Он призван исправить проблемы с установкой обновлений.
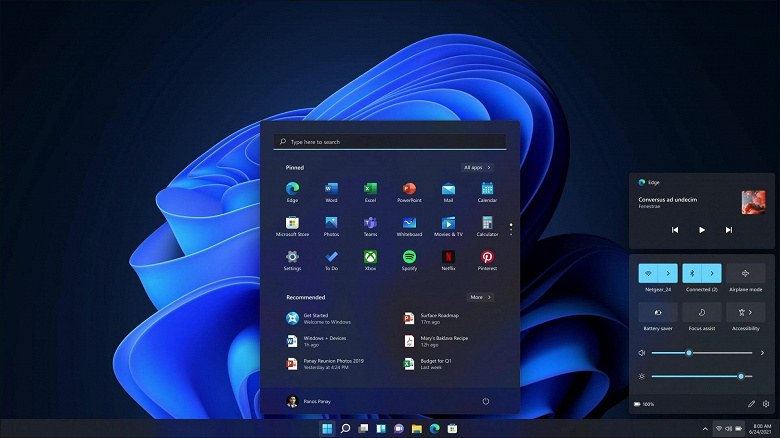
Если Windows 11 не может установить накопительные и другие обновления на ПК, это может быть связано с проблемами программного обеспечения. Сбой или неправильно настроенные параметры Windows Update (Центра обновления Windows) могут помешать получить свежие обновления с серверов Microsoft.
Чтобы решить проблемы с Windows Update, компания выпустила первое исправление надежности для Windows 11. Ранее апдейт KB4023057 выпускался для Windows 10, теперь он стал доступен для Windows 11.
На официальной страничке поддержки Microsoft описывает KB4023057 как «Обновление для компонентов службы Windows Update». Апдейт включает улучшения надежности для «Центра обновления» во всех поддерживаемых версиях Windows, включая версию 1909, версию 2004, версию 21H1 и более поздние версии.
Первое обновление надежности Windows 11 распространяется поэтапно и автоматически установится на компьютеры, где обновления оказались заблокированы из-за проблем с программным обеспечением.
7 ноября 2021 в 14:42
| Теги: Windows, Microsoft
| Источник: WindowsLatest
Check the full guides for Windows update KB4023057:
| Workable Solutions | Step-by-step Troubleshooting |
|---|---|
| Get and Install KB4023057 | Go to the Microsoft Update Catalog website. Search for KB4023057, and select the Windows version…Full steps |
| Fix KB4023057 Not Installing | Take a few ways to troubleshoot: Fix 1: Troubleshooting Windows Update; Fix 2: Run the DISM and SFC Scans; Fix 3: Disable Unnecessary Programs…Full steps |
|
Restore Lost Data After Windows Update |
Try professional data recovery software to restore lost or deleted files in Windows 10/11 update…Full steps |
| Windows KB4023057 FAQs | Check out more tutorials on KB4023057 such as how to get KB4023057 for Windows version 21H2…Full steps |
Microsoft has made the update KB4023057 accessible for devices running the most recent version of Windows 11 and nearly any version of Windows 10 available for download.
This isn’t your typical monthly continuous update, although it is a security update for better performance. As an alternative, it’s a patch that Microsoft releases regularly to solve issues that can prevent Windows Update from downloading and installing updates on your machine.
KB4023057 is a Windows update that includes components that can be used to remedy nearly any issue that can arise with the operating system’s update process.
KB4023057 Overview
Microsoft releases the identical KB4023057 update regularly, which is the same thing with minor alterations repeatedly at regular intervals. Initially, the update was merely given with a short statement addressing scenarios that can prevent «critical Windows updates from being installed.»
Later, the update was expanded to include a more detailed description. In conjunction with the most recent release of update KB4023057 (in June 2021), which is relevant to all Windows 10 versions from 1511 to 21H1, Microsoft has devoted an entire website to discuss the update, which includes the following comments on what changes the upgrade can bring about:
- If there are any difficulties with the network, the settings should be reset.
- Remove any registry keys that can be preventing updates from being correctly installed from being installed.
- Windows operating system components that are disabled or corrupted can be repaired.
- Compress files in your user profile directory to help free up disk space so that you can install critical upgrades on your computer.
- The Windows Update database should be reset to correct any issues that can have prevented updates from installing effectively.
How to Get and Install KB4023057 on Windows 10/11
Now that you know some insights regarding the KB4023057 update, it’s time to install the version on your system following the steps below:
Step 1. Head over to the Microsoft Update Catalog website.
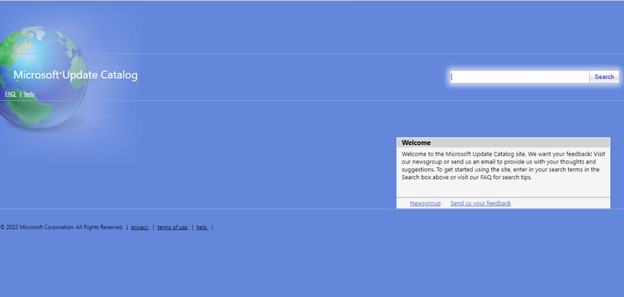
Step 2. Type KB4023057 in the search bar.
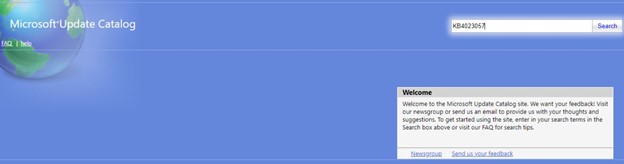
Step 3. Select the Windows version from the given list below.
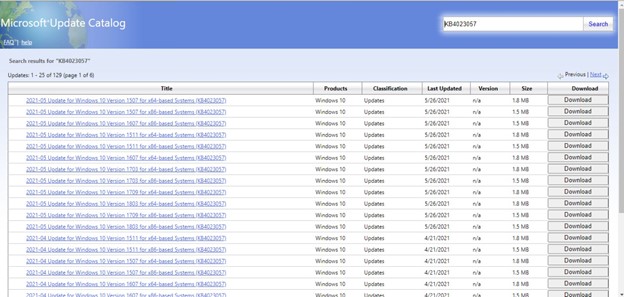
Step 4. Start the installation process by pressing the Run option.
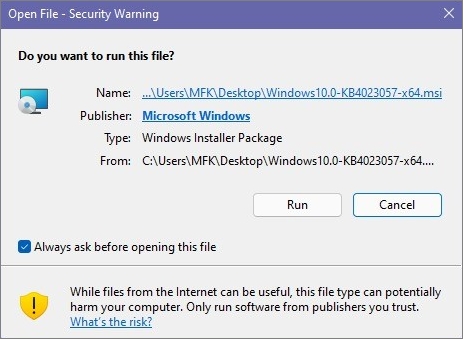
KB4023057 Not Installing in Windows 10/11? How to Fix
Many Windows users have recently reported that they cannot install the KB4023057 after downloading it. For a variety of reasons, the update cannot be installed. Such as:
- Difficulties with the internet connection
- Damaged system files
- Problems with the Windows Update service
- Compatibility and update concerns are common with security software and VPN users
- Version problems can often be caused by a prior update that was flawed and had viruses in it
- Missing that was necessary for the installation operation
You need to find the root cause of the problem to fix the performance difficulties and install the updates on the system, which is why these issues prohibit Windows updates from downloading and installing.
Fix 1. Troubleshooting Windows Update
One of the first fixes on our list is troubleshooting Windows Update because most of them come with security updates. Security concerns are the most serious mistakes a company can make since viruses or hackers can exploit them. Follow the steps below to troubleshoot Windows Update:
Step 1. To access the Windows Settings, press the Windows key plus I.
Step 2. Choose «Troubleshoot» from the «Update & troubleshooting» drop-down menu.
Step 3. To see all the available troubleshooter lists, choose the «Additional troubleshooters» link from the drop-down menu.

Step 4. Windows updates can be found in this menu.
Step 5. To start the troubleshooter, choose «Run the troubleshooter».

Fix 2. Run the DISM and SFC Scans
The second fix on our list is the ‘Run the DISM and SFC scans.’ Now, why do you need to do so? DISM and SFC are responsible for identifying and correcting faulty files in the component store of the Windows system image, allowing SFC to function correctly. Follow the steps below to run the DISM, and SFC scans:
Step 1. Start the program using the command prompt as an administrator.
Step 2. The following command should be entered: DISM /Online /Cleanup-Image /restorehealth.

Step 3. After finishing the procedure, use the following command: sfc /scannow.

Step 4. Allow the system file checker application to discover and restore any missing system files on your computer.
Step 5. Restart the computer if necessary.
Fix 3. Disable Unnecessary Programs in the Startup
If you are unable to solve your problem even after running the DISM and SFC scans, the next thing to do is to try and disable unnecessary programs in startups. Why? There can be programs running in the background that can slow down your installation. Some starting items do not have a shortcut in the Startup folder, which is a problem.
You can deactivate them by using either the Startup apps/tasks tool in Settings or the Task Manager to do the necessary actions. They are only available via registration if they are not already registered. If you are new or uncomfortable with registry modification, you should use these programs.
Step 1. Select «Task Manager» from the context menu by right-clicking on a space on the taskbar.
Step 2. When Task Manager appears, choose the «Startup» tab and go through the list of applications and apps enabled to run when the computer is first booted up.
Step 3. To prevent them from running, choose the program and click the «Disable» button or right-click on one and select «Disabled» from the context menu that appears.
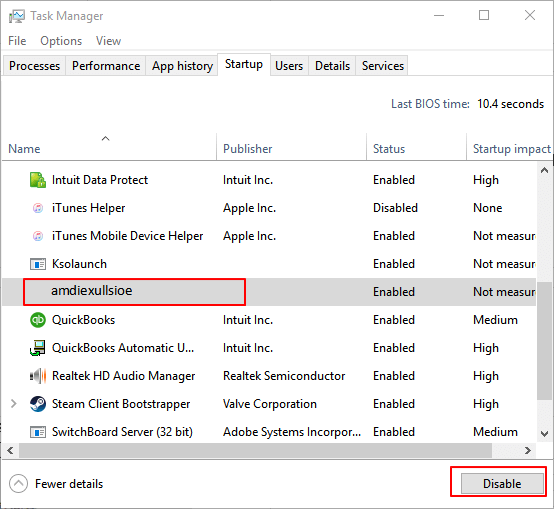
Fix 4. Reset Windows Update Components
The last fix on our list is the ‘Reset Windows Update Components’ one. If the Windows Update agent-related services fail to work, a problem with the update cache or the specific components get destroyed, and it is common for customers to face this kind of problem.
In these situations, restarting Windows Update on Windows 10 will generally address most errors. Follow the steps below:
Step 1. Open the CMD by searching for it.

Step 2. Make sure you’re signed in as an administrator before going any further.
Step 3. Use the following command to end the Windows update service: net stop wuauserv to terminate the Windows update service.
Step 4. Enter net stop bits to bring the background intelligent transfer service to a close.
Step 5. Go to the following site if possible: C:\\Windows\\SoftwareDistribution\\Download.
Step 6. Delete whatever is included inside the folder’s contents.
Step 7. To select all of the files on your computer, press CTRL + A on your keyboard, accompanied by Delete to remove the documents.
Step 8. Net start wuauserv and net start bits commands must be used to re-start the operations once they have been interrupted.
How to Restore Lost Data After Windows 11/10 Update
To help you recover lost or deleted data on Windows 11/10/8/7, we offer a reliable software application. A special file recovery software is EaseUS Data Recovery Wizard. It’s also a great choice for people who don’t want to lose their precious data files. EaseUS Data Recovery can be used to recover files that have been deleted or lost after the Windows upgrade, accidental deletion, hard drive formatting, virus attack, OS crash, etc.
EaseUS Data Recovery Wizard can recover lost files from any storage device, for example, restore permanently deleted files from emptied Recycle Bin, recover lost data on HDD, SSD, SD cards, USB flash drive, pen drive, and so on.
Free download this data recovery program to recover lost data and repair corrupted files after data recovery.
Step 1. Run EaseUS Data Recovery Wizard on your computer. Choose the drive where you lost files and click «Search for Lost Data». If your lost files were on an external storage device, connect it to your computer firstly.

Step 2. The software will quickly scan the deleted files immediately, and then automatically perform a deep scan to find more lost files. After the scan is completed, you can use «Filter» or «Search box» to quickly locate specific file types.

Step 3. Click the «Preview» button or double-click on a file for a full preview. Finally, select the desired files, click «Recover» and choose another safe location or Cloud drive to save all the files at once.

Check the following frequently asked questions about Windows KB4023057.
Q1. Do I need an update for Windows 10 KB4023057?
The fact that your device has reached the end of its support lifecycle means that it will no longer get security updates from Microsoft and will be more exposed to security threats and infections. To avoid this, we highly advise that you upgrade to the most recent version of Windows 10.
Q2. How to get KB4023057 for Windows version 21H2
Follow these instructions to manually obtain or upgrade to Windows 10 version 21H2 from version 21H1, version 20H2, or version 2004.
Step 1. Open the Windows 10 Settings app.
Step 2. Select «Update & Security» from the drop-down menu.
Step 3. Go to the «Windows Update» menu and choose the appropriate option.
Step 4. A window will appear asking whether you want to check for new updates (if applicable).
Step 5. You can obtain the 21H2 upgrade option if your device is compatible with Windows 11 and the upgrade message appears on your screen.
Step 6. Click the «Download» and Install Now option in the «Feature update to Windows 10, version 21H2» section.
Pro Tip: The update is not ready for your PC if the option is not accessible.
Step 7. Select the «Restart» now option from the menu that appears.
Note: Installing Windows 10 21H2 is identical to installing a standard monthly update on your device and does not need a fresh operating system installation.
Q3. Can I uninstall the update for Windows 10 for x64-based systems KB4023057?
You don’t need anybody else to help you with this. The «Control Panel» can be found in the «Start» menu by selecting «Computer Settings». Navigate to the «Programs and Features» area using the mouse to navigate through the list. Right-click «KB4023057» and choose «Uninstall» from the context menu to remove it from your computer.
Concluding Words
We are hopeful that you have obtained all the necessary information regarding KB4023057 Windows 11. We have shown you what this update entails and how you can install it to get started.
However, if you can’t install the update due to some issues, you also fix them, as we have shown you above. And, if, after installation, you have some lost files, use EaseUS Data Recovery Wizard to recover your files!
Windows 10 has got another cumulative update KB4023057. The patch basically contains files and resources that fix issues that affect the update processes in Windows 10 1803, 1709, 1607, 1511 and 1507. This update ascertains that quality updates are installed and that too without any problems. Altogether, KB4023057 improves the reliability and security of Windows 10.
You will receive this cumulative update KB4023057 automatically. The patch frees up space on your device if enough storage is not available to install updates. Anyway, the update is available for only selected devices and one can just not force it into his PC.
KB4023057 for Windows 10 to Improve Reliability
The cumulative update brings the following improvements and features –
KB4023057 Reset Network Settings to Default if any problem is detected. If so, it will clean up registry keys that may be preventing updates from being installed.
The patch Compress files in the User directory to evacuate space and install updates if enough disc storage is not available. You can recognize the compressed files or folders with two blue arrows on the icon.
Depending on your settings, you may experience the icons that look larger or smaller. Once the updates are installed, the blue arrow vanishes and the files are reinstated to their original size.
KB4023057 Repair corrupted components that determine the applicability of updates to the current version of Windows 10.
The cumulative update Reset the Windows Update database to repair the problems that occur while installing Windows updates. So you might see your Windows Update History empty.
Moreover, it usually requires more time to install than any other regular updates.
How to receive KB4023057
KB4023057 is not available in the Microsoft Update Catalog, in addition, it is provided to selected devices. The cumulative update covers 1507, 1511, 1607, 1703, 1709, and 1803. So, if your Windows is one of these versions, the patch would get installed automatically, just as usual.
The cumulative update installs the following files – Luadgmgt.dll, Sedlauncher.exe, Sedplugins.dll, Sedsvc.exe on both x64 and x86 platform.
Many users tried to uninstall this patch but it automatically downloads after some time plus it takes very less time for downloading. It is worthy to note that you should install updates in Windows 10 on a regular basis unless you may encounter some problems. As KB4023057 fixes the issue of improper installation of updates, it becomes quite handy.
But many users have reported boot problems after the installation of this update and so with you then you can avoid KB4023057 –
Find your Windows version –
- Press the combination of Windows key & R, type ‘winver’ and then hit Enter.
- Run the Windows update troubleshooter (from the control panel in Version 1607 and Settings in Version 1703 and 1709).
- Reset Windows Update in Windows 10
- Hide or Show Windows Updates in Windows 10.
Source – Release note
Привет всем. Ребята, сегодня у нас немного сложное дело — нужно узнать информацию про обновление Update for Windows 10 for x64-based Systems (KB4023057). Я должен узнать максимум инфы.. и написать все простыми словами. Ну что ребята, будем разбираться? Мы начинаем, поехали!

Update for Windows 10 for x64-based Systems (KB4023057) — что это такое?
Немного покопавшись в интернете, я выяснил — данное обновление подготавливает компьютер к получению Windows 10 October 2018 Update (билд 1809). Простыми словами, обнова как бы проводит подготовительные работы, чтобы обновление до билда 1809 произошло без косяков))
Обнова ставится сама, через центр обновления, вот собственно и пример:

Так, если я правильно понял — обнова прилетает на билды 1507, 1511, 1607, 1703, 1709 и 1803. Вы тут спросите, 1803? Точно? Да, точно, просто например KB4023057 может быть октябрьским обновлением. Но есть билд 1803 и апрельский. Короче — обнова обновляет винду до самого-самого последнего состояния, что конечно не исключает глюков и лагов)) Вот пример — тоже обнова KB4023057, но для билда 1709:

Короче ребята — все понятно. Вот еще инфу нашел:

Ошибка 0x80070643 при установке KB4023057
При установки этой обновы может быть ошибка — многие юзеры 17 января 2019 года с ней столкнулись и не знали что делать. Короче ничего Microsoft на это не ответила, но, тем не менее.. по тихому.. вроде они ошибку исправили. Как я понимаю, эта ошибка может появляться из-за того что у вас стоит… старая версия KB4023057. Ее нужно удалить и после этого новая версия обновы уже установится без ошибок. Чтобы удалить перейдите в окно Параметры (можно зажать Win + I) > Приложения > Приложения и возможности и тут удалите обнову:

После удаления нужно сделать перезагрузку. И потом запустите проверку обновлений, как понимаю, то KB4023057 теперь должно установиться без проблем.
Удаление обновления через командную строку
Один юзер написал способ, как можно удалить это обновление через консоль.
Консоль нужно запустить от имени администратора, можно просто зажать Win + X и там выбрать нужный пункт.
Потом вставить эту команду:
wmic product where name="Update for Windows 10 for x64-based Systems (KB4023057)" call uninstall /nointeractive
Контролируем обновления
У меня лично стоит Windows 10 LTSB 1607 — реально оч годная система, нет этих подготовляющих обновлений.. и система не может обновиться на новый билд. Поэтому работает стабильно как часы. Но это у меня — большинство юзеров не использует LTSB, а поэтому им нужно как-то взять под контроль обновления..
Значит первое, что я выяснил — можно отложить обновление винды в настройках. Сперва:
- Открываете приложение Параметры.
- Идете в раздел Обновление и безопасность.
- Выбираем вкладку Центр обновления Windows.
- Нажимаем Дополнительные параметры.

Дальше:
- В менюшке Когда устанавливать обновы — выбираете Semi-Annual Channel (Targeted) или Semi-Annual Channel.
- Выбираем на сколько мы хотим отложить обновления, можно поставить 365 дней.

Эти настройки должны утихомирить винду с ее желанием обновиться.
Есть еще один способ открыть настройки которые выше — через групповую политику, запускаем сперва редактор политики:
- Зажмите Win + R, появится окошко Выполнить.
- Пишем туда команду gpedit.msc, нажимаем ОК.
Запустили редактор? Отлично. Теперь переходим по такому пути:
Конфигурация компьютера > Административные шаблоны > Компоненты Windows > Центр обновления Windows > Центр обновления Windows для бизнеса
И вот там вы увидите настройки:


Нажимаете два раза по пункту который выделен выше на картинке, нажмите Включено. Потом в разделе параметры укажите:
- Semi-Annual Channel (Targeted) — остановить установку новой версии Windows 10 на срок до 12 месяцев.
- Semi-Annual Channel — остановить установку новой версии Windows 10 на срок до 16 месяцев.
Ну и конечно выставьте 365 дней. Собственно нужно сделать так, как на картинке:

Ребята, эти настройки должны помочь вам. Я очень надеюсь))
Утилиты для отключения всего лишнего в Windows 10, и в том числе, что связано с обновлениями
Я знаю две утилиты, которые реально помогают отключить все левое и ненужно в Windows 10. Утилиты неплохие и популярные. И безопасные.
Давайте я напишу коротко о них:
- DoNotSpy10 — пользуюсь уже давно, никаких глюков, отключаю всегда по максимум. Советую. Но учтите — что утилита что-то отключает, что связано с безопасностью, поэтому при ее использовании нужно чтобы был установлен антивирус. Не реклама, но советую Касперского.
- O&O ShutUp10 — утилита от известной компании, которая сделала легендарный дефрагментатор. Я особо не пользовался, но пробовал, проверял — хороший интерфейс, много опций можно отключить, но главное — я пробовал утилиту в паре с DoNotSpy10, проблем не заметил.
Я проводил эксперимент. Ставил чистую Windows и потом ставил туда две эти утилиты. После применения двух — винда стала работать намного быстрее, процессов в диспетчере также стало меньше. В обоих утилитах я максимально все отключал. Так что оно того стоит, только не забудьте об антивирусе. Вообще встроенный в винду антивирус — мне кажется тормознутый.
Вот как выглядит DoNotSpy10:

Галочками отмечаете опции, отключаете. Еще перед применением утилита предлагает создать точку восстановления на всякий случай.
А вот как выглядит O&O ShutUp10:

Принцип работы такой же, вот только я не помню, умеет ли утилита сама создавать точку восстановления.. или нет.. но все также удобно.
Да, использовать утилиты обе сразу — можно и это даст наиболее заметный эффект!))
Заключение
Я думаю главное мы выяснили:
- Update for Windows 10 for x64-based Systems (KB4023057) — обновление, которое подготавливает винду к обновлению на новый билд. Либо не на новый билд, а на обновленный, у вас может стоять апрельский, а уже вышел октябрьский.
- Обновление можно удалить. Но оно потом само снова прилетит.
- Это обновление можно отключить, а точнее — отложить на некоторое время.
Надеюсь данная информация оказалась полезной. Удачи вам и до новых встреч господа!
На главную!
20.07.2019


