Applies ToWindows 10
Помощник по клиентский компонент Центра обновления Windows скачивает и устанавливает обновления компонентов на вашем устройстве. Обновления компонентов предоставляют новые функциональные возможности и помогают обеспечить безопасность систем. Эти обновления автоматически устанавливаются после загрузки Центра обновлений.
Если вы не хотите ждать автоматического обновления или хотите проверка для обновления качества (которые являются более частыми и включают небольшие исправления и обновления для системы безопасности), вы можете обновить Windows 11 себя.
Если вы являетесь ИТ-специалистом, вы можете отложить обновления. Перейдите к Windows 11 параметры обслуживания.
Необходимо знать, какая версия Windows 11 работает на вашем устройстве? Вы можете проверить легко и быстро. В поле поиска на панели задач введите winver и выберите winver из результатов.
Хотите знать о требуемом дисковом пространстве, кодах ошибок, удалении установленных обновлений или других вопросах обновления? Узнайте больше в разделе Часто задаваемые вопросы по Центру обновления Windows.
Примечание: помощник по обновлению Windows 11 не работает на компьютерах под управлением ARM. Поддерживаются только ПК с процессорами x86/64.
Нужна дополнительная помощь?
Нужны дополнительные параметры?
Изучите преимущества подписки, просмотрите учебные курсы, узнайте, как защитить свое устройство и т. д.
Windows 10 Update Assistant is a native update management tool designed to help individual users keep up with OS updates as Microsoft publishes them.
Users can set updates to download automatically and manage the timing of updates with this tool. IT professionals looking to deploy and manage updates across an organization’s desktops, however, should look elsewhere, because this tool only works for individual desktops. Windows 10 Update Assistant has no equivalent in previous versions of Windows.
Purpose and function
Windows 10 Update Assistant is meant to ensure users deploy the latest Microsoft Windows updates that they might miss or choose not to apply, which can lead to vulnerabilities. It provides push notifications that inform the desktop user of any updates he has not yet added. This helps users ensure they always have the latest version of Windows 10 on their desktops. After running compatibility checks for the desktop and the update, Windows 10 Update Assistant automatically downloads the latest version of Windows 10. Each user can set active hours and a custom restart time through the Windows 10 Update Assistant to avoid interruptions.
IT professionals or users can turn off the automatic updates in the Windows 10 Update Assistant’s settings by designating the device to have a metered connection. With a metered connection, the user has a specific amount of bandwidth he can consume over a particular period of time. By designating a device as having a metered connection, it limits the bandwidth Windows Update Assistant can consume so it does not use up unnecessary resources. Desktop administrators can also designate a metered connection to take control of Windows 10 and application updates even if the device does not actually use a metered connection.
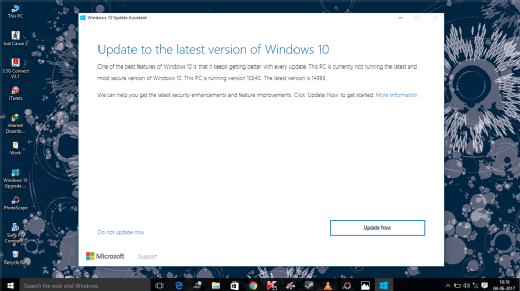
Disabling
In the enterprise, Windows 10 Update Assistant takes some control over scheduling and deploying updates away from IT professionals. As a result, IT departments typically disable this feature.
IT professionals can use the three servicing channels — Windows Insider Program, Semi-Annual Channel and the Long-Term Servicing Channel — that make up Microsoft’s Windows as a service update model to determine the update cadence for every desktop. Even so, Windows 10 Update Assistant is still present on users’ devices, which can leave some users confused and distracted by the assistant’s pop-ups.
To remove Windows 10 Update Assistant entirely, IT must uninstall the program through Microsoft Windows Control Panel’s Programs section. Next, it must delete the entire Windows 10 Upgrade folder in the C drive. Without the second step, Windows 10 will reinstall the program when the desktop reboots.
This was last updated in June 2018
Continue Reading About Windows 10 Update Assistant
- Windows servicing channels provide update scheduling options for IT
- Learn about the different update branches for Windows 10
- Read about some helpful Windows 10 update customizations
- Learn about Microsoft’s vision for its Windows 10 Update Assistant
- How to troubleshoot when Windows 10 won’t update
Dig Deeper on Windows OS and management
-
Bluetooth
By: TechTarget Contributor
-
Microsoft App-V (Microsoft Application Virtualization)
By: Nick Barney
-
Windows 10 (Microsoft Windows 10)
By: Stephen Bigelow
-
Select the right OS for IoT devices
By: Linda Rosencrance
No matter how powerful your PC is from a hardware point of view, it will still be limited by the current OS that it is running.
That is why having the latest version of the latest OS is important, and the means through which you can achieve that is also important.
In the case of the Windows OS, the latest version you can have as of this moment is Windows 10 version 20H2 (also known as the Windows 10 October Update).
If you want to get your hands on a complete and legitimate copy of Windows 10 20H2, the fastest way to do so is to use the Windows 10 Update Assistant.
In simple terms, the Windows 10 Update Assistant is a tool created by Microsoft that allows users to update their Windows 10 PCs to a newer version, up to the latest one available.
Besides being used as an OS updater, the Windows 10 Update Assistant can be indirectly used to help fix common PC issues, since it basically replaces old system files with a fresh new copy of the newer versions.
The Windows 10 Update Assistant is 100% free, and it can be downloaded straight from Microsoft’s official website.
How do I use the Windows 10 Update Assistant?
Windows 10 is optimized to be as easy-to-use as possible in every way, and this includes the installation and update process.
Here’s a brief rundown of how you can use the Windows 10 Update Assistant to update your current version of Windows 10 to Windows 10 20H2:
- Download the official Windows 10 Update Assistant from the Microsoft Website
- Double-click on the client in order to launch it
- There is no setup process before this since the program is 100% portable.
- The Windows 10 Update Assistant will proceed to scan your PC to detect what version of Windows 10 you are running
- Once the tool finishes scanning your PC, press Update Now
- The tool will now scan your PC for compatibility issues, and calculate how much storage space it needs in order to apply the latest updates
- You will now be presented with two options:
- Upgrade this PC now
- Create installation media
- Click on Upgrade this PC now, and wait for the program to run its course
Your PC will restart by itself a few times, and you’ll have to follow the occasional on-screen instructions whenever they appear.
However, this is perfectly normal, and once you are done, you’ll have a fresh copy of Windows 10 20H2 installed on your PC.
Windows 10 Update Assistant vs the Media Creation Tool
If you have a habit of keeping your PC updated at all times, then you probably already know what the Windows 10 Update Assistant is.
Additionally, you may have noticed a similar tool on the same download page, called the Windows 10 Media Creation Tool.
If so, you may have wondered what is the difference between the two, and if one is better than the other.
The short version is this: both programs can be used to update your PC to the latest version.
However, the difference lies in the approach:
- The Windows 10 Update Assistant is for updating your Windows 10 PC only
- The Media Creation Tool is for updating your PC and create installation media that can be used for other PCs
Windows 10 Update Assistant vs automatic Windows Updates
Another way you can update your PC is to use the native Windows 10 Update menu. This feature is built into the Windows 10 OS, and can be accessed by doing the following:
- Press the Windows key to open the Start menu
- Go to Settings
- That’s the cog-shaped button in the Start menu
- Select Update & Security
- In the Windows Update menu, press Check for updates to scan for new updates that may be available for your PC
The difference between the Windows 10 Update Assistant and the Windows Update menu is that the latter works automatically, scanning the Microsoft servers at regular time intervals for available updates.
On the other hand, updating your PC via the Windows Update menu is not all that reliable, as many Windows 10 update errors happen this way.
Because of this, the Windows 10 Update Assistant, as well as the Media Creation Tool, can both be used to force-update your OS, even when the automatic means are met with error messages.
Fix Windows 10 Upgrade Assistant errors
If you’re having trouble running the Windows 10 Upgrade Assistant app, try the following first.
- Quit the app. Restart the system, and run the app againDelete the app and download it again.
- Make sure you have at least 20GB of free space on your Windows drive.
- Run through our checklist to make sure your system is ready to upgrade.
- Wait a day or two to upgrade. Microsoft’s servers may be under too much load from too many people trying to upgrade at once.
If you’re still unable to run the app, or it stops mid-way, try the fixes below.
Resolve compatibility issues
The Upgrade Assistant checks your system for compatibility issues. If you have hardware that will no longer get driver updates, outdated drivers, or apps that can interfere or block the upgrade, get rid of them.
If there are compatibility issues you cannot resolve e.g., legacy hardware, you can force the upgrade with the media creation tool.
Compatibility issues will effectively block the update.
Wait for the update
If you’re unable to use the Upgrade Assistant tool and the Media Creation tool hasn’t been updated, you can wait for the update to roll out via Windows Update. Normally, an update rolls out to all users after a month so the wait isn’t that long.
Windows 10 Update Assistant: Worth it or not?
While there are plenty of ways through which a user could update their PCs, the truth of the matter is that from many points of view, the Windows 10 Update Assistant is by far the fastest and most reliable.
This is because it can always be used as a backup plan in case the other methods result in update errors, and because it can be used to force-upgrade your PC with the latest feature updates as soon as they hit live.
All in all, the Windows 10 Update Assistant is an efficient tool for those that want the latest OS running on their PCs.
What methods of keeping your PC updated do you use? Let us know by sharing your preferences in the comments section below.

If you have a powerful computer but an outdated operating system, you won’t be able to use its capabilities thoroughly. That’s why running the most recent OS is always necessary, and the tools to that end are crucial.
As of this writing, Windows 10 20H2 is the most up-to-date version of the Windows operating system. Any Windows 10 user should be acquainted with the Windows 10 Update Assistant. Read on, and we’ll explain how to use Windows 10’s built-in Update Assistant.
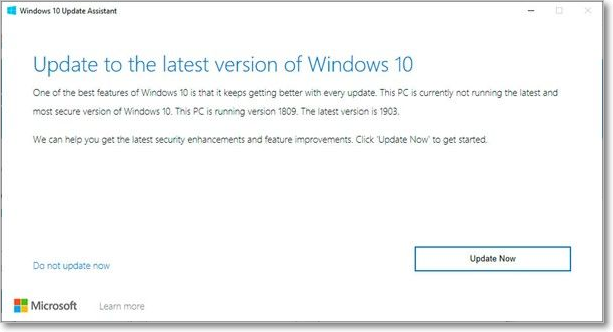
What Is Windows Update Assistant?
In layman’s terms, the Windows 10 Upgrade Assistant is a program developed by Microsoft that enables users to update the version of Windows 10 installed on their personal computers to a more recent version, all the way up to the most recent one that is currently available.
The Windows 10 Update Assistant may be used to update the operating system, but it can also be used roundabout to address common PC problems. This is because it simply replaces outdated system files with brand-new copies of the most recent versions of those files.
The Windows 10 Update Assistant may be obtained for no cost at all by going to the official website of Microsoft and downloading it there.
The Features & Advantages of Windows Update Assistant
The purpose of the Windows 10 Update Assistant is to guarantee that users deploy the most recent updates to Microsoft Windows, which users may overlook or choose not to apply, which may lead to vulnerabilities in the system. Following are some of the features of Windows Update Assistant:
- It offers to push alerts that alert the desktop user to any upgrades that he has not yet incorporated into his system. This makes it easier for customers to guarantee that they are running the most recent version of Windows 10 on their desktop computers.
- After determining whether or not the desktop and the update are compatible, the Windows 10 Update Assistant will immediately download the most recent version of Windows 10.
- Through the Windows 10 Update Assistant, individual users can prevent having their work interrupted by setting active hours and a unique restart time.
- Users or IT professionals may disable the automatic updates installed on their computers by choosing the device to have a metered connection in the Windows 10 Update Assistant settings. When using a metered connection, users are allotted a certain amount of bandwidth they can use over a certain time.
- Identifying a device as having a metered connection makes it possible to restrict the bandwidth that the Windows Update Assistant may use, preventing it from using up resources that are not essential.
Some advantages of Windows Update Assistant are as follows:
- Windows 10 Update Assistant also simplifies version upgrades.
- IT professionals use Windows 10 Update Assistant to handle updates on several machines at once.
- Windows Update may update device drivers.
- Updates provide feature improvements and security patches to defend Windows against viruses.
How to Use Windows Update Assistant
To make using Windows 10 as painless as possible, the operating system has been updated and installed in a method that requires the least amount of user input. You may upgrade from your current version of Windows 10 to Windows 10 20H2 using the Windows 10 Update Assistant, briefly described below.
Step 1: Get the Windows 10 Update Assistant from Microsoft’s website.
Step 2: To activate the client, double-click on it.
- Since the program is 100% portable, there is no setup process before this.
- To determine which version of Windows Windows 10 is installed on your computer, the Windows 10 Update Assistant will first perform a scan.
Step 3: Select Update Now when the utility has finished scanning your computer.
- Once you launch the utility, it will check your computer for compatibility concerns and determine how much space is required to install the most recent updates.
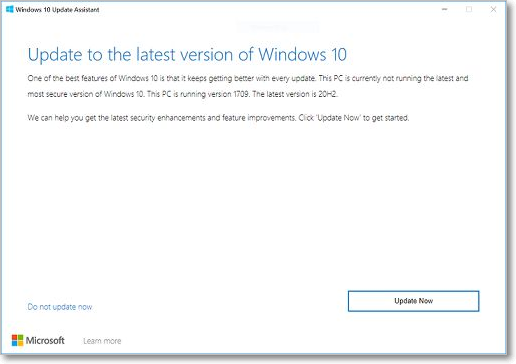
Step 4: At this time, you will be given two different choices to consider:
- Upgrade this PC now
- Create installation media
Step 5: Select Upgrade this PC now and let the process finish.
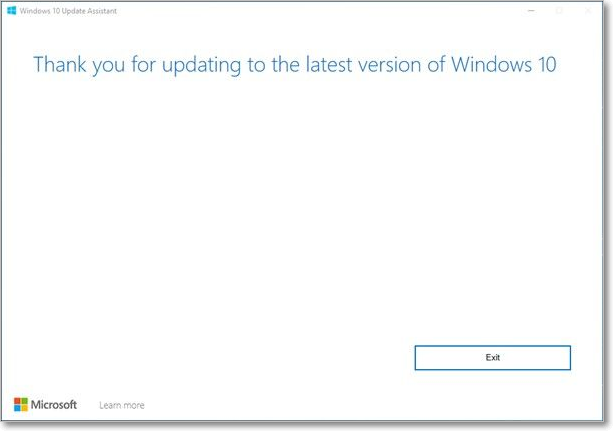
- Note:
- You will need to restart your computer often on its own and follow on-screen directions. In any case, be assured that this is completely normal and that after you’re through, your PC will be running a brand new installation of Windows 10 20H2.
However, there are also issues when updating your Windows. When you encounter the Windows 11 Update error, you can refer to the ways stated in the article that must be helpful to you.
Final Verdict
Even though there are several other means by which users may bring their personal computers (PCs) up to date, it is important to note that the Windows 10 Update Assistant is, in many respects, the one that is both the most dependable and the quickest.
This is because it can always be used as a backup plan in case the other methods result in update issues, and also because it can be used to force-upgrade your PC with the newest feature upgrades as soon as they reach live. Consequently, this is why it is recommended. The Windows 10 Update Assistant is an effective tool for users who want to have the most recent version of Microsoft’s operating system installed on their personal computers.
Обновляемся.
Если вы внезапно обнаружили, что ваша Windows 10 немного устарела, и пора бы обновиться до актуальной версии Виндовс (например, для нормальной производительности в свежих играх), то мы готовы помочь. Рассказываем, как апдейтнуться до последней версии Виндовс 10 при помощи помощника по обновлению.
-
Перейдите на сайт Microsoft и скачайте помощник по обновлению (Update Assistant), нажав на кнопку «Обновить сейчас» https://www.microsoft.com/ru-ru/software-download/windows10
-
Запустите скачанный exe-файл
-
Если вы уже используете актуальную версию Виндовс, программа выдаст сообщение «Спасибо, вы используете последнюю версию Windows 10», иначе – «Обновитесь до последней версии Windows 10»
-
Нажмите «Обновить сейчас»
-
Начнется проверка совместимости ПК, и если она завершится успешно, вы увидите сообщение «Поздравляем, этот компьютер совместим». Переходите к следующему шагу
-
Начнется скачивание актуальной версии Виндовс. В зависимости от скорости и качества вашего интернета, это может занять значительное время. Дождитесь скачки Windows
-
После завершения загрузки вы получите предложение перезагрузить ПК. Кликните на кнопку «Перезапустить сейчас»
-
ПК перезапустится и начнет устанавливать свежую версию Виндовс. Этот процесс тоже может занять некоторое время, вам нужно терпеливо дождаться завершения обновления Виндовс, а компьютер в это время может перезагружаться несколько раз
-
После завершения процесса обновления вам нужно пройти стандартную и несложную процедуру: выбрать свой аккаунт в списке, согласиться с правилам конфиденциальности, подождать еще немного и готово – Виндовс 10 обновлена до актуальной версии

Теперь вы знаете как обновить Виндовс 10, используя помощник по обновлению.
Как сбросить Windows 10 или автоматическая переустановка ОС
Как поставить пароль на Windows 10
Все про игры. Из Норильска с привкусом палладия




