Если в установленной Windows 11 не работает регулировка яркости экрана ноутбука или ПК: отсутствует слайдер регулировки в центре действий (открывается по нажатию на значки в области уведомлений) или этот слайдер не активен, не работает регулировка яркости с помощью клавиш на клавиатуре или проблема имеет иной характер, обычно это сравнительно просто решить.
В этой инструкции подробно о методах исправить работу регулировки яркости в Windows 11 в зависимости от ситуации. Обратите внимание: если речь идёт о настольном компьютере или внешнем мониторе, подключенном к ноутбуку, лучше сразу перейти к последнему разделу статьи со сторонними приложениями регулировки яркости.
Что делать, если не работает регулировка яркости экрана ноутбука с Windows 11

В случае, если яркость экрана ноутбука необходимо настраивать встроенными средствами Windows 11 — в параметрах экрана или с помощью слайдера в центре действий, а он отсутствует или не активен, следует учитывать, что его работа зависит от следующих составляющих:
- Главное — драйвер монитора.
- Второстепенно, но может также влиять — драйверы видеокарты (интегрированной и дискретной), драйверы чипсета и управления электропитанием.
Обычно всё упирается в драйвер монитора и здесь могут помочь следующие шаги, выполненные по порядку:
- Откройте диспетчер устройств, для этого можно нажать правой кнопкой мыши по кнопке «Пуск» и выбрать соответствующий пункт контекстного меню.
- Раскройте раздел «Мониторы». Если в списке вы видите монитор, на значке которого отображается стрелка, нажмите по нему правой кнопкой мыши и выберите пункт «Включить устройство».
- Если стрелки нет, нажмите правой кнопкой мыши по монитору, выберите «Обновить драйвер».
- Нажмите «Найти драйверы на этом компьютере».
- Нажмите «Выбрать драйвер из списка доступных драйверов на компьютере».
- Обратите внимание, есть ли в списке совместимых драйверов другие (отличающиеся от установленного) драйверы монитора, например, стандартный «Универсальный монитор PnP». Если есть — выберите его, нажмите «Далее» и выполните установку. Причина, по которой это может помочь: некоторые сторонние программы (например, для удаленного доступа к компьютеру, такие как TeamViewer) устанавливают собственные драйверы монитора, после установки которых яркость не работает, в то время как со стандартным — порядок. После установки драйвера перезагрузите компьютер.
- Если отличающихся драйверов нет, попробуйте такой вариант (в процессе может пропадать изображение на экране) — в диспетчере устройств нажмите правой кнопкой мыши по монитору и выберите пункт «Удалить устройство», а затем в диспетчере устройств выберите «Действие» — «Обновить конфигурацию оборудования» или просто выполните перезагрузку.
Если указанные шаги не помогли вернуть работу регулировки яркости, убедитесь в том, что вы установили оригинальные драйверы чипсета, а при наличии — и драйверы управления электропитанием и другими функциями (ACPI, Power Management, Intel Management Engine) с сайта производителя ноутбука.
Также следует проверить, установлены ли все драйверы видеокарт — и интегрированной и дискретной (при наличии), если в диспетчере устройств в разделе «Видеоадаптеры» присутствует какой-либо «Базовый видеоадаптер Майкрософт», драйвер не установлен.
Здесь нужно учитывать, что даже если диспетчер устройств сообщает, что «Наиболее подходящий драйвер уже установлен», это не означает, что это на самом деле так — необходимо вручную скачать и установить драйверы: с официального сайта производителя ноутбука для вашей модели, с сайтов AMD, NVIDIA или Intel (однако с последним сейчас есть проблемы).
Исправление работы яркости с помощью клавиш на клавиатуре ноутбука
На большинстве ноутбуков присутствуют клавиши в верхнем ряду, позволяющие регулировать яркость экрана — они должны работать либо при простом нажатии, либо при нажатии в сочетании с клавишей Fn.

На современных ноутбуках для работы клавиш яркости и громкости обычно какие-либо дополнительные драйверы не требуются, но если реакции на нажатия нет, с большой вероятностью вам необходимо установить специальные драйверы и утилиты с сайта производителя для вашей модели ноутбука.
Названия необходимых утилит и драйверов в качестве примера для популярных марок ноутбуков (но в зависимости от конкретной модели ноутбука названия нужных утилит могут отличаться, это только пример):
- ASUS — ATK Package, ATKACPI, ATK Hotkey Utility
- Gigabyte — Gigabyte Control Center
- Dell — иногда нужна утилита QuickSet
- Lenovo — Hotkey Features Integration (ноутбуки), AIO Hotkey Utility Driver (для моноблоков),
- HP — HP Software Framework, Средства поддержки HP UEFI, HP Power Manager
Подробнее на тему — Что делать, если не работают функциональные клавиши на ноутбуке.
Сторонние программы для управления яркостью на ноутбуке и компьютере
Если восстановить работу стандартных средств регулировки яркости не удается, либо вам требуется удобная регулировка яркости на ПК, а не ноутбуке, можно использовать сторонние приложения. Я рекомендую следующие два варианта из Microsoft Store (можно скачать и не из магазина, а с официальных сайтов разработчиков), предпочтительно — первый из указанных:
Оба приложения бесплатны, на русском языке (во втором перевод лишь частичный), в большинстве случаев позволяют очень легко регулировать яркость всех подключенных мониторов, в первом приложении можно создавать расписания для разной яркости в зависимости от времени суток, имена мониторов и дополнительные параметры.
Для некоторых мониторов доступны собственные фирменные программы позволяющие, в том числе, регулировать яркость без использования аппаратных кнопок на самом мониторе — найти их обычно можно на странице поддержки вашей модели монитора на официальном сайте.
Надеюсь, один из предложенных подходов поможет решить проблему в вашей ситуации и возможность регулировки яркости заработает исправно.
Все способы:
- Способ 1: Проверка работы функциональных клавиш
- Способ 2: Использование альтернативных методов регулировки яркости
- Вариант 1: Регулятор на панели задач
- Вариант 2: Регулятор в «Параметрах»
- Способ 3: Установка системных обновлений
- Способ 4: Автоматическое обновление графического драйвера
- Способ 5: Ручное обновление графического драйвера
- Способ 6: Изменение настроек видеоадаптера (только NVIDIA)
- Способ 7: Перезапуск универсального монитора PnP
- Способ 8: Управление службой «Служба улучшения отображения»
- Вопросы и ответы: 2
Способ 1: Проверка работы функциональных клавиш
Чаще всего для регулировки яркости экрана на ноутбуке используются функциональные клавиши. Это может быть сочетание Fn + одна из клавиш ряда F1-F12 или просто F1-F12 без дополнительной комбинации. Метод активации функциональных клавши непосредственно связан с настройками в BIOS, поэтому некоторые пользователи могут заметить, что у них не получается изменить яркость при помощи клавиш на клавиатуре. Обычно для решения проблемы нужно просто включить функциональные клавиши или изменить метод их использования, о чем более детально читайте в статье по ссылке ниже.
Подробнее: Изменение режима работы клавиш F1-F12 на ноутбуке

Способ 2: Использование альтернативных методов регулировки яркости
Иногда невозможность использовать какой-либо вариант регулировки яркости не связана с тем, что эта функция вовсе не работает на ноутбуке. Возможно, произошел сбой конкретного регулятора или по каким-то причинам у вас не получается воспользоваться им. Поэтому стоит попробовать разные варианты настройки, а первый из них уже был разобран в предыдущем методе, поэтому остановимся на двух оставшихся.
Вариант 1: Регулятор на панели задач
В Windows 11 панель задач претерпела изменения: некоторые кнопки поменяли свои места, регулятор громкости и яркости теперь всегда находятся на панели и не могут быть удалены. Так вот, основным методом управления яркостью как раз и является ползунок на панели задач.

Вам нужно вызвать панель с кнопками, нажав по значку громкости, батареи или Wi-Fi (все они отвечают за вызов одной и той же расширенной панели). На ней найдите ползунок яркости и регулируйте его в зависимости от того, как хотите изменить настройку.
Вариант 2: Регулятор в «Параметрах»
Второй вариант подразумевает открытие настроек дисплея с дальнейшим поиском регулятора яркости в Windows 11. В этом же меню, если ноутбук поддерживает соответствующую функцию, вы сможете отключить автоматическое изменение яркости, ведь иногда это и является причиной возникновения проблем.
- Откройте «Пуск» и перейдите в «Параметры», щелкнув по закрепленному значку с изображением шестеренки.
- На панели слева выберите раздел «Система», затем перейдите к категории «Дисплей».
- Найдите ползунок «Яркость», перетащите его вправо для увеличения яркости дисплея или влево — для ее уменьшения.
- Если нажать по стрелке справа от данного регулятора, вы увидите дополнительные функции. Обычно здесь отображается автоматическая регулировка яркости при работе лэптопа от батареи. Можете отключить ее, если желаете избежать постоянного изменения параметра.




Способ 3: Установка системных обновлений
Пока вы находитесь в «Параметрах» после выполнения предыдущей инструкции, можно заглянуть в раздел «Центр обновления Windows», если работа с регулятором не принесла нужного результата. Здесь рекомендуем запустить проверку системных обновлений, дождаться окончания сканирования и установить все найденные апдейты. Как только они будут скачаны и установлены, отправьте ноутбук на перезагрузку, чтобы изменения вступили в силу.

Данный совет связан с тем, что сейчас для Windows 11 регулярно выпускаются различные исправления, особенно после недавнего выхода крупного обновления. На ноутбуках и компьютерах функции управления ОС могут отличаться, из-за чего еще сложнее адаптировать ее под каждый тип устройств. Это вызывает различные баги и сбои, которые как раз оперативно исправляются разработчиками. Поэтому важно держать Виндовс в актуальном состоянии, чтобы отсутствие обновлений и не становилось причиной возникновения разных неполадок.
Способ 4: Автоматическое обновление графического драйвера
Иногда проблемы с регулировкой яркости экрана в Windows 11 связаны с неактуальной версией драйвера видеокарты или даже его отсутствием. В данной ОС такие файлы обычно устанавливаются автоматически, но этот процесс мог быть прерван сбоем. Поэтому мы сначала рекомендуем проверить автоматическое обновление, что осуществляется так:
- Щелкните правой кнопкой мыши по «Пуску» и из появившегося контекстного меню выберите пункт «Диспетчер устройств».
- Разверните тип устройств «Видеоадаптеры», нажмите ПКМ по названию вашей видеокарты и выберите пункт «Обновить драйвер».
- В новом окне мастера по инсталляции вас интересует пункт «Автоматический поиск драйверов». Кликните по нему и следуйте дальнейшим инструкциям. Если драйвер будет найден, установите его и перезагрузите ноутбук.


Если говорить о графическом драйвере, то отметим еще один метод, который может помочь вам разобраться с проблемой. Можете выполнить его сейчас или вернуться после других, если они не помогут. Суть заключается в переключении графического драйвера на стандартный.
- В том же окне обновления драйвера выберите пункт «Найти драйверы на этом компьютере».
- Щелкните по кнопке «Выбрать драйвер из списка доступных драйверов на компьютере».
- В списке вы обязательно увидите «Базовый видеоадаптер (Майкрософт)». Вот его и нужно выбрать как замену текущему драйверу.



Если после подобного изменения вы заметили, что разрешение экрана поменялось и вернуть его не получается, рекомендуется вернуться на предыдущую версию драйвера и попробовать другие методы решения проблемы.
Способ 5: Ручное обновление графического драйвера
Операционная система не всегда корректно определяет модель видеокарты и устанавливает для нее последнюю рабочую версию драйвера. Это вызывает необходимость ручной установки файлов одним из доступных способов. Выбор метода напрямую зависит от модели видеокарты. Большинство обладателей ноутбуков просто могут открыть официальный сайт производителя, перейти на страницу поддержки и скачать нужную версию драйвера. Детальнее обо всех доступных методах читайте в статье по ссылке ниже.
Подробнее: Обновление драйвера видеокарты в Windows 11

Способ 6: Изменение настроек видеоадаптера (только NVIDIA)
Определенные модели ноутбуков оснащены дискретными видеокартами от NVIDIA. Обладатели таких устройств могут столкнуться с конфликтом программного обеспечения, из-за чего стандартный регулятор яркости не работает. Решается ситуация изменением настроек в «Панели управления NVIDIA», что выглядит так:
- Вызовите список значков на панели задач, щелкните правой кнопкой мыши по значку NVIDIA и выберите из появившегося контекстного меню пункт «Панель управления NVIDIA».
- Перейдите к разделу «Регулировка параметров цвета рабочего стола» и снимите галочку с пункта «Приоритет эталонного режима», затем сохраните изменения.
- Если ничего из описанного выше и далее вам не поможет восстановить регулировку яркости, можете попробовать снова включить эталонный режим и управлять яркостью дисплея через ползунок в данном меню, не забывая перед выходом применять изменения.


Способ 7: Перезапуск универсального монитора PnP
Стандартное устройство с названием «Универсальный монитор PnP» используется в Windows для подключения дополнительных дисплеев. Из-за сбоев в его работе могут быть нарушены определенные параметры, связанные с видеокартой и экраном в Windows 11. Касается это и проблем регулировки яркости, поэтому часто перезапуск этого устройства помогает решить неприятность.
- Кликните правой кнопкой мыши по «Пуску» и через контекстное меню вызовите «Диспетчер устройств».
- Разверните раздел «Мониторы» и выделите левой кнопкой мыши пункт «Универсальный монитор PnP».
- На верхней панели нажмите кнопку со стрелкой вниз для его отключения. Перезагрузите компьютер и снова включите устройство, используя ту же кнопку (она станет зеленого цвета). После этого проверьте, удается ли регулировать яркость.


Способ 8: Управление службой «Служба улучшения отображения»
«Служба улучшения отображения» связана с видеокартой и как раз предназначена для регулировки яркости. Если она отключена или не запускается при обращении к параметрам, яркость не будет изменяться при управлении ползунком. Вам понадобится проверить упомянутую службу и изменить ее состояние, что осуществляется так:
- Откройте «Пуск», через поиск отыщите «Службы» и запустите приложение.
- В нем отыщите службу с названием «Служба улучшения отображения». Дважды кликните по ней левой кнопкой мыши, чтобы открыть окно свойств.
- Установите тип запуска как «Автоматически» или «Вручную». Далее попробуйте остановить службу и повторно запустить ее. Теперь можете переходить к проверке регулирования яркости.



Наша группа в TelegramПолезные советы и помощь
В этой статье:
-
Настройка яркости дисплея
-
Ночной свет
-
Управление цветным профилем
-
Использование HDR
Настройка яркости дисплея
Управление яркостью дисплея может значительно улучшить просмотр и сэкономить время работы батареи. Вы можете настроить яркость вручную или позволить компьютеру обрабатывать ее автоматически в зависимости от условий освещения или содержимого.
Важно: Ползунок Яркость может не отображаться на устройствах с внешним монитором. Чтобы изменить яркость внешнего монитора, используйте кнопки на нем.
Чтобы настроить яркость экрана, щелкните значок Сеть в правой части панели задач, а затем переместите ползунок Яркость , чтобы настроить яркость.
Кроме того, можно настроить яркость дисплея в разделе Параметры > системный > дисплей.
Важно: Ползунок Яркость может не отображаться на настольных компьютерах с внешним монитором. Чтобы изменить яркость внешнего монитора, используйте кнопки на нем.
На некоторых компьютерах Windows может автоматически регулировать яркость экрана в зависимости от текущих условий освещения. Чтобы узнать, поддерживает ли это ваш компьютер, выберите Параметры > системный > дисплей. Выберите Яркость, найдите поле Изменение яркости автоматически при изменении освещения проверка а затем выберите его, чтобы использовать эту функцию. Благодаря этой автоматической настройке текст на экране будет хорошо виден независимо от окружающих условий. Даже если вы используете его, вы все равно можете переместить ползунок Яркость, чтобы точно настроить уровень яркости для встроенного дисплея.
Примечание: На дисплеях HDR Windows оптимизирует автоматическую корректировку яркости в соответствии с тем, как воспринимает изменение яркости человеческий глаз. В результате регулировка яркости может занять больше времени на дисплеях HDR при изменении условий освещения.
Некоторые Windows 11 пк могут автоматически настраивать яркость и контрастность экрана в зависимости от содержимого, отображаемого на встроенном экране. Например, если вы смотрите видео с темной сценой, за которой следует более яркая сцена (например, с ярким солнечным днем), яркость и контрастность могут измениться. Это нормально.
Адаптивное управление яркостью содержимого обеспечивает идеальный уровень яркости и контрастности, одновременно экономя питание и обеспечивая более длительное время работы батареи. Если эти внезапные изменения яркости отвлекают вас или если вы работаете в приложениях для фото и видео, где точность цвета важна для вас, эти параметры можно настроить в соответствии с вашими потребностями между обеспечением соответствующей яркости и контрастности и экономией заряда батареи.
-
Нажмите кнопку Пуск и введите параметры. Выберите Параметры > Системный > Дисплей .
-
В разделе Параметры отображения выберите Яркость , а затем при необходимости задайте раскрывающийся список Изменить яркость на основе содержимого:
-
От: Адаптивное управление яркостью будет отключено, а яркость и контрастность экрана не будут регулироваться. Это может привести к более короткому сроку работы батареи.
-
Всегда:Адаптивное управление яркостью всегда будет работать независимо от того, подключено ли устройство к сети или от батареи.
-
Только от батареи: Адаптивное управление яркостью будет активировано только в том случае, если устройство работает от аккумулятора.
-
Ночной свет
Дисплей излучает синий свет, похожий на дневной. Однако ночью этот свет может мешать вам спать. Чтобы лучше засыпать, включите ночной свет для дисплея. В результате свет дисплея смягчится и не будет утомлять глаза.
Примечание: Ночной индикатор недоступен, если на устройстве используются определенные драйверы, например DisplayLink или Basic Display.
Щелкните значок Сеть в правой части панели задач. затем найдите Ночной свет в разделе Быстрые параметры и выберите его, чтобы включить или отключить его.
Кроме того, можно переключить параметр Ночной свет в разделе Параметры > системный > дисплей.
-
Нажмите кнопку Пуск , а затем введите параметры в поле поиска. Выберите Параметры > Система > Отображение > ночного света.
-
Переместите ползунок прочности, чтобы отрегулировать интенсивность уменьшения синего света.
-
Нажмите кнопку Пуск , а затем введите параметры в поле поиска. Выберите Параметры > Система > Отображение > ночного света.
-
Включите параметр Расписание ночного света. Затем выберите От заката до рассвета или Установить время и задайте время включения и отключения ночного света.
Управление цветным профилем
Параметры управления цветом Windows позволяют пользователям добавлять или удалять цветовые профили, задавать цветовые профили по умолчанию для подключенных дисплеев, а также получать доступ к калибровке дисплея и включать автоматическое управление цветом.
Творческие профессионалы и энтузиасты заботятся о полностью откалиброванных, точных цветах, потому что это помогает обеспечить согласованность цветов от начала до конца своих проектов. Автоматическое управление цветами в Windows обеспечивает управление цветом на уровне системы, чтобы цвета в приложениях Windows отображались точно и согласованно на поддерживаемых дисплеях независимо от того, управляются ли они цветом.
Автоматическое управление цветом также помогает новым и обновленным приложениям отображать больше цветов с большей точностью. Это обеспечивает дополнительную детализацию и меньшее число цветовых артефактов (например, в градиентах, тени и более темных сценах или рисунках). Благодаря автоматическому управлению цветом приложения могут использовать миллиарды цветов с точностью от 10 до 16 бит. Даже на дисплеях, поддерживающих только 8-разрядный цвет, автоматическое управление цветом помогает улучшить качество цвета с помощью различных методов, таких как дизеринг.
Включение автоматического управления цветом
-
Нажмите кнопку Пуск , а затем выберите Параметры > Системный > Дисплей > Профиль цвета.
-
Выберите дисплей в верхней части экрана, а затем проверка для следующего параметра: Автоматическое управление цветом для приложений.
-
Выберите Автоматически управлять цветом для приложений, чтобы включить его.
-
Перейдите в раздел Параметры > Системный > Дисплей > Профиль цвета.
-
На странице Параметры управления цветом выберите дисплей, для которого вы хотите управлять цветными профилями.
-
Добавьте новый цветной профиль, щелкнув Добавить профиль и найдите цветной профиль.
-
Перейдите в раздел Параметры > Системный > Дисплей > Профиль цвета.
-
На странице Параметры управления цветом выберите дисплей, для которого вы хотите управлять цветными профилями.
-
Разверните цветной профиль, который нужно удалить, и нажмите кнопку Удалить в нижней части экрана.
-
Перейдите в раздел Параметры > Системный > Дисплей > Профиль цвета.
-
На странице Параметры управления цветом выберите дисплей, для которого вы хотите управлять цветными профилями.
-
Задайте один из цветовых профилей по умолчанию, нажав кнопку Задать профиль.
-
Перейдите в раздел Параметры > Системный > Дисплей > Профиль цвета.
-
Выберите Calibrate display (Калибровка дисплея ) и следуйте инструкциям по калибровке дисплея. При этом будет создан новый цветовой профиль для дисплея, на котором расположен инструмент калибровки.
Использование HDR
Содержимое HDR в Windows обеспечивает лучшую яркость и цветовые возможности по сравнению с традиционным содержимым (иногда называемое стандартным динамическим диапазоном [SDR]). Традиционное содержимое обычно показывает детали в яркой части сцены или более темной части сцены, но не в обеих частях одновременно.
Дополнительные сведения о параметрах HDR в Windows см. в статье Что такое HDR в Windows?
Windows 11 brightness issue is a common problem. If you find brightness is not working, this is frustrating. Well then, how can you fix this issue on your Windows 11 PC? Take it easy and some useful solutions can be found in this post from MiniTool Solution.
Windows 11 Brightness Not Working
When using a computer, sometimes you need to change the screen brightness to avoid eye strain, improve visibility, and save energy. If you use the PC outdoor or near a window, you also need to adjust the brightness according to the brightness of your surroundings.
However, you may fail to change brightness in Windows 11 since there is no brightness slider in Settings. When going to adjust screen brightness from Quick Access, the option is greyed out.
Besides, there are some other situations on Windows 11 brightness not working. According to users, the brightness option is existing, but the brightness control is not working. In addition, sometimes Windows 11 brightness keeps going down.
If you run into one of the above situations, how can you fix the Windows 11 brightness issue? Move to the next part to look for some solutions.
Solutions to Windows 11 Brightness Not Working
Disable/Enable Generic PnP Monitor or Update Driver
PnP stands for the plug-and-play hardware device. According to users, this way is useful to fix the issue of brightness not working like Windows 11 brightness control not working, Windows 11 brightness slider missing, etc. So, you can also have a try by following the steps below.
Related article: Fix Generic PnP Monitor Issue in Windows 10
Step 1: Right-click the Start button and choose Device Manager.
Step 2: Expand Monitors, right-click on the Generic PnP Monitor and check if it is enabled. If it is, choose Disable device. If it is not enabled, disable it.
Step 3: Click Action at the top menu and choose Scan for hardware changes.
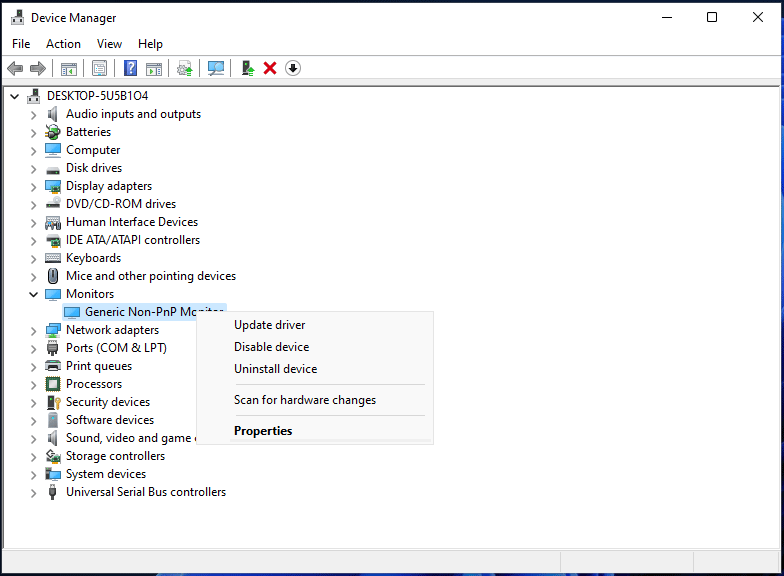
In addition to disabling and enabling the Generic PnP monitor driver, you can choose to update the driver to fix your Windows 11 brightness issue.
Right-click this monitor and choose Update driver. Click Browse my computer for drivers > Let me pick from a list of available drivers on my computer, choose Generic PnP Monitor, and click Next. Then, Windows will install the driver successfully.
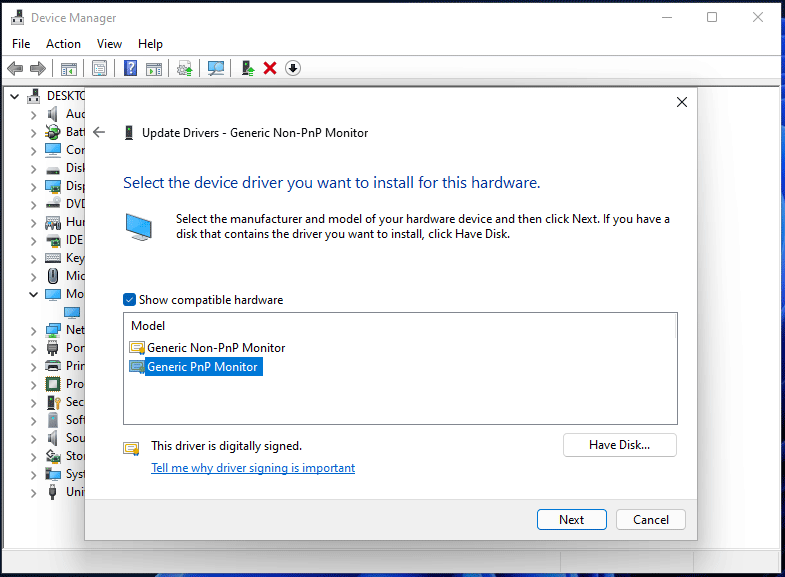
Update Graphics Card Drivers
Outdated graphics card drivers can lead to Windows 11 brightness not working or Windows 11 brightness slider missing. To help you out, go to update the GPU drivers.
Step 1: Go to Device Manager via the Win + X menu.
Step 2: Expand Display adapters, right-click on the graphics card driver and choose Update driver.
Step 3: Choose the first option to let Windows automatically search for drivers to update.
In addition, you can update graphics card drivers by downloading the driver from the official website and installing it on your PC. To know more information, refer to this post – How to Update Graphics Card Drivers (NVIDIA/AMD/Intel).
Use Microsoft Basic Display Adapter
If your brightness is not working in Windows 11, you can use Microsoft Basic Display Adapter.
Step 1: In Device Manager, right-click the display adapter and choose Update driver.
Step 2: Go to Browse my computer for drivers > Let me pick from a list of available drivers on my computer, select Microsoft Basic Display Adapter and click Next. Windows will install the driver for your Windows 11 PC.
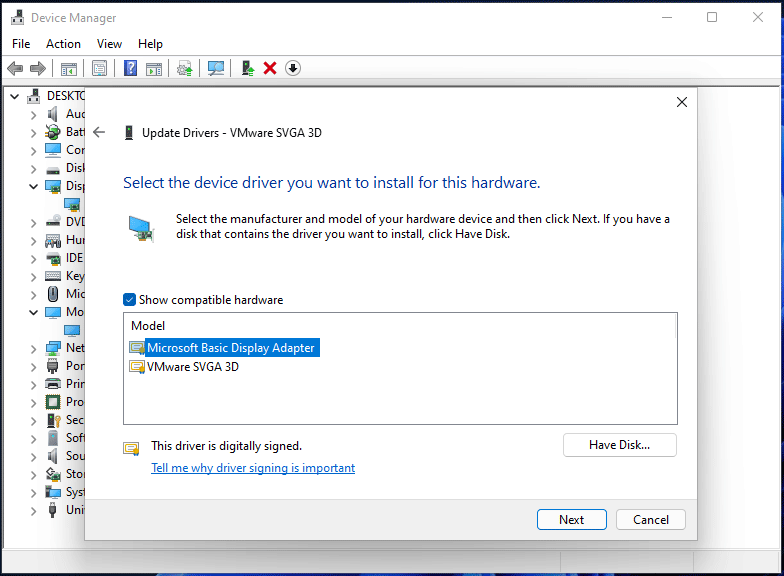
Enable Adaptive Brightness
If you run into Windows 11 brightness control not working, you can enable Adaptive Brightness to fix this issue. This feature can use light sensors to change the brightness of your screen depending on your environment. On most modern laptops, you can do this task.
Step 1: Go to Control Panel > Power Options.
Step 2: Click Change plan settings > Change advanced power settings.
Step 3: Expand Display and turn on settings for Enable adaptive brightness.
Step 4: Save the change by clicking Apply and OK.
Update Windows 11
Windows update is a useful common to fix some issues including Windows 11 brightness bug. If you cannot adjust brightness, keep your Windows updated. Go to Settings > Windows Update and check for updates. Once some available updates are detected, download and install them on your PC.
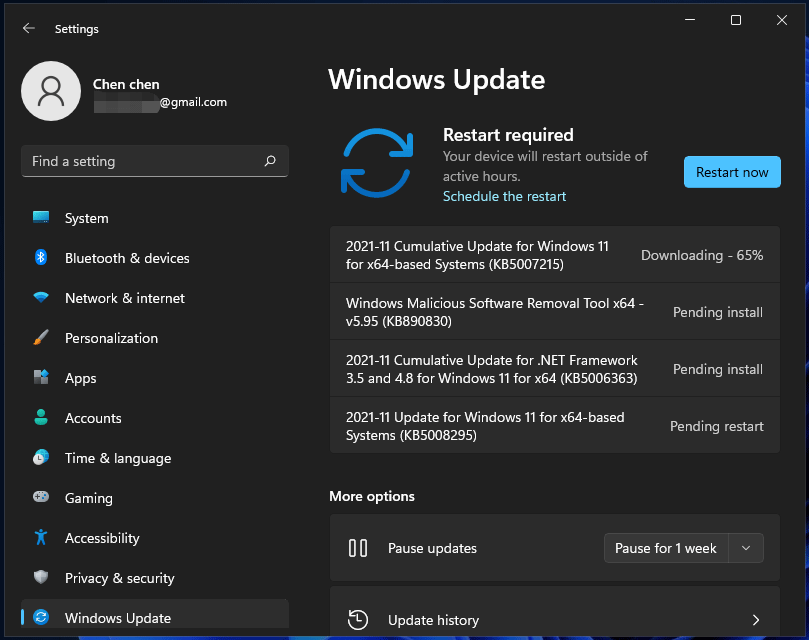
Related articles:
- Top 5 Solutions to Windows 10 Brightness Not Working
- Top 6 Solutions to Windows 10 Brightness Slider Missing
These are methods to fix Windows 11 brightness not working. If you have any other useful methods, you can leave a comment below to let us know. Thanks.
Whether you’re working late into the night or working outdoors, having the perfect brightness level on your Windows machine can make all the difference. If you are new to Windows or unable to find the option to change screen brightness, in this article, we will guide you through 6 best ways to adjust the display brightness on Windows 11.
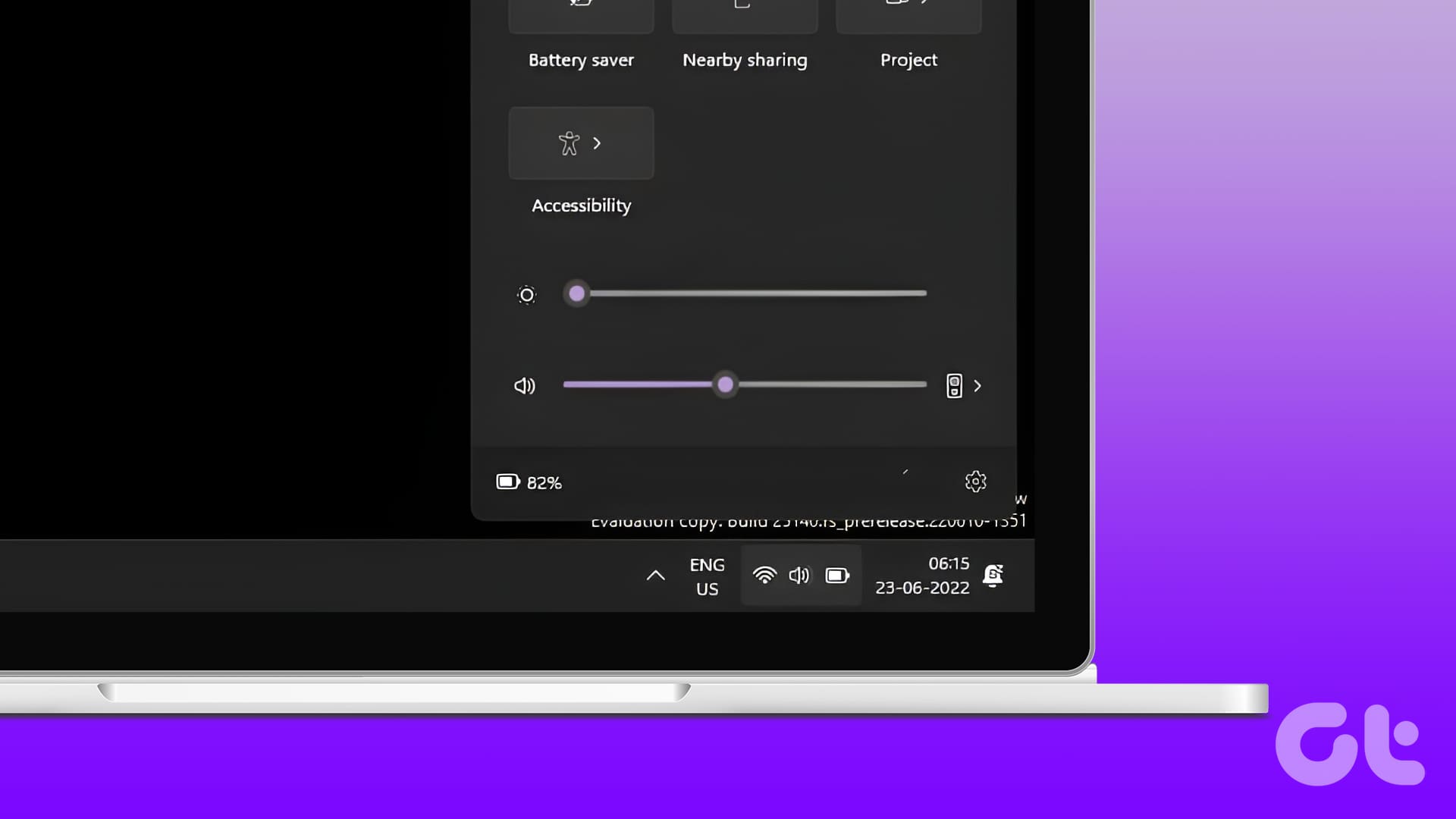
There are multiple reasons why you might want to change Windows 11’s brightness settings. In low-light environments, excessive screen brightness can cause eye strain and fatigue. Additionally, a dimmer screen can significantly extend battery life. It is beneficial if you don’t have access to an outlet while on the go. Moreover, adjusting the brightness can improve the quality of your screen’s image. With this understanding, let’s begin with the article.
1. Adjust Brightness Using Shortcut Keys
On your computer’s keyboard, the function keys range from F1 to F12. Mostly, the function keys on laptops come tied to specific media control and system control functions; one of them is to increase or decrease brightness. Look for a function key with a brightness icon similar to sunlight.
If pressing the function key with the brightness icon does not work, look for another key on your keyboard titled Fn, which is typically next to the Ctrl key.
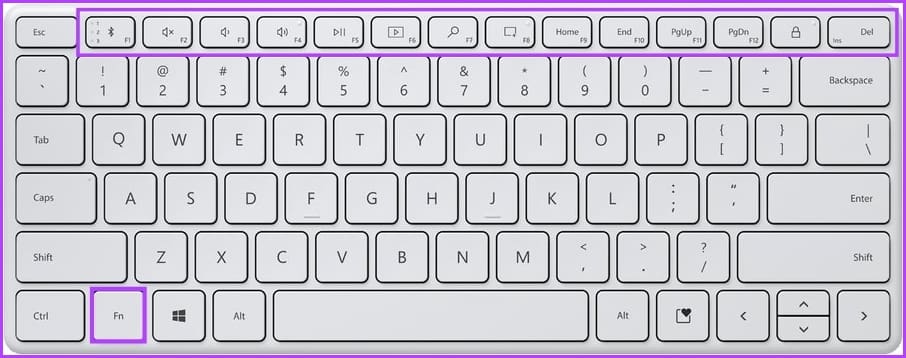
Hold down the Fn key with the corresponding brightness icon on one of the Function keys, and it’ll adjust the brightness. That’s it. You can quickly change the screen brightness on Windows 11 using the shortcut key. If you find this method to be complicated, check out the next one.
2. Turn Brightness Up or Down Using the Action Center
The Action Center is on your Windows 11 desktop. It houses desktop notifications as well as quick actions. Quick actions ensure you do not have to open the Control Panel or Windows Settings to adjust features on your PC. One of the quick actions you can perform with the Action Center is increasing or decreasing your brightness. Here’s how to do so:
Step 1: On your Windows 11 PC, move your cursor to the right side of the desktop and click on an icon on the taskbar (Wi-Fi or Speakers) to launch the Action Center.
Note: Alternatively, you can also try the shortcut ‘Windows + A’ keys to launch the Action Center.
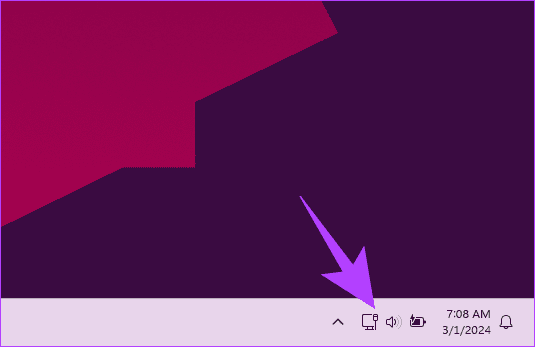
Step 2: Look out for a brightness icon with a slider beside it.
Step 3: Drag the slider left or right to increase or decrease the brightness, respectively.
Note: Alternatively, you can hover the mouse over the brightness and simply scroll up or down to increase or decrease the brightness.
With this, you should be able to adjust the brightness on your Windows 11 hassle-free. If you want to know another method, continue reading.
3. Optimize Display Brightness Using Monitor (for PC’s)
If you are using Windows on your desktop with an external monitor connected, you may be unable to adjust your brightness directly. To get off this hook, you can use the buttons on your monitor to bring up the picture settings of your monitor and change the brightness accordingly.

If you don’t want to go through the hassle of manually changing brightness using physical buttons, you can read our article on how to adjust brightness on an external monitor. If this case is not valid for you, you can turn brightness up or down using Windows Settings, continue reading.
4. Change Screen Brightness Using the Windows Settings
The Settings menu is typically where you go to personalize or make changes to the appearance of your PC. Here’s how to change your brightness using Windows Settings.
Step 1: Press the Windows key on your keyboard. Then, type Settings and click Open.
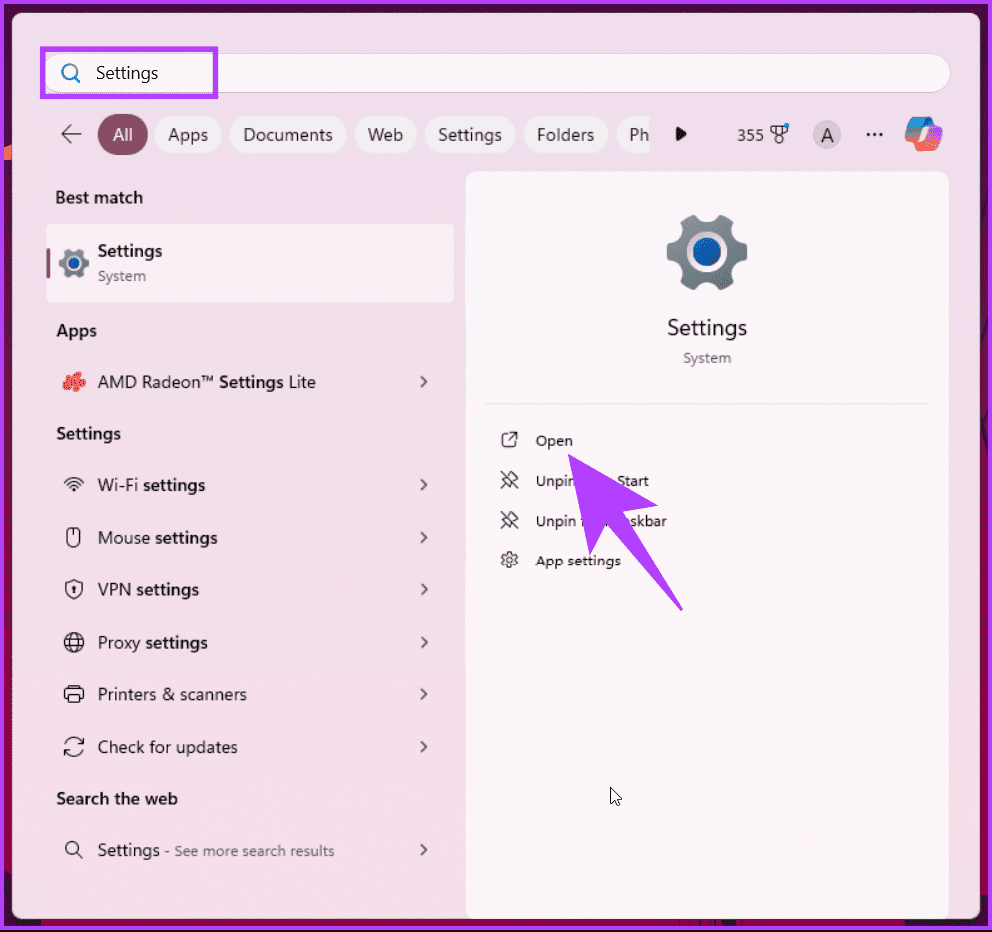
Step 2: Under Settings, go to System and choose Display.
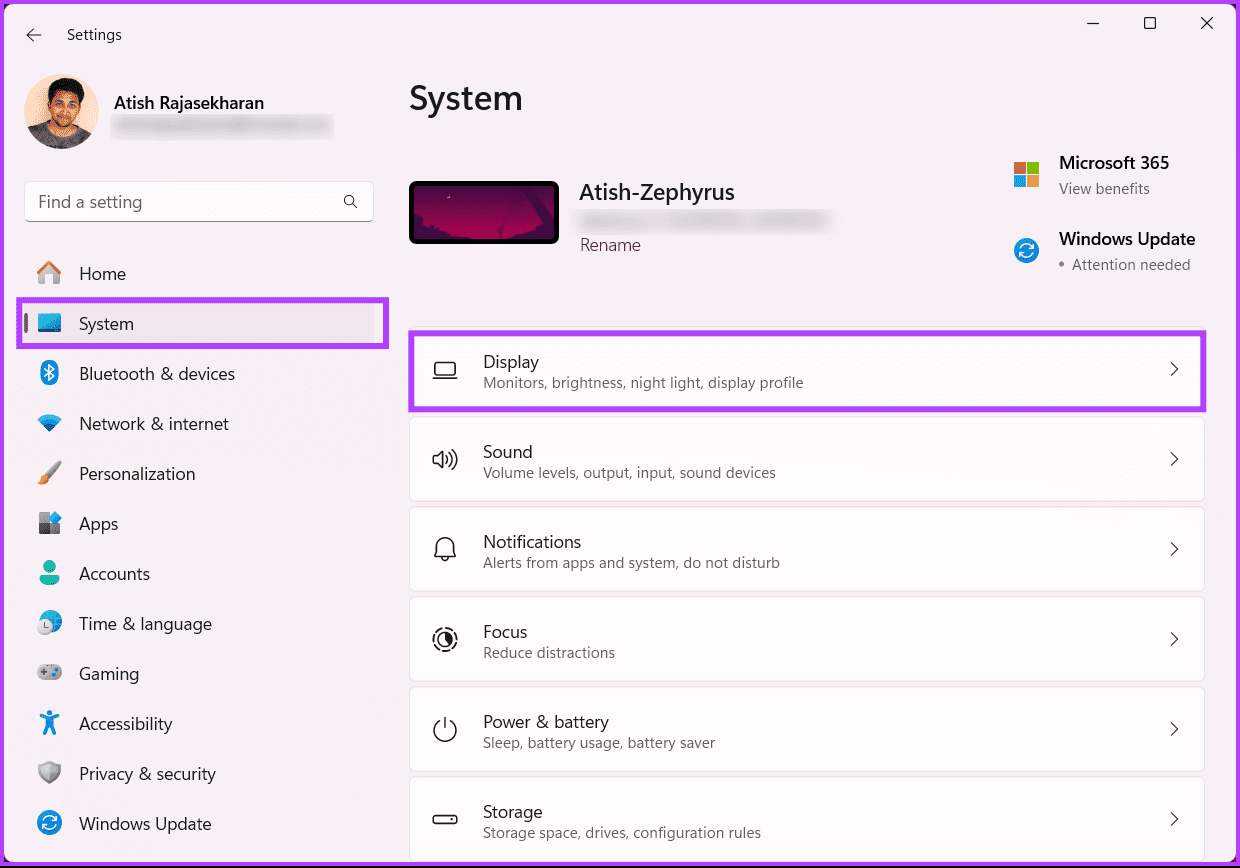
Step 5: At the top of the Display menu, under the ‘Brightness & color’ section, drag the slider next to Brightness settings to the left or right to increase or decrease the brightness.

There you go. You know another way to adjust the display brightness on Windows 11. If you don’t want to do it through settings, there’s another way; continue reading.
5. Adjust Display Brightness Using the Mobility Center
The Mobility Center is another option in Windows 11 to consider when trying to manage the brightness of your PC. Here’s how to access it.
Step 1: Press the Windows key on your keyboard. Then, type ‘Windows Mobility Center‘ and click Open.
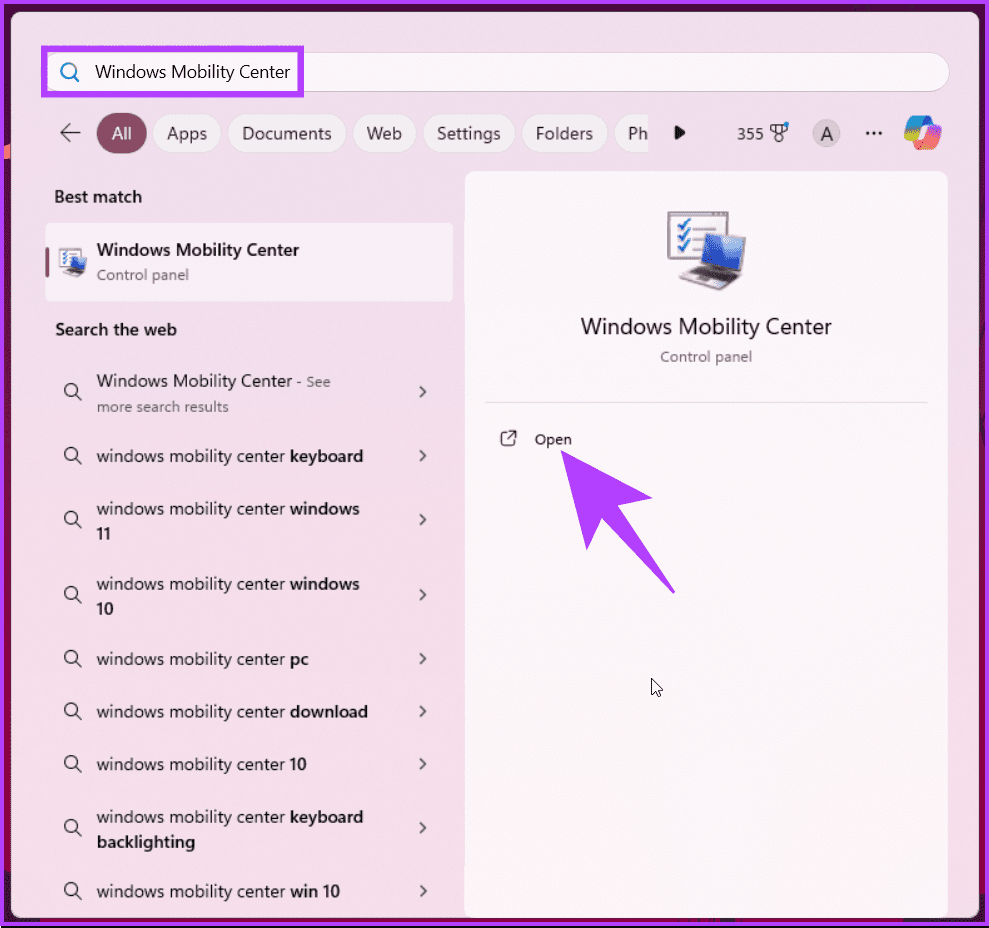
Step 3: In the ‘Windows Mobility Center,’ navigate to the Display brightness option and drag the slider to left or right to increase or decrease the brightness, respectively.
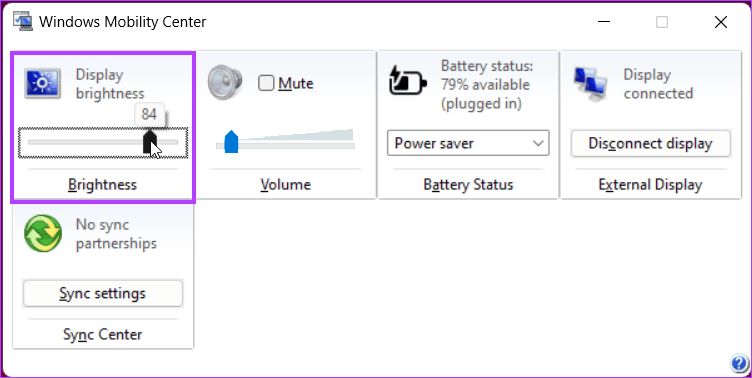
If you are good at command-line tools, you can also use PowerShell or Command Prompt to adjust the brightness on your display, continue reading.
6. Turn Brightness Up or Down Using Windows PowerShell or CMD
By running a command within Windows PowerShell or Command Prompt, you can manage the brightness of your PC. For demonstration, we are going with PowerShell, if you are using CMD, follow along.
Step 1: Press the Windows key on your keyboard. Then, type PowerShell or Command Prompt and click ‘Run as administrator.’
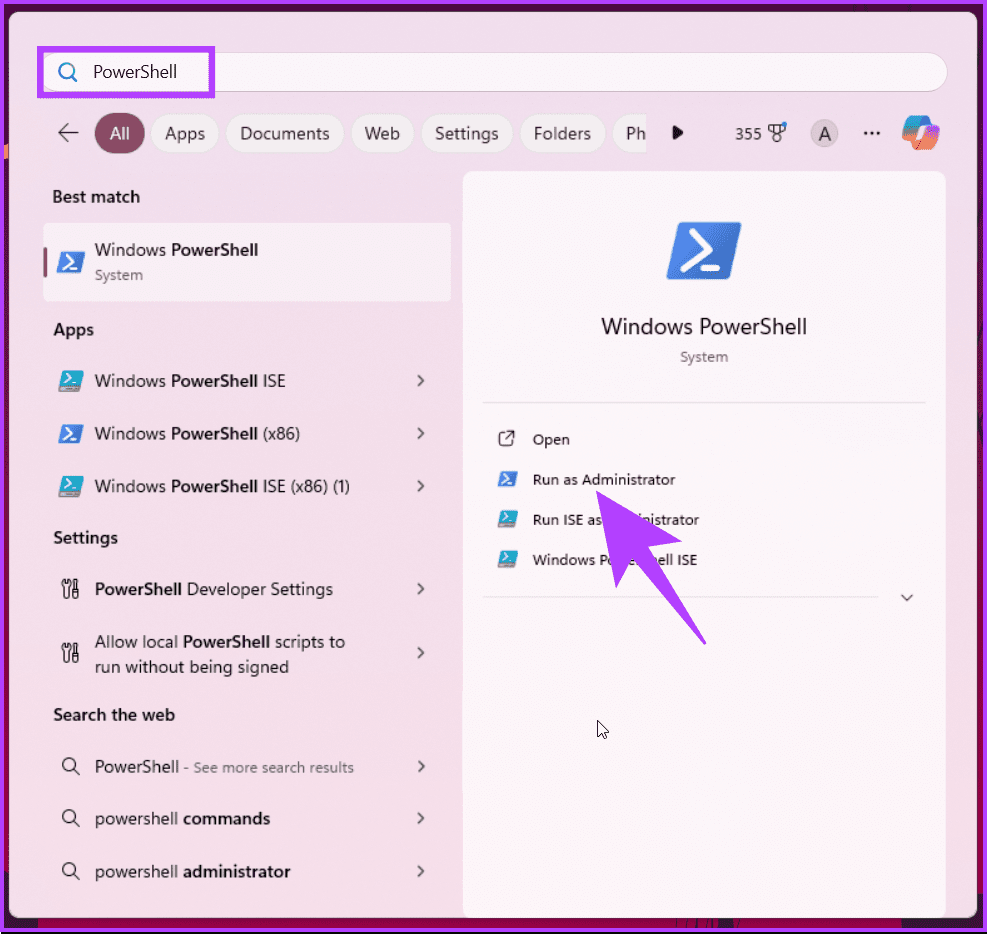
Step 3: Enter the following command and hit Enter.
Note: The 40 in the below command represents the strength of the brightness. You can change 40 to any other value to match your requirements.
(Get-WmiObject -Namespace root/WMI -Class WmiMonitorBrightnessMethods).WmiSetBrightness(1,40)
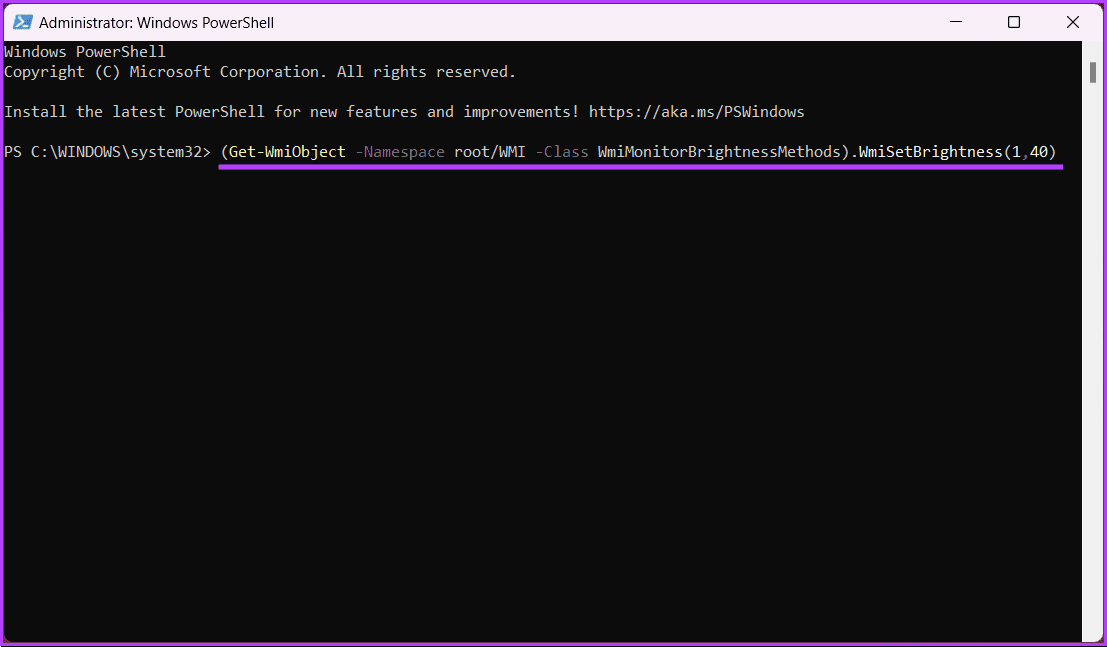
That’s about it. You have successfully optimized the display brightness to meet your needs. If you don’t want the hassle of going through multiple steps or methods to set brightness on your Windwos machine, check out the next method.
There are multiple apps available to change screen brightness on Windows 11, such as Twinkle Tray, Monitorian, Dimmer, and so on. For the demonstration, we are going with Dimmer, follow along.
Step 1: Press the Windows key on your keyboard. Then, type Store and click Open.
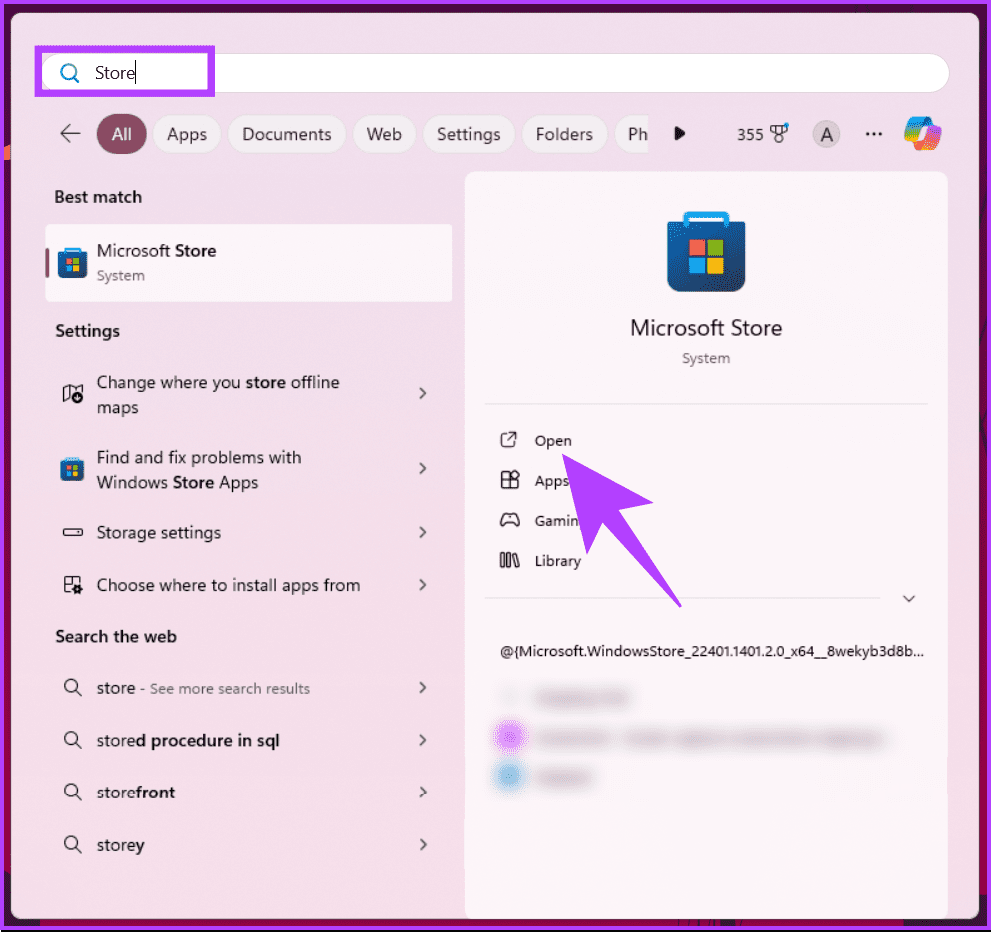
Step 2: Once launched, search for the Monitorian app from the search bar and click on the app from the search result. Or click the below link to directly go to the app’s page.
Download Monitorian
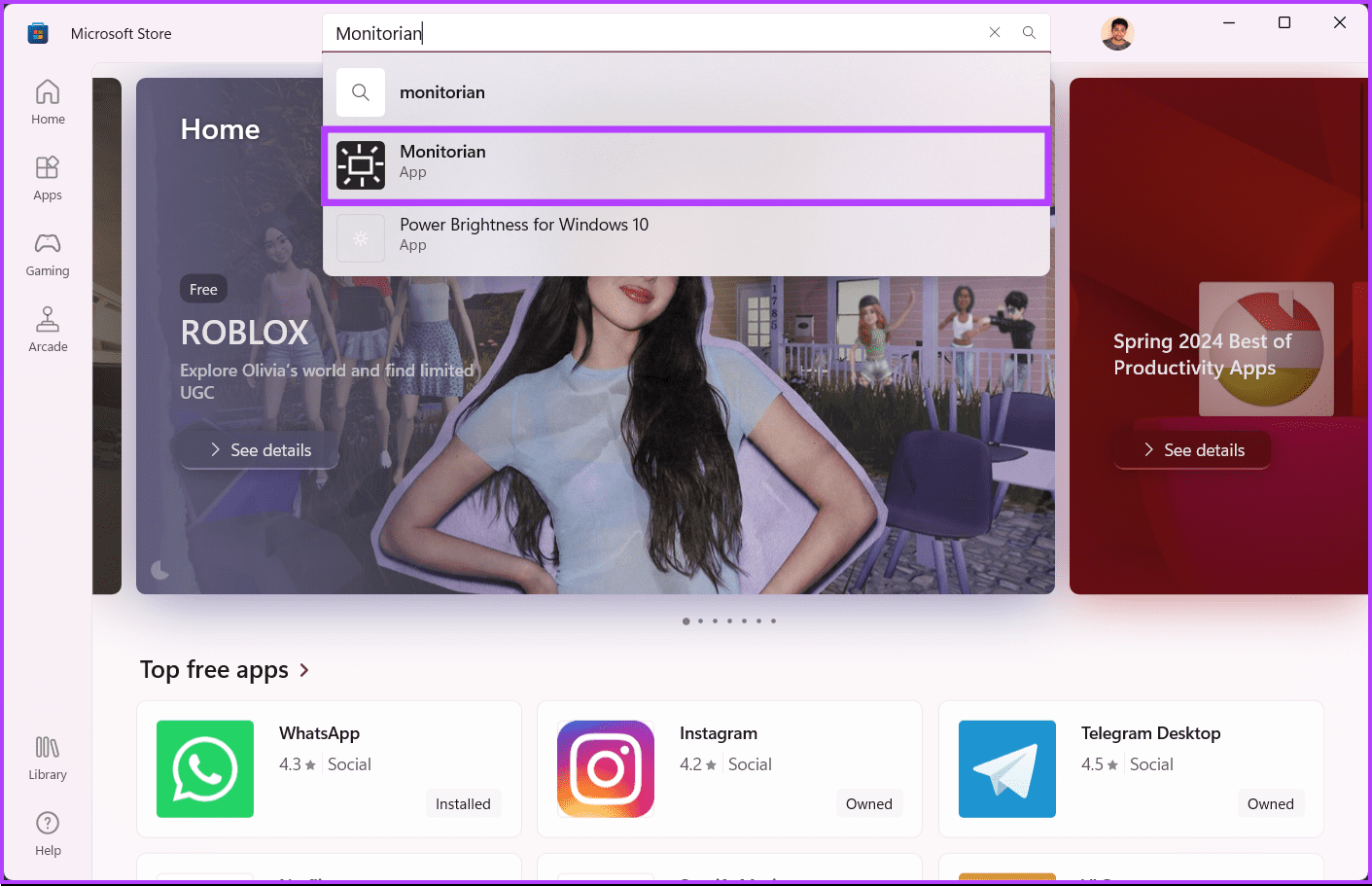
Step 3: From the app’s page, click Get to download and install on your Windows machine.
Note: Alternatively, you can install the Monitorian app from GitHub as well.
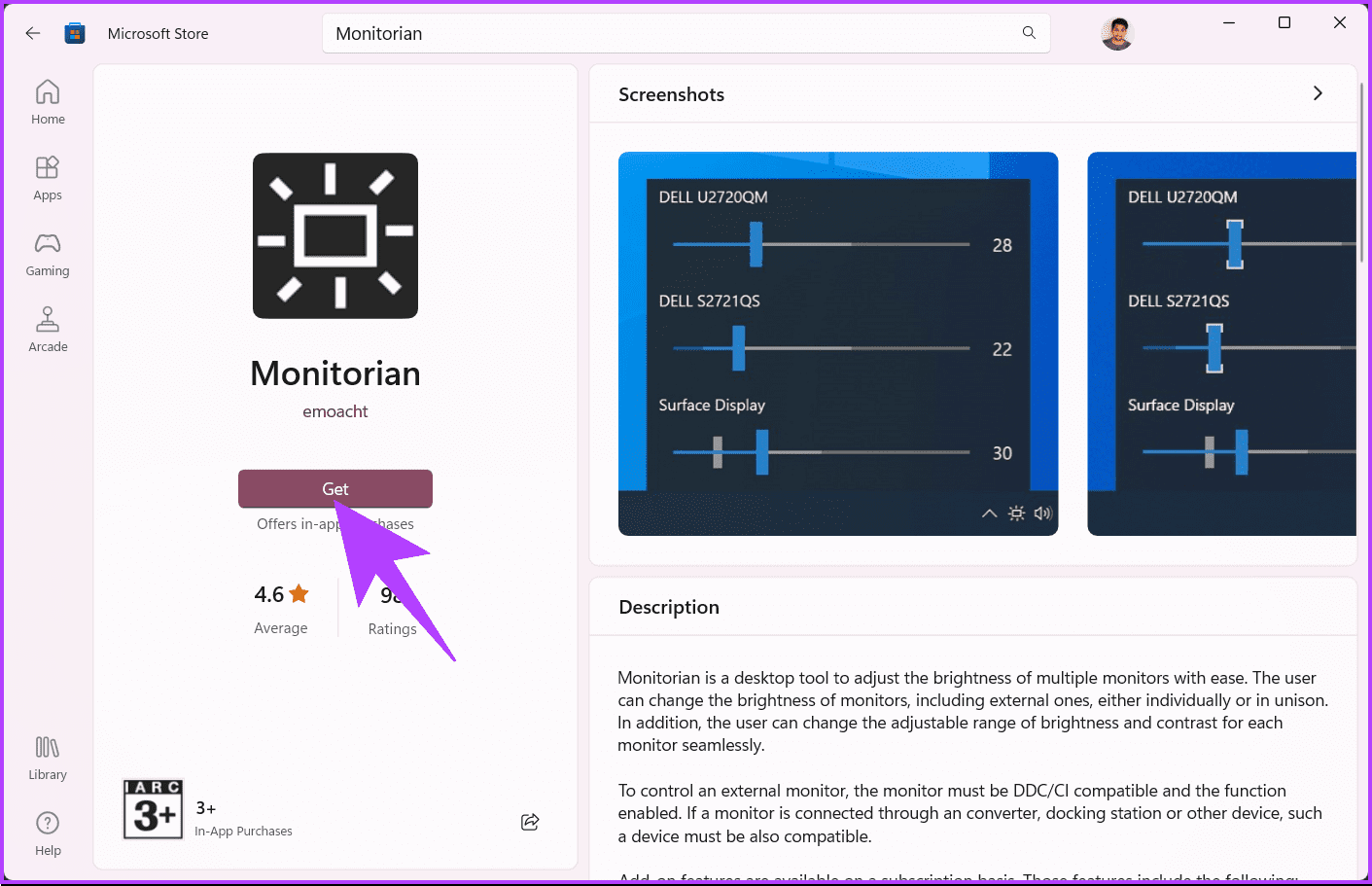
Step 2: Launch the Monitorian app and click on the app icon in the taskbar. From here, you can adjust the brightness using the sliders.
Note: If the app doesn’t detect your monitor the first time or shows DDC/CI is not supported or enabled, you should enable it from your monitor settings.
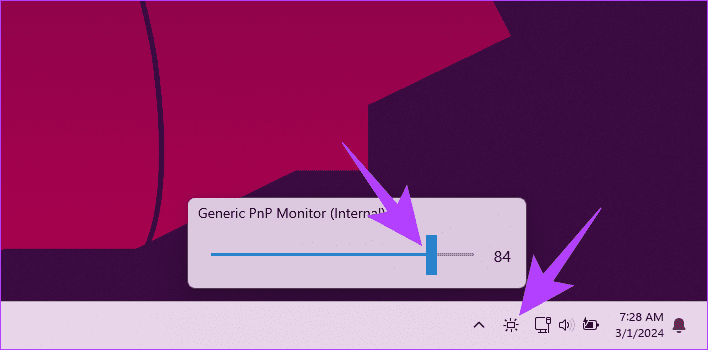
That’s about it. With this, you should be able to turn the brightness up or down as per your needs. That said, if you have tried out all the above-mentioned methods and if none worked, keep reading to know why.
BONUS: Why Can’t I Adjust the Display Brightness on My PC
There can be several reasons why you’re unable to adjust the display brightness on your Windows 11 PC. One common culprit is outdated or malfunctioning display drivers. Additionally, certain power settings or features, like automatic brightness adjustment might be enabled, preventing manual control.
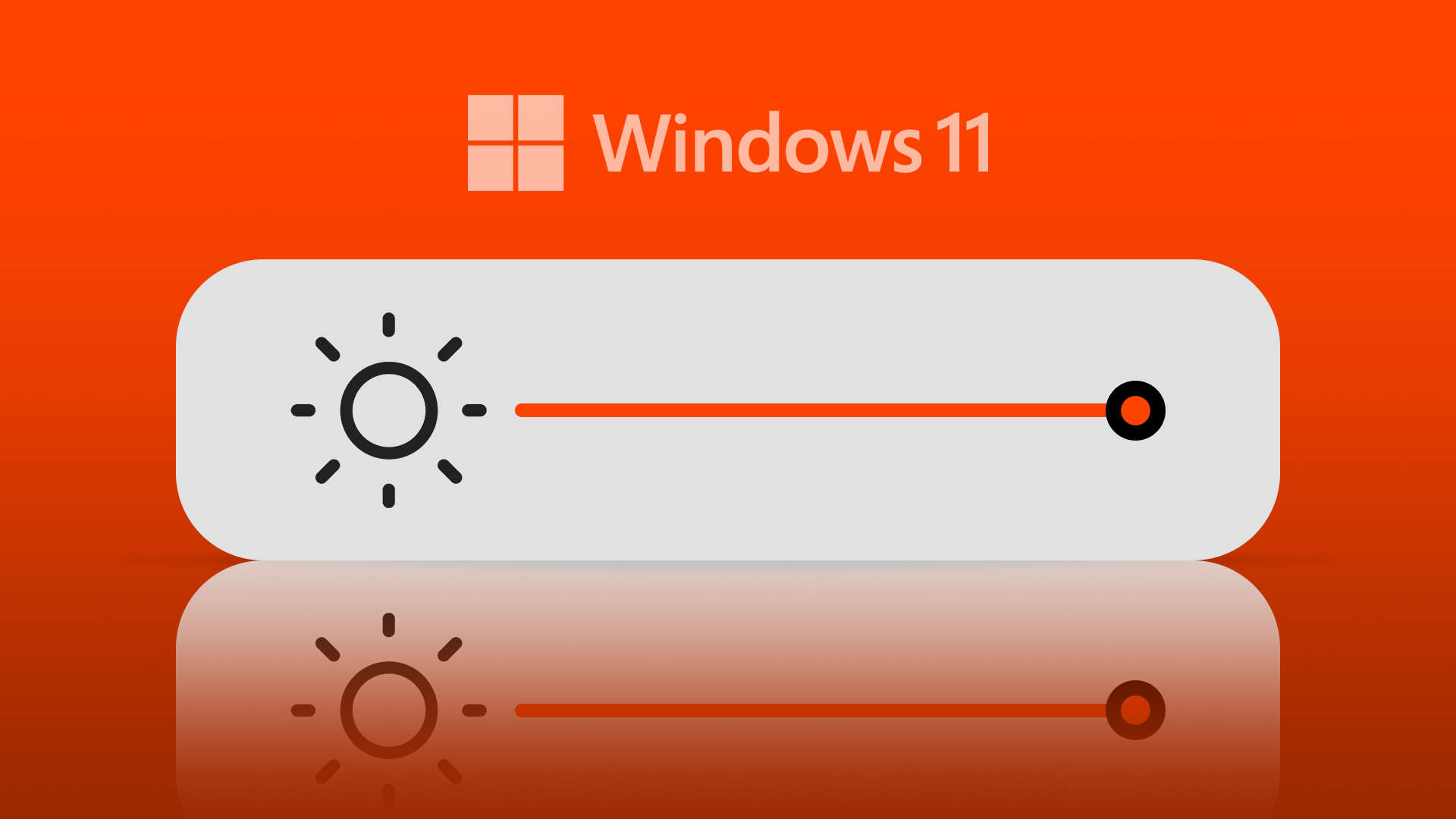
To troubleshoot the issue, you can try several solutions. First, try restarting your computer. Additionally, explore your power and display settings to ensure automatic brightness adjustments are disabled. If these fixes don’t work, check out our article on the top ways to fix brightness not working on Windows 11.
If you have any queries we missed addressing, check out the FAQ section below.
FAQs on Adjusting the Display Brightness on Windows 11
1. Can I schedule display brightness changes on Windows 11?
Windows 11 doesn’t have a built-in feature for scheduling brightness changes. However, you can utilize third-party applications or power plans to schedule the change in display brightness.
2. Does adjusting display brightness affect battery life on laptops?
Yes, adjusting display brightness can significantly impact battery life on laptops. Lowering the brightness reduces power consumption, which can extend battery life, while increasing the brightness consumes more power and reduces battery life.
3. Does Windows 11 have a night mode for reducing blue light?
Yes, Windows 11 includes a night light feature. You can find it in Settings > System > Display > Night light. It reduces blue light emission during evening hours, which may help reduce eye strain.
Adjusting Display Brightness
Whether you’re prioritizing eye comfort during late-night work sessions or optimizing battery life during travel, now that you know how to adjust display brightness on Windows 11, you can customize your display to your perfection. You may also want to read how to fix display resolution greyed out on Windows 11.
Was this helpful?
Thanks for your feedback!
The article above may contain affiliate links which help support Guiding Tech. The content remains unbiased and authentic and will never affect our editorial integrity.




