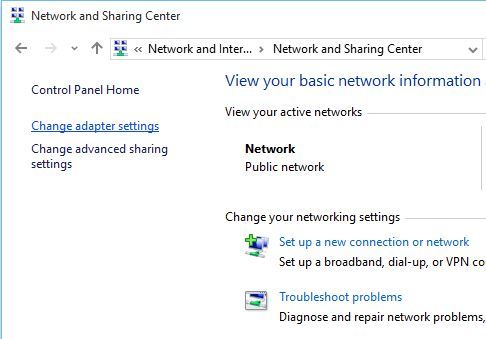Skip to content
Navigation Menu
Provide feedback
Saved searches
Use saved searches to filter your results more quickly
Sign up
Description
Caused by: java.net.SocketException: Unrecognized Windows Sockets error: 0: recv failed
at java.net.SocketInputStream.socketRead0(Native Method) ~[na:1.8.0_73]
at java.net.SocketInputStream.socketRead(SocketInputStream.java:116) ~[na:1.8.0_73]
at java.net.SocketInputStream.read(SocketInputStream.java:170) ~[na:1.8.0_73]
at java.net.SocketInputStream.read(SocketInputStream.java:141) ~[na:1.8.0_73]
at java.io.BufferedInputStream.fill(BufferedInputStream.java:246) ~[na:1.8.0_73]
at java.io.BufferedInputStream.read(BufferedInputStream.java:265) ~[na:1.8.0_73]
at java.io.DataInputStream.readUnsignedByte(DataInputStream.java:288) ~[na:1.8.0_73]
at com.rabbitmq.client.impl.Frame.readFrom(Frame.java:95) ~[amqp-client-3.6.2.jar:na]
at com.rabbitmq.client.impl.SocketFrameHandler.readFrame(SocketFrameHandler.java:139) [amqp-client-3.6.2.jar:na]
at com.rabbitmq.client.impl.AMQConnection$MainLoop.run(AMQConnection.java:542) ~[amqp-client-3.6.2.jar:na]
… 1 common frames omitted
Who can help deal with this problem?
У коллеги на домашнем компьютере с Windows 10 стал периодически (раз в 2-3 дня) пропадать доступ в интернет (статус “Ограничено” у подключения), а при запуске мастера диагностики сетей Windows (запускается при щелчке мыши по значку с ошибкой сетевого подключения или через Параметры -> Обновление и безопасность -> Устранение неполадок -> Запустить средство устранения неполадок подключения к Интернету) появляется характерная ошибка:
На этом компьютере отсутствуют один или несколько сетевых протоколов.
В реестре отсутствуют записи для Windows Sockets, необходимые для связи по сети.

One or more network protocols are missing on this computer.
Windows Sockets registry entries required for network connectivity are missing.
Коллега обычно решал проблему перезагрузкой Windows и роутера, после чего подключение в интернет работало какое-то время, но через день-два проблема повторялась. Недавно он попросил меня попробовать исправить ошибку с отсутствующими сетевыми протоколами. Вот что получилось у меня.
При такой плавающей проблеме обычно рекомендуется начать с самого простого — сбросить текущие настройки TCP/IP и Windows Sockets. Если у вас на компьютере IP адрес настроен вручную, а не через DHCP, следующие команды сбросят ваши сетевые настройки. Поэтому предварительно нужно записать текущие настройки IP адреса, маски, шлюза и DNS серверов для ваших сетевых подключений (подробнее про сброс сетевых настроек в Windows).
netsh winsock reset

Sucessfully reset the Winsock Catalog. You must restart the computer in order to complete the reset.
netsh interface ipv4 reset
Resetting Compartment Forwarding, OK! Resetting Compartment, OK! Resetting Control Protocol, OK! Resetting Echo Sequence Request, OK! Resetting Global, OK! Resetting Interface, OK! Resetting Anycast Address, OK! Resetting Multicast Address, OK! Resetting Unicast Address, OK! Resetting Neighbor, OK! Resetting Path, OK! Resetting Potential, OK! Resetting Prefix Policy, OK! Resetting Proxy Neighbor, OK! Resetting Route, OK! Resetting Site Prefix, OK! Resetting Subinterface, OK! Resetting Wakeup Pattern, OK! Resetting Resolve Neighbor, OK! Resetting , OK!
Данные команды сбросят настройки протокола TCP/IP для всех сетевых адаптеров и все обработчики (Winsock Layered Service Providers) к начальному, чистому состоянию. В результате вы удалите все сторонние обработчики, которые были встроены в ваш стек Winsock сторонними программами. Чаще всего в стек Winsock встраивают свои библиотеки-обработчики антивирусы, сниферы, файерволами и даже некоторые вирусы :).
После выполнения всех команду нужно перезагрузить компьютер и проверить интернет-подключение.
Если проблема не решилась, нужно через реестр удалить текущие настройки Windows Sockets.
- Откройте редактор реестра и перейдите к ключу HKEY_LOCAL_MACHINE\SYSTEM\CurrentControlSet\Services\WinSock. Создайте резервную копию ветки реестра, экспортировав ее в reg файл (ПКМ -> Export);
- Удалите ветку (ПКМ -> Delete);
- Выполните эти же действия для ветки HKEY_LOCAL_MACHINE\SYSTEM\CurrentControlSet\Services\Winsock2;
После этого вам нужно вручную переустановить компоненты протокола TCP/IP.
- В панели управления сетевыми подключениями (ncpa.cpl) откройте свойства вашего сетевого адаптера и нажмите кнопку Install;
- Выберите Protocol в списке компонентов для установки (Select Network Feature Type);
- Затем выберите, что вы хотите установить компонент с диска и укажите путь к каталогу
C:\Windows\INF
; - В списоке переустанавливаемых сетевых протоколов выберите Internet Protocol version 4 (TCP/IPv4) и перезагрузите компьютер.
.
В моем случае при переустановке компонентов TCP/IP появилась ошибка:
Network Connections Could not add the requested feature. The error is: This program is blocked by group policy. For more information, contact your system administrator.
Чтобы исправить ошибку нужно вручную импортировать с другого компьютера с той же версий ОС и применить на проблемном ПК следующие ветки реестра: HKLM\SYSTEM\CurrentControlSet\Services\Winsock и HKLM\SYSTEM\CurrentControlSet\Services\Winsock2.
Можете скачать готовые файлы для чистой Windows 10 x64 LTSC по ссылкам ниже:
- Winsock.reg
- Winsock2.reg
После импорта reg файлов нужно перезагрузить компьютер и попробовать еще раз переустановить протокол TCP/IP (в самом крайнем случаем воспользуютесь своими ветками ресстра winsock, сохранными ранее, но лучше использовать чистые).
Теперь в свойствах вашего сетевого подключений проверьте, что он настроен на получение динамического IP адреса и настроек DNS серверов, либо укажите IP адрес и DNS сервера вручную (в моем случае после сброса статические настройки IP просто очистились ). Для домашнего компьютера можно указать использовать следующие статические адреса DNS серверов Google: 8.8.8.8 и 8.8.4.4.

Здесь же нажмите на кнопку Advanced и на вкладке WINS отключите просмотр LMHOSTS и NetBIOS через TCP/IP. Эти сетевые ротоколы являются устаревшими и не нужны в современных сетях .

После этого проблема с периодическим отключением интернета с ошибкой “отсутствуют один или несколько сетевых протоколов” в Windows 10 исчезла. Если вам и это не помогло, я бы попробовал дополнительно переустановить (обновить) драйвера ваших сетевых адаптеров. Возможно проблема еще и с ними.
Для работы проектов iXBT.com нужны файлы cookie и сервисы аналитики.
Продолжая посещать сайты проектов вы соглашаетесь с нашей
Политикой в отношении файлов cookie
Не всем пользователям Windows требуется наличие работающего в фоне Windows Defender, ибо, несмотря на свою полезность, защитная программа имеет дурную привычку вмешиваться в дела пользователя. Чего только стоит удаление файлов запуска популярных игр и запрет на установку ПО. В этой небольшой инструкции вы узнаете, как, используя всего одну бесплатную программу, полностью удалить «Защитник Windows» и все его дочерние компоненты из ОС.

Существует множество способов и различного программного обеспечения для отключения Windows Defender, но часто они не учитывают дочерние службы и компоненты, а также нововведения со стороны Microsoft, что в конечном итоге приводит спустя какое-то время к его повторной активации. Мы же в этой небольшой инструкции отключим его раз и навсегда!
1. Нажимаем Win+R и вводим команду windowsdefender:. В появившемся окне отключаем пункты: «Защита в режиме реального времени» и «Облачная защита». (Остановитесь на этом шаге, если вам необходимо только временное отключение системы защиты).
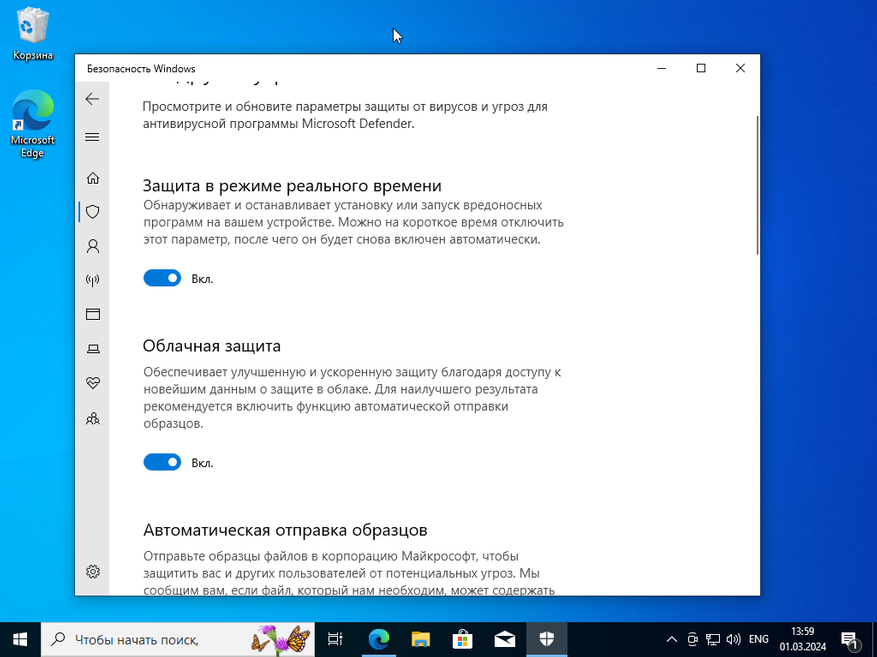
2. Скачиваем программу с GitHub.
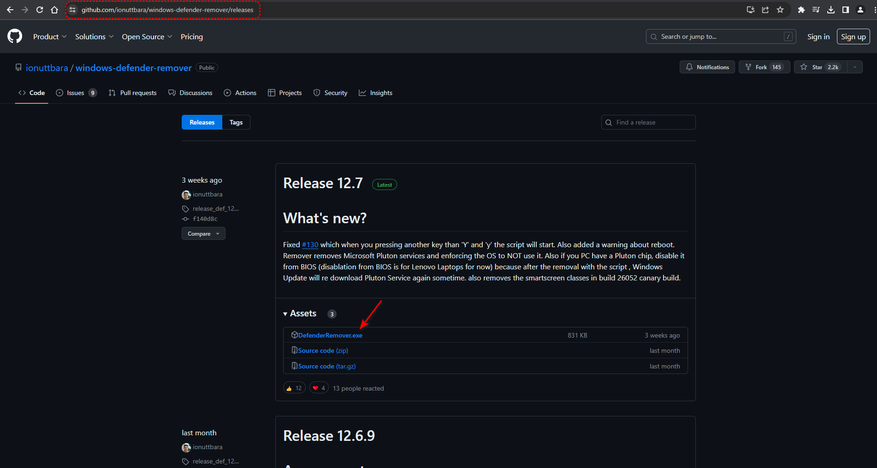
3. Нажимаем Win+R и вводим команду systempropertiesprotection. В открывшемся окне нажимаем кнопку «Создать».
П. С. Пропустите этот шаг, если вы чётко для себя решили, что вам больше никогда не потребуется «Защитник Windows».
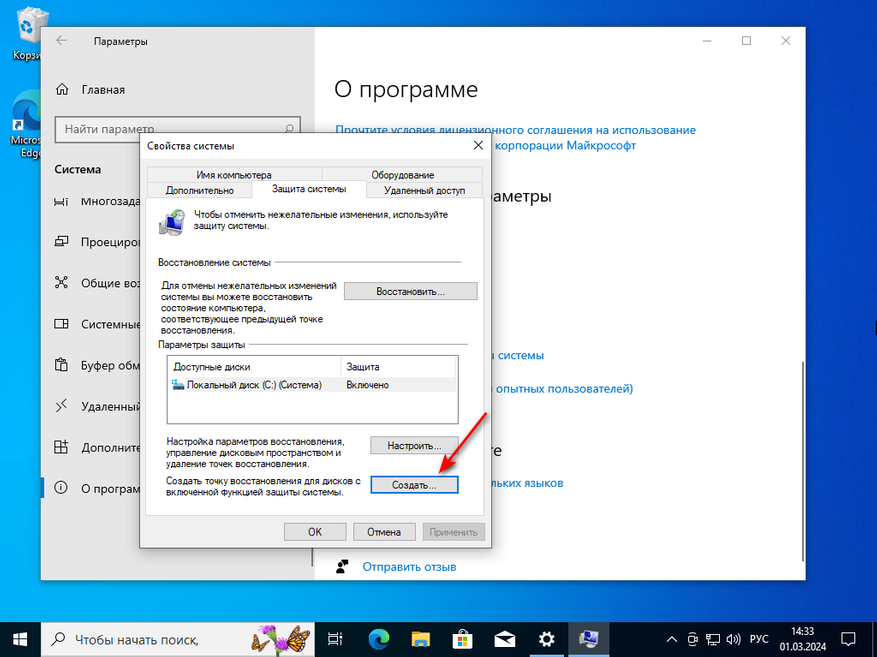
4. Запускаем от имени администратора файл DefenderRemover.exe. В появившемся окне вводим Y и смело нажимаем ENTER.
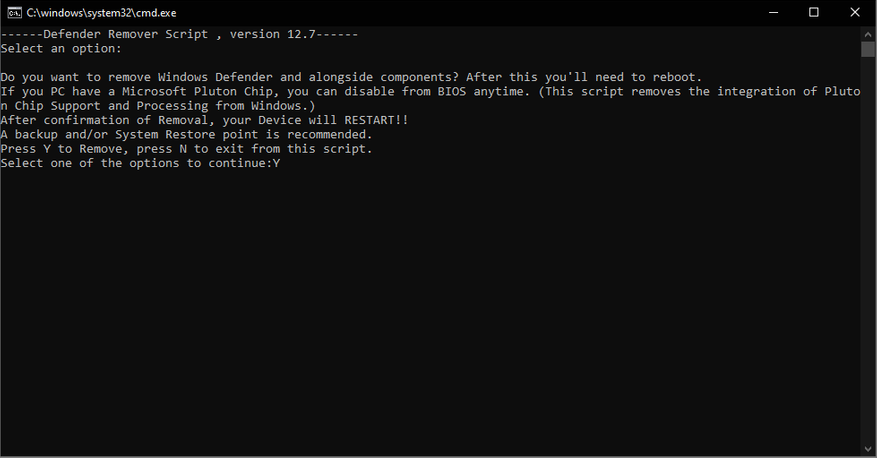
5. Если всё было сделано правильно, то начнётся процесс удаления защитника Windows и его дочерних компонентов.
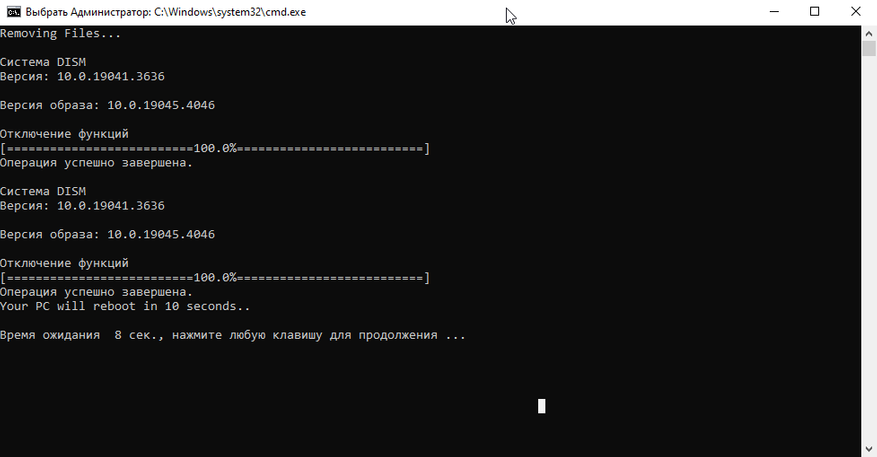
6. После перезагрузки компьютера проверяем наличие защитника Windows в ОС нажатием Win+R и вводом команды windowsdefender:. Всё успешно удалено!
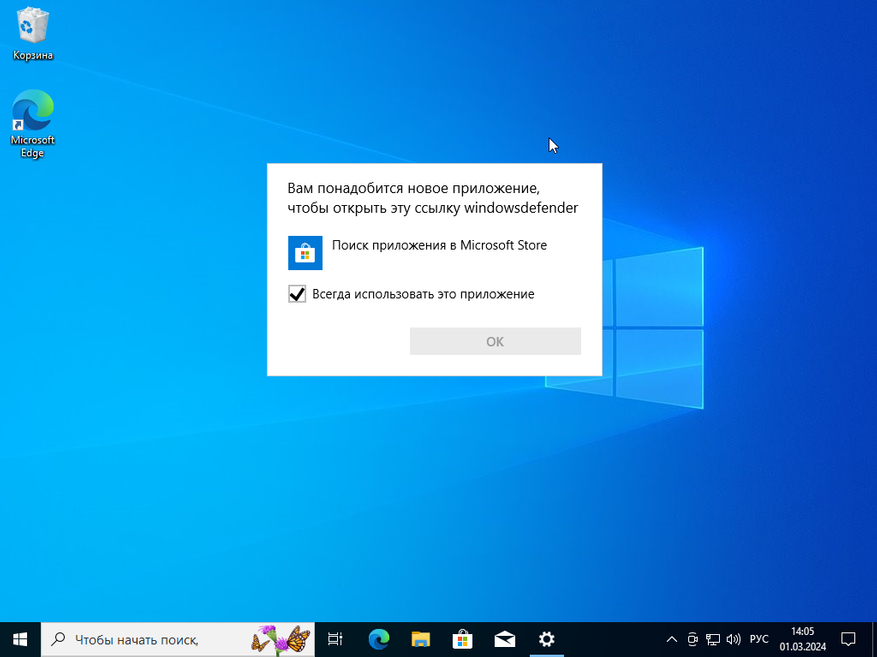
Проведём небольшое сравнение потребления ресурсов Windows 10 Pro x64 22H2 (19045.4046) до и после удаления защитника Windows и его дочерних компонентов.
Экономия оперативной памяти составила 400 Мб.
Таким нехитрым способом мы не только избавили себя от надоедливого вмешательства Windows Defender, но и в очередной раз доказали корпорации Microsoft, что она не в праве указывать пользователю, что можно качать, а что нет. Уважайте свободу, используйте только проверенное ПО и ни в коем случае не позволяйте компаниям диктовать вам свои условия. С вами был Павел. Ещё увидимся!
Network access is crucial for Windows 10 users, but unfortunately, many Windows 10 users reported certain network issues.
One of these issues is Windows sockets registry entries required for network connectivity are missing error message which can prevent you from accessing the Internet. Although this is a serious issue, there are several solutions available.
Here are some more error messages that you can apply the same solutions to:
- One or more network protocols are missing on this computer windows 10
- Winsock missing from registry
- Could not add the requested feature blocked by group policy
How can I fix Windows sockets registry entries required for network connectivity are missing error?
- Delete Winsock keys from registry and reinstall TCP/IP
- Reset Winsock
- Reset TCP/IP using Command Prompt
- Disable IPv6
- Disable network adapters
- Disable proxy
- Update/uninstall your drivers
- Use netsh int ipv4 install command
- Reset your router firmware
- Obtain your IP address and DNS automatically
- Restart your router
- Disable LMHOSTS lookup
- Try using wired connection
- Restart your computer
- Use ipconfig command
- Set DNS to 8.8.8.8
1. Delete Winsock keys from registry and reinstall TCP/IP
This solution requires modifying your registry, therefore in order to avoid any potential problems, it’s advised to create a backup for the registry keys that you’re about to change. To do that, follow these steps:
- Press Windows Key + R and enter regedit. Press Enter or click OK.
- Once Registry Editor opens, navigate to the following key on the left pane:
-
HKEY_LOCAL_MACHINESystemCurrentControlSetServices
-
- Locate Winsock and WinSock 2 keys, right-click each of them and click Export.
- Enter a file name and save them. These files will be used for backup if anything goes wrong.
- After you’ve created a backup for these keys, delete them from Registry Editor. To do that, just right-click each key and choose Delete from the menu.
- Close Registry Editor.
After deleting Winsock keys, we need to reinstall TPC/IP. To do that, follow these instructions:
- Login with the Administrator account.
- Press Windows Key + S and enter Network and Sharing Center. Select Network and Sharing Center from the list.
- Your current connection should be listed on the right. Click it.
- Click the Properties button.
- Click the Install button.
- Select Protocol and click Add.
- Click Have disk button.
- In copy manufacturer’s files from section enter C:windowsinf and click OK.
- Select Internet Protocol (TCP/IP) and click OK.
- Restart your computer and check if the issue is resolved.
2. Reset Winsock
If you’re getting Windows sockets registry entries required for network connectivity are missing error message, you need to perform Winsock reset in order to fix it. To do that, follow these steps:
- Press Windows Key + X and choose Command Prompt (Admin) from the menu.
- Once Command Prompt opens, enter netsh winsock reset and press Enter in order to run it.
- Close Command Prompt, restart your computer and check if the issue is resolved.
3. Reset TCP/IP using Command Prompt
In order to fix this issue, users are suggesting to reset TCP/IP by using netsh command in Command Prompt. To do that, follow these steps:
- Press Windows Key + X and choose Command Prompt (Admin) from the menu.
- Once Command Prompt opens, enter netsh int ip reset and press Enter to run it.
- After the process is done, restart your computer and check if the problem is resolved.
It’s worth mentioning that sometimes you might get a message in Command Prompt saying Resetting failed. Access is denied. If you get this message, you need to do the following:
- Press Windows Key + R and enter regedit. Press Enter or click OK.
- Navigate to this key in the left pane:
HKEY_LOCAL_MACHINESYSTEMCurrentControlSetControlNsi{eb004a00-9b1a-11d4-9123-0050047759bc}26 - Right-click 26 and choose Permissions.
- Now, check Full Control permissions and click Apply and OK.
- Close Registry Editor.
After you’ve made changes in Registry Editor you can try running Command Prompt and netsh int ip reset command again.
4. Update/uninstall your drivers
Windows sockets registry entries required for network connectivity are missing error message can appear after Windows 10 update, and several users reported that the error message was fixed after downloading the latest drivers for their device.
To download the latest drivers, just visit your motherboard or network card manufacturer’s website and download the latest drivers for your device.
We also strongly recommend PC HelpSoft Driver Updater to automatically download all the outdated drivers on your PC. This tool will keep your system safe as you can manually download and install the wrong driver version.
Few users are also suggesting removing your drivers from Device Manager. To do that, follow these steps:
- Press Windows Key + X and choose Device Manager from the list.
- Once Device Manager starts, locate your network drivers, right click them and choose Uninstall.
- Restart your computer and Windows 10 will automatically install the default driver.
If the problem persists with default drivers, try to update them to the latest version by following the instructions above.
5. Disable IPv6
According to users, Windows sockets registry entries required for network connectivity are missing error message can be caused by IPv6, so in order to fix this problem, users are advising to disable IPv6. To do that, follow these steps:
- Open Network and Sharing Center, and click your adapter on the right.
- Click the Properties button.
- Locate Internet Protocol Version 6 (TCP/IPv6) and disable it.
- Click the OK button.
Alternatively, you can turn off IPv6 from Registry Editor by doing the following:
- Press Windows Key + R and enter regedit. Press Enter to start Registry Editor.
- Once Registry Editor opens, navigate to
HKEY_LOCAL_MACHINESYSTEMCurrentControlSetServicesTcpip6Parameterskey in the left pane.
- On the right pane, double click DisableComponent. If DisableComponent is missing, you’ll have to create it by right-clicking the blank space and choosing New > DWORD (32-bit) from the menu. Enter DisableComponent as the name of the new DWORD.
- Change Value data to 0ffffffff and click OK to save changes.
- Restart your computer in order to apply changes.
6. Disable network adapters
This is a simple solution, but it might be helpful. To disable your network adapter, follow these simple steps:
- Open Network and Sharing Center.
- Click Change adapter settings on the left.
- Locate your network adapter, right-click it, and choose Disable.
- Right-click your adapter again and choose Enable.
7. Disable proxy
To disable proxy, you need to do the following:
- Press Windows Key + S and enter Internet Options. Select Internet Options from the menu.
- Once the Internet Properties window opens, navigate to Connections tab and click on LAN settings.
- Check the Proxy server section and make sure that Use a proxy server for your LAN isn’t checked.
- Click OK to save changes.
Alternatively, you can check the proxy by following these steps:
- Open Settings app and go to Network & Internet.
- Go to Proxy tab and make sure all input fields are empty and that Use a proxy server option is turned off.
8. Use netsh int ipv4 install command
In order to solve this issue, users are suggesting to use netsh command in Command Prompt. To do that, follow these steps:
- Press Windows Key + X and select Command Prompt (Admin).
- Once Command Prompt starts, enter netsh int ipv4 install and press Enter to run it.
- Close Command Prompt and restart your computer.
9. Reset your router firmware
Few users claim that their issue was resolved after resetting their router firmware.
This is an advanced process, and if you’re not careful you can cause permanent damage to your router, therefore make sure to check your router instruction manual for instructions.
10. Obtain your IP address and DNS automatically
Windows sockets registry entries required for network connectivity are missing error message can sometimes appear if your IP and DNS address configuration isn’t correct.
To fix this issue, you’ll have to obtain your IP address and DNS automatically. To do that, follow these steps:
- Open Network and Sharing Center, click on your connection and click on Properties.
- Select Internet Protocol Version 4 (TCP/IPv4) and click on Properties.
- Make sure Obtain an IP address automatically and Obtain DNS server address automatically are selected.
- Click OK to save changes.
11. Restart your router
Sometimes these kinds of issues can be fixed by simply restarting your router. To do that, just press the power button on your router to turn it off. Wait for a minute or two and turn on your router again.
If the problem persists, you might want to reset your router. If you choose to reset your router, you’ll return it to factory settings, so you might have to set up your wireless network again. To reset your router, check your router instruction manual for a detailed explanation.
12. Disable LMHOSTS lookup
In order to fix Windows sockets registry entries required for network connectivity are missing problem, some users are suggesting to disable LMHOSTS lookup. To do that, just follow these instructions:
- Open Network and Sharing Center, select your connection and click on Properties.
- Now select Internet Protocol Version 4 (TCP/IPv4) and click Properties.
- When Internet Protocol Version 4 Properties window opens, click the Advanced button.
- To go WINS tab and uncheck Enable LMHOSTS lookup. Some users are also suggesting to select Disable NetBIOS over TCP/IP so you can try that as well.
- Click OK to save changes.
13. Try using wired connection
Sometimes these issues can be caused if you’re using the HomePlug adapter, and in order to fix this problem, it’s highly advised that you connect your PC with your router using the Ethernet cable.
14. Restart your computer
In some cases Windows sockets registry entries required for network connectivity are missing can be fixed by a proper Windows 10 restart.
Turning off your computer won’t work because Windows 10 saves some of your data when you turn off your computer in order to start faster. Therefore, instead of turning off your computer just restart it by clicking the restart button and check if the issue is resolved.
15. Use ipconfig command
Windows sockets registry entries required for network connectivity are missing can be fixed by using ipconfig command from Command Prompt. To do that, you need to follow these steps:
- Press Windows Key + X and select Command Prompt (Admin) from the menu.
- Once Command Prompt starts, you need to enter the following lines. Press Enter after each line in order to run it:
- netcfg -d
- ipconfig /release
- ipconfig /renew
- ipconfig /flushdns
- ipconfig /registerdns
After you’ve entered these commands, restart your computer and check if the problem is resolved.
16. Set DNS to 8.8.8.8
In order to change DNS, you’ll need to repeat the similar steps from Solution 10. When you open Internet Protocol Version 4 Properties window, just select Use the following DNS server addresses and enter 8.8.8.8 as Preferred and 8.8.4.4 as Alternate DNS server.

Windows sockets registry entries required for network connectivity are missing error message can cause a lot of problems, but hopefully, you managed to fix this issue by following one of our solutions.
Make sure to let us know which of these methods has worked for you if any by hitting the comments section below.

The “Windows sockets registry entries required for network connectivity are missing” error refers to corruption inside Windows Sockets (also known as Winsock) registry entries. Windows Sockets is a programming interface that acts as a supporting program by managing incoming and outgoing network requests. If the network requests aren’t processed by Winsock, the internet connection will not work at all. Many of us hoped the launch of Windows 10 will put an end to random network issues. Unfortunately, that was not the case, since many Windows 10 users are reporting errors that prevent them from connecting to the internet.Upon investigating the issue with the built-in troubleshooter, Windows reports the following: “Windows Sockets registry entries required for network connectivity are missing”. As you might expect, the chances of Windows Troubleshooter automatically fixing the issue are virtually non-existent.
Here’s a shortlist of the most common causes that will trigger the “Windows Sockets registry entries required for network connectivity are missing” error:
- One or more network protocols are missing on this computer
- Windows Sockets registry entries missing
Strangely enough, the problem first started appearing after a Windows update (KB3034229). Immediately after applying the update, a lot of users have been left without the possibility of connecting to the internet. The issue is also linked with the upgrade to Windows 10 that ends up messing with the Winsock registry.
The good news – your registry entries are not really missing. A more accurate way to put it is that the entries have become corrupted or have been modified to something different from what the system expects. Another scenario is that a 3rd party application is preventing the entries from being modified.
The bad news – you need to be prepared for an extensive troubleshooting session, as the issue is known to be caused by a lot of different factors. Depending on your situation, the error can be misleading and the actual problem might have nothing to do with Windows Sockets.
Now that we know the potential causes, let’s get to the fixing part. Below you have a collection of fixes that have successfully helped Windows 10 users to solve the “Windows Sockets registry entries required for network connectivity are missing” error and connect to the internet again. Please follow each method in order until you encounter a fix that works for your situation.
Method 1: Resetting the Winsock component
Winsock is a specification guideline that defines how the built-in Windows network software is accessing the network services. If a corrupted Winsock is what’s causing the problem, the simplest and most effective way to solve the issue is to reset the Windows Sockets using Command Prompt. If this is the underlying cause of the error, it’s likely that it also affected TCP/IP settings as well.
Let’s try running a series of commands in Command Prompt to reset Winsock and the TCP/IP settings. Follow the quick step-by-step guide below and see if the issue is resolved:
- Click the Windows start bar (bottom-left corner) and search for “cmd”. Right-click on Command Prompt and choose Open as Administrator.
- Type/paste the following commands into Command prompt and press the Enter key after each one:
netsh winsock reset
netsh int ip reset
ipconfig /release
ipconfig /renew
ipconfig /flushdns - Reboot your computer and see if you managed to solve the issue. If the “Windows Sockets registry entries” error is still preventing you from connecting to the internet, move to Method 2.
Method 2: Uninstalling the network adapter drivers
If a Winsock reset didn’t allow you to restore the normal functionality of your network components, let’s eliminate the possibility of a faulty network driver. Although it’s not that common, there are cases where the ethernet adapter is not installed properly. This typically happens when the user upgrades from Windows 7 or Windows 8 to Windows 10.
Some users have managed to fix the “Windows Sockets registry entries required for network connectivity are missing” error by uninstalling the network adapter drivers and reinstalling them after a clean reboot. Here’s a quick guide to doing just that:
- Press Windows key + R to open a Run window, type “devmgmt.msc” and hit Enter to open Device Manager.
- In Device Manager, scroll down to Network adapters and expand the drop-down menu. Depending on your setup, you might have one, two or more drivers under Network adapters.
- Typically, the first entry is the ethernet adapter driver that needs to be reinstalled. Right-click on it and hit Uninstall device.
Note: If you use a laptop, also uninstall the Wireless Network Adapter.
- Once the network adapter driver has been uninstalled, trigger a system reboot in order to force Windows to reinstall the missing driver. If the error was caused by the ethernet adapter driver, you should be able to connect to the internet once the system reboots. If you have the same problem, move to Method 3.
Method 3: Deleting the Winsock Registry and Reinstalling TCP/IP
To absolve Winsock of any implications regarding the “Windows Sockets registry entries required” error, let’s go the long way and completely delete the Winsock Registry and reinstall TCP/IP. While this method takes longer than a simple Winsock reset, it will ensure that your Winsock registry entries are free of corruption.
Note: This procedure involves manipulating registry files. While following the steps below correctly poses no risk, any mistake might lead to unexpected system problems. It’s highly recommended that you create a System Restore point before attempting this method.
Once you have the restore point in place, follow the steps down below:
- Press Windows key + R, type “regedit” and hit Enter to open Registry Editor.
- In Registry Editor, use the left pane to navigate to the following location: HKEY_LOCAL_MACHINE \ SYSTEM \ CurrentControlSet \ Services \ WinSock2
- Right-click on the WinSock2 key and choose Export, then save the registry backup to a safe location. This step is done as a backup, just in case.
- Once the backup is in place, right-click on WinSock2 again and select Delete.
- Repeat step 3 and step 4 with the WinSock folder. Now you can safely close Registry Editor.
- Press Windows key + R to open a Run window, type “ncpa.cpl” and press Enter to open Network Connections.
- Right-click on your Local Area Connection (or Ethernet) and select Properties.
- In the Properties window, hit the Install button.
- Select Protocol under Select Network Feature type and click on Add.
- In the Select Network Protocol window, click on Have Disk.
- When you get to the Install From Disk window, type C:\Windows\inf and hit Enter.
- Under Select Network Protocol, select Internet Protocol (TCP/IP) – Tunnels and click OK.
- Restart your machine and see if the issue is resolved.
Method 4: Disabling the VPN / Proxy connection
If you burned through the first three methods without a result, you can at least be certain that the Winsock registry is intact.
If you use a VPN / Proxy solution to protect your anonymity and browse safely, you should definitely do some investigations. As some users have reported, the “Windows Sockets registry entries” error is sometimes occurring when the connection with the VPN / Proxy is weak or unstable.
Note: If you don’t use a VPN or Proxy, move straight to Method 5.
See if your VPN / Proxy is to blame for the issue by disabling the connection and restarting your system. If the error “Windows Sockets registry entries required for network connectivity are missing” is not appearing while the VPN/Proxy is disabled, you’ll need contact support from your VPN/Proxy provider and see if they can be of any help. Else, you might need to look for a different solution to protect your anonymity.
If you’re using a Virtual Private Network (VPN) that is appearing in your Network Connections window, you might be able to temporarily fix the issue by disabling and re-enabling the ethernet adapter. To do this open a Run window (Windows key + R), type “control ncpa.cpl”, and hit Enter. Once in the Network Connections window, right-click on the Ethernet adapter and choose Disable. When the adapter is disabled, right-click on it again and Enable it again.

Method 5: Uninstalling the external antivirus suite
Another potential culprit that might be causing the “Windows Sockets registry entries required for network connectivity are missing” error is your antivirus suite. From what we gathered, this issue is not known to be caused by Windows Defender and is only confirmed to happen with a few external antivirus suites.
Note: If you don’t use an external antivirus suite, scroll down to Method 6.
BitDefender and Avira are often reported as culprits, but there could be more 3rd party security suites that will trigger this issue. Although the reasons why some antivirus suites are causing WinSock problems are unclear, there is speculation that some security solutions might be overprotective with the registry files.
Unfortunately, disabling the antivirus temporarily will not reveal if the suite is the underlying cause of the issue. The only way to test this issue is to uninstall the antivirus suite, reboot the system and see whether the error is removed. If the issue is still appearing, move to the method below.
Method 6: Uninstalling legacy games and applications
Legacy applications and games are bound to cause compatibility problems on the newest versions of Windows. Some users have reported that the “Windows Sockets registry entries required for network connectivity are missing” error started appearing after the installation of a legacy game or application.
Even if the game in question installs and runs perfectly well with Compatibility mode on Windows 10, there’s a high chance that the installation kit will be bundled with old drivers that are incompatible or no longer supported by the new OS.
If you recently uninstalled an old game or application that was not configured to run on Windows 10, try uninstalling it along with any drivers that were included in the installation kit. Once every trace of the legacy program is removed, reboot your system and see whether you’re able to connect to the internet. If the issue persists, move to Method 7.
Method 7: Resolving a static IP conflict
If you use a static IP for your computer, you might want to investigate if you’re dealing address conflict. Duplicate IP address conflicts are known to produce the “Windows Sockets registry entries required” error. A conflict like this occurs when two endpoints are assigned the same IP address.
Most of the time, an IP conflict happens because the system administrator mistakenly assigns two computers on the local area network the same IP address. However, an IP conflict could also be produced if one computer is configured with multiple adapters or if the ISP accidentally assigns two customers the same IP address.
If you’re using a static IP, start by making sure you don’t have another device in your local area network that was assigned the same IP. If the issue is not local, go for a different static IP and see whether that fixes the issue.
Method 8: Manually changing the DNS server address
Netsh, the built-in utility in Windows can do a lot of cool thing with your local network, but it has also helped some users solve the “Windows Sockets registry entries required” error.
To be specific, they managed to resume their network connection by using Netsh to manually change the DNS servers address. Here’s how:
- Click the Windows start bar (bottom-left corner) and search for “cmd”. Right-click on Command Prompt and choose Open as Administrator.
- In Command Prompt, type ” netsh interface ip set dns “Ethernet” static 8.8.8.8″ and hit Enter.
Note:
Replace ethernet with your adapter name, if it’s different than in our scenario. - Reboot and see if the error is solved.
Method 9: Changing the Wireless Mode
If you’re experiencing the issue on a wireless connection, it might have something to do with the Wireless Mode. Some users have managed to remedy the issue by changing the wireless mode from 802.11b+g+n to 802.11g.
From what we gathered, Windows 10 does’t really like the 802.11b+g+n wireless mode and will often act up when working with a wireless network connection of that type. This is known to happen mostly on Dell laptops running Windows 10.

If you can access your router settings, look for an entry named Wireless Mode. If you have it set to 802.11b+g+n, set it to 802.11g or anything else.
Method 10: Resetting the router/modem to factory state
If nothing has been successful, you might want to turn your attention towards the router. Start light by unplugging/turning off your router in order to force it to reconfigure the network settings.
If that doesn’t yield results, use the Reset button on the back. All routers/modems have a reset button – it’s usually located on the back and requires something sharp to push since it’s out of reach.
Note: Depending on the model, resetting your router to factory settings might also reset the router’s password. To protect against any unexpected developments, search online for the specific reset procedure related to your modem/router model.
If you have another router/modem laying around, you can also try setting the other one up and see it produces the same “Windows Sockets registry entries required” error. If it doesn’t, you’ll need to do a firmware reset on the faulty router/modem. Keep in mind the exact procedure varies from manufacturer to manufacturer.