Unreal Engine — популярный игровой движок, разработанный компанией Epic Games. При установке этого мощного инструмента на компьютер пользователям часто приходится сталкиваться с различными системными папками и файлами. Одной из таких директорий является специальная папка Unreal Engine, которая может вызывать вопросы у начинающих разработчиков и геймеров. Давайте разберемся, что же это за папка, какую роль она играет в работе движка и можно ли ее удалять.
Что представляет собой папка Unreal Engine
Папка Unreal Engine обычно создается автоматически при установке программного обеспечения и содержит важные компоненты для работы движка. Она занимает значительное место на жестком диске, поэтому многие пользователи интересуются ее содержимым и функциональностью. Прежде чем принимать решение об удалении или перемещении этой директории, важно понять ее назначение и структуру.
Системная папка Unreal Engine хранит различные временные файлы, кэш, логи и другие данные, необходимые для корректной работы движка. Интересно отметить, что размер этой директории может достигать нескольких десятков гигабайт, особенно если вы активно работаете с проектами на базе этого движка. Поэтому вопрос оптимизации пространства становится особенно актуальным.
Узнав о содержимом и функциях этой папки, вы сможете:
- Эффективно управлять дисковым пространством
- Оптимизировать производительность системы
- Избежать ошибок при работе с движком
- Правильно настраивать параметры хранения данных
Структура и содержимое папки
Давайте подробно рассмотрим, какие именно данные хранятся в системной директории Unreal Engine. В таблице ниже представлено основное содержимое папки:
| Тип данных | Назначение | Рекомендации по очистке |
|---|---|---|
| Logs (логи) | Содержат информацию о работе движка | Можно удалять старые записи |
| Derived Data Cache | Кэшированные данные для ускорения работы | Безопасно удалять, но будет пересоздана |
| Intermediate | Временные файлы сборки | Можно удалять между сессиями работы |
| Saved | Настройки и сохранения | Не рекомендуется удалять |
| Config | Файлы конфигурации | Удаление может привести к сбоям |
Важно отметить, что некоторые подпапки являются критически важными для работы движка. Например, удаление содержимого папки Config может привести к сбоям в работе программного обеспечения. С другой стороны, содержимое папки Intermediate можно смело удалять после завершения работы над проектом.
Оптимизация использования дискового пространства
При активной работе с Unreal Engine системная папка может занимать до 50-60 ГБ дискового пространства. Это связано с тем, что движок постоянно создает временные файлы, кэширует данные и сохраняет логи работы. Чтобы эффективно управлять этим объемом информации, существуют несколько проверенных методов оптимизации:
Во-первых, можно настроить автоматическую очистку кэша через параметры движка. Для этого необходимо:
- Открыть настройки Editor Preferences
- Перейти в раздел Miscellaneous → Derived Data Cache
- Установить лимит размера кэша
- Настроить периодичность очистки
Во-вторых, рекомендуется регулярно архивировать и удалять старые логи работы движка. Это можно сделать через систему планировщика задач Windows, создав простой скрипт очистки. Однако следует помнить, что последние 7-10 дней логов лучше оставлять для диагностики возможных проблем.
Важно: никогда не удаляйте содержимое папки Saved и Config без крайней необходимости. Эти файлы содержат важную информацию о настройках проекта и пользовательских предпочтениях.
Проблемы и решения при работе с папкой
При работе с системной директорией Unreal Engine пользователи могут столкнуться с различными проблемами. Рассмотрим наиболее распространенные из них и способы их решения:
1. Превышение допустимого размера папки
- Проверьте настройки кэширования
- Очистите ненужные временные файлы
- Переместите директорию на другой диск
2. Ошибки доступа к файлам
- Проверьте права доступа
- Закройте все запущенные процессы движка
- Выполните проверку целостности файлов
3. Проблемы с производительностью
- Оптимизируйте расположение папки
- Используйте SSD для хранения
- Ограничьте размер кэша
Экспертное мнение
Александр Кондратьев, ведущий разработчик игр с более чем 8-летним опытом работы с Unreal Engine, делится своим опытом: «За время своей карьеры я столкнулся с множеством ситуаций, связанных с управлением системной папкой движка. Особенно запомнился случай, когда один из наших проектов начал некорректно работать из-за того, что система антивируса блокировала доступ к папке Derived Data Cache.»
По словам эксперта, основные рекомендации по работе с системной папкой включают:
- Регулярное резервное копирование
- Контроль размера директории
- Настройку прав доступа
- Использование отдельного SSD
«Я всегда советую новичкам тщательно изучить структуру папки перед тем, как выполнять какие-либо операции с ее содержимым,» — добавляет Александр.
Вопросы и ответы
- Можно ли полностью удалить папку Unreal Engine?
- Нет, полное удаление может привести к неработоспособности движка. Некоторые файлы являются критически важными для его функционирования.
- Как безопасно освободить место на диске?
- Очистите папки Intermediate и Derived Data Cache
- Удалите старые логи
- Переместите директорию на другой диск
- Что делать при возникновении ошибок доступа?
- Проверьте права доступа
- Закройте все процессы движка
- Перезагрузите компьютер
Заключение
Разобравшись со структурой и функциями системной папки Unreal Engine, мы можем сделать несколько важных выводов. Во-первых, эта директория является неотъемлемой частью работы движка и требует внимательного отношения к своему содержимому. Во-вторых, правильное управление файлами и настройками позволяет значительно оптимизировать использование дискового пространства и повысить производительность системы.
RU DESIGN SHOP — это интернет магазин товаров для дома и ремонта от российских производителей, rudesignshop.ru предлагает большой выбор по доступной цене и является надежным партнером при покупке с быстрой доставкой по всем городам России. RU DESIGN SHOP помогает подобрать товар по вашему проекту, а также есть система лояльности, акции и скидки. RU DESIGN SHOP реализует товары произведенные в России. RU DESIGN SHOP приглашает к сотрудничеству дизайнеров интерьера, архитекторов, строителей и мастеров.
Статьи на сайте RU DESIGN SHOP (https://rudesignshop.ru) в разделе БЛОГ (https://rudesignshop.ru/blog/) носят исключительно ознакомительный характер и не является призывом к совершению каких-либо действий. Автор ИИ не ставит целью оскорбить, оклеветать или нанести ущерб репутации физических или юридических лиц. Информация подготовлена на основе открытых источников, включая официальные сайты государственных органов и публичные заявления представителей профильных организаций. Решения, принятые на основе материалов статьи, осуществляются читателем на свой страх и риск. Автор и редакция не несут ответственности за возможные последствия, возникшие в результате использования предоставленной информации. Для получения юридически значимых разъяснений рекомендуется обращаться к квалифицированным специалистам. Все совпадения с реальными событиями, именами или названиями организаций случайны. Мнение автора может не совпадать с официальной позицией государственных структур или коммерческих компаний. Текст соответствует требованиям законодательства РФ, включая Гражданский кодекс (ст. 152, 152.4, 152.5), Уголовный кодекс (ст. 128.1), а также Федеральный закон «О средствах массовой информации». Актуальность информации подтверждена на дату публикации. Адреса и контакты организаций, упомянутых в тексте, приведены в ознакомительных целях и могут быть изменены правообладателями. Автор оставляет за собой право на исправление неточностей в случае их выявления.
*Facebook и Instagram являются продуктами компании Meta Platforms inc. признанной экстремистской организацией и запрещенной в Российской Федерации.
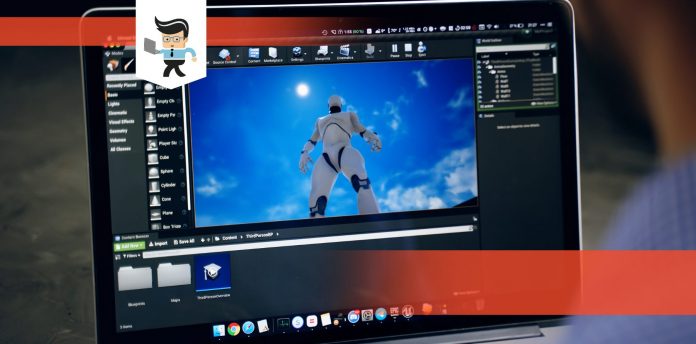
If how to uninstall Unreal Engine is at the top of your priority list, then the guide we’ve created below is sure to be of help.
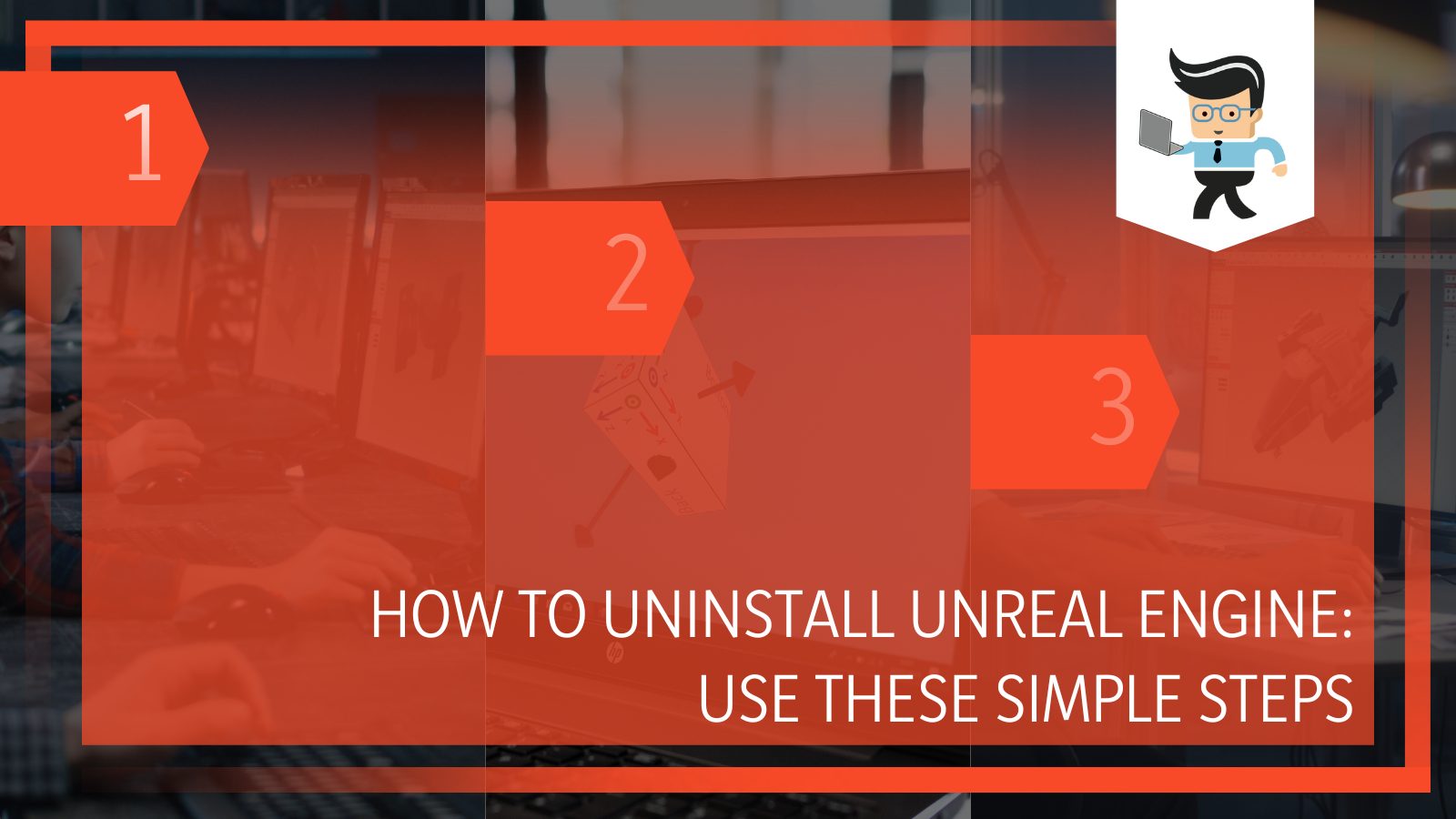
While the Unreal Engine is one of the best tools for 3D packages, excellent immersive experiences, and ultra-realistic illustrations, there are many different reasons why you may want to uninstall it, such as upgrading to a new version or trying to create space on your computer.
Whatever your reason might be, our expert guide below will help you remove this tool from your computer, whether you’re using a Windows OS, Linux, or macOS. Without further ado, let’s jump right in.
Contents
- How to Completely Delete Unreal Engine From Your System?
- Deleting Unreal Engine via Epic Launcher on Windows
- – By Uninstalling the Epic Launcher
- Deleting Unreal Engine on MacOS
- – Uninstallation Through the Default Installation Folder
- – Removing Residual and Temporary Files
- How to Erase Unreal Engine in Linux?
- How to Uninstall Unreal Engine Using Third-Party Apps?
- – Third-Party Uninstaller for Windows
- – Third-Party Uninstallation Apps for Mac
- Conclusion
How to Completely Delete Unreal Engine From Your System?
To completely remove Unreal Engine from your computer, you will have to access the epic launcher on windows or uninstall the epic launcher allover. These methods work for both Unreal Engine 4 and 5 so you can safely remove them without causing damage to your files or computer.
Deleting Unreal Engine via Epic Launcher on Windows
The Unreal Engine is a tool that works with a variety of operating systems, including Windows, macOS, and Linux. Each operating system has its own guide and here we’ll be talking about the Windows uninstallation process. Below are the necessary steps to follow on how to uninstall Unreal Engine 5 Windows:
- Click on the search bar beside your start menu and search for Epic game launcher.
- Open the launcher and look for “Unreal Engine.”
- Once you have selected Unreal Engine, navigate your way to the Library tab, which should be at the top of your screen.
- Click on the drop-down option beside “Launch” or “Update” located in the engine version.
- Choose “Uninstall” or “Remove” from the list of options and the uninstallation process will start.
- Note that the uninstallation process may take a while.
- Once the Unreal Engine has been uninstalled, restart your device.
- After restarting your device, you can choose whether or not to uninstall the launcher.
– By Uninstalling the Epic Launcher
Sometimes, the steps listed above may not work, which means that the Unreal Engine will remain on your device even after trying to uninstall it.
If you experience something like this, you can try uninstalling the entire launcher itself and deleting the installation folder of the engine. You can do so by following the steps on how to uninstall Unreal Engine Epic games launcher:
- To remove the epic launcher, all you have to do is search for the control panel via your computer’s search bar.
- Select “Programs and Features.”
- Scroll through the list of apps until you find “Epic Launcher.”
- Click on the launcher and choose the “Uninstall” option.
- Once the launcher has been uninstalled go to your Windows File Explorer and search for the installation directory.
- For most people, the installation directory would be something like “Users/Yourcomputername/My Documents/Unreal Projects.”
- Once you’ve deleted the folders related to Unreal Engine in this folder, the next step is to remove the Github source if you have one.
- All you have to do is find the following directory: “Users/Yourcomuptername/My Documents/ Github/UnreaEngine.”
- Delete the associated folder and contents and restart your computer.
- Once your computer boots back up, you should have no traces of the engine left in your device.
Deleting Unreal Engine on MacOS
The steps for removing Unreal Engine on a MacBook are different from how you’d do it on a Windows machine since both operating systems are different as well. Here is how to uninstall Unreal Engine on macOS.
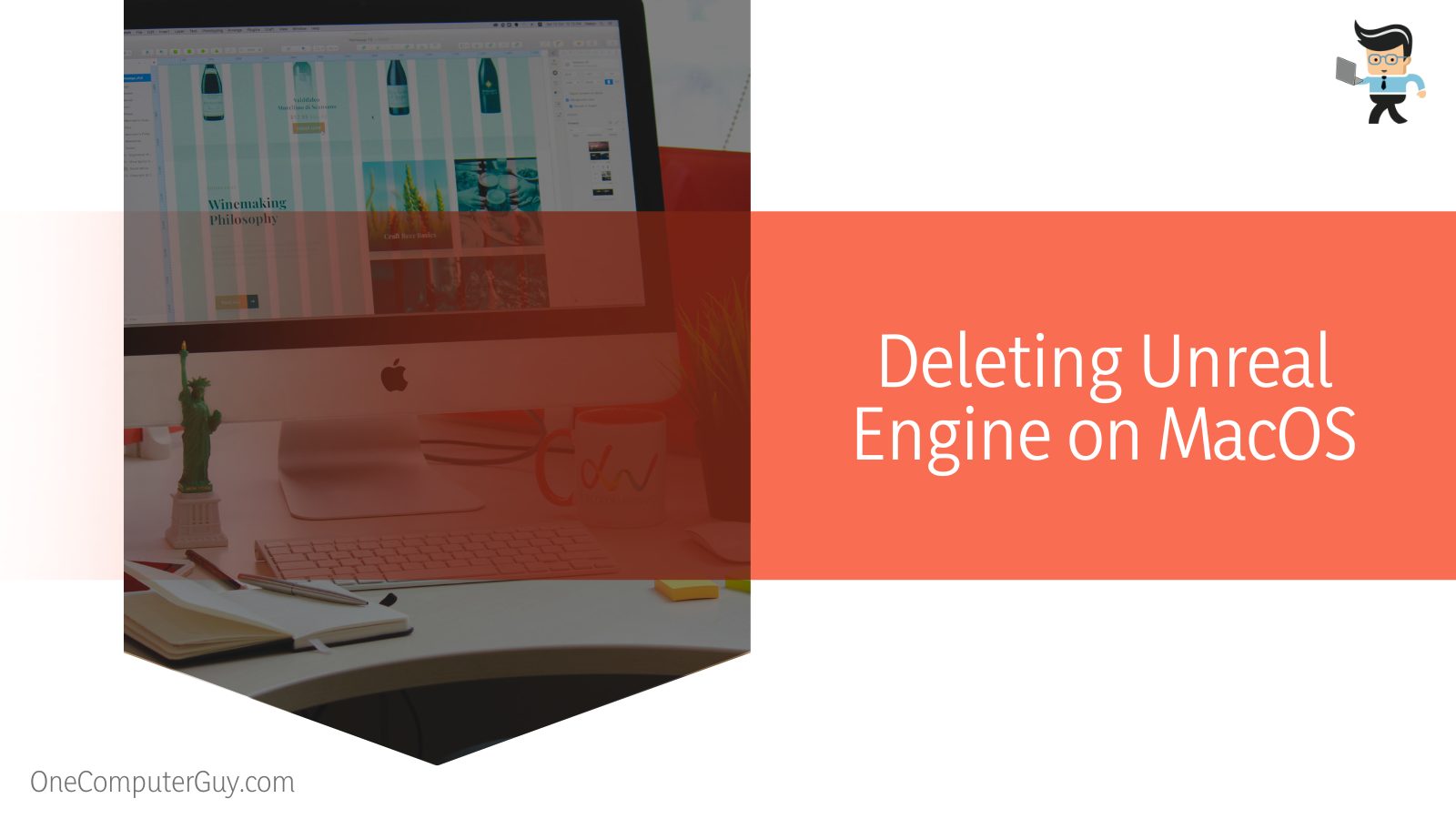
- First, you need to make sure to log into your MacBook with administrator privileges to avoid entering passwords when deleting stuff on your computer.
- Next, choose the “Go” button located at the top of your computer and select “Applications.”
- Scroll through the list of apps on your device and choose “Unreal Engine” from the options.
- Now, click and hold the app to drag it to your “Trash” folder.
- Once that’s done, you would have removed Unreal Engine from your computer.
– Uninstallation Through the Default Installation Folder
If you are looking for how to uninstall Unreal Engine without Epic games Launcher or you’re unable to find Unreal Engine in the Library tab, then you want to search for the default installation folder to completely remove the tool from your device. All you have to do is:
- Open your File Manager and go to “\User\shared\epic games.”
- You should find every version of the engine you’ve installed in this location.
- Move them all to the trash and you’d have successfully deleted them too from your Mac machine.
– Removing Residual and Temporary Files
However, you may have some files left on your system after deleting Unreal Engine 4.0 or Unreal Engine 5.0. To make sure there are no conflicts during future installations, you can completely remove these files by utilizing the steps explained below:
- Select the “Go” option and navigate your way to “Library.”
- Next, check to see if there’s any file or folder named “Epic Games” or “Unreal Engine” on your Mac machine.
- If you find any, move them to your “Trash” folder.
- Now, go to this directory: “Macintosh HD/Library/Application Support/” or “Library/Application Support” to delete other support files associated with Unreal Engine on your computer.
- Once that’s done, go to “Macintosh/Library/Caches” to delete any other hidden files related to Unreal Engine on your computer.
How to Erase Unreal Engine in Linux?
You can erase or perform complete uninstallation of the Unreal Engine in Linux by removing the folder. For this, you will have to type the relevant deletion command. To remove any data associated with Unreal Engine, you will have to go to home and remove all files manually.
If you’re looking for how to uninstall Unreal Engine Ubuntu, then the steps below will be of help.
- Type “rm -rf ./UnrealEngine” into your terminal and the files related to Unreal Engine should be removed.
- You can also delete the engine’s files, then search for “Unreal” and “Epic” in your “/home//” and remove all folders and files that show up.
- Another option you can use is “sudo apt remove ue4manager” to delete the engine from your system.
How to Uninstall Unreal Engine Using Third-Party Apps?
You can uninstall Unreal Engine using third-party apps by downloading programs that comply with your operating system. For example for windows you will have to download geek uninstaller, Iobit installer or Revo Uninstaller. Similarly, for IOS you can use programs like AppCleaner.
Manually removing Unreal Engine from your computer requires you to have an excellent understanding of your operating system, whether it’s Linux, macOS, or Windows. Also, there’s no guarantee that you’d be able to remove all of the files related to Unreal Engine if you successfully uninstall it manually.
You can have many temporary and miscellaneous files on your computer, which may in turn compromise the registry and affect your PC’s performance.
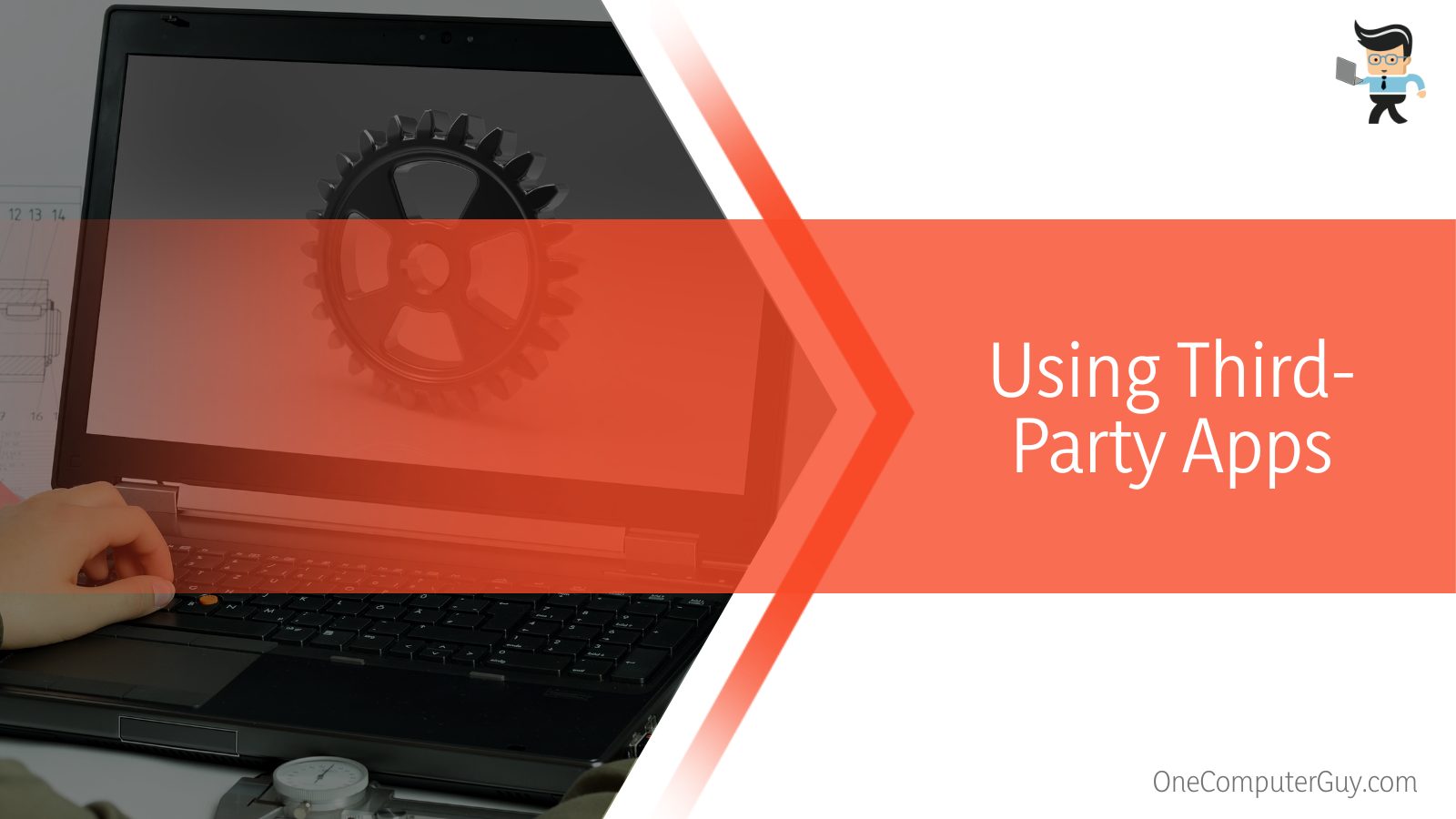
Using a third-party app can help you overcome the aforementioned problems. These software programs will scan your computer and make sure to remove the Unreal Engine as well as every folder and file related to the tool.
However, there are many different apps to choose from and below are some recommendations for both Windows and Mac machines.
– Third-Party Uninstaller for Windows
Here are some third-party uninstallation apps you can use on your Windows machine:
- Geek Uninstaller
- Iobit Uninstaller
- Revo Uninstaller
– Third-Party Uninstallation Apps for Mac
Here are some third-party uninstallation apps that are ideal for MacBooks.
- AppCleaner
- CleanMyMac X
- Ccleaner
Conclusion
That’s all on how to uninstall Unreal Engine on Windows, Linux, and Mac machines. Here are some key points to keep in mind while uninstalling UE from your device:
- Unreal Engine takes up a lot of space because it doesn’t replace an old version with the newer one.
- You can easily uninstall Unreal Engine via the Epic Launcher.
- Dragging the Unreal Engine to the Trash folder on your Mac will initiate the uninstallation process.
- You may need to delete the temporary files related to Unreal Engine separately after uninstalling the app itself.
Unreal Engine might be a free and useful tool for many users, but its uninstallation process can be a bit complicated if you’re unable to remove it via the Epic launcher.
The steps we’ve discussed above are sure to be of help, and make sure to right-click on your projects and choose the delete option to remove your Unreal projects before uninstalling the engine.
-
Разработка игр
-
Unreal Engine
В чем заключается проблема при запуске Сталкер 2 он создает по пути «C:\Users\*Имя пользователя*\AppData\Local» 2 папки с названием Unreal Engine и UnrealEngine, так вот первая папка пустая, но из за того что в какой то момент игра обращается к ней происходит ошибка и игра вылетает. То есть я каждый раз перед и после запуска игры вручную ее удаляю. Как можно запретить создавать эту папку?
-
Вопрос задан
-
77 просмотров
3
комментария
Подписаться
1
Средний
3
комментария
-
Saboteur
@saboteur_kiev Куратор тега Разработка игр
Сколько играю, ни разу нет такой ошибки.
Возможно при вылете, игра пытается создать дамп файлы в подобной папке, от есть это следствие -
А почему она должна вылетать при обращении к папке? И как ни странно файлы есть в обоих папках, хоть и содержание их никчёмное.
-
freeExec, я не разбираюсь в таких делах, но из того что нашел на форумах писали что проблема в папке и как ни крути, если я ее удаляю игра перестает вылетать
Пригласить эксперта
Ваш ответ на вопрос
Войдите, чтобы написать ответ
Похожие вопросы
-
Показать ещё
Загружается…
Минуточку внимания
Войдите на сайт
Чтобы задать вопрос и получить на него квалифицированный ответ.
Реклама
Unreal Engine Launcher — это программный инструмент, разработанный для облегчения доступа и управления Управлением Unreal Engine. Unreal Engine — это одна из самых мощных и популярных сред разработки игр и визуализации в индустрии разработки программного обеспечения.
Папка Unreal Engine Launcher содержит в себе все необходимые файлы и инструменты для создания, управления и обновления проектов, используя Unreal Engine. Благодаря простому и интуитивному интерфейсу, Unreal Engine Launcher облегчает начало работы с разработкой и позволяет разработчикам сосредоточиться на творчестве и создании невероятных визуальных эффектов.
Unreal Engine Launcher также предлагает удобную систему управления пакетами. Это означает, что разработчики могут легко устанавливать, обновлять и удалять различные пакеты, включая Unreal Engine версий различных релизов и дополнительные ресурсы, такие как материалы, текстуры и модели. Это позволяет разработчикам иметь полный контроль над своими проектами и быстро адаптироваться к новым требованиям и возможностям.
Кроме того, Unreal Engine Launcher предлагает разработчикам доступ к различным ресурсам и сообществу, связанному с Unreal Engine. Это позволяет разработчикам обмениваться опытом, получать советы и поддержку от экспертов в индустрии, а также находить и изучать различные обучающие материалы, документацию и семинары, помогающие улучшить навыки и продвинуться в разработке.
Содержание
- Что такое папка Unreal Engine Launcher?
- Зачем нужна папка Unreal Engine Launcher?
- Какие файлы содержит папка Unreal Engine Launcher?
- Как использовать папку Unreal Engine Launcher?
- Как добавить файлы в папку Unreal Engine Launcher?
- Как удалить файлы из папки Unreal Engine Launcher?
- Что делать, если папка Unreal Engine Launcher пропала?
- Как переместить папку Unreal Engine Launcher?
- Что делать, если папка Unreal Engine Launcher заблокирована для записи?
- Как проверить целостность файлов в папке Unreal Engine Launcher?
Что такое папка Unreal Engine Launcher?
Unreal Engine Launcher — это программа, разработанная компанией Epic Games, которая позволяет пользователям управлять своими проектами, загружать и устанавливать последние версии Unreal Engine, а также получать доступ к различным ресурсам и документации для разработки игр.
В папке Unreal Engine Launcher содержатся файлы программы и ее компоненты, такие как исполняемый файл UnrealEngineLauncher.exe, файлы библиотек для работы программы и другие вспомогательные файлы. Эта папка также может содержать папки с установленными версиями Unreal Engine и проектами, созданными с использованием этого движка.
Папка Unreal Engine Launcher является основным местом, где хранятся все необходимые файлы и ресурсы для работы с Unreal Engine Launcher и Unreal Engine. Она также может содержать информацию о загруженных и установленных версиях движка, а также о проектах, которые пользователь создал или загрузил с помощью программы.
С помощью папки Unreal Engine Launcher пользователь может управлять своими проектами и версиями Unreal Engine, а также настраивать программу под свои потребности и устанавливать дополнительные компоненты и плагины для разработки игр.
Зачем нужна папка Unreal Engine Launcher?
Один из основных файлов в папке Unreal Engine Launcher — это исполняемый файл самого лаунчера, который позволяет пользователям управлять установленными версиями Unreal Engine, запускать проекты, и получать доступ к контенту и дополнительным ресурсам от Epic Games.
Также, в папке Unreal Engine Launcher находится папка «Engine», которая содержит основные компоненты движка Unreal Engine. В ней можно найти файлы исполняемых программ, настройки движка, модули и плагины, а также другие необходимые ресурсы и инструменты.
Папка Unreal Engine Launcher также включает в себя папку «Projects», в которой пользователи могут создавать, сохранять и организовывать свои проекты, используя различные версии Unreal Engine. Это позволяет легко управлять и обмениваться проектами с другими разработчиками.
Кроме того, Unreal Engine Launcher может содержать дополнительные папки и файлы, связанные с установленными плагинами, шаблонами, документацией и другими ресурсами, предоставляемыми Epic Games.
Итак, папка Unreal Engine Launcher — это важная составляющая установки движка Unreal Engine, которая содержит необходимые файлы и папки для управления версиями, запуска проектов и доступа к контенту и ресурсам от Epic Games.
Какие файлы содержит папка Unreal Engine Launcher?
Папка Unreal Engine Launcher содержит несколько файлов и папок, которые необходимы для запуска и использования Unreal Engine и его функций. Вот основные файлы и папки:
1. UnrealEngineLauncher.exe — это исполняемый файл, который запускает Unreal Engine Launcher. Он позволяет управлять установками Unreal Engine, запускать и обновлять проекты и получать доступ к другим инструментам и ресурсам.
2. Engine — это папка, в которой содержится ядро Unreal Engine. Она включает в себя файлы и папки, необходимые для работы движка, такие как движок рендеринга, физика, анимации и другие модули. В этой папке также находятся файлы конфигурации и настройки Unreal Engine.
3. Projects — это папка, в которой хранятся все проекты созданные в Unreal Engine. Каждый проект имеет собственную папку внутри этой директории.
4. Marketplace — это папка, в которой хранятся загруженные из маркетплейса Unreal Engine ресурсы, такие как модели, текстуры и плагины. Эти файлы могут быть использованы в проектах.
5. Launcher — это папка, которая содержит файлы и папки, связанные с Unreal Engine Launcher, такие как локальные данные и настройки пользователя.
Это основные файлы и папки, которые можно найти в Unreal Engine Launcher. Они играют важную роль в управлении и использовании Unreal Engine и его проектов.
Как использовать папку Unreal Engine Launcher?
1. Скачайте и установите Unreal Engine Launcher с официального сайта Epic Games.
2. После установки, запустите Unreal Engine Launcher. Программа автоматически создаст папку Unreal Engine Launcher на вашем компьютере.
3. В папке Unreal Engine Launcher находятся следующие файлы и папки:
- Engine: Содержит файлы движка Unreal Engine.
- Projects: В этой папке хранятся все ваши проекты.
- Templates: Здесь расположены готовые шаблоны проектов, которые можно использовать для быстрого старта.
- Marketplace: В этой папке хранятся загруженные материалы и плагины из магазина Unreal Engine Marketplace.
- VaultCache: В этой папке хранятся временные файлы, используемые Unreal Engine Launcher.
4. Вы можете использовать папку Engine для настройки параметров движка, установки дополнительных плагинов и выполнения других операций связанных с Unreal Engine.
5. В папке Projects вы можете создавать новые проекты или открывать уже существующие, хранящиеся в этой папке.
6. Шаблоны проектов, находящиеся в папке Templates, могут быть использованы для создания новых проектов с предустановленной структурой и настройками.
7. В папке Marketplace находятся все загруженные материалы и плагины из магазина Unreal Engine Marketplace. Вы можете использовать эти ресурсы в своих проектах.
8. Папка VaultCache содержит временные файлы, используемые Unreal Engine Launcher. Лучше не изменять содержимое этой папки вручную.
Теперь вы знаете, как использовать папку Unreal Engine Launcher для работы с движком Unreal Engine.
Как добавить файлы в папку Unreal Engine Launcher?
Папка Unreal Engine Launcher предназначена для установки и хранения различных файлов, связанных с Unreal Engine. Если вы хотите добавить файлы в эту папку, следуйте инструкциям ниже:
- Откройте папку Unreal Engine Launcher на вашем компьютере.
- Создайте новую папку с названием, соответствующим вашему проекту или файлу.
- Скопируйте или переместите необходимые файлы в только что созданную папку.
Теперь файлы будут находиться в папке Unreal Engine Launcher и будут доступны для использования в Unreal Engine.
Как удалить файлы из папки Unreal Engine Launcher?
Удаление файлов из папки Unreal Engine Launcher может потребоваться в случае необходимости очистки пространства на жестком диске или решения проблем с установкой или обновлением программы.
Чтобы удалить файлы из папки Unreal Engine Launcher, выполните следующие шаги:
- Откройте проводник Windows и перейдите к папке, в которой установлена Unreal Engine Launcher. Обычно путь к ней следующий: C:\Program Files\Epic Games\Launcher.
- В папке Unreal Engine Launcher вы найдете различные файлы и папки, относящиеся к программе.
- Выберите файлы или папки, которые вы хотите удалить. Например, вы можете удалить папку Catalogs или файл Unreal Engine Launcher.exe.
- Щелкните правой кнопкой мыши на выбранных элементах и выберите опцию Удалить.
- Подтвердите удаление, если система попросит вас это сделать.
Обратите внимание, что удаление файлов или папок из папки Unreal Engine Launcher может привести к некорректной работе программы или потере сохраненных данных. Поэтому перед удалением рекомендуется создать резервную копию нужных файлов или обратиться к документации Unreal Engine для получения дополнительной информации.
Что делать, если папка Unreal Engine Launcher пропала?
Если папка Unreal Engine Launcher исчезла с вашего компьютера, это может вызвать некоторые проблемы с использованием Unreal Engine и его инструментами. Возможные причины исчезновения папки могут быть разными, начиная от случайного удаления файлов до проблем с программой или системой.
Если вы обнаружили, что папка Unreal Engine Launcher отсутствует, следуйте этим шагам для восстановления ее:
| 1. | Проверьте корзину в вашей операционной системе. Возможно, папка была случайно удалена, и вы можете просто восстановить ее из корзины. |
| 2. | Проверьте антивирусное ПО на вашем компьютере. Некоторые антивирусные программы могут ошибочно распознавать папку Unreal Engine Launcher как вредоносное ПО и удалять ее. Убедитесь, что папка не была помечена как «зараженная» в вашем антивирусном ПО, и восстановите ее, если это возможно. |
| 3. | Проверьте папку «Загрузки» или другие расположения файлов на вашем компьютере. Возможно, папка Unreal Engine Launcher была перемещена в другую директорию по ошибке. |
| 4. | Переустановите Unreal Engine Launcher с официального сайта Epic Games. Скачайте последнюю версию программы, выполните установку и проверьте, появилась ли папка Unreal Engine Launcher после этого. |
| 5. | Если все вышеперечисленные шаги не помогли, обратитесь в техническую поддержку Epic Games или на форумы сообщества пользователей Unreal Engine. Они могут предложить решения в зависимости от конкретной ситуации и помочь восстановить папку. |
Пропажа папки Unreal Engine Launcher может быть неприятным инцидентом, но с помощью этих шагов вы должны суметь восстановить ее и продолжить использование Unreal Engine без проблем.
Как переместить папку Unreal Engine Launcher?
Перемещение папки Unreal Engine Launcher может быть полезным, если вы хотите изменить местоположение программы или освободить пространство на диске. Вот пошаговая инструкция о том, как это сделать:
- Закройте Unreal Engine Launcher, если он открыт.
- Откройте проводник Windows и найдите папку Unreal Engine Launcher.
- Выделите папку Unreal Engine Launcher и нажмите правой кнопкой мыши.
- Выберите опцию «Вырезать».
- Перейдите в новое местоположение, где хотите разместить папку Unreal Engine Launcher.
- Щелкните правой кнопкой мыши по пустому месту в этой папке и выберите опцию «Вставить».
- Папка Unreal Engine Launcher теперь будет перемещена в новое местоположение.
После перемещения папки Unreal Engine Launcher необходимо обновить ярлык или ссылку на программу, чтобы они указывали на новое местоположение.
Обратите внимание, что при перемещении папки Unreal Engine Launcher могут возникнуть проблемы с доступом или работой программы. В таких случаях рекомендуется переустановить Unreal Engine Launcher, указав новое местоположение в процессе установки.
Что делать, если папка Unreal Engine Launcher заблокирована для записи?
Если папка Unreal Engine Launcher заблокирована для записи, это может создать проблемы при установке или обновлении программы. Однако, существуют несколько способов решить эту проблему.
1. Проверить права доступа
Убедитесь, что у вас есть необходимые права доступа к папке Unreal Engine Launcher. Права должны быть установлены на чтение и запись. Если у вас нет административных прав, обратитесь к администратору системы.
2. Отключить антивирусное программное обеспечение
Антивирусное программное обеспечение иногда может блокировать доступ к некоторым папкам и файлам. Проверьте настройки антивирусного программного обеспечения и временно отключите его перед установкой или обновлением Unreal Engine Launcher.
3. Запустить от имени администратора
Попробуйте запустить Unreal Engine Launcher от имени администратора. Это может помочь в случае, если у вас нет прав доступа к папке.
4. Изменить путь установки
Попробуйте изменить путь установки Unreal Engine Launcher на другую доступную для записи папку. Для этого запустите установщик программы и выберите другую папку для установки.
В случае, если ни один из вышеуказанных способов не помог вам решить проблему с блокировкой папки Unreal Engine Launcher, рекомендуется обратиться к официальной поддержке Unreal Engine или посетить форумы сообщества для получения дополнительной помощи.
Как проверить целостность файлов в папке Unreal Engine Launcher?
Для проверки целостности файлов в папке Unreal Engine Launcher можно использовать следующие шаги:
-
Откройте папку Unreal Engine Launcher. Обычно она находится в директории, где установлена программа.
-
Выберите все файлы в папке Unreal Engine Launcher. Для этого можно использовать комбинацию клавиш Ctrl+A или щелкнуть по файлу, затем нажать Ctrl+A.
-
Нажмите правую кнопку мыши на выбранных файлах и выберите опцию «Проверить целостность файлов» или аналогичный пункт меню.
-
Дождитесь завершения проверки. Во время проверки программа будет сканировать все файлы в папке Unreal Engine Launcher и сравнивать их с оригиналами, чтобы убедиться в их целостности.
Если во время проверки будет обнаружено повреждение или отсутствие файлов, программа может предложить восстановить их из резервной копии или загрузить их заново.
Проверка целостности файлов в папке Unreal Engine Launcher поможет избежать проблем при запуске и использовании программы, а также обеспечит стабильную и безопасную работу движка Unreal Engine.
Unreal Engine Launcher — это папка, которая содержит инструменты для работы с игровым движком Unreal Engine. Она предоставляет разработчикам возможность быстрого доступа к различным функциям и ресурсам, необходимым для создания и управления проектами на базе Unreal Engine.
Unreal Engine — это один из наиболее популярных игровых движков, который используется для создания высококачественных и реалистичных видеоигр, виртуальной и дополненной реальности, а также компьютерной анимации. Unreal Engine разработан компанией Epic Games и предоставляет широкий набор инструментов, позволяющих разработчикам воплотить свои идеи в жизнь.
В папке Unreal Engine Launcher вы найдете несколько важных файлов и папок, которые помогут вам управлять вашими проектами. Например, папка Projects содержит все ваши проекты, включая файлы проектов, а также другие ресурсы, такие как изображения, текстуры и звуковые файлы.
Для того чтобы использовать папку Unreal Engine Launcher, вам необходимо скачать и установить Unreal Engine с официального сайта Epic Games. После установки, вы получите доступ к всем инструментам, как в самом движке Unreal Engine, так и в папке Unreal Engine Launcher. Здесь вы можете создавать новые проекты, открывать существующие, управлять ресурсами и использовать множество других функций для работы с вашими проектами и движком Unreal Engine в целом.
Что такое папка Unreal Engine Launcher

Unreal Engine Launcher — это официальный клиент для доступа и управления различными версиями игрового движка Unreal Engine.
При установке Unreal Engine Launcher, папка с программой и ее компонентами, такими как Unreal Engine Editor, открываются и сохраняются в определенной директории на вашем компьютере. Эта папка обычно располагается в одной из стандартных системных папок, но во время установки вы можете выбрать собственное местоположение для удобства.
Внутри папки Unreal Engine Launcher вы найдете различные подпапки и файлы, которые содержат установленные версии Unreal Engine, проекты, дополнительные компоненты и другую информацию. Некоторые из основных папок, которые вы можете встретить в папке Unreal Engine Launcher, включают:
- Engine: здесь хранятся установленные версии Unreal Engine. Каждая версия располагается в своей собственной подпапке.
- Projects: папка, в которой хранятся созданные вами проекты. Каждый проект имеет свою собственную подпапку внутри этой директории.
- Marketplace: здесь хранятся приобретенные вами активы и пакеты из Unreal Marketplace.
- VaultCache: папка, содержащая временные файлы, используемые для хранения загруженных ресурсов и дополнительного контента.
- Logs: папка, содержащая лог-файлы, записывающие действия и события, связанные с использованием Unreal Engine Launcher.
Папка Unreal Engine Launcher является важной частью инфраструктуры Unreal Engine и позволяет легко управлять версиями движка, проектами и другим контентом. При работе с Unreal Engine Launcher важно знать, где находится эта папка на вашем компьютере, чтобы управлять файлами и настройками без проблем.
Различные версии движка Unreal Engine

Unreal Engine имеет множество версий, которые продолжают эволюционировать и улучшаться со временем. Каждая версия имеет свои особенности и функциональность, которая может быть важна для разработчиков.
Например, Unreal Engine 4 — это одна из самых популярных версий. Он предлагает множество инструментов и ресурсов для создания высококачественных графических эффектов, физики и игровой механики. Также Unreal Engine 4 поддерживает различные платформы, включая PC, мобильные устройства и консоли.
Однако Epic Games продолжает работать над улучшением движка и выпускать новые версии. Unreal Engine 5 является последней версией на данный момент. Она предлагает ряд новых функций, таких как Lumen — новая система освещения, Nanite – новый система визуализации с детализацией на уровне пикселей, а также мощные инструменты для создания реалистичных игровых миров.
Важно отметить, что разработчики Unreal Engine могут работать с разными версиями движка в зависимости от своих потребностей и требований проекта. Каждая новая версия предлагает новые возможности и инструменты, которые могут значительно улучшить процесс разработки игр и визуализации.
- Unreal Engine 4 — стабильная и широко используемая версия, предлагающая множество инструментов.
- Unreal Engine 5 — новейшая версия со множеством инновационных функций и возможностей.
- Существуют и другие версии Unreal Engine, которые могут быть полезны в зависимости от конкретного проекта и требований.
Выбор версии Unreal Engine зависит от целей разработчика, доступных ресурсов, требуемого уровня графики и сложности проекта. Важно следить за обновлениями и экспериментировать с новыми функциями и инструментами, чтобы оставаться в курсе последних технологий разработки игр.
Достоинства использования Unreal Engine Launcher
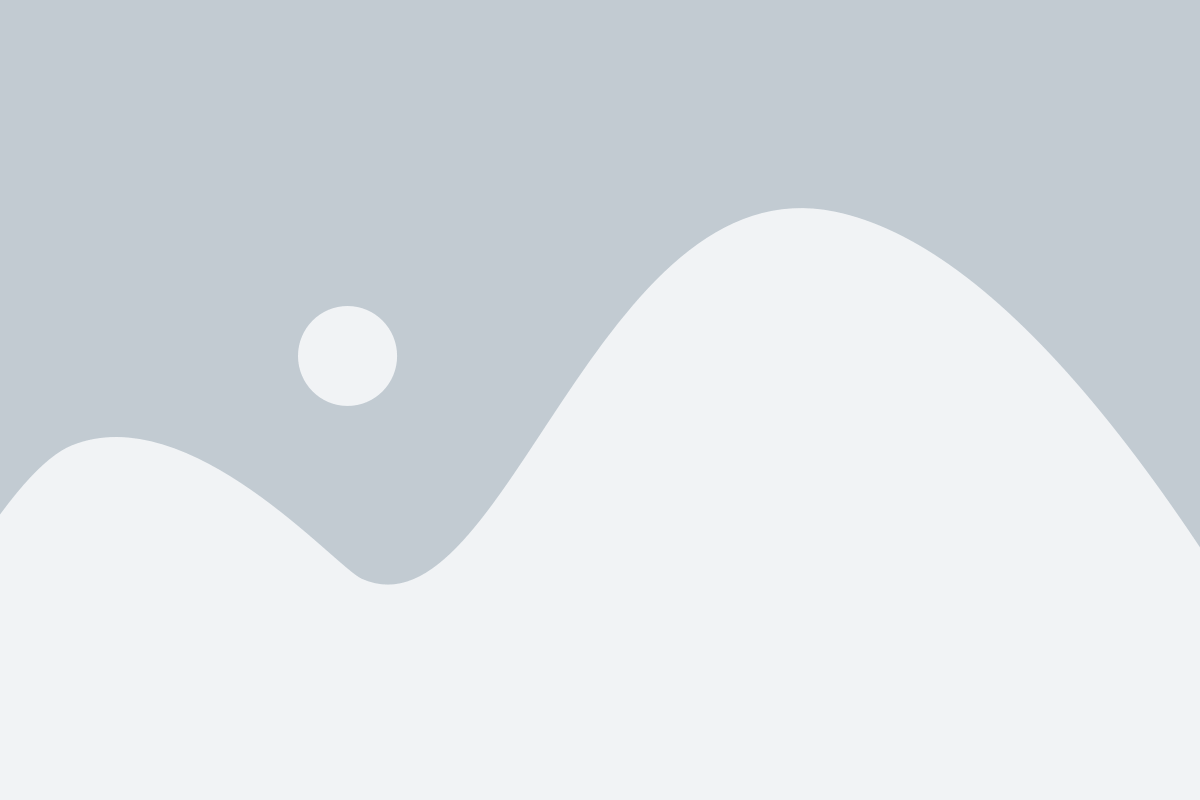
- Простота установки и обновления: Unreal Engine Launcher обеспечивает удобность процесса установки и обновления движка. Пользователи могут легко скачать и установить самую последнюю версию Unreal Engine всего в несколько кликов, а также получать автоматические обновления.
- Управление проектами: Unreal Engine Launcher предоставляет отличный способ организации и управления проектами. Пользователи могут легко создавать новые проекты, открывать и редактировать существующие, а также иметь доступ к ресурсам и дополнительным материалам, таким как текстуры, модели, анимации и другие.
- Магазин отправленных продуктов: Unreal Engine Launcher имеет интегрированный магазин, где пользователи могут отправлять свои готовые продукты для продажи. Это предоставляет возможность создавать и продавать собственные игры, активно работая внутри среды Unreal Engine.
- Доступ к сообществу: Unreal Engine Launcher предлагает подключение к огромному сообществу разработчиков, где пользователи могут обменяться опытом, задать вопросы, получить обратную связь и найти поддержку по различным техническим вопросам и трудностям.
В целом, Unreal Engine Launcher предлагает множество преимуществ разработчикам игр, позволяя им организовать и управлять проектами гораздо эффективнее, получить доступ к ресурсам и материалам, и находить поддержку в широком сообществе разработчиков.
Установка и настройка Unreal Engine Launcher
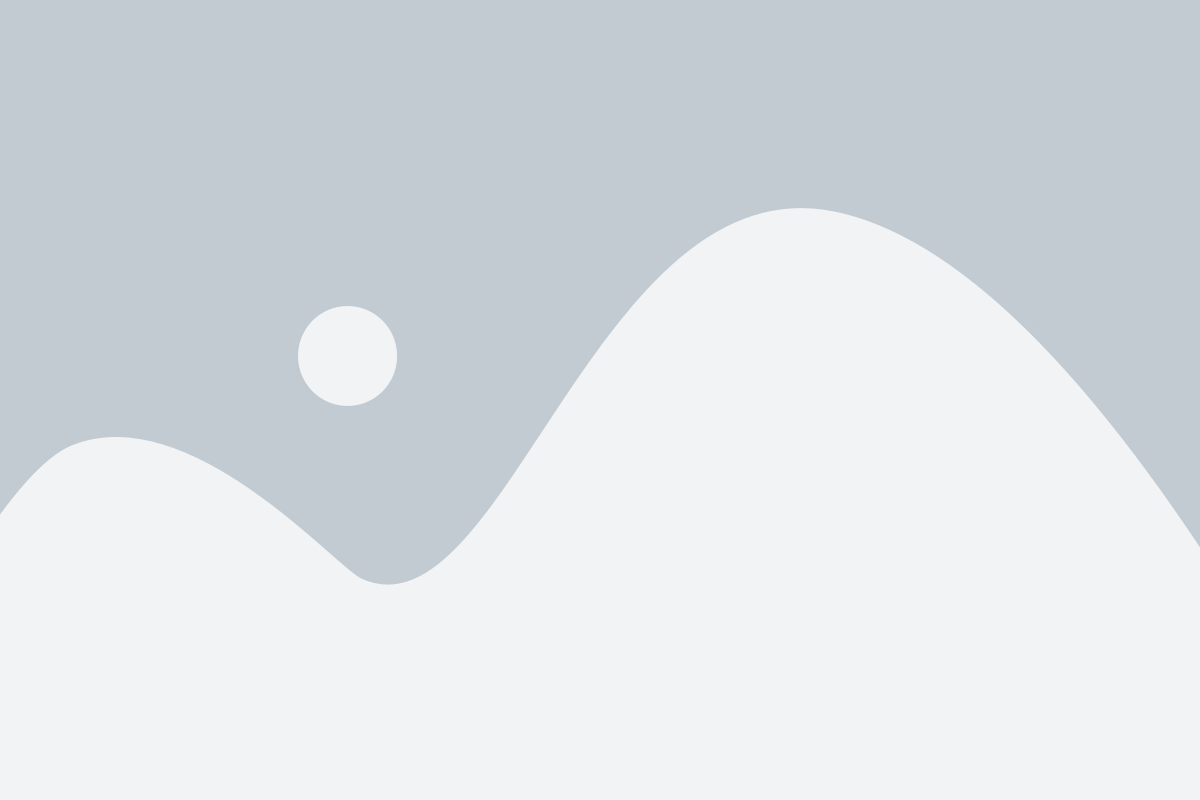
Чтобы начать использовать Unreal Engine Launcher, вам необходимо выполнить следующие шаги:
1. Загрузите установочный файл
Перейдите на официальный сайт Epic Games и найдите страницу загрузки Unreal Engine Launcher. Загрузите установочный файл, соответствующий вашей операционной системе (Windows или macOS).
2. Установите программу
Откройте установочный файл и следуйте инструкциям мастера установки. При необходимости принимайте пользовательское соглашение и выбирайте путь для установки.
3. Запустите Unreal Engine Launcher
После завершения установки найдите ярлык Unreal Engine Launcher на рабочем столе или в меню «Пуск» и запустите программу.
4. Войдите в свою учетную запись
При первом запуске Unreal Engine Launcher вам будет предложено войти в свою учетную запись Epic Games. Если у вас уже есть учетная запись, введите свой логин и пароль. Если у вас нет учетной записи, создайте новую, следуя инструкциям.
5. Установите Unreal Engine
После входа в учетную запись перейдите на вкладку «Library» (Библиотека). Здесь вы найдете список всех доступных версий Unreal Engine, которые вы можете установить. Выберите нужную версию и нажмите кнопку «Install» (Установить).
6. Настройте Unreal Engine
После установки Unreal Engine Launcher загрузит и установит выбранную вами версию Unreal Engine. После этого вы сможете настроить параметры движка, такие как место сохранения проектов, обновления и т. д.
Теперь вы готовы использовать Unreal Engine и создавать собственные проекты. Откройте Unreal Engine Launcher и начните свое творчество!
Использование Unreal Engine Launcher для создания проекта

Чтобы создать новый проект в Unreal Engine, следуйте этим шагам:
| 1. | Запустите Unreal Engine Launcher. Если у вас уже установлен Unreal Engine, то он должен быть доступен на вкладке «Домашняя». Если нет, загрузите и установите Unreal Engine с официального сайта. |
| 2. | Выберите вкладку «Проекты» в верхней панели навигации. |
| 3. | Нажмите кнопку «Создать проект». |
| 4. | Выберите тип проекта, который вы хотите создать. Unreal Engine предлагает несколько шаблонов, включая «Основной», «VR», «Архитектура» и другие. |
| 5. | Выберите местоположение для вашего проекта и введите его название. |
| 6. | Нажмите кнопку «Создать проект» и дождитесь завершения процесса. |
После создания проекта вы можете открыть его в Unreal Engine, нажав на кнопку «Открыть проект». Вы также можете управлять проектом, используя функции Unreal Engine Launcher, такие как обновление проекта, добавление модулей и многое другое.
Unreal Engine Launcher облегчает процесс создания и управления проектами в Unreal Engine, позволяя вам сосредоточиться на разработке игр и визуализации без необходимости тратить время и усилия на настройку среды разработки.
Редактирование проекта в Unreal Engine Launcher
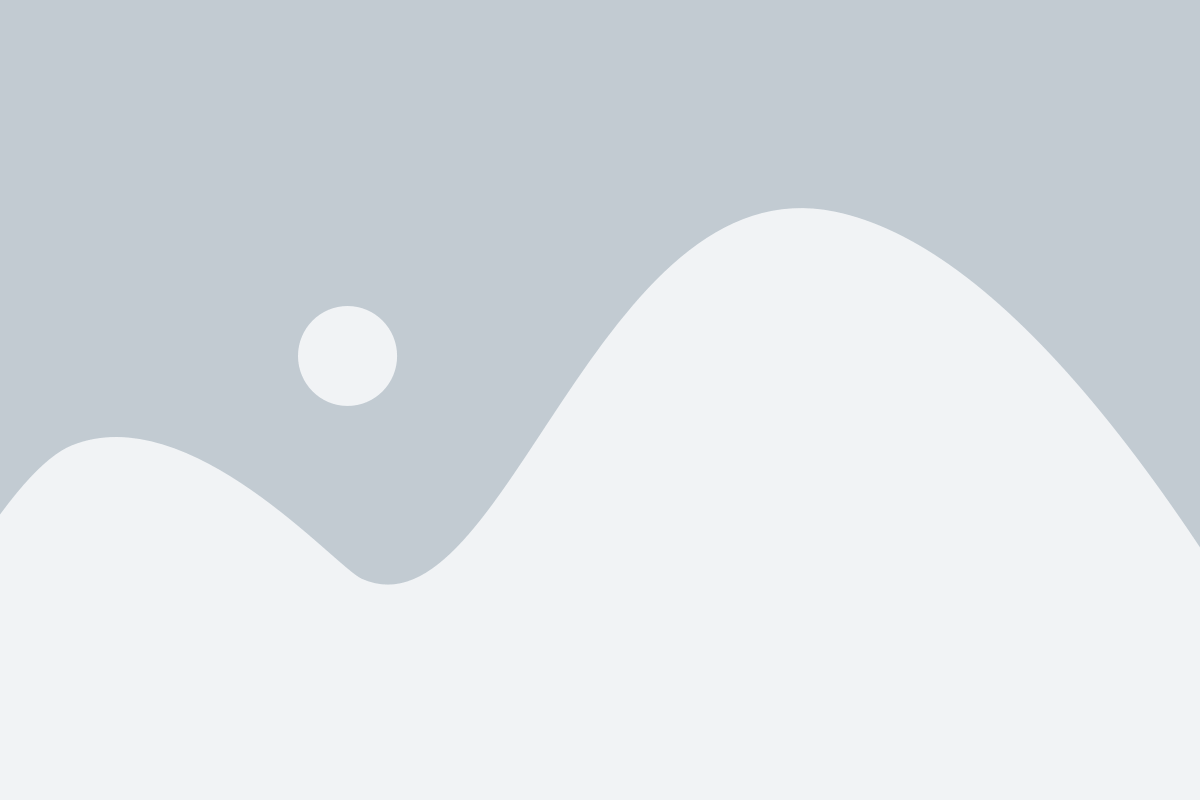
После того, как вы создали проект в Unreal Engine Launcher, вы можете начать редактировать его и вносить изменения по своему вкусу и потребностям. Unreal Engine Launcher предоставляет различные инструменты и функции, которые помогут вам достичь нужных результатов.
Вот некоторые основные способы редактирования проекта в Unreal Engine Launcher:
| Действие | Описание |
|---|---|
| Открытие проекта | Для редактирования проекта в Unreal Engine Launcher вам сначала нужно открыть его. Выберите проект из списка доступных, нажмите на кнопку «Открыть». |
| Редактирование уровней | Unreal Engine Launcher предоставляет редактор уровней, который позволяет вам создавать новые уровни, редактировать существующие и добавлять к ним различные компоненты и объекты. |
| Настройка визуальных эффектов | Unreal Engine Launcher предлагает множество инструментов и настроек для создания впечатляющих визуальных эффектов. Вы можете настраивать освещение, материалы, текстуры и другие аспекты графики вашего проекта. |
| Создание кода и сценариев | Вы можете создавать собственный код и сценарии на языке программирования Unreal Engine Blueprint или C++. Это позволяет вам добавлять интерактивность и функциональность в ваш проект. |
| Тестирование и отладка | Unreal Engine Launcher предоставляет инструменты для тестирования и отладки вашего проекта. Вы можете запускать проект в режиме предварительного просмотра, проверять его работу на ошибки и устранять их. |
Все ваши изменения и настройки сохраняются автоматически, поэтому вы можете в любое время вернуться к редактированию своего проекта в Unreal Engine Launcher и продолжить работу над ним.
Доступные функции в Unreal Engine Launcher

1. Управление проектами. В Unreal Engine Launcher вы можете создавать, открывать и удалять проекты. Вы можете выбрать один из существующих проектов или создать новый проект с нуля. Это удобно, если вам нужно работать над разными проектами или делиться ими с другими разработчиками.
2. Управление версиями Unreal Engine. В Unreal Engine Launcher вы можете управлять установленными версиями Unreal Engine. Вы можете обновить, удалить или установить новую версию движка. Это позволяет вам всегда быть в курсе последних обновлений и иметь доступ к новым функциям и улучшениям.
3. Запуск проектов. Когда вы работаете над проектом, вы можете легко запустить его из Unreal Engine Launcher. Вы можете выбрать нужный проект и нажать на кнопку «Запустить». Это удобно для быстрого запуска проекта и проверки его работоспособности.
4. Доступ к документации и обучающим материалам. В Unreal Engine Launcher есть доступ к различным материалам, которые помогут вам развивать свои навыки в Unreal Engine. Вы можете легко получить доступ к документации, учебникам, видеоурокам и другим полезным материалам. Это позволяет вам изучать новые возможности и развивать свои навыки.
5. Управление аккаунтом. В Unreal Engine Launcher вы можете управлять своим аккаунтом. Вы можете войти или создать новый аккаунт, настроить параметры аккаунта и управлять доступом к информации и ресурсам.
Это только некоторые из основных функций, доступных в Unreal Engine Launcher. Он предоставляет удобную среду для работы с Unreal Engine и помогает ускорить и упростить процесс разработки игр и приложений. Этот инструмент является незаменимым помощником для всех разработчиков, использующих Unreal Engine.
Обновления и поддержка Unreal Engine Launcher

Unreal Engine Launcher регулярно обновляется, чтобы предоставить пользователям последние версии Unreal Engine и других инструментов. Обновления могут включать улучшения производительности, исправления ошибок и новые функции для улучшения рабочего процесса разработки.
Обновления Unreal Engine Launcher можно получить через его собственный механизм обновления. Когда новая версия доступна, вы увидите уведомление в приложении, которое предложит вам обновиться. Чтобы выполнить обновление, достаточно нажать на кнопку «Обновить». Unreal Engine Launcher автоматически загрузит и установит новую версию, сохраняя все ваши настройки и проекты.
Если у вас возникли проблемы с обновлением Unreal Engine Launcher, вы можете обратиться в службу поддержки Unreal Engine. Они помогут вам решить проблему и обновить приложение.
Кроме обновлений, Unreal Engine Launcher также предлагает поддержку для разработчиков. Вы можете обратиться к документации Unreal Engine, форуму сообщества или участвовать в онлайн-курсах, чтобы узнать как максимально эффективно использовать Unreal Engine и достичь своих творческих целей. Здесь вы найдете множество полезной информации и руководств, которые помогут вам в процессе разработки и создания уникальных игровых проектов.
Unreal Engine Launcher — это инструмент, предназначенный для облегчения доступа к Unreal Engine и поддержки разработчиков. Используйте его для получения обновлений, выполнения резервного копирования настроек и проектов, а также получения поддержки от команды Unreal Engine. Будьте в курсе последних новостей и обновлений, чтобы использовать Unreal Engine на полную мощность и воплотить свои самые смелые идеи в реальность.
