The error 1603 is a general code that shows there is a problem with your Windows installation, and it’s displayed by the Microsoft Installer Engine. MSI package formats are used to install or remove the software. When Windows fails to install the software as it should be, the user will end up with error 1603. The error message displayed is “1603 Fatal Error During Installation”.
Understanding Error 1603 Fatal Error During Installation
What Are The Causes Of Error 1603 Fatal Error During Installation?
- Windows installer is trying to install an app that exists on your PC.
- Windows Installer wants to replace a file that’s currently used by another program.
- Windows installer service isn’t installed correctly or has not been started.
- Corrupt setup or Windows installation wasn’t completed.
- The user account doesn’t have permissions on the folder they want to install the windows installer package.
- The Windows temp folder is full.
- The Install Shield Developer used is outdated.
- The folder you want to use for installing the “Windows Installer Package” is encrypted.
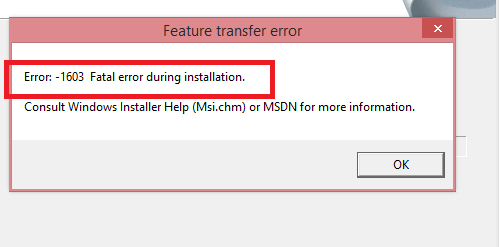
Error 1603 Fatal Error During Installation
These are some of the major causes of error 1603 fatal error during installation on your windows device, as already stated, it’s a general error and that means it can show up for so many reasons. Let’s now take a look at the fixes to this error.
How To Fix Error 1603 Fatal Error During Installation
Close all background Apps
Software running in the background can prevent Windows Installer from installing programs, and by closing the apps running in the background you can get rid of the error fast. You can locate programs running in the background by opening the task manager. To open task manager, you should right-click on taskbar, and you’ll see “Task Manager” from the context menu, you can also press Windows + X keys to launch Task Manager directly.
Click on the Processes Tab, you should close every software that’s under apps by clicking on the program and then select “End Task”. You now check for the error to see if it’s fixed.
Check to ensure the program isn’t already installed
It can happen that you have the program installed on your PC, this happens when you a lot of programs installed on your PC that you don’t normally use, and for most of them you’ve forgotten that they’re already installed. You should go through your “programs” folder, or any location where you normally install your programs, by default though it’s the “programs” folder for most applications. Once you find it’s already installed, you should Open Control Panel and click on “Programs and Features”. Locate the program and right-click to “Uninstall”. Then you can attempt to install the new program.
Make sure you have enough space on your Hard drive
Every application comes with the minimum space requirements, including Hard Disk Space and RAM, you need to check and see whether your PC has met the requirements. It can be possible that your hard drive is almost full, open File Explorer and locate the hard drive you’re trying to install the program which should be located by the left pane of Windows Explorer. Right-click on your drive and select “properties” from the context menu, you can now see the available space, if it’s almost full, you should free up more space to accommodate your installation.
Delete temporary files in the Windows Temp folder
The next thing to do now is to erase temporary files using Disk Clean up tool, there are of course other methods, but using the disk clean up tool is faster. Here is how to do it.
- Search for “Disk Clean Up” in the Windows search, it will show up in the list of options, click to open it.
- Click on C: drive from the menu and hit ok.
- You can view the details of the info that will be cleared.
- You can check the boxes for the data you want to be erased, you should make sure that “Temporary files and Temporary Internet files” boxes are checked. You can also select other files you believe aren’t useful to you.
- Click OK and then the “Delete Files” option.
- You have now cleared temporary files and there is a chance the error is gone.
Delete windows 7 and 10 temp files
Use Microsoft Fix it a tool
This simple Microsoft tool has proven to fix the error 1603 fatal error during installation with a few clicks.
- Download Microsoft Fix It tool.
- Locate the download and click to install.
- When the installation finishes, you then run the program on your PC.
- This tool will fix the “1603 fatal error during installation” right away.
- You can now continue with your installation to see if the error is removed or not.
Change the location of your Installation
If you choose a destination that doesn’t exist, you’ll end up with the 1603 fatal error during installation, and changing the installation folder will help you fix the problem if that’s the case. It might all be possible the folder is encrypted and hence won’t support your installation either. Changing the installation destination for the program you’re trying to install will fix the problem for you.
Restart Windows installer service
We’ve already stated that when the Windows installer service isn’t running, the 1603 fatal error during installation is bound to show up, even if it’s running, we need to Restart it. Here is how to do that:
- Open the Run dialog by pressing Windows + R keys.
- Then you type msc in the box.
- Press enter to open the Services Manager or just click OK.
- In the list of services, you should locate “Windows Installer Service”, when you follow alphabetically, it’s at the button, you can also use the search box to locate it.
- You now right-click on “Windows installer service” and select “Properties” from the context menu.
- You can now see whether the service is running or not, if it’s not running you should click on the “Start” button to start it. If it’s already running, you should right-click and click on the option “Restart”.
- Restart your PC and proceed with your program installation to see if the error 1603 fatal error during installation is removed or not.
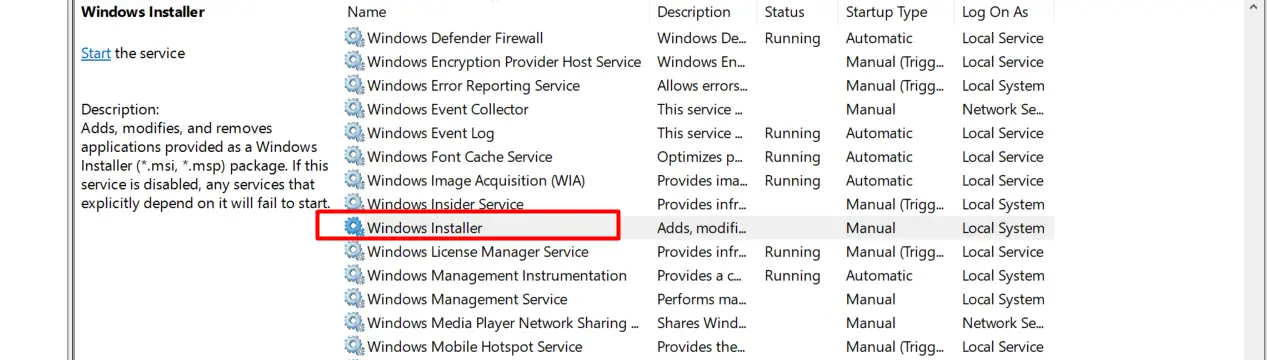
Restart Windows installer service
Register Microsoft Windows Installer Service Again
Open Command Prompt, for Windows 8 and 10 you can see it by right-clicking on start and you’ll see the option “Command Prompt (Admin). Select that to launch the Command Prompt Windows. Alternatively, you can type cmd in windows search and right-click, select the option “Run As Administrator”.
You now run the four commands listed below, you’ll run them one by one. That’s, you copy one command, paste it, and then hit enter. When it finished running you then copy or type the second command, that’s how you do for all the commands. Here are the commands to run.
%windir%\system32\msiexec.exe /unregister
%windir%\system32\msiexec.exe /regserver
%windir%\syswow64\msiexec.exe /unregister
%windir%\syswow64\msiexec.exe /regserver
After running all the commands, you should restart your PC.
Provide permissions on the drive
When you don’t have full control permissions the MSI error 1603 can arise and that’s why you need to grant permissions if you’re still not able to fix the error. Here is how to provide permissions:
- Open Windows File Explorer.
- You can now see all drives connected to your PC by your left, right-click on the drive that has installation file location, and click on “Properties” from the context menu.
- On the Window that opens, you should click on the “Security” Tab.
- Then you click on the “Edit” button.
- Under “Permissions”, you should click on the ‘System” button.
- You should check the option “Allow” that is next to the “Full Control” option.
- Click Apply and then Ok for the changes to take effect. We’ll have to do this even for the PC administrator.
Provide permissions on the drive
- You now go back to the “Properties” Window as you did above, and click the “Advanced” button.
- Next, you click on the button “Change Permission” button.
- On the “Permissions” Tab, you should double click on “Administrators”.
- Then you select “This folder, subfolders Files” from the “Applies” in the menu.
- You should also check all the permissions applicable and then click Ok.
- You should follow these steps for “SYSTEM” also and click ok.
- You have now provided full permissions for accessing the drive and if that’s the cause of the error, it will be fixed.
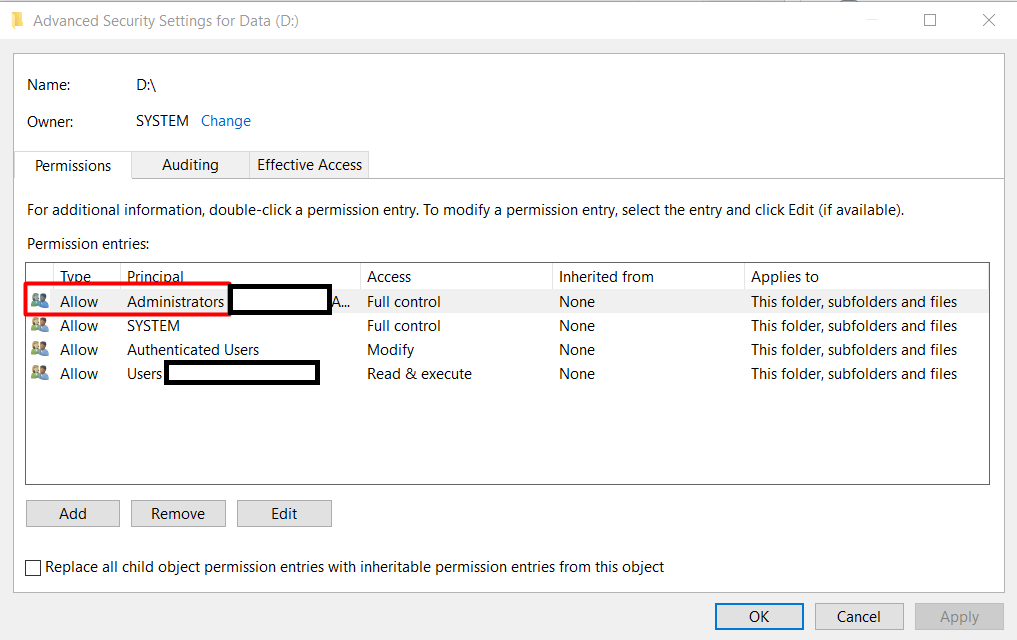
Provide permissions on the drive
Edit NtfsDisable8dot3NameCreation registry value
The MSI error 1603 can show up when File Name Creation has been deactivated, enabling can help us get rid of the error. Follow these steps:
- Open the Run dialog by pressing Windows + R keys.
- Type “regedit” and hit Enter or click OK.
- The registry editor window will open, and you need to navigate to this path: Computer\HKEY_LOCAL_MACHINE\SYSTEM\CurrentControlSet\Control\FileSystem
- Locate and double click on NtfsDisable8dot3NameCreation DWORD.
- This will open the Windows to edit the DWORD (32-bit), if DWORD’s value is 1, you should change it to 0.
- Press OK to close the window and also close the registry editor.
- Restart your PC and check the error to see if it is cleared.
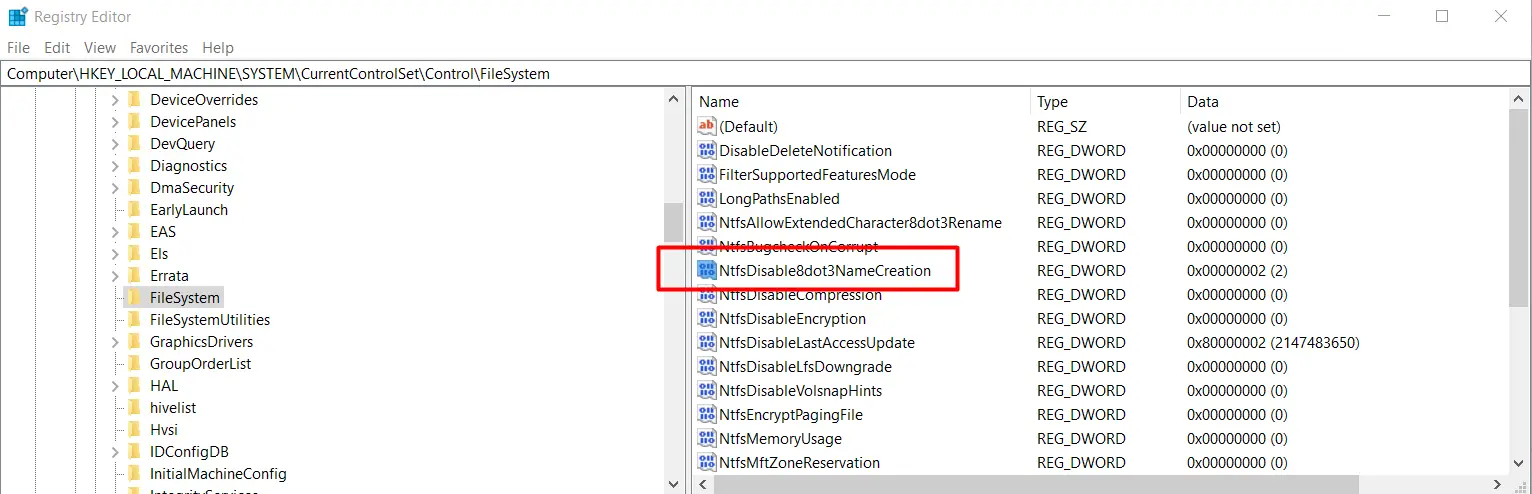
Edit NtfsDisable8dot3NameCreation registry value
Those are all the steps to troubleshoot MSI installation error 1603. Let’s hope that you fix it.
“Windows Installer Msi Error Code 1603 – Fatal error during installation. Consult Windows Installer Help Msi.chm or MSDN for more information.” If that’s exactly what you saw when you were trying to install something in Windows 8, Windows 8.1 or Windows 7, it indicates that the installer has been either corrupted or due to one of the reasons listed below in this post. This error will only happen if the installer was packaged using Windows Installer.
This post will only show you the possible causes of the Windows Installer Error 1603 Fatal Error During Installation. We wouldn’t be able to show you an exact fix if it was the installer that was corrupted. You will have to either re-download the installer, or seek help from the program community forums. From what we have collected and experimented, the error may occur if one of the following conditions isn’t set right.
Short file name creation is disabled – Windows Installer Error 1603 Fatal Error During Windows MSI Installation
Make sure the short file name creation is enabled on your computer. You can check to ensure that it is enabled by navigating to the following registry entry:
HKEY_LOCAL_MACHINE\SYSTEM\CurrentControlSet\Control\FileSystem
On the right side of the window, look for NtfsDisable8dot3NameCreation and make sure that its value is equal to 0. This indicates that the short file name creation is enabled. If the value is 1, the functionality is disabled and you should change the value to 0. After changing the value, restart your computer before launching the setup again.
The folder you selected for installation is encrypted
Unfortunately, you can’t install a Windows Installer package into an encrypted folder. Install the software into a different folder which does not have the encryption turned on, or remove the encryption and install the software again.
The drive you selected for installation is accessed as a substitute drive -Windows Installer Fatal Error 1603
You receive the 1603 error message because the drive that contains the folder that you try to install the installer package to is accessed as a substitute drive. Try installing the software into another non-substituted drive. Or, you can also un-substitute the drive you are installing to and try to install the package into the original drive letter.
The SYSTEM account does not have Full Control permissions
It is necessary for the SYSTEM account to have full control permissions on the folder that you try to install the Windows Installer package to.
In Windows 8, 8.1, Windows 7 or Vista: Try running the installer package as administrator. To do so, right-click your installer package and then select Run as administrator.
In Windows XP or older Windows: Follow the following steps to grant full control permissions to the SYSTEM account:
- Go to My Computer.
- Right-click the drive you want to install the package to, and then click Properties.
- Go to the Security tab.
- For Windows 2000 users, verify that the Name box has the SYSTEM user account in it.
For Windows XP users, verify that the Group or User Names box has the SYSTEM user account in it.
If the SYSTEM user account does not appear, you have to add it. - Click the Add button.
- The Select Users or Group window will appear, click SYSTEM in the Name field .
- Click Add and then OK.
- In the Permissions section, check the Full Control checkbox under Allow and then click on Advanced. Another window should appear.
- For Windows XP users, check the ‘Replace permission entries on all child objects with entries shown here that apply to child objects’ checkbox next to the SYSTEM user account, and then click OK.
- For users using an older Windows systems, check the ‘Reset permissions on all child objects and enable propagation of inheritable permissions’ checkbox next to the SYSTEM user account, and then click OK.
- If you receive a security or similar message, click Yes.
You may encounter the Installation Error 1603 when installing something on your operating system. This is a common error among Windows users.
This post will help you know why the Windows Installer error 1603 occurs and how to fix it.
Note: Don’t wait for your PC to encounter errors such as the Error Code 1603. You can keep your computer clean and functioning optimally using Outbye PC Repair tool. This tool will clean, optimize, and speed up your computer to give you a pleasant user experience.
Download PC Repair
Symptoms of the Installation Error 1603
A number of users report encountering the Error Code 1603 when they try to install something on their Windows OS. Most of them reported that it might have to do with the Windows Installer package. Meanwhile, other users said they met the error during the installation of Google Backup and Sync on Windows 10.
When the installation error 1603 occurs, it appears with a message displaying:
“Error 1603: A fatal error occurred during installation.”
Once the error occurs, if you click the OK message box, you’ll notice that the installation rolls back.
Why Does Installation Error 1603 Occur?
When the Error 1603 occurs, it mostly indicates that one of the common custom actions in the MSI failed. Here are the causes of the issue:
- When Windows Installer is trying to install a Windows application that already exists on your computer
- When the drive containing the destination folder of the Windows Installer package or any other application you’re installing is accessed as a substitute drive
- When the destination folder of the application (Windows Installer Package) you’re trying to install is encrypted
- When you don’t have the Full Control permissions of the System account or destination folder where you’re installing the Windows Installer package
- If the Windows Temp folders are full
Note: The causes of Installation Error 1603 mentioned in this list are not the only ones; they’re just the common ones reported by many users. There could be other reasons depending on your system or device.
How To Fix the Installation Error 1603
Use the following methods to fix the Windows installer error 1603:
Method #1: Change the Installation Location
In most cases, you may encounter the Error 1603 when the installation location is not available. This can happen because of various reasons, such as when it is encrypted or when temporary folders are full. You can switch the installation folder to a different location or disk and see if the Error 1603 is gone.
Method #2: Remove or Uninstall the Duplicate Program from Your Device
Do you have an earlier version of the program on your device? If so, then you’re likely to encounter error 1603 when installing the application again.
To install your program successfully, you may need to perform a clean uninstall. This process entails removing the program along with all the residual files and preferences that it may leave behind. To begin, follow the steps below:
- Right-click Windows start.
- Select Apps & Features.
- Check if the application is listed.
- If the application is listed, right-click on it and select uninstall.
Now you can try to install the application again and see if you’re still encountering the 1630 error.
Method #3: Start and Register the Microsoft Installer Service
Sometimes, the Microsoft Installer service could be experiencing an issue that is resulting in the Installation Error 1603. If there is a problem with the Microsoft installation service, you can fix it by (re)starting and re-registering it. Here’s how:
To start Microsoft installer service.
- Press Win + R Keys, then type
services.msc - In the Windows that pops up, locate Windows Installer.
- Double-click on the Windows Installer, then select Start under the Service status.
- Click OK.
- If the Windows installer service status is running, you’ll need to first click on Stop and then click Start.
To register Microsoft installer service:
- Press Win + R Keys. Then type
msiexec /unregisterand press Enter. - Again, Press Win + R Keys.
- Type
msiexec /regserver, then press Enter.
Now, check if you can install the application without encountering the Error 1603.
Method #4: Obtain Full Installation Permission on the Drive
It is possible that you’re encountering the Error 1603 because you don’t have the required full installation permissions on the destination file location. To fix this, you need to get the installation permissions on the application’s destination drive.
- Press Win + E Keys to open File Explorer.
- In File Explorer, right-click on the drive that has the installation location, then select Properties.
- Go to the Security tab, then click Edit.
- Click on SYSTEM.
- In the Permissions for SYSTEM, check and ensure that every box on the column of Allow is checked (if the box is checkable).
- Now, click Administrators and repeat Step 5.
- Next, click on OK, then go back to the Properties dialog and click Advanced.
- Now, click Change Permissions.
- On the Permissions tab, double-click on Administrators.
- Locate the “Applies to” field and select This Folder, Subfolders, and Files.
- In the Basic permissions, check all the boxes > then click OK.
- Now, click SYSTEM and do the same as you’ve done in Steps 10 and 11.
- Click OK until you return to File Explorer.
Now, you’ve obtained full permissions on the drive you needed to conduct the installation on. You can then try installing the application and see if you’re still encountering the Error 1603.
Setting up full permissions is a good move to solve error 0xc0000022. In case you face the error code 0x80070005 it is vital to give full control to a certain folder.
Method #5: Install the Package into a Drive that Is not Accessed as a Substitute Drive
Does the error message tell you that the you’re trying to install the Installer package in a substitute drive? If so, try installing it to a different drive. Otherwise, use other methods to fix the error.

You may encounter an error with a code of 1603 when you are attempting to install something on your Windows. The error message is basically something like “Error: -1603 Fatal error during installation.” It usually occurs when you are using a Windows Installer package to install the program.
You can try the methods below that can be help you fix the error.
1) Change installation location
2) Completely uninstall the same program installed
3) Start and re-register Microsoft Installer service
4) Acquire full permissions on the drive for installation
1) Change installation location
You may encounter an error 1603 because the installation location is you choose is not available due to various reasons — such as being encrypted. You can use another installation folder to install the program and see if the error is gone.
2) Completely uninstall the same program installed
If you have previously installed the same program (or its earlier version), the error can occur when you try to install the application again. If you want to install your program successfully, you need to perform a clean uninstall of the one installed on your computer. This means you need to remove all the temporary files and preferences it leaves in addition to the major program.
Sometimes you may lose the desktop shortcut of a program due to some reasons and therefore you may forget that you have installed it. In this case you can go to Control Panel to check if it is still on your computer:
Press Win + R, and enter “control“;
Find and open Programs and Features;

Then you can check if the application is listed here. If it is, uninstall it.

3) Start and re-register Microsoft Installer service
There may be something going wrong with Microsoft Installer service and therefore resulting in error 1603. You can fix the problem by (re)starting and re-registering Microsoft Installer service.
To start Windows Installer service:
a) Press Win + R and enter “services.msc“;
b) Find and double click on Windows Installer;

c) Hit Start button under Service status and hit OK. (If its service status is running, you should click on Stop first and then hit Start.)

To re-register Windows Installer service:
a) Press Win + R, type “msiexec /unregister” and hit Enter.
b) Press Win + R again and enter “msiexec /regserver“.
4) Acquire full permissions on the drive for installation
It is possible that the error 1603 occurs because you don’t have full permissions on the file location. Try getting the permissions on the drive you are installing your application to and see if this fixes the problem.
a) Open File Explorer, right click on the drive containing the installation location and select Properties.

b) Go to Security tab and click on Edit.
c) Single click on SYSTEM and ensure that the Allow box of every item in Permissions for SYSTEM is checked (if it is checkable). Do the same check for Administrators.
d) Click on OK to go back to Properties dialog. Then click on Advanced.
e) Click on Change Permissions.

f) On Permissions tab, double click on Administrators.

g) Select This folder, subfolders and files for Applies to field and tick all the available basic permissions. After that hit OK.

h) Do the same operation above for SYSTEM.

i) Click on OK all the way out. Now you have acquired full permissions on this drive. Try installing your application and see if the issue is fixed.
95
95 people found this helpful
When you try to install a Microsoft Windows Installer package, you may receive the following error message: Error 1603: A fatal error occurred during installation. If you click OK in the message box, the installation rolls back.

Table of Contents
You may receive this error message if any one of the following conditions is true:
1. The folder that you are trying to install the Windows Installer package is encrypted.
2. The drive that contains the folder that you are trying to install the Windows Installer package is accessed as a substitute drive.
3. The SYSTEM account does not have Full Control permissions on the folder that you are trying to install the Windows Installer package too. You notice the Star Citizen Installer error message because the Windows Installer service uses the SYSTEM account to install the software. Read How to Install Software Without Admin Rights here.. Read How to Install Software Without Admin Rights here..
Fix Error 1603: A fatal error occurred during installation
For automatically fixing this issue use the fix it tool by Microsoft’s.
Now if the above didn’t work out for you then follow this guide:
1)Double click “This PC” on your desktop.
2)Right-click the drive where you want to install the program and Choose “Properties.“
3)Click the “Security” tab and then click the “Edit” button.
4)Check “Allow” next to “Full Control” under the subheading “Permissions” inside the user name “SYSTEM” and click “Apply” then “OK.”
5)If you can’t find “SYSTEM” there, then click “Add” and under object name write”SYSTEM” click “OK” and repeat the step 4.

6)Now go back to the Security tab and click on “Advanced.“
7)Check “Replace permission entries on all child objects with entries shown here that apply to child objects.” Click “OK.” Check “Reset permissions on all child objects and enable propagation of inheritable permissions” if you use other versions of Windows. Click “OK.”

8)Click “Yes” when prompted.
9)Double-click the installer package and you will no longer have any issues with it.
Method 2: Install Ownership Registry Hack
1.Download and unzip the files.
2.Double-click the InstallTakeOwnership.reg file.
3.Right-click the on the file which is giving the Error 1603 and select take Ownership.

4.Again try to install the installer package and the issue is successfully fixed.
5.If for some reason you want to delete the Install Ownership shortcut, just double click RemoveTakeOwnership.reg file.
Method 3: Restart the Windows Installer Service
1.Press Windows Key + R then type services.msc and hit Enter.
2.Find Windows Installer service then right-click on it and select Properties.

3.Click on Start if the service is not already running.

4.If the service is already running then right-click and select Restart.
5.Again try to install the program which was giving access denied error.
Method 4: Re-register Windows Installer
1.Press Windows Key + X then select Command Prompt (Admin).
2.Type the following command into cmd and hit Enter after each one:
%windir%\system32\msiexec.exe /unregister %windir%\system32\msiexec.exe /regserver %windir%\syswow64\msiexec.exe /unregister %windir%\syswow64\msiexec.exe /regserver

3.Reboot your PC to save changes.
4.If the issue is not resolved then press Windows key + R then type the following and hit Enter:
%windir%\system32
5.Locate the Msiexec.exe file then note down the exact address of the file which would be something like this:
C:\WINDOWS\system32\Msiexec.exe
6.Press Windows Key + R then type regedit and hit Enter to open Registry Editor.
7.Navigate to the following registry key:
HKEY_LOCAL_MACHINE\SYSTEM\CurrentControlSet\Services\MSIServer
8.Select MSIServer then in the right window pane double-click on ImagePath.

9.Now type the location of the Msiexec.exe file which you noted above in the value data field followed by “/V” and the whole thing would look like:
C:\WINDOWS\system32\Msiexec.exe /V
10.Boot your PC into safe mode using any of the methods listed here.
11.Press Windows Key + X then select Command Prompt (Admin).
12.Type the following command and hit Enter:
msiexec /regserver
%windir%\Syswow64\Msiexec /regserver

13.Close everything and boot your PC normally.
Recommended for you:
- How to fix BOOTMGR is missing Windows 10
- Fix Driver Power State Failure Windows 10
- Fix We couldn’t complete the updates, Undoing changes
- How to fix Automatic Repair couldn’t repair your PC
That’s it you have successfully fix Error 1603: A fatal error occurred during installation but if you still have any questions you can ask them in the comments section.
