Выполнение асинхронных задач в Python с asyncio
py-thonny 12.05.2025
Современный мир программирования похож на оживлённый мегаполис – тысячи процессов одновременно требуют внимания, ресурсов и времени. В этих джунглях операций возникают ситуации, когда программа. . .
Работа с gRPC сервисами на C#
UnmanagedCoder 12.05.2025
gRPC (Google Remote Procedure Call) — открытый высокопроизводительный RPC-фреймворк, изначально разработанный компанией Google. Он отличается от традиционых REST-сервисов как минимум тем, что. . .
CQRS (Command Query Responsibility Segregation) на Java
Javaican 12.05.2025
CQRS — Command Query Responsibility Segregation, или разделение ответственности команд и запросов. Суть этого архитектурного паттерна проста: операции чтения данных (запросы) отделяются от операций. . .
Шаблоны и приёмы реализации DDD на C#
stackOverflow 12.05.2025
Когда я впервые погрузился в мир Domain-Driven Design, мне показалось, что это очередная модная методология, которая скоро канет в лету. Однако годы практики убедили меня в обратном. DDD — не просто. . .
Исследование рантаймов контейнеров Docker, containerd и rkt
Mr. Docker 11.05.2025
Когда мы говорим о контейнерных рантаймах, мы обсуждаем программные компоненты, отвечающие за исполнение контейнеризованных приложений. Это тот слой, который берет образ контейнера и превращает его в. . .
Micronaut и GraalVM — будущее микросервисов на Java?
Javaican 11.05.2025
Облачные вычисления безжалостно обнажили ахиллесову пяту Java — прожорливость к ресурсам и медлительный старт приложений. Традиционные фреймворки, годами радовавшие корпоративных разработчиков своей. . .
Инфраструктура как код на C#
stackOverflow 11.05.2025
IaC — это управление и развертывание инфраструктуры через машиночитаемые файлы определений, а не через физическую настройку оборудования или интерактивные инструменты. Представьте: все ваши серверы,. . .
Инъекция зависимостей в ASP.NET Core — Практический подход
UnmanagedCoder 11.05.2025
Инъекция зависимостей (Dependency Injection, DI) — это техника программирования, которая кардинально меняет подход к управлению зависимостями в приложениях. Представьте модульный дом, где каждая. . .
Битва за скорость: может ли Java догнать Rust и C++?
Javaican 11.05.2025
Java, с её мантрой «напиши один раз, запускай где угодно», десятилетиями остаётся в тени своих «быстрых» собратьев, когда речь заходит о сырой вычислительной мощи. Rust и C++ традиционно занимают. . .
Упрощение разработки облачной инфраструктуры с Golang
golander 11.05.2025
Причины популярности Go в облачной инфраструктуре просты и одновременно глубоки. Прежде всего — поразительная конкурентность, реализованная через горутины, которые дешевле традиционных потоков в. . .
Are you encountering an unknown USB device (port reset failed) error in the device manager when connecting your USB drive to a PC and try to access its data? If yes, then it simply indicates that either there is some issue with the USB port or the device itself. This error usually occurs when the USB port fails to recognize or communicate with the connected device. So, why this error occurs & how to fix this issue?
In this article, I’ll show how to fix “port reset failed code 43” error using 7 best troubleshooting fixes. Also, I’ll let you know the reasons behind this warning message.
So without any further delay, let’s get started……!
Rated Excellent on Trustpilot
Free USB Drive Recovery Tool.
Recover data from USB drives, Pendrives, SSDs, HDDs, and other devices on Windows. Try now!
Sometimes, when you connect your USB flash drive to a Windows PC, and try to access its data, you may find that your USB drive not showing up in Windows File Explorer.
To identify what’s wrong with your device, you checked your device manager but found an error unknown USB device (port reset failed) over there instead of your device’s name.
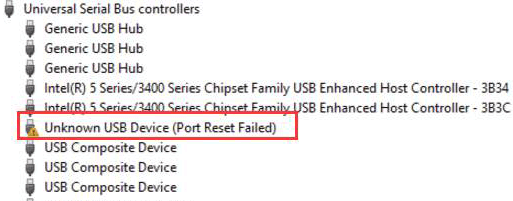
This error message can appear on PC’s device manager due to various reasons. If you want to know them, just move down to the next section.
Why Does “Unknown USB Device (Port Reset Failed)” Occurs?
You often receive an unknown USB port reset failed error on your Windows PC due to any of the following reasons:
- Faulty or damaged USB ports or cables
- Corrupted or outdated USB drivers
- Incorrect power management settings
- USB drive is physically damaged or malfunctioned.
- Too many USB devices are connected to the same hub
- Incorrect system or BIOS settings
- Hardware conflicts or compatibility issues
After knowing the causes, let’s move ahead to find some of the best troubleshooting fixes to resolve this error.
Basic Troubleshooting’s
Before applying any other solutions, let’s start troubleshooting this error by using these basic tricks:
#1: Unplug & Re-plug your USB Drive
Since you are receiving this error after connecting your USB drive, so firstly you should try to fix this error by unplugging and re-plugging the drive.
#2: Restart Your Computer
Restarting the PC is one of the simplest way to fix USB port reset failed code 43 error. Doing this will clear the temporary glitches of your system, refreshes the USB controllers and also reestablish your device connection.
#3: Try Different USB Ports
There is a huge chance that you are encountering this error message due to the damage or malfunctioning USB port. Therefore, you should use different USB ports to overcome this situation.
#4: Connect Your USB To Another PC
You can try to fix port reset failed code 43 error by connecting your USB drive to another PC. However, if you still face the same issue then you should try the below listed solutions.
How to Fix Unknown USB Device Port Reset Failed (Error Code 43)?
- Update USB Driver
- Scan For Hardware Changes
- Run Hardware & Devices Troubleshooter
- Disable The Fast Startup
- Disable USB Selective Suspend Setting
- Change The Setting Of Power Management
- Update Your BIOS
Watch this Video Tutorial:
#1: Update USB Driver
As I have mentioned above, corrupt or outdated USB drivers is one of the main reasons for this error so try updating or reinstalling USB root hub drivers as mentioned here.
Thus, if you haven’t updated your USB drivers then do it by following the below given steps:
Step 1: Right-click on the ‘Start’ menu and choose ‘Device Manager’ to open Device Manager.
Step 2: Then, browse & expand the ‘Universal Serial Bus Controllers’ option by double-clicking on it.
Step 3: Find your error showing device then right-click on it and choose ‘Update Driver Software’.

Step 4: In the new open Window, you need to click on Search automatically for drivers option.
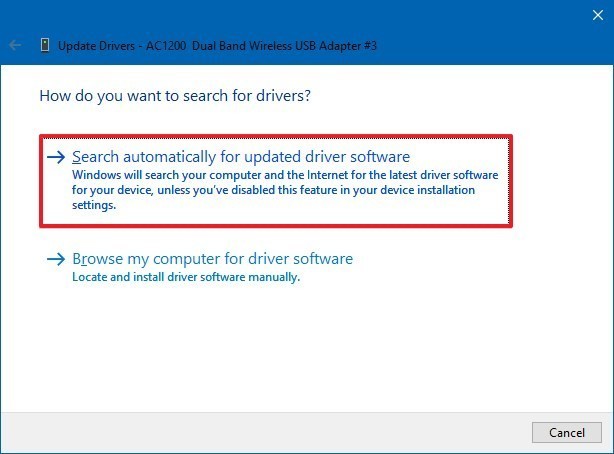
That’s it! Now, Windows will start searching for the available updates automatically and install it on your PC.
#2: Scan For Hardware Changes
Whenever you find that your connected device throws an error or stops responding, you can use the Scan for Hardware Changes option. You will get this option in a device manager itself.
So, here’s what you need to do:
- At first, press the Win + X keys together and choose Device Manager.
- Now, right-click on Universal Serial Bus controllers & select Scan for hardware changes.
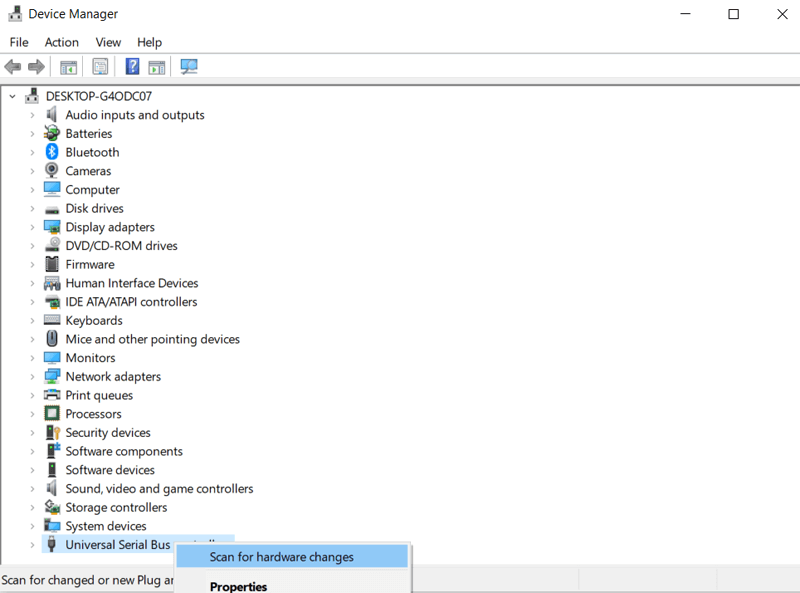
Once the scanning process is over, check if the port reset failed code 43 is solved.
#3: Run Hardware & Devices Troubleshooter
The USB device not recognized port reset failed error mostly takes place due to hardware issues. Hence, running the Windows troubleshooters can help you to solve this issue. As many users have found this method helpful in solving USB device not reorganized errors or issues.
Follow the beneath steps to know how to run the device troubleshooter:
- Go to Start then click Settings.
- After this, find the Update & security option and tap on it.
- Go to Troubleshoot tab >> check in a Find & repair other problems.
- Then, make sure to click on the Hardware & devices troubleshooter option by following the on-screen instructions.
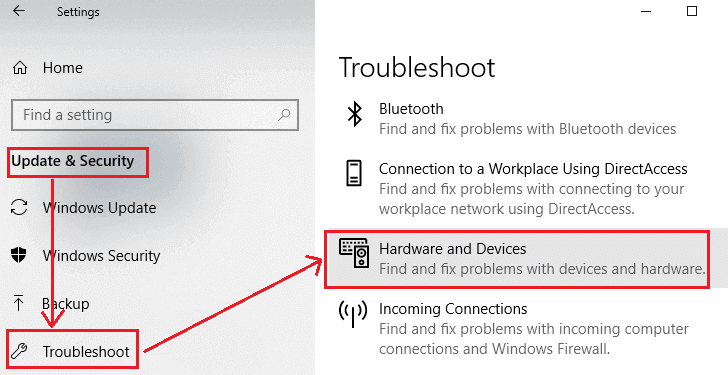
- Finally, you need to check if the issue has been solved & if an error warning still appears!
If this tip doesn’t help you simply try the next one to solve an unknown USB device (port reset failed) Windows 10.
Also Read: How To Fix ‘USB Drive Detected But Not Accessible’ Issue?
#4: Disable The Fast Startup To Fix Unknown USB Device (Port Reset Failed)
Enabling the quick startup can sometimes hinder to access the data saved in the external data storage media that is connected to your PC. So, in such a case, disabling the fast startup could help you to solve this error and access the stuff saved on it.
Follow the steps to know how to do so:
- In the Windows search box, type Control Panel and click on the top result.
- Go to View by option & choose the Large icons.
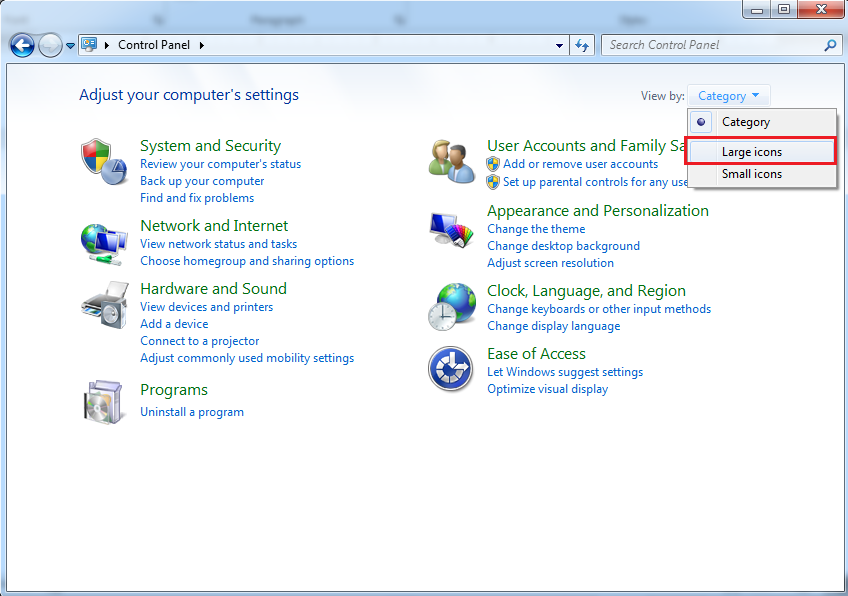
- Select the Power Options then > Choose what the power button does.
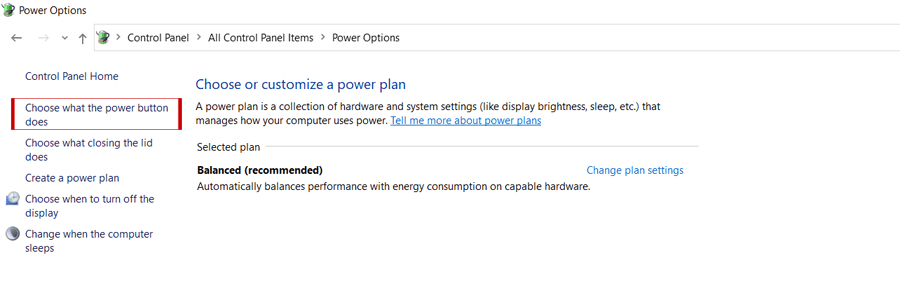
- Next, click on Change settings that are currently unavailable option.
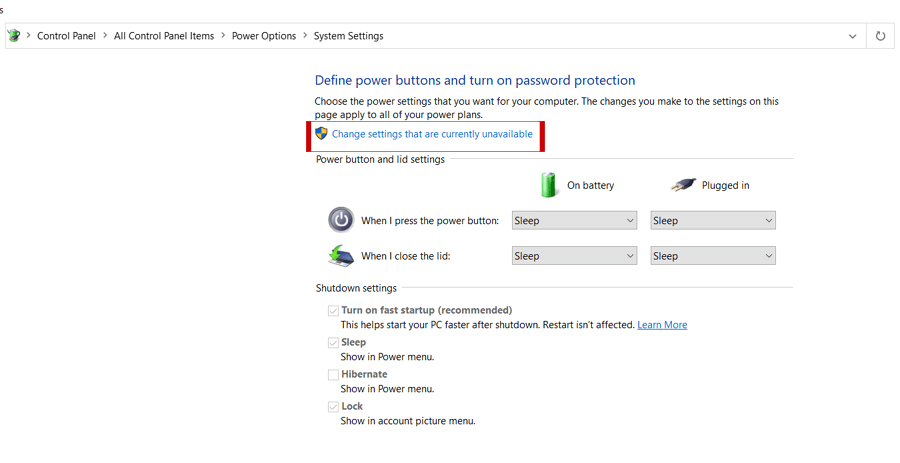
- Now, you need to uncheck the box Turn on fast Startup [recommended] under Shutdown Settings.
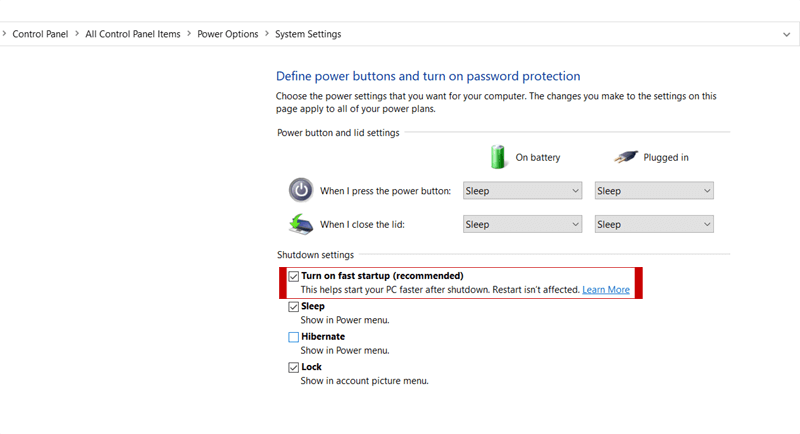
#5: Disable USB Selective Suspend Setting
Another way you can try to fix unknown USB device port reset failed error is to disable the USB Selective Suspend Setting
How To Disable the USB Selective Suspend Setting:
- Open the Control Panel and choose Power Options.
- After that, click on Change plan settings.
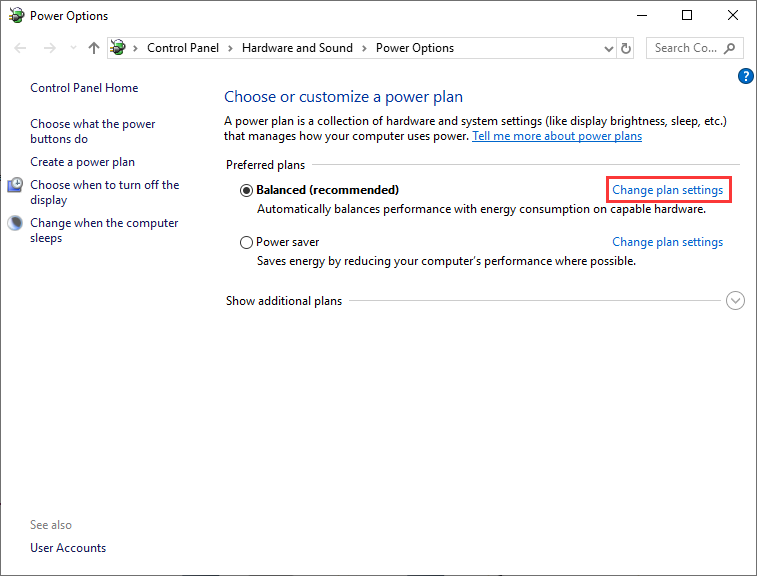
- Again, click on Change advanced power settings option.
- Now, expand the USB settings option & double-click on USB selective suspend setting.
- Next, choose Disabled for both the options – On battery & Plugged.
- Finally, click on Apply then OK button to save all the changes.
Also Read: 7 Best Ways To Fix ‘The Directory Name Is Invalid USB’ Error
#6: Change The Setting Of Power Management To Solve the Unknown USB Device Port Reset Failed
Sometimes, Power Management can also result in USB drive problems. So apply the below steps to stop the PC from “managing” the power to the USB controller devices.
Here is how you can change the setting of Power Management:
- Right-click on the Start menu then choose Device Manager.
- Expand the “Universal Serial Bus controllers” by double-clicking on it > “USB Root Hub (USB 3.0)”
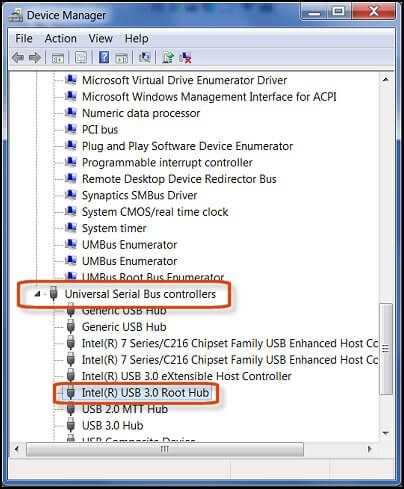
- Navigate to Power Management (If there are more than one or two USB Root Hub devices, then repeat the same instructions for each one.)
- Here you need to uncheck the box Allow the computer to turn off this device to save power & click the OK
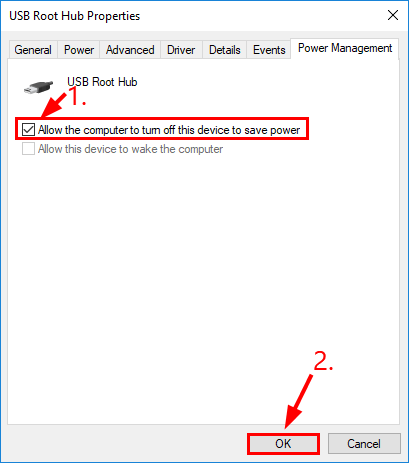
#7: Update Your BIOS
Even after trying the above mentioned solutions, if you are still facing the same error then try updating the BIOS.
Sometimes, an outdated BIOS often causes the issues like Unknown USB device port reset failed error, Unknown USB Device (Device Descriptor Request Failed) etc.
Recover Data From USB After Fixing “USB Device (Port Reset Failed)” Error
While applying the above fixes or if somehow your USB drive data gets deleted then you can try USB Drive Data Recovery software. This proficient tool can recover all kinds of data from USB drive/Pen drive, memory/SD card, external hard drives and other data storage devices.
It will deeply scan your drive & will let you preview your deleted files before recovering them successfully. The best thing about this software is that- it’s available for both Windows & Mac PCs.
emid emid
* Free version of the program only scans and previews recoverable items.
All you need to do is to download this software on your PC and follow the step-by-step guide to get back deleted files from USB in 3 simple clicks.
FAQs [Frequently Asked Questions]
Can A USB Port Get Corrupted?
Generally, the USB port is not corrupted or damaged physically but a virus can often damage your system’s ability to utilize the USB ports.
How Do I Force A USB To Recognize?
If your USB device is not recognized by your Windows PC then you can do the following things:
- Disconnect the USB device from PC and re-connect it again.
- Connect your USB device to another PC or USB port
- Update the drivers of your USB device.
How Do I Know If My USB Port Is Corrupted?
When the USB port gets corrupted/damaged, your USB device will no longer recognized by your PC. It will started throwing an error messages like – USB Device Not Recognized or Malfunctioned, Please Insert Disk into Removable Disk etc. These errors are the common indicator of USB port corruption.
Conclusion
After reading this troubleshooting guide, you’ll surely able to identify the root causes behind unknown USB device (port reset failed) error and fix this issue effectively.
In the above section of the blog, I have provided both the basic as well as advanced troubleshooting to resolve a USB port reset request failed code 43 issue. So, you must go through all of them.
However, in case of a data loss situation, it’s recommended to use the USB Data Recovery tool to get back your deleted files with ease.
Hope you found this post helpful….!
Reference – https://answers.microsoft.com/en-us/windows/forum/all/unknown-usb-device-port-reset-failed/db519403-4f89-4e3f-9027-3d4afa3d0126
Taposhi is an expert technical writer with 5+ years of experience. Her in-depth knowledge about data recovery and fascination to explore new DIY tools & technologies have helped many. She has a great interest in photography and loves to share photography tips and tricks with others.
First published on MSDN on Oct 14, 2011
Here are some common causes and solutions for users facing an «Unknown Device» problem. This post is a follow-up to
Why is my USB device not detected or comes up as «Unknown Device»?
.
1) The USB device is «hung».
The USB device may have encountered an internal error and simply stopped functioning. The device will have a code 43 in Device Manager. Removing all power from the device (e.g. unplugging and re-plugging the USB cable and also the power cable if it has one) will reset the device and allow it to enumerate successfully.
2) Worn or faulty USB connectors and cables.
Over time USB cables and connectors can fail. Try plugging it into a different USB port, and also using a different USB cable if it is removable. The device will have a code 43 error in Device Manager.
3) No driver is installed, and the USB device does not report a device description string.
In this case Windows was unable to find a driver for the device, and the device did not report a device description string. The device will have a code 28 in Device Manager. To resolve this problem you will need to find a compatible driver for the device, typically by contacting the device’s manufacturer.
4) There is insufficient power to start the device.
If the device is downstream of a bus-powered hub, the device can enumerate successfully but may not be able to start due to insufficient power. This a bus-powered hub cannot supply more than 100mA to a port, whereas a self-powered hub can supply 500mA. The device will have a code 28 in Device Manager. To resolve this problem, plug-in the hub’s power supply (if it has one), move the device to a root hub port, or move the device to another hub that is self-powered.
5) The upstream hub has failed or is «hung».
If the device is connected to an external hub, try moving the device to a different hub or a root port. If the device enumerate successfully, try power-cycling the hub or removing/replacing it. Device will have a code 28 in Device Manager.
6) The USB device has failed.
It is possible that the USB device itself has suffered a hardware failure and is no longer functional. You will need to replace the device. Device will have a code 43 in Device Manager.
-Martin Borve
It doesn’t matter which windows you’re using “USB device not recognized” Error is the common issue of Windows. This error can occur due to multiple reasons when you plug your USB Device. The error can occur in newly connected USB device or also in old USB device that you’re using daily. And Yes, There are solutions available to fix Unknown USB Device (device descriptor request failed). But before I start telling you certain fixes, First I am going to tell you few causes.
This issue or Error can occur due to the following reasons.
Corrupted or unstable USB Driver – If an error occurs in old USB Device, that was working fine from months. Then USB Device showing error because of the loaded driver for that device is corrupted. Device Driver can be corrupted or unstable due to newly installed software (Driver for the different device) or windows update.
USB Port Issue – If you pull your USB Device roughly then issue might be with your port. In this case, by changing USB port for the device can solve this Error. In my computer, One USB port shows “USB not recognized Windows 10” Error whenever I connect any USB Device, but all other remaining ports working correctly.
Broken USB Device or Faulty USB Cable – It could be possible that the USB Device you’re connecting is damaged. Or maybe the cable that you’re connecting is faulty. In this case, try changing USB Cable. And to check USB device is OK or not try another computer.
Fix USB device not recognized Error / Unknown USB Device Error.
Solution: 1 Change Port or Change Computer.
The first thing is you need to find out is – Problem is with your USB device or Computer.
– First change USB Port, means connecting your USB device to a different port. If any other port doesn’t work then try next step.
– So, by changing port problem doesn’t get resolved. Then use a different computer, To find out that is Device is faulty or problem is with your computer software or hardware.
If your USB device not recognized on another computer also then the problem might be with your device. But if it’s work on another computer then the issue is with your computer.
Solution: 2 Plug-Out all other devices and Restart.
If too many USB devices are connected to your computer then it can create a conflict. And if the problem started occurring in the old device then restarting the computer can solve the Error.
– So, First, disconnect all connected USB Device then Restart your computer. After restarting the computer, First, connect the device that is showing Error.
If USB Keyboard not working or suddenly stopped working then by using this solution you can solve Error.
Solution : 3 Update Device Driver.
If other USB devices are working correctly, And your device is also working fine on another Computer. Then the issue is might be the driver software that you installed. If you’re connecting device first time and getting “USB device not recognized” Error.
It means you need to Install the USB Drive from Driver CD or using Device Manager. And if the problem is with your old USB device then maybe the error is coming because of some recent system changes.
If you Don’t know What Device Driver is – Device Driver is a small piece of software that tells computer (Operating system) how to communicate with connected hardware. In Simple words, it is a software program of connected device, Which helps in recognizing the device.
Operating System (Windows Based) -> Device Driver -> Device.
How to Update Device Driver.
First Method –
Step: 1 Connect USB Device to the Computer, And open device manager. To open Device Manager, Press Windows + R Key now run window will appear type devmgmt.msc and Press Enter.
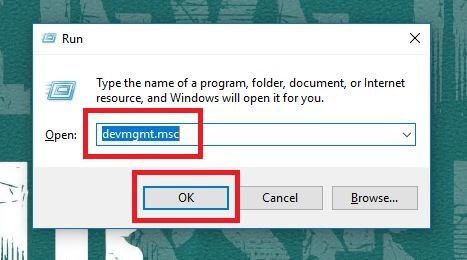
Alternatively, you can Right Click on My Computer> Properties> Device Manager (Check left Side Options)
Step: 2 Device manager window will show you all installed Drivers. To check or update USB devices driver, Expand Universal Serial Bus Controllers option. And it will show you all USB device connected if USB device not recognized then it will show you Unknown USB Device.
Step: 3 To Update Driver Right Click on that unknown device and Choose Update Device Driver> Search Automatically for Updated Driver Software. (Make sure internet is connected)
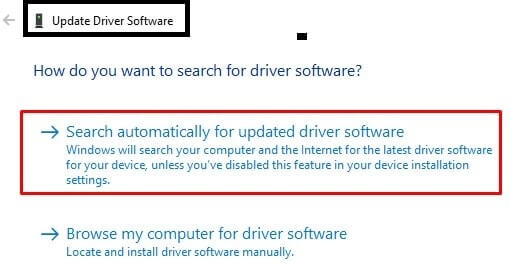
If the computer is unable to find out device driver then download driver software from manufacture’s site.
Note: To Update Driver of your USB Device you can expand driver related menu. For Example, if it’s Keyboard then expand Keyboards section to update driver.
Second Method –
Well, It is not a method but an important information. Every USB Device comes with a small size Driver CD. By using it you can install the driver, And if you have already installed but got an error then reinstall it.

– And If you don’t have Driver CD, Or unable to find out the driver. Then you can try some premium software like, Personally I prefer Uniblue Driver Scanner. Although there is some free software available, Uniblue can provide any device driver within a minute.
Solution: 4 Check for Windows Update.
When you connect a new device, Windows automatically tries to find out the device driver. And sometimes due to slow internet, the windows unable to update the driver. But you can manually get the update of your device from Windows Update Section.
Windows 10 – Tap on Start Button or Press Window button > Tap on Gear Icon to Open Settings App in Windows 10> Update & Security> Check for Updates.
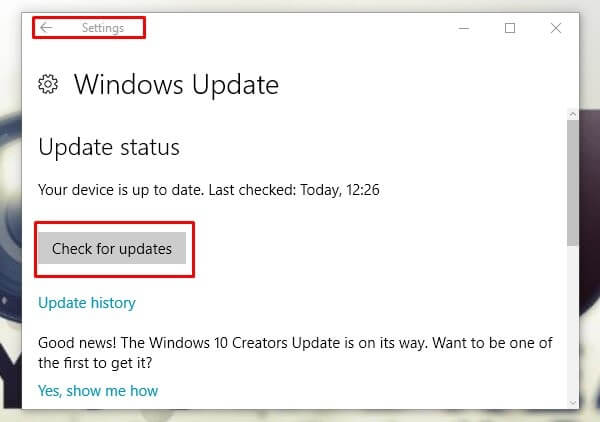
In Older version of Windows – Open Control Panel> System & Security> Windows Update (Fourth Section)
Solution: 5 USB Root Hub.
If after updating device driver “USB device not recognized” error still exist. Then you can try this solution also –
Step: 1 Open Device Manager (Check the third solution) and Expand Universal serial bus controller option.
Step: 2 Right Click on USB Root Hub and then choose properties. In properties window select Power Management option.
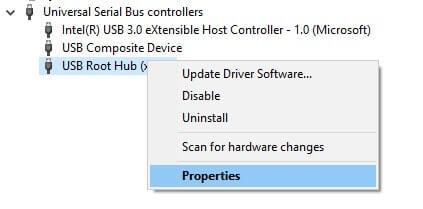
Step: 3 From power management section unmark “Allow the computer to turn off this device to save power” Option. Then, Tap on OK and then restart your computer. After restarting the computer, connect your device.
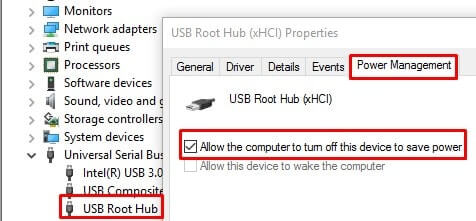
– If Still “USB device not recognized windows 10” error occur then mark that option again and restart Computer.
Solution: 6 Install Motherboard’s Latest Drivers.
The motherboard is the main circuit board of Computers that allows communication between many electronics component. So If motherboard driver is out-dated. Then also Computer unable to recognize USB Device.
How to Update Motherboard Driver.
– To Update Motherboard chipset driver, First, you need to find out “Name of the Motherboard Manufacturer”. (Download CPU-Z Software to know information)
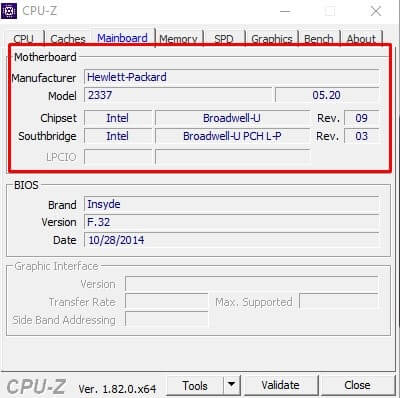
– Then Visit Manufacturer support site and then find the appropriate driver to update. You can also get installation instruction from support site.
Or, If you’re unable to find out the driver. Then you can contact custthe omer care of your computer manufacturer.
Solution: 7 Fix Unknown USB Device Issue.
If you’re facing Unknown USB Device Error in device manager then you can try this method also.
– Open Device Manager and then expand the Universal serial bus controllers option.
– Now you will able to see Generic USB hub option.
– Right Click on it and choose Update Driver Software.
– An Update window will appears with two option.
– Choose to Browse my computer for driver Software
– On next window, Choose Let me pick from a list of device drivers.
– From the list choose “Generic USB Hub option and tap the next button to complete the installation.
Solution: 8 Windows USB Troubleshooter.
If After trying all abovthe e solutions, Still computer is showing “USB Device not Recognized” Error. Then you can try out Windows official USB Troubleshooter.
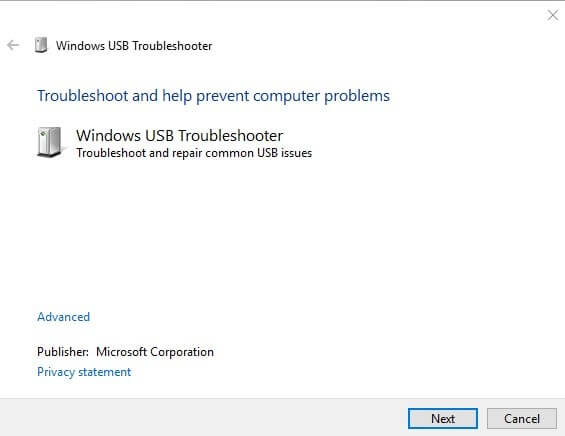
It will diagnose, troubleshoot and fix all USB devices problems and issues. If your USB not being recognized by computer then this tool can fix the issue.
Note: Search Google for “windows USB troubleshooter” and you can download from official Microsoft site.
Solution: 9 Change Power Supply – Disable fast startup.
If fast startup option is enabled, Then also USB not recognized error occurs for some USB Devices. By Disabling fast startup option we can fix the issue. And If after disabling this option error still exist, Then you can enable this option.
– Open Control Panel > Go to Hardware and Sound> Power Options.
– In Power Options window click on “Choose What the power button does” option from the left side.
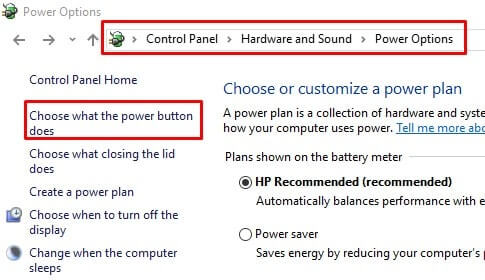
– On next window, unmark “Turn on fast startup” option and click on save changes option.
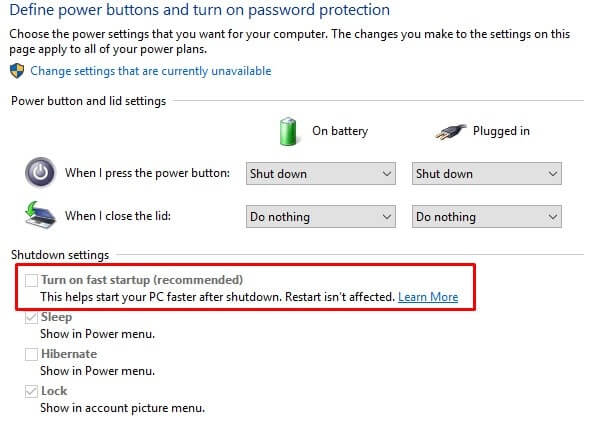
Now restart the computer and then try to connect USB Device.
Solution 10: Fix Android MTP USB Device.
If the problem is with your Android Device and windows is showing USB Device Not Recognized Error. Or showing MTP device, Instead of your device name in Device manager. Then you can follow this solution to fix this issue, and you”ll able to see the device in windows explorer.
– Open Device Manager and connect Android Device (Choose Transfer files option in Android).
– Right Click on MTP Device / Unknown Device and choose Update Driver Software.
– Choose to Browse My computer to Driver Software > Let me Pick> From Driver list choose Android Device.
– Next window you”ll get two option to choose “MTP USB Device” and click next.
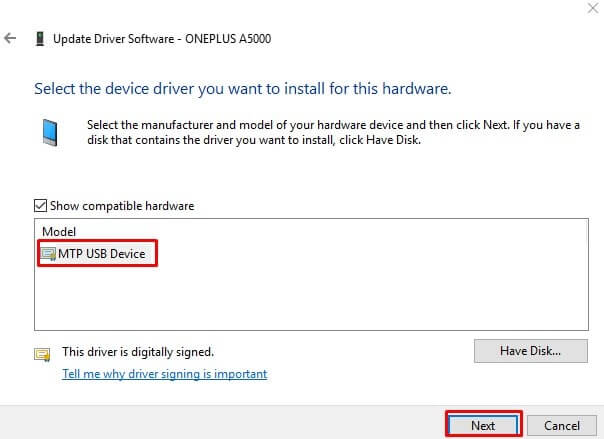
Done, Computer will recognize your Android device and you can access your device and transfer files.
Solution 11: Disable USB Selective Suspend.
– Open Control Panel> Go to Power Option> Click on Change Plan Settings.
– From left side options click on “Change advanced power settings”.
– On Advanced Settings window, Scroll a little bit and expand USB Settings> USB selective suspend settings
– Disable both option – On Battery, Plugged In and then click on OK to apply changes.
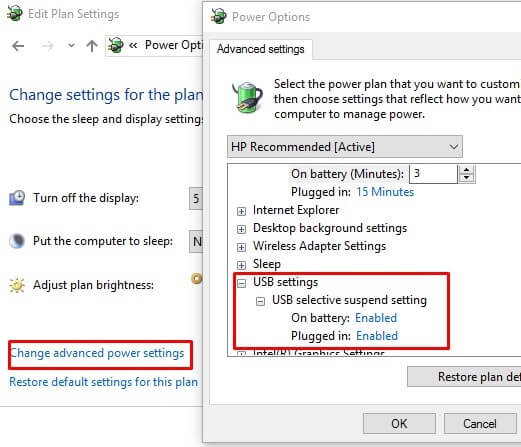
Restart your computer, and then try to connect your USB Device. If still, it doesn’t work then you can enable both options.
So, These are the possible ways to fix the Error “USB Device not Recognized”. If still, you’re unable to solve the issue then you can comment your USB Device details. And I will try to provide you best solution for your problem.
Mainly, this error occur due to the driver issue, So please make sure devithe ce driver is installed. Or sometimes due to hardware issue like faulty cable, faulty USB port issue.
Флешка «Ridata USB Drive Music 8Gb Red USB».
Раскрыв пластмассовый корпус обнаружил вот эти коды
THNU31FD0PE1T_T1MB
/\тут вместо нижнего подчеркивания «_» либо «(» либо «0» либо «С», скорее всего «(«
1016 100400343
I50BCTE322086-020A
08GA08040_A024
/\ тут вместо нижнего подчеркивания «_» либо «0» либо «G», скорее всего «0»
Разумеется ноль «0» может быть буквой «O».
Вопрос в том для какого чипа подбирать программу? Или есть универсальная прога? (Хотя догадываюсь, что нет)
Флешку «убили» какими-то программами (может левую прошивку залили). Информацию НЕ восстанавливаю — не нужна.
Снаружи (вверху силиконовый «чехол», внизу «флешка-полоска»)

Внутри (дальше не разбирается)

