Итак, мы уже рассматривали, как настроить удаленный рабочий стол на Windows 7 и как подключаться к компьютеру удаленно. Однако по умолчанию Windows 7 позволяет работать только одному пользователю. Иными словами, если вы подключаетесь к компьютеру через удаленный рабочий стол, то работа непосредственно за компьютером или через другое соединение удаленного рабочего стола будет невозможна, даже если все пользователи заходят под своими учетными записями.
Это ограничение носит исключительно лицензионный характер. То есть технических возможностей достаточно, и блокируется одновременное подключение нескольких пользователей на уровне операционной системы. Физически количество одновременных подключений ограничено только ресурсами компьютера.
Для того чтобы снять ограничение на количество одновременных сессий пользователей и позволить им работать одновременно на компьютере под управление Windows 7, нужно убрать существующее лицензионное ограничение. Для этого необходимо внести изменения в файл termsrv.dll, расположенный в папке %SystemRoot%System32 (обычно это C:/Windows/System32/).
Используем универсальный патч, разработанный командой DeepXW. Патч подойдет для следующих ОС: Windows XP (SP2, SP3), Windows Vista (SP1, SP2), Windows 7 (x86, x64), Windows Server 2008 (SP1, SP2).
Скачать патч для удаленного рабочего стола
Скачиваем и распаковываем архив (потребуется архиватор). Пароль на архив: 123. Для 32-разрядной системы запускаем UniversalTermsrvPatch-x86.exe, для 64-разрядной — UniversalTermsrvPatch-x64.exe.
Внимание! Запускать файлы обязательно нужно от имени администратора. Для этого кликаем на файл правой кнопкой мыши и выбираем в контекстном меню Запустить от имени администратора.

В открывшемся окне нажимаем кнопку Patch для снятия ограничения одновременных сеансов удаленного рабочего стола. При этом файл termsrv.dll будет заменен на пропатченный. Для того чтобы изменения вступили в силу, компьютер необходимо будет перезагрузить.

Оригинальный файл можно также восстановить в любой момент. Для этого в окне программы нужно нажать Restore. Резервная копия файла храниться в C:/Windows/System32/termsrv.dll.backup.
Все. Вот таким нехитрым способом получаем возможность использовать компьютер одновременно несколькими пользователями. Один человек может работать за компьютером физически и еще несколько – через удаленные рабочие столы. Фактически число одновременных сессий пользователей будет ограничиваться только ресурсами компьютера.
Примечание. Если Windows 7 обновился, то пачт перестает работать. В таком случае патч необходимо установить повторно.
Оцените статью. Вам не сложно, а автору приятно
Все способы:
- Процедура создания терминального сервера
- Способ 1: RDP Wrapper Library
- Способ 2: UniversalTermsrvPatch
- Вопросы и ответы: 5
При работе в офисах нередко возникает необходимость создания терминального сервера, к которому будут подключаться другие компьютеры. Например, данная возможность очень востребована при групповой работе с 1С. Существуют специальные серверные операционные системы, предназначенные, как раз для этих целей. Но, как оказывается, данную задачу можно решить даже при помощи обычной Виндовс 7. Посмотрим, как из ПК на Windows 7 можно создать терминальный сервер.
Процедура создания терминального сервера
Операционная система Windows 7 по умолчанию не предназначена для создания терминального сервера, то есть не предоставляет возможность работы нескольким пользователям одновременно в параллельных сессиях. Тем не менее, произведя определенные настройки ОС, можно добиться решения поставленной в данной статье задачи.
Важно! Перед произведением всех манипуляций, которые будут описаны ниже, создайте точку восстановления или резервную копию системы.
Способ 1: RDP Wrapper Library
Первый способ осуществляется с помощью небольшой утилиты RDP Wrapper Library.
Скачать RDP Wrapper Library
- Прежде всего, на компьютере, предназначенном к использованию в качестве сервера, создайте учетные записи пользователей, которые будут подключаться с других ПК. Делается это обычным способом, как и при штатном создании профиля.
- После этого распакуйте архив ZIP, в котором содержится заранее скачанная утилита RDP Wrapper Library, в любой каталог на ПК.
- Теперь нужно произвести запуск «Командной строки» с административными полномочиями. Щелкайте «Пуск». Выбирайте «Все программы».
- Переходите в каталог «Стандартные».
- В перечне инструментов ищите надпись «Командная строка». Щелкните по ней правой кнопкой мышки (ПКМ). В открывшемся перечне действий выберите «Запуск от имени администратора».
- Интерфейс «Командной строки» запущен. Теперь следует ввести команду, инициализирующую запуск программы RDP Wrapper Library в том режиме, который требуется для решения поставленной задачи.
- Переключитесь в «Командной строке» на тот локальный диск, куда вы распаковали архив. Для этого просто введите букву диска, поставьте двоеточие и жмите Enter.
- Перейдите в тот каталог, куда вы распаковали содержимое архива. Сначала впишите значение «cd». Поставьте пробел. Если искомая папка находится в корне диска, то просто вбейте её наименование, если же она является вложенным каталогом, то требуется указать полный путь к нему через слэш. Жмите Enter.
- После этого активируем файл RDPWInst.exe. Введите команду:
RDPWInst.exeЖмите Enter.
- Открывается перечень различных режимов работы данной утилиты. Нам нужно использовать режим «Install wrapper to Program Files folder (default)». Для его применения следует ввести атрибут «-i». Введите его и жмите Enter.
- RDPWInst.exe выполнит необходимые изменения. Для того чтобы ваш компьютер можно было использовать в качестве терминального сервера, нужно произвести ещё ряд настроек системы. Щелкайте «Пуск». Кликните ПКМ по наименованию «Компьютер». Выберите пункт «Свойства».
- В появившемся окне свойств компьютера через боковое меню перейдите по пункту «Настройка удаленного доступа».
- Появляется графическая оболочка свойств системы. В разделе «Удаленный доступ» в группе «Удаленный рабочий стол» переставьте радиокнопку в положение «Разрешать подключение от компьютеров…». Жмите по элементу «Выбрать пользователей».
- Открывается окошко «Пользователи удаленного стола». Дело в том, что если вы в нем не укажите имена конкретных юзеров, то удаленный доступ к серверу получат только учетные записи с административными полномочиями. Жмите «Добавить…».
- Запускается окошко «Выбор: «Пользователи»». В поле «Введите имена выбираемых объектов» через точку с запятой внесите наименования созданных ранее учетных записей юзеров, которым требуется предоставить доступ к серверу. Жмите «OK».
- Как видим, нужные наименования учетных записей отобразились в окне «Пользователи удаленного рабочего стола». Жмите «OK».
- После возврата в окно свойств системы жмите «Применить» и «OK».
- Теперь осталось произвести изменения настроек в окне «Редактора локальной групповой политики». Для вызова этого инструмента воспользуемся методом введения команды в окно «Выполнить». Жмите Win+R. В появившемся окошке вбейте:
gpedit.mscЖмите «OK».
- Открывается окно «Редактора». В левом меню оболочки щелкайте «Конфигурация компьютера» и «Административные шаблоны».
- Переходите в правую часть окна. Там зайдите в папку «Компоненты Windows».
- Ищите папку «Службы удаленных рабочих столов» и войдите в неё.
- Зайдите в каталог «Узел сеансов удалённых рабочих столов».
- Среди следующего списка папок выбирайте «Подключения».
- Открывается список параметров политики раздела «Подключения». Выберите параметр «Ограничить количество подключений».
- Открывается окно настроек выбранного параметра. Переставьте радиокнопку в позицию «Включить». В поле «Разрешено подключений к удаленным рабочим столам» введите значение «999999». Это означает неограниченное количество подключений. Жмите «Применить» и «OK».
- После указанных действий выполните перезагрузку компьютера. Теперь можно подключаться к ПК с Виндовс 7, над которым были произведены вышеописанные манипуляции, с других устройств, как к терминальному серверу. Естественно, заходить можно будет только под теми профилями, которые были внесены в базу учетных записей.

























Способ 2: UniversalTermsrvPatch
Следующий способ предусматривает использование специального патча UniversalTermsrvPatch. Данный метод рекомендуется использовать только в том случае, если не помог предыдущий вариант действий, так как при обновлениях Windows придется проделывать каждый раз процедуру заново.
Скачать UniversalTermsrvPatch
- Прежде всего, создайте на компьютере учетные записи тех пользователей, которые будут использовать его в качестве сервера, как это делалось в предыдущем способе. После этого скачанный UniversalTermsrvPatch распакуйте из архива RAR.
- Зайдите в распакованную папку и запустите файл UniversalTermsrvPatch-x64.exe или UniversalTermsrvPatch-x86.exe, в зависимости от разрядности процессора на компьютере.
- После этого для внесения изменений в системный реестр запустите файл под названием «7 and vista.reg», расположенный в том же каталоге. Затем перезагрузите компьютер.
- Необходимые изменения внесены. После этого нужно последовательно проделать все те манипуляции, которые мы описывали при рассмотрении предыдущего способа, начиная с пункта 11.



Как видим, изначально операционная система Виндовс 7 не предназначена для работы в качестве терминального сервера. Но установив некоторые программные дополнения и произведя необходимую настройку, можно добиться того, что ваш компьютер с указанной ОС будет работать именно как терминал.
Наша группа в TelegramПолезные советы и помощь
Очень часто в организациях встает задача получения единовременного доступа нескольких пользователей к одному компьютеру в сети. Это может быть какой-то компьютер с уникальным для организации ПО, которое имеется только в единственном экземпляре. Вроде бы ничего страшного нет в том, чтобы подцепиться к этому компьютеру, сделать свою работу на этой программе, сохранить результат на файловое хранилище и все. Однако на деле не все так просто.
Windows имеет в своем составе проприетарный протокол RDP, который позволяет подключиться к любому компьютеру под управлением «окон», если на нем включена данная функция. Казалось бы, ввел команду mstsc, там уже ввел параметры ip и иные данные и пользуйся удаленным компьютером.
Однако никто не отменял всякие ограничения десктопных версий. В клиентских версиях Windows можно единовременно работать только одному пользователю, будь то локальный или удаленный. Хотите большего – пожалуйста, разворачивайте в организации Windows Server, покупайте на него лицензии сервера терминалов и пользуйтесь подобным решением. Все легально и просто. Но стоит денег, причем, немалых.
Вторым вариантом мог бы стать Linux сервер с развернутым на нем xRDP и запуском на нем многих Windows программ под Wine. Но нужно понимать, что далеко не все программы запустятся на нем, особенно те, которые используют Direct X, все равно скорость работы такой системы будет оставлять лучшего. Но зато затраты будут минимальны. И все легально.
Тем не менее, когда нужно пользоваться всего парой-тройкой программ по удаленке и то непостоянно, то приведенные выше примеры просто подобны стрельбе из пушки по воробьям. Гораздо проще из десктопной версии Windows патчем сделать многопользовательский сервер терминалов.
Учтите, что данный способ нарушает лицензию Windows и вы все делаете на свой страх и риск. Если вас все устраивает, тогда давайте приступим.
Наверняка вы слышали, что в основе серверных операционок от Microsoft лежит тоже самое ядро, что и в десктопных версиях. Да, оно дополнено и переработано с учетом специфики, но суть остается такой же. Я просто написал это к тому, чтобы вы поняли, почему описанный способ будет работать без проблем.
Терминальный сервер Windows довольно-таки уникальная технология и своего рода прорывная. Он позволяет нескольким пользователям заходит и работать в системе под своими учетными записями, абсолютно не мешая друг другу. Подобную связку можно сделать на Linux, используя xRDP, однако там всегда что-то идет криво, в противовес винде.
Но только если в случае с Linux в терминальный сервер можно превратить обычный десктопный ПК с такой же версией ОС, то в Windows это не позволяет. Тем не менее, это обходится достаточно читерским способом – патчится библиотека, отвечающая за терминальный сервер.
Windows XP, Vista, 7
Патч поддерживает: Windows XP SP2, SP3; Vista SP1, SP2; Windows 7 [32bit(x86)/64bit(x64)], Windows Server 2008 SP1/SP2
Скачайте и распакуйте архив, затем запустите соответствующий файл с правами администратора (кликните правой кнопкой мыши на исполняемом файле, выберите «Запуск от имени администратора»).
- Для 32bit(x86): UniversalTermsrvPatch-x86.exe
- Для 64bit(x64): UniversalTermsrvPatch-x64.exe
Появится окно, как на картинке выше, где можно патчить termsrv.dll для снятия ограничения сеансов удаленного рабочего стола, или восстановить исходный файл в любое время (путь к резервному файлу: %SYSTEMROOT%\windows\system32\termsrv.dll.backup).

После применения патча, на всякий случай, примените *.reg-файл соответствующий Вашей ОС (для Win7 подойдёт vista.reg) и перезагрузите компьютер и можно приступать к работе.
Так же, с этим патчем в Win 2008, можно не поднимать роль сервера терминалов.
Windows 8.1
Итак, патч предполагает собой замену оригинального системного файла %SystemRoot%\System32\termsrv.dll (библиотека, используемая службой Remote Desktop Services).
Перед заменой системной библиотеки создадим резервную копию файла termsrv.dll командой:
- copy c:\Windows\System32\termsrv.dll termsrv.dll_old
Теперь, если что-то пойдет не так, всегда можно вернуться к начальной конфигурации, заменив текущий файл оригинальным termsrv.dll_old
Скачайте архив (для x32 и x64 в одном архиве):
В Windows 8 предварительно нужно изменить значение следующих ключей в ветке реестра
HKLM\System\CurrentControlSet\Control\Terminal Server\:
- fDenyTSConnections (DWORD) —0
- fSingleSessionPerUser (DWORD) — 0

Затем переходим в каталог C:\Windows\System32, находим файл termsrv.dll и открываем его свойства.
Далее, переходим во вкладку «Безопасность» и нажмите кнопку «Изменить». В списке доступа найдите группу локальных администраторов и предоставьте ей полные права на файл. Если галочки будут не активны — выставьте во владельцах группу «Администраторы».
Следующий шаг перед заменой файла библиотеки, открыть консоль управления службами (services.msc) и остановить службу Удаленных рабочих столов (Remote Desktop Services)
Теперь нужно скопировать скачанный вами файл termsrv.dll в C:\Windows\System32 с заменой файла и запустить службу удаленных рабочих столов. Перезагрузите компьютер.
Не забудьте проверить, что вы разрешили подключение к вашему компьютеру по RDP. Если вы все сделали правильно и ошибок система не выдала, то, поздравляю, вы только что сделали из Windows 8.1 Pro свой сервер терминалов!
Windows 10
Для тех пользователей, кто обновился до Windows 10 и хочет из нее сделать сервер терминалов, у меня есть отличная новость — описанный способ в статье о Windows 8.1? применим к этой операционке. Так что вы спокойно можете сделать из Windows 10 сервер терминалов.
Источники:
programbeginner.ru
websphererus.com
Ссылки на скачивание:
- Патч для Win XP, Vista, 7, 2008
- termsrv.dll для Win 8.1 и Win 10
- Knowledge Base
- Window
- Unlimited Remote Desktop in Window 7
Article sections
How to enable Concurrent Sessions on Windows machine
1. Download the universaltermsrvpatch by DeepXW and unzip it.
2. Prefer manually backing up original Termsrv.dll from C:\Windows\System32 folder
3. Right click and Run as Administrator the appropriate patcher exe depending on your OS version
For 32bit (x86) select UniversalTermsrvPatch-x86.exe
For 64bit (x64) select UniversalTermsrvPatch-x64.exe

4. Click the Patch button to patch the DLL and click OK on the success window
5. Restart your machine for the changes to take effect
Related Articles
- Windows server password complexity requirements
- Use DiskPart to clean and format drive
- DKIM Setup on Microsoft Exchange
- How to access advanced startup/boot option on window 10
- Windows 10 unable to pin to start
- Programmatic access security setting
Almost all versions of Windows contain an RDP client, only the Ultimate, Professional, and Server editions of Microsoft Windows has the facility of an RDP server that accept incoming connections. RDP is a protocol that Microsoft delivers in Windows Server to enable remote desktop connections for many users.
Microsoft only allows one concurrent user, local or remote, on the client editions of Windows, as opposed to many remote desktop connections on the server editions of Windows. Therefore, once a remote desktop connection has been established, anyone who is not physically present at the PC will be able to utilize it or even see the desktop without first logging out of the remote user.

Solution for Remote Desktop for Multiple Users on Windows 7
Since there is a simple solution that will allow for numerous RDP sessions on a Windows 7 operating system. The Universal Termsrv.dll Patch, developed by developer Deepxw, is a practical unofficial upgrade that will override this setting to permit numerous remote desktop sessions on Windows 7 machines (the solution is workable for previous versions of Windows). Even the same programs can be used simultaneously by users.
It is crucial to realize that employing this solution is against the Microsoft License Agreement before beginning the procedure.
Applying the fix for Multiple RDP Users
Before you apply this patch when you download the file, make a backup of termsrv.dll first. Although the backup file will be automatically created by the program, it wouldn’t hurt to make a second one for extra protection and security.
The file can be found in the C: WindowsSystem32 folder. You can save the .reg file that comes with the download and manually modify the Registry to undo the Registry changes it makes by deleting the modifications shown in the. reg file.
After making a manual backup, do the following:
- Extraction of the ZIP file is required after downloading the Universal Termsrv.dll Patch and making a backup. Deepxw identifies the operating systems Windows Vista SP1 SP2, Windows XP SP2 SP3, and Windows 7 as supporting the patch in both 32-bit (x86) and 64-bit (x64) versions. The blog of Deepxw has more details on this patch.
- Locate the patch program that your processor needs you to run. Its names are UniversalTermsrvPatch-x86.exe for 32-bit (x86) and UniversalTermsrvPatch-x64.exe for 64-bit (amd64).
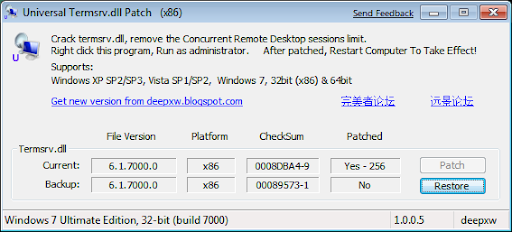
- You should save the vista.reg file for Windows 7 and Windows Vista. You should save the xp.reg file if you’re still using Windows XP.
- To run as administrator, right-click the patching program and choose Run as.
- When you click the Patch button on the software, the Termsrv.dll file will be replaced and the Registry will be modified. Additionally, a backup will be made so you can undo the change if necessary in the future.
- Restart your computer after that for the change to come into action.
- Just allow incoming remote desktop connections at this point.
For Windows 7 or Vista, follow these instructions:
- Click on Computer from the Start Menu’s right-click menu, then choose properties.
- On the left, click Remote settings.
- One of the three options under Remote Desktop should be chosen.
- The computer’s administrators will be added automatically to the index of remote users, but if you want to add regular users, click Select Users.
Now you will be able to easily connect several remote user sessions to your computer.
Multiple Remote Desktop Sessions in Windows: Securing Connections
Windows should set up Windows Firewall to permit RDP traffic to get through on its own. On the other hand, if your computer has a third-party firewall, you might have to manually set it to let the traffic through.
It’s also crucial to remember that you must set up your router to direct incoming RDP connections to the target PC while connecting remotely via the internet. You can only set up one PC on the network to accept incoming connections from the internet unless you make additional RDP settings tweaks to update the RDP ports in the Windows Registry.
Windows Remote Desktop Sessions: What Are They?
For those who are new to Remote Desktop sessions, a single remote user can have full access to the mouse, keyboard, all the applications, and resources on the physical computer, or “host,” by using a typical RDP session that is included with Windows 7. You’ll have the appearance and sensation of being seated at your workplace computer.
What will happen when you need to operate the host computer when it is now being used by a different user who is logging in remotely or physically using the computer in the office?
Multiple RDP Sessions on Windows 7 have a problem
The individual physically using the computer or one who is logged in remotely will lose access to their session if a user tries to log in remotely to a Windows 7 device that is already in use. The computer will display the message “Logged on remotely from ‘computer name’” and the question:
The Remote Desktop Session you were in has been terminated. Your connection was lost when another user established a connection with the remote computer. Contact your network administrator or technical support staff, or try connecting again.
Concurrent sessions, often known as many Remote Desktop sessions, are the answer.
The benefit of this functionality is that it enables several people to connect to the same computer without interfering with those who are already logged in and using it.
The difficulties with setting up multiple-user remote desktop sessions on Windows 7 and prior OS versions have mainly been discussed in this article. Users interested in setting up multiple-user Remote Desktop sessions after upgrading to a later version of Windows should read our article, which explains how to do so on Windows 8 and Windows 10.
Must Read: How to Enable Multiple RDP Sessions on Windows Server
Conclusion:
This article primarily introduces the Windows 7 Registry setting for enabling multiple Remote Desktop connections. You can replace the Termsrv.dll file after making the Registry update. However, this is against Microsoft’s policies. As a result, we suggest using TeamViewer, a free remote desktop programme that allows numerous remote desktop connections.
