Удаленные пользователи могут подключаться к своим компьютерам с ОС Windows 10 и Windows 11 через службы удаленных рабочих столов (RDP). Достаточно включить RDP в настройках устройства и подключиться к компьютеру с помощью любого клиента удаленного рабочего стола, такого как MSTSC. Но существует ограничение на количество одновременных сеансов RDP – одновременно может работать только один удаленный пользователь. Если вы попытаетесь открыть второй сеанс RDP, появится предупреждение с просьбой отключить сеанс первого пользователя.
Изменения от 04.07.2023 г.
Настройка службы RDP на Windows 10
RDP работает только на Windows 10/11 Pro, в Home версии отключены нужные системные компоненты. Кроме этого, потребуется защитить паролем вашу учетную запись.
Включение доступа и добавление пользователей.
Откройте Пуск и нажмите на шестеренку Параметры.
Откройте раздел с настройкой системы.

Далее перейдите к настройке удаленного рабочего стола.
Включить удаленный рабочий стол.

Перейти в настройки электропитания, отключить переход компьютера в спящий режим.

Далее необходимо пользователей, которым будет предоставлен доступ к RDP По умолчанию доступ предоставлен администратору компьютера.

Добавляем еще пользователей.

Если вы попытаетесь открыть второй сеанс RDP, появится предупреждение с просьбой отключить сеанс первого пользователя.

На самом деле, количество одновременных подключений RDP в системе Windows ограничено лицензией, а не каким-либо техническим аспектом. Таким образом, это ограничение не позволяет создать терминальный RDP-сервер на базе компьютера с системой Windows 10/11. Логика компании Microsoft проста, если вам нужен сервер терминалов – купите лицензию Windows Server, RDS CALs, установите и настройте роль сервера сеансов удаленного рабочего стола.
Но технически, любая версия Windows, с достаточным объемом оперативной памяти может поддерживать одновременную работу нескольких удаленных пользователей. В среднем, для одного сеанса пользователя, требуется около 200 МБ оперативной памяти (без учета запущенных приложений). Т.е. максимальное количество одновременных сеансов RDP теоретически ограничено только компьютерными ресурсами.
Рассмотрим два способа разрешить одновременные RDP-подключения в Windows 10/11:
- с помощью RDP Wrapper
- исправления библиотеки termsrv.dll
RDP Wrapper
Проект RDP Wrapper – ПО с открытым исходным кодом, позволяет включить несколько сеансов RDP в Windows 10 без замены файла termsrv.dll. Этот инструмент работает как связующее звено между SCM (Service Control Manager) и службами удаленного рабочего стола. RDPWrap позволяет включить не только поддержку нескольких одновременных RDP-подключений, но и создать RDP-сервер в Windows Home. RDP Wrapper не вносит никаких изменений в termsrv.dll файл, это просто загрузка библиотеки termsrv с измененными параметрами.
Таким образом, RDPWrap будет работать даже в случае изменения файла termsrv.dll. Это позволяет не бояться обновлений Windows.
Вы можете загрузить RDP Wrapper из репозитория GitHub https://github.com/binarymaster/rdpwrap/releases (последняя доступная версия библиотеки RDP-оболочки — v1.6.2).
В RDPWrap-v1.6.2.zip содержит несколько файлов:
- RDPWinst.exe — библиотека-оболочка RDP для установки/удаления программы
- RDPConf.exe — инструмент настройки оболочки RDP
- RDPCheck.exe — утилита проверки RDP (Local RDP Checker)
- Install.bat, uninstall.bat, update.bat — пакетные файлы для установки, удаления и обновления оболочки RDP

Для установки оболочки необходимо запустить файл Install.bat с правами администратора.
RDPWrap не работает в Windows 10
После завершения установки запустите RDPConfig.exe . Скорее всего, сразу после установки инструмент покажет, что оболочка RDP запущена (установлена, запущена), но не работает. Обратите внимание на красное предупреждение [not supported]. В нем сообщается, что эта версия Windows 10 (версия 10.0.19041.1387) не поддерживается оболочкой RDP.

Дело в том, что для каждой версии Windows 10/11 должно быть описание в конфигурационном файле rdpwrap.ini. В текущем конфигурационном файле просто нет никаких настроек для вашей сборки Windows.
Текущую версию файла rdpwrap.ini можно загрузить здесь: https://raw.githubusercontent.com/sebaxakerhtc/rdpwrap.ini/master/rdpwrap.ini
Во всех источниках в интернете находятся советы, что необходимо скопировать новый файл rdpwrap.ini в “C:\Program Файл Files\RDP Wrapper\rdpwrap.ini” и перезапустить службу TermService. Но у меня это ни разу не получилось, ввиду того, что при перезапуске службы, оригинальный файл rdpwrap.ini восстанавливался на место нового.
Немного поискав решение этой проблемы, наткнулся на файл автоматического обновления rdpwrap.ini:
- С сайта GitHub
- С нашего сайта
Необходимо скопировать файлы RDPWinst.exe, RDPConf.exe, RDPCheck.exe и autoupdate.bat в каталог C:\Program Файл Files\RDP Wrapper\ и запустить autoupdate.bat.
После завершения установки запустите RDPConfig.exe

Все работает!
Обновление Параметров Групповой политики
Количество подключений к компьютеру может быть ограничено правилами групповой политики.
В этом случае вы можете использовать редактор локальной групповой политики (gpedit.msc), чтобы включить политику “Ограничить количество подключений” в разделе Конфигурация компьютера -> Административные шаблоны -> Компоненты Windows -> Службы удаленных рабочих столов -> Узел сеансов удаленных рабочих столов -> Подключения –> Ограничить количество подключений.
Измените его значение на 999999.

Модификация Termsrv.dll
Второй, более трудозатратный метод – изменение файла Termsrv.dll.
для этого нужно сделать копию файла, затем нужно стать владельцем файла.
Для начала, остановите службу удаленного рабочего стола (TermService) из командной строки:
Net stop TermService
Чтобы изменить владельца файла с TrustedInstaller на локальную группу администраторов нужно выполнить команду:
takeown /F c:\Windows\System32\termsrv.dll /A
Теперь предоставьте локальной группе администраторов разрешения на полный контроль над termsrv.dll файл с использованием icacls.exe:
icacls c:\Windows\System32\termsrv.dll /grant Администраторы:F
Затем откройте termsrv.dll файл с использованием любого шестнадцатеричного редактора (например, WinHex). В зависимости от вашей сборки Windows вам необходимо найти и заменить строку в соответствии с приведенной ниже таблицей:
| Версия Windows | Строка поиска |
|
Windows 11 RTM (21H2 – 22000.258) |
39 81 3C 06 00 00 0F 84 4F 68 01 00 |
|
Windows 10 x64 22H2 19045.2486 |
39 81 3C 06 00 00 0F 84 DB 61 01 00 |
|
Windows 10 x64 21H2 |
39 81 3C 06 00 00 0F 84 85 45 01 00 |
|
Windows 10 x64 21H1 |
39 81 3C 06 00 00 0F 84 2B 5F 01 00 |
|
Windows 10 x64 20H2 |
39 81 3C 06 00 00 0F 84 21 68 01 00 |
|
Windows 10 x64 2004 |
39 81 3C 06 00 00 0F 84 D9 51 01 00 |
|
Windows 10 x64 1909 |
39 81 3C 06 00 00 0F 84 5D 61 01 00 |
|
Windows 10 x64 1903 |
39 81 3C 06 00 00 0F 84 5D 61 01 00 |
|
Windows 10 x64 1809 |
39 81 3C 06 00 00 0F 84 3B 2B 01 00 |
|
Windows 10 x64 1803 |
8B 99 3C 06 00 00 8B B9 38 06 00 00 |
|
Windows 10 x64 1709 |
39 81 3C 06 00 00 0F 84 B1 7D 02 00 |
Строка замены
B8 00 01 00 00 89 81 38 06 00 00 90
Данную таблицу я нашел на просторах интернета. Проверка данного метода в полевых условиях привела к тому, что я не нашел данную последовательность в своем файле termsrv.dll.
Но если понять суть, то все решается достаточно легко. Необходимо искать последовательность: 39 81 3C 06 00 00 0F 84, последние 4 байта не особо важны.
Я нашел последовательность 39 81 3C 06 00 00 0F 84 73 55 01 00

Замена на
B8 00 01 00 00 89 81 38 06 00 00 90

Обновление от 27.01.2023 г.
Вышло новое обновление Windows 10 22H2 версия сборки: 19045.2486 и 19045.2604
Версия файла termsrv.dll: 10.0.19041.2075
Открываем файл в WinHex, находим исходную последовательность: 39 81 3C 06 00 00 0F 84 85 45 01 00.

Меняем на строку замены.
Обновление от 04.07.2023 г.
Скачать измененный файл termsrv.dll для конкретной версии Windows 10 можно в данной таблице.
| Версия Windows | Скачать termsrv.dll |
|
Windows 10 x64 22H2 сборка 19045.2486 и 19045.2604 |
termsrv.dll |
|
Windows 10 x64 22H2 сборка 19045.3086 |
termsrv.dll |
Сохраните модифицированный файл и запустите службу TermService.
Если что-то пойдет не так, остановите службу и замените измененный termsrv.dll файл с оригинальной версией.
В моем случае модификация файла помогла включить несколько сеансов RDP.
Преимущество метода включения нескольких сеансов RDP в Windows 10 или 11 путем замены termsrv.dll файл заключается в том, что антивирусы на него не реагируют, в отличие от RDPWrap, который обнаруживается многими антивирусами как вредоносное ПО.
Основным недостатком является то, что вам придется вручную редактировать termsrv.dll файл при каждом обновлении сборки Windows 10/11. И если вы используете RDPWrap, вам также потребуется обновить файл rdpwrap.ini после установки обновлений Windows.
Universal Termsrv Patch Windows 10 Average ratng: 4,1/5 632 votes
- Universal Termsrv Patch Windows 10 Download
- Universaltermsrvpatch X64 Windows 10 Download
- Universal Termsrv Patch Windows 10.15
- Windows 10 Termsrv Patch
Learning has never been so easy!
Microsoft offers the Remote Desktop Protocol (RDP) in Windows to allow remote desktop connections, and while most versions of Windows include a RDP client, only the Professional, Ultimate and Server editions offer the RDP server to accept incoming connections.
Unlike server editions of Windows, Microsoft limits the client editions of Windows to one concurrent user, whether remote or local. So if a remote desktop connection is made, no one physically at the PC can use it or even see the desktop without first kicking off the remote user.
- Greeting Community, Before two people can work in my pc by Connecting RDP. But after upgrading to Windows 10 1809 am unable to do that. First user needs to sign out if second user wants to Work.
- This limitation can be bypassed by applying an unofficial modification called the Universal Termsrv.dll Patch, which is provided by a developer who goes by the handle DeepXW: 10 Steps total Step 1.
- Not working Windows 7 SP1. February 24, 2011 at 11:03 PM I’ve used the Universal Termsrv.dll Patch (x64) v1.0.0.5 after installing the SP1 of W7 (64bits) and is working right (like before the SP1). The termsrv.dll version is 6.1.7601.17514.
Windows 10 1809 has been installed on my computer and now rdpwrapper does not work. I did change my termsrv.dll to get it to work under the 1803 build. Can someone send me the non modified termsrv.dll for Windows 10 64 bit please?
However, we’ll discuss how you can remove this limitation so that multiple users can log in simultaneously. Thus a remote user(s) can log in to their account while also allowing a local user to log in to their account when physically at the PC.
This limitation can be bypassed by applying an unofficial modification called the Universal Termsrv.dll Patch, which is provided by a developer who goes by the handle DeepXW:
10 Steps total
Step 1: Download
Download the and extract the ZIP file.
9df64dfa11f533a804806ef6822378c25282f9330e0fc81fe06f7eae7510cffd_UniversalTermsrvPatch_20090425.zip
Step 2: 32 or 64
Find the patch program you should run based upon your processor. For 32-bit (x86) it’s UniversalTermsrvPatch-x86.exe and for 64-bit (amd64) it’s UniversalTermsrvPatch-x64.exe.
Step 3: Note
While the patch program will automatically create a backup of the Termsrv.dll file, to be cautious you can manually save a copy yourself. You’ll find the file at WindowsSystem32, and to undo the Registry changes it makes, you can save the .reg file that’s included with the download and manually edit the Registry to remove the changes shown in the .reg file. For Windows XP you’ll want to save the xp.reg file, and for Windows Vista and 7 its vista.reg.
Step 4: Install
Right-click on the patch program and select to Run as administrator.
Step 5: Registry Change
On the program, click the Patch button and it will replace the Termsrv.dll file and perform the Registry modification. It will also save a backup so you can later undo the modification if desired.
Step 6: Restart
Next, restart your computer for the modification to take effect.
Step 7: Enable RDP
Right-click on Computer from the Start Menu and select Properties.
Step 8: Remote Settings
Click Remote settings on the left.
Step 9: Select Option
7 sins game download. Under Remote Desktop, select one of the three options.
Step 10: Add Users
Administrators on the computer will automatically be added to the list of remote users, but if you need to add standard users, click Select Users.
Windows should automatically configure Windows Firewall to allow the RDP traffic to pass through, but if you have a third-party firewall installed on the PC, you may have to manually configure it to allow the traffic.
As with normal remote desktop connections, remember that to remotely connect over the Internet you must configure your router to forward incoming RDP connections to the desired PC. And unless you perform other RDP settings modifications to change the RDP ports in the Windows Registry you’re basically limited to configuring one PC on the network for incoming connections via the Internet.
References
- How to Enable Concurrent Remote Desktop Sessions in Windows
0 Comments
This has been written about a dozen or more times in various places, but I’m re-hashing it all here mostly for my own record, and to keep it all together. In addition to simply updating the Terminal Services libraries, I’ve also included information relating to doing so remotely.. the commands required for remote service management and resolving issues accessing admin shares.
How to Allow Multiple RDP Sessions in Windows 10
Like in previous client versions of Microsoft operation systems, Windows 10 Pro and Enterprise users can connect to their computers remotely using Remote Desktop service (RDP). There is a restriction on the number of simultaneous RDP sessions: only one remote user can work at a time. When you try to open a second RDP session, the session of the first user is prompted to be closed.
Actually, the number of simultaneous RDP connections is limited rather by the license, which does not allow to create an RDP server based on the workstation for use by several users, than by any technical aspect.
Tip. In Windows 10 Home editions, the incoming remote desktop connections are forbidden at all. The problem, however, can be solved using RDP Wrapper Library.
Let’s consider two ways how to eliminate the restriction of simultaneous RDP connections to Windows 10:
- The Modification of termsrv.dll
- Installing the ‘RDP Wrapper Library’
Note. System modifications described in the article will be probably treated as a violation of Microsoft License Agreement with all the consequences that come with it.
Things to remember before editing anything:
- You may have to change owner of termsrv.dll from
TrustedInstallertoAdministrators; - You will need to stop Remote Desktop Services (in Services MMC); (You won’t need to reboot after changes, just re-start the Service)
Of course, anyone doing this should be paranoid and:
- Create restore point before doing anything else;
- Take a backup of your current termsrv.dll to restore if it goes wrong;
- Export a copy of the registry before editing it;
Universal Termsrv Patch Windows 10 Download
If you’re configuring a remote machine, you may need to stop/start the services using command-line as connecting your services control panel to remote machines requires special permissions.
The following command-line will stop the terminal services (Remote Desktop Services) service:sc machine stop TermService
Windows 8 / 8.1
Universaltermsrvpatch X64 Windows 10 Download
Thanks to @neurodyne and this link for updated instructions
This works with the following versions of termsrv.dll
Universal Termsrv Patch Windows 10.15
x64 — termsrv.dll — 6.3.9600.17095
Windows 10 Termsrv Patch
| Find | Replace with |
|---|---|
| 39813C0600000F849E310500 | B80001000089813806000090 |
| 090085C07F078BD8 | 090085C090908BD8 |
| BB01000000C7 | BB00000000C7 |
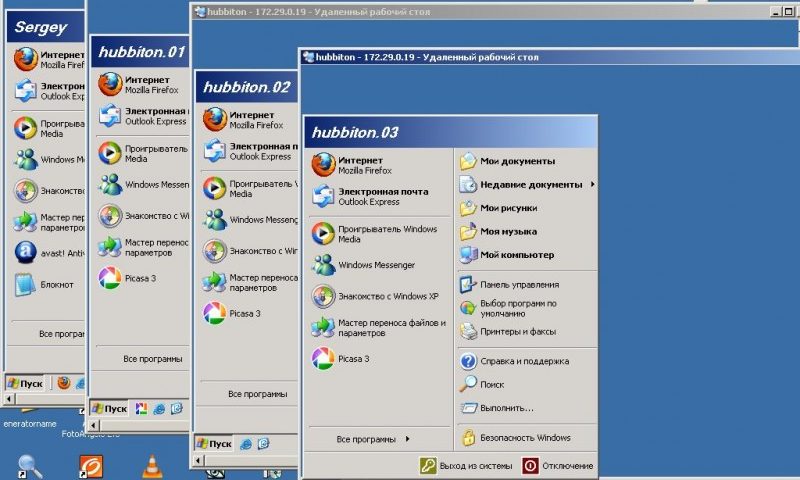
Каким же образом можно заставить работать Windows как полноценный терминальный сервер? Нужно обойти ограничение в одну активную сессию, чтобы активному пользователю не пришлось выходить из системы для входа другого и пользователи смогли бы работать одновременно Использовать универсальное решение MU (для 32-битной системы) или MUx64 (для 64-битной системы) . Работает для Windows XP SP2/SP3, Vista SP1/SP2, Windows 7
Другой способ
UniversalTermsrvPatch
Патч поддерживает: Windows XP SP2 SP3; Vista SP1 SP2; Windows 7 [32bit(x86)/64bit(x64)], Windows Server 2008 SP1/SP2 Скачайте и распакуйте архив, затем запустите соответствующий файл с правами администратора (кликните правой кнопкой мыши на исполняемом файле, выберите «Запуск от имени администратора»). Для 32-разрядных систем используется UniversalTermsrvPatch-x86.exe, для 64-разрядных используется UniversalTermsrvPatch-x64.exe.
Появится окно, как на картинке выше, где можно патчить termsrv.dll для снятия ограничения сеансов удаленного рабочего стола, или восстановить исходный файл в любое время (путь к резервному файлу: WindowsSystem32termsrv.dll.backup). После применения патча, перезагрузите компьютер и можно приступать к работе .
Третий способ
RDPWrap-v1.6.1 Архив RDPWrap-v1.6.zip содержит несколько файлов:
- RDPWinst.exe —программа установки/удаления RDP Wrapper Library
- RDPConf.exe — утилита настройки RDP Wrapper
- RDPCheck.exe — Local RDP Checker — утилита проверки RDP
- install.bat, uninstall.bat, update.bat — пакетные файлы для установки, удаления и обновления RDP Wrapper
Очень часто в организациях встает задача получения единовременного доступа нескольких пользователей к одному компьютеру в сети. Это может быть какой-то компьютер с уникальным для организации ПО, которое имеется только в единственном экземпляре. Вроде бы ничего страшного нет в том, чтобы подцепиться к этому компьютеру, сделать свою работу на этой программе, сохранить результат на файловое хранилище и все. Однако на деле не все так просто.
Windows имеет в своем составе проприетарный протокол RDP, который позволяет подключиться к любому компьютеру под управлением «окон», если на нем включена данная функция. Казалось бы, ввел команду mstsc, там уже ввел параметры ip и иные данные и пользуйся удаленным компьютером.
Однако никто не отменял всякие ограничения десктопных версий. В клиентских версиях Windows можно единовременно работать только одному пользователю, будь то локальный или удаленный. Хотите большего – пожалуйста, разворачивайте в организации Windows Server, покупайте на него лицензии сервера терминалов и пользуйтесь подобным решением. Все легально и просто. Но стоит денег, причем, немалых.
Вторым вариантом мог бы стать Linux сервер с развернутым на нем xRDP и запуском на нем многих Windows программ под Wine. Но нужно понимать, что далеко не все программы запустятся на нем, особенно те, которые используют Direct X, все равно скорость работы такой системы будет оставлять лучшего. Но зато затраты будут минимальны. И все легально.
Тем не менее, когда нужно пользоваться всего парой-тройкой программ по удаленке и то непостоянно, то приведенные выше примеры просто подобны стрельбе из пушки по воробьям. Гораздо проще из десктопной версии Windows патчем сделать многопользовательский сервер терминалов.
Учтите, что данный способ нарушает лицензию Windows и вы все делаете на свой страх и риск. Если вас все устраивает, тогда давайте приступим.
Наверняка вы слышали, что в основе серверных операционок от Microsoft лежит тоже самое ядро, что и в десктопных версиях. Да, оно дополнено и переработано с учетом специфики, но суть остается такой же. Я просто написал это к тому, чтобы вы поняли, почему описанный способ будет работать без проблем.
Терминальный сервер Windows довольно-таки уникальная технология и своего рода прорывная. Он позволяет нескольким пользователям заходит и работать в системе под своими учетными записями, абсолютно не мешая друг другу. Подобную связку можно сделать на Linux, используя xRDP, однако там всегда что-то идет криво, в противовес винде.
Но только если в случае с Linux в терминальный сервер можно превратить обычный десктопный ПК с такой же версией ОС, то в Windows это не позволяет. Тем не менее, это обходится достаточно читерским способом – патчится библиотека, отвечающая за терминальный сервер.
Windows XP, Vista, 7
Патч поддерживает: Windows XP SP2, SP3; Vista SP1, SP2; Windows 7 [32bit(x86)/64bit(x64)], Windows Server 2008 SP1/SP2
Скачайте и распакуйте архив, затем запустите соответствующий файл с правами администратора (кликните правой кнопкой мыши на исполняемом файле, выберите «Запуск от имени администратора»).
- Для 32bit(x86): UniversalTermsrvPatch-x86.exe
- Для 64bit(x64): UniversalTermsrvPatch-x64.exe
Появится окно, как на картинке выше, где можно патчить termsrv.dll для снятия ограничения сеансов удаленного рабочего стола, или восстановить исходный файл в любое время (путь к резервному файлу: %SYSTEMROOT%\windows\system32\termsrv.dll.backup).

После применения патча, на всякий случай, примените *.reg-файл соответствующий Вашей ОС (для Win7 подойдёт vista.reg) и перезагрузите компьютер и можно приступать к работе.
Так же, с этим патчем в Win 2008, можно не поднимать роль сервера терминалов.
Windows 8.1
Итак, патч предполагает собой замену оригинального системного файла %SystemRoot%\System32\termsrv.dll (библиотека, используемая службой Remote Desktop Services).
Перед заменой системной библиотеки создадим резервную копию файла termsrv.dll командой:
- copy c:\Windows\System32\termsrv.dll termsrv.dll_old
Теперь, если что-то пойдет не так, всегда можно вернуться к начальной конфигурации, заменив текущий файл оригинальным termsrv.dll_old
Скачайте архив (для x32 и x64 в одном архиве):
В Windows 8 предварительно нужно изменить значение следующих ключей в ветке реестра
HKLM\System\CurrentControlSet\Control\Terminal Server\:
- fDenyTSConnections (DWORD) —0
- fSingleSessionPerUser (DWORD) — 0

Затем переходим в каталог C:\Windows\System32, находим файл termsrv.dll и открываем его свойства.
Далее, переходим во вкладку «Безопасность» и нажмите кнопку «Изменить». В списке доступа найдите группу локальных администраторов и предоставьте ей полные права на файл. Если галочки будут не активны — выставьте во владельцах группу «Администраторы».
Следующий шаг перед заменой файла библиотеки, открыть консоль управления службами (services.msc) и остановить службу Удаленных рабочих столов (Remote Desktop Services)
Теперь нужно скопировать скачанный вами файл termsrv.dll в C:\Windows\System32 с заменой файла и запустить службу удаленных рабочих столов. Перезагрузите компьютер.
Не забудьте проверить, что вы разрешили подключение к вашему компьютеру по RDP. Если вы все сделали правильно и ошибок система не выдала, то, поздравляю, вы только что сделали из Windows 8.1 Pro свой сервер терминалов!
Windows 10
Для тех пользователей, кто обновился до Windows 10 и хочет из нее сделать сервер терминалов, у меня есть отличная новость — описанный способ в статье о Windows 8.1? применим к этой операционке. Так что вы спокойно можете сделать из Windows 10 сервер терминалов.
Источники:
programbeginner.ru
websphererus.com
Ссылки на скачивание:
- Патч для Win XP, Vista, 7, 2008
- termsrv.dll для Win 8.1 и Win 10
Многие операционные системы Windows имеют возможность удаленного подключения к ним по протоколу RDP, но к сожалению не все. Также в некоторых версиях существует ограничение на число rdp-подключений равное одному. Однако, народные умельцы сделали несколько патчей убирающих данные ограничения.
1. UniversalTermsrvPatch.

Патч делает резервную копию и исправляет termsrv.dll, убирая лимит одновременных RDP-подключений. Для быстрой настройки XP и Vista есть соответствующие reg-файлы. Работает на Windows XP/Vista/7.
Скачать патчик можно отсюда. Пароль на архив: tmie.ru
2. RDPWrap.
Программка позволяет включить поддержку сервера удалённых рабочих столов на системах для домашнего пользования с урезанным функционалом (Home Basic / Home Premium /Single Language). Также снимает ограничение на количество одновременных подключений. Работает с Windows Vista/7/8/8.1/10. C Windows 10 версии 1803 и выше могут возникнуть проблемы.
Скачать архив с программой можно отсюда или отсюда.
Для установки нужно запустить install.bat с правами администратора.
RDPWinst.exe — установка/удаление RDP Wrapper Library.
RDPConf.exe — настройка RDP Wrapper.
RDPCheck.exe — проверка RDP.

