Многим принтерам Samsung уже более 10, а то и 20 лет. При этом печатающие аппараты до сих пор способны выдавать прекрасные отпечатки, особенно черно-белого качества. Однако для их полноценного функционирования на компьютер необходимо установить соответствующее программное обеспечение. И если подобрать подходящий драйвер принтера Samsung для старых ОС труда не составляет, то найти нужное ПО для современных систем довольно сложно. Особенно если учесть тот факт, что компания Samsung уже несколько лет не занимается производством печатающей техники.
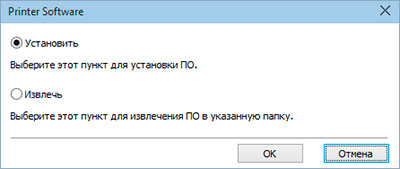
Это интересно знать: Где-то в 2016 году руководство бренда Samsung решило продать компании HP подразделение по производству оргтехники. На сегодняшний день принтеры Samsung поставляются только на домашний рынок компании (Южная Корея). Хотя по факту, это те же принтеры HP, только с логотипом от Samsung.
К счастью, программисты бренда позаботились о потребителях, создав универсальный драйвер для принтера и сканера Samsung. Если у Вас принтер десятилетней давности, при этом ПК оснащен современной Windows 10, то именно эта утилита поможет установить нормальное соединение между этими двумя устройствами. Все что нужно сделать, это скачать подходящую версию драйвера и установить ее на компьютер в соответствии с инструкцией.
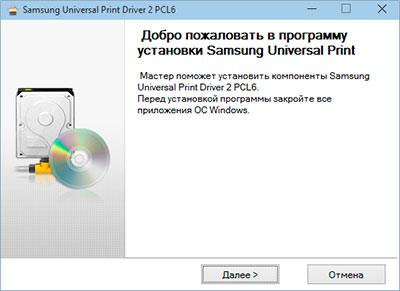
Установить данное программное обеспечение не составит какого-либо труда. Главное скачать правильную версию универсального драйвера принтера Samsung:
- Для Windows 10, 8, 8.1, 7, Vista и XP – версия драйвера Samsung Universal Print V3.00.15 и Samsung Universal Print PS.
- Для всех версий Windows, кроме XP – версия драйвера Samsung Universal Print V3.00.13 XPS.
- Для Windows 10, 8, 8.1, 7, Vista и XP – версия драйвера Samsung Universal Print V2.50.06 PCL6.
- Для Mac OS X – версия драйвера Samsung Universal Print V3.92.00.
Кроме того, МФУ Samsung имеют некоторое отличие в сравнении с классическими принтерами. Они снаряжены сканером, для которого также необходимо устанавливать соответствующее программное обеспечение. Здесь Вы можете скачать универсальный драйвер сканера для МФУ Samsung – Universal Scan Driver V1.02.19.
Обратите внимание: Все версии драйверов Samsung, представленных здесь, подходят как под 32, так и 64 разрядные системы.
Установка универсального драйвера для принтера Samsung
Как уже было сказано выше, установить подобное ПО на компьютер не проблема. Но на всякий случай предоставляем Вам подробную инструкцию по установке драйвера для принтера Samsung:
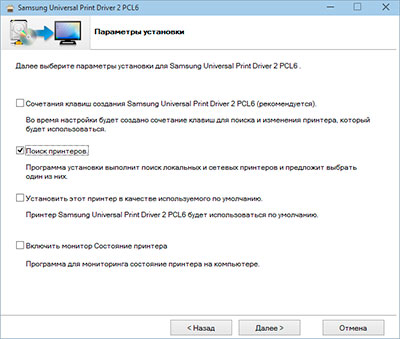
- Подключите принтер к компьютеру (для некоторых моделей этот пункт следует выполнять только по запросу мастера установки драйвера принтера).
- Скачайте нужную версию драйвера. Вы можете воспользоваться универсальным ПО или скачать для конкретной модели принтера (например, здесь можно скачать драйвер для принтера Samsung ML-1210).
- Разархивируйте скачанный архив с драйвером принтера и найдите файл установки.
- Запустите установочный файл от имени администратора, либо дайте соответствующие права учетной записи компьютера.
- Разрешите установку, если этого требует система контроля учетных записей.
- Выберите пункт «Установить» и нажмите кнопку «Ок», в открывшемся окне инсталлятора.
- Нажмите «Далее», в приветственном окне мастера установщика.
- Установите галочку напротив пункта «Поиск принтеров» и нажмите «Далее».
Программа сама выполнит поиск подключенного печатающего устройства. Как только обнаружит подключение, начнется установка программного обеспечения для южнокорейской оргтехники. По окончанию завершите установку драйвера соответствующей кнопкой и перезагрузите компьютер.
Внимание: Универсальные драйверы для принтера и сканера Samsung способствуют выполнению только основных функций печатающего устройства (печать, сканирование и ксерокопирование).
Ваше Имя:
Ваш вопрос:
Внимание: HTML не поддерживается! Используйте обычный текст.
Оценка:
Плохо
Хорошо
Введите код, указанный на картинке:
If you’re having an issue with your Samsung Universal Print driver, don’t worry. This post will show you how to download or update your Samsung Universal printer driver in Windows 10/8/7.
What is Samsung Universal Print Driver?
The Samsung Universal Print Driver works with most printers and most computers. It enables you to print to any Samsung device without having to install a driver for every networked printer. It’s also compatible with any printer or multi-function printer (MFP) that utilizes PCL6 or PostScript languages.
How to download or update Samsung Printer Universal Driver
- Download the Samsung Universal Print driver manually
- Update the Samsung Universal Print driver automatically
- Update the Samsung Universal Print driver in Device Manager
Method 1: Download the Samsung Universal Print driver manually
Now you can’t directly download the Samsung printer drivers directly from the Samsung website, but you can, instead, download the Samsung Universal Print driver from the HP download center. Here’s how to do it:
1) Go to HP Customer Support – Samsung page.
2) Enter your Samsung printer model, for instance, type Samsung ML-3472 LaserJet.

3) In the result page, click Software and Drivers.

4) Make sure to select the correct Operating System (in my case it’s Windows 10 64 bit), and click Download.

5) Open the downloaded file, run the file and follow the wizard to finish.
Now you should have installed the Samsung Universal Print Driver in your Windows computer.
Method 2: Update the Samsung Universal Print driver automatically
Manually downloading the Samsung Universal Printer driver requires time and computer skills. If you don’t have time or patience, you can do it automatically with Driver Easy.
Driver Easy will automatically recognize your system and find the correct drivers for it. You don’t need to know exactly what system your computer is running, you don’t need to risk downloading and installing the wrong driver, and you don’t need to worry about making a mistake when installing.
You can update your drivers automatically with either the FREE or the Pro version of Driver Easy. But with the Pro version it takes just 2 clicks (and you get full support and a 30-day money back guarantee):
1) Download and install Driver Easy.
2) Run Driver Easy and click the Scan Now button. Driver Easy will then scan your computer and detect any problem drivers.

3) Click the Update button next to a flagged printer driver to automatically download the correct version of this driver (you can do this with the FREE version). Then you can install it in your computer.
Or click Update All to automatically download and install the correct version of All the drivers that are missing or out of date on your system (this requires the Pro version – you’ll be prompted to upgrade when you click Update All).

4) Restart your computer to take effect.
If you’ve tried Driver Easy, but the problem persists, please feel free to contact our support team at support@drivereasy.com for further assistance regarding this issue. Our support team would be happy to help you resolve this issue. Please attach the URL of this article so we could assist you better.
This is a rather easy method, isn’t it?!
Method 3: Update the Samsung Universal Print driver in Device Manager
You can also update the driver for your Samsung printer from Device Manager. Here’s how to do it:
Note: the screenshots below come from Windows 10, and the fixes also work in Windows 8 and Windows 7.
1) Make sure you’ve connected your printer with your Windows computer.
2) On your keyboard, press the Windows logo keyand R at the same time to invoke the Run box.
3) Type devmgmt.msc and click OK.
4) In Device Manager, double click Printers or Print queues to expand it.
5) Right click on your Samsung printer (it may display as Unknown device), and select Update driver.
6) Choose Search automatically for updated driver software.

7) Follow the on-screen instructions to finish updating the driver.
After updating, restart your computer.
There you have it – three easy ways to download or update the Samsung Universal Print driver for Windows 10/8/7. Hope this post helps you out.
5
5 people found this helpful
Все способы:
- Универсальный драйвера для принтера Samsung
- Шаг 1: Скачивание
- Шаг 2: Установка
- Заключение
- Вопросы и ответы: 1
Компанией Samsung на сегодняшний день было выпущено довольно большое количество устройств, в том числе принтеров различных моделей. Из-за этого порой возникает необходимость поиска подходящих драйверов, которые к тому же не всегда совместимы с операционными системами. В рамках этой статьи мы расскажем про универсальный драйвер для принтера Samsung.
Универсальный драйвера для принтера Samsung
Главным преимуществом универсального драйвера является его совместимость практически с любыми принтерами от данного производителя. Однако использовать подобное ПО следует только в крайнем случае, так как по части стабильности он сильно уступает драйверам для конкретных моделей устройств.
Samsung передала разработку и поддержку принтеров HP, поэтому скачивание любого программного обеспечения будет осуществляться с сайта последней упомянутой компании.
Шаг 1: Скачивание
Загрузить универсальный драйвер можно на официальном сайте в специальном разделе. При этом выбирать следует только то ПО, которое соответствует модели вашего принтера и совместимо с операционной системой.
Примечание: В некоторых случаях нужные драйвера могут быть скачаны через центр обновления Windows.
Перейти к странице скачивания драйверов
- Кликнув по представленной выше ссылке, на открывшейся странице нажмите кнопку «Принтер». Для дальнейших действий регистрация на сайте не требуется.
- В блоке «Введите название вашего продукта» заполните поле в соответствии с наименованием производителя. После этого воспользуйтесь кнопкой «Добавить».
- Из представленного списка выберите любое устройство, серия которого соответствует модели вашего принтера.
- По необходимости кликните по ссылке «Изменить» в разделе «Обнаружена операционная система» и выберите ОС из представленного списка. Если нужная Windows отсутствует, можно воспользоваться драйвером для другой версии.
- В нижней части страницы кликните по строке «Драйвер-Установочный комплект программного обеспечения устройства».
- Теперь разверните следующий список «Базовые драйверы». В зависимости от выбранной модели, количество ПО может отличаться.
- Здесь вам необходимо найти блок «Универсальный драйвер печати для Windows».
- Воспользуйтесь кнопкой «Сведения», чтобы узнать подробную информацию о данном ПО.
- Теперь нажмите кнопку «Загрузить» и выберите место на ПК для сохранения установочного файла.
На автоматически открывшейся странице по желанию можете ознакомиться с инструкцией по скачиванию и установке.









Данный этап не должен вызвать дополнительных вопросов, если в точности придерживаться представленной инструкции.
Шаг 2: Установка
Вы можете выполнить чистую установку нового драйвера с автоматическим добавлением принтера или переустановить раннюю версию.
Чистая установка
- Откройте папку с установочным файлом и запустите его.
- Из представленных вариантов выберите «Установить» и нажмите кнопку «ОК». Вариант «Извлечь» больше всего подходит для установки драйвера в режиме совместимости.
- На странице «Добро пожаловать» примите условия лицензионного соглашения и кликните по кнопке «Далее».
- В окне «Поиск принтеров» выберите наиболее подходящий режим установки. Лучше всего использовать вариант «Новый принтер», так как будет произведено автоматическое добавление устройства в систему.
- Укажите используемый вами тип подключения и щелкните «Далее». Чтобы продолжить, необходимо заранее включить принтер.
- После проделанных действий должна начаться установка.
По факту ее завершения вы получите соответствующее уведомление.






Повторная установка
Если по тем или иным причинам драйвер был инсталлирован неправильно, его можно переустановить. Для этого повторно выполните установку по инструкции выше или воспользуйтесь «Диспетчером устройств».
- Через меню «Пуск» откройте окно «Диспетчер устройств».
- Разверните список «Очереди печати» или «Принтеры» и кликните правой кнопкой мыши по нужному принтеру.
- Из представленного списка выберите «Обновить драйверы…».
- Кликните по кнопке «Выполнить поиск на этом компьютере».
- Далее нужно указать папку, куда были добавлены установочные файлы, или перейти к выбору уже установленного ПО.
- После обнаружения драйверов нажмите кнопку «Далее», чтобы выполнить инсталляцию.





На этом мы завершаем данную инструкцию, так как впоследствии драйвер для устройства должен корректно функционировать.
Заключение
Придерживаясь инструкции, вы без проблем установите универсальный драйвер для любого принтера Samsung. В противном же случае вы можете самостоятельно отыскать подходящее ПО для интересующего принтера на нашем сайте. Также мы всегда рады ответить на ваши вопросы в комментариях.
Наша группа в TelegramПолезные советы и помощь
- Вирусная проверка:
- Добавлено: 23.10.2023
- Версии ОС: Windows 11, 10, 8, 7, Vista-XP
- Версия драйвера: v 3.00.15.00
- Производитель: Драйвер для принтера / Samsung
- Лицензия: Бесплатно
Краткое содержание
- Зачем нужен драйвер
- Скачать драйвер на Samsung
- Как установить драйвер
- Возможные ошибки установки и их решение

Официальный драйвер для принтера Samsung обязателен при первом подключении устройства к компьютеру и при переустановке операционной системы Windows. Этот драйвер необходим для корректной идентификации принтера системой и обеспечения возможности настройки и печати. Установка драйвера проходит в автоматическом режиме и не вызывает сложностей. После установки следует перезагрузить компьютер, чтобы применить изменения.
Для загрузки драйвера для Samsung в соответствии с вашей версией операционной системы, перейдите к таблице ниже. После загрузки драйвера, рекомендуется ознакомиться с инструкцией по его установке.

Скачать драйвер для Samsung
| Версии OS: Windows 11, Windows 10 32-bit, Windows 10 64-bit, Windows 8.1 32-bit, Windows 8.1 64-bit, Windows 8 32-bit, Windows 8 64-bit, Windows 7 32-bit, Windows 7 64-bit | |
| Тип драйвера | Скачать |
| Samsung Universal Driver |
Скачать |
На этой странице Вы можете скачать драйвер Samsung! Скачивайте бесплатно необходимые драйвера под операционную систему Windows, Linux, Mac
Как установить драйвер для Samsung
- Скачать драйвер из таблицы под свою версию ОС Windows
- Запустите загруженный файл
- Примите “Лицензионное соглашение” и нажмите “Далее”
- Укажите способ подключение принтера к компьютеру и нажмите “Далее”
- Ожидайте завершения установки
- Произведите перезагрузку компьютера для внесения изменений.
Перед установкой драйвера убедитесь, что на компьютере не установлена его другая версия. Если это так, удалите её перед установкой новой.
Частые ошибки и решения при установке драйвера
- Проблема обнаружения принтера: Если устройство не найдено, рекомендуем скачать другую версию драйвера.
- Проблемы с печатью: Если принтер не печатает после установки драйвера, убедитесь, что вы перезагрузили компьютер.
- Невозможно запустить файл драйвера: В случае, если файл не открывается, проверьте вашу систему на вирусы, затем перезагрузите и попробуйте заново.
The Samsung Universal Print Driver (UPD) was a versatile and user-friendly software solution designed to streamline and simplify the printing experience for Samsung printers. It aimed to offer compatibility with a wide range of Samsung printer models, reducing the need for multiple device-specific drivers. The UPD facilitated easy installation and management of printers across a network, enhancing productivity and reducing administrative overhead. It provided a consistent and intuitive interface for users, ensuring a seamless printing process regardless of the Samsung printer used. While the UPD was a valuable tool for unified printing, it’s worth noting that as of my last knowledge update in September 2021, Samsung had transitioned to a new printing solution called Samsung Universal Print Driver 3, which might have introduced additional features and improvements


