Итак, мы уже рассматривали, как настроить удаленный рабочий стол на Windows 7 и как подключаться к компьютеру удаленно. Однако по умолчанию Windows 7 позволяет работать только одному пользователю. Иными словами, если вы подключаетесь к компьютеру через удаленный рабочий стол, то работа непосредственно за компьютером или через другое соединение удаленного рабочего стола будет невозможна, даже если все пользователи заходят под своими учетными записями.
Это ограничение носит исключительно лицензионный характер. То есть технических возможностей достаточно, и блокируется одновременное подключение нескольких пользователей на уровне операционной системы. Физически количество одновременных подключений ограничено только ресурсами компьютера.
Для того чтобы снять ограничение на количество одновременных сессий пользователей и позволить им работать одновременно на компьютере под управление Windows 7, нужно убрать существующее лицензионное ограничение. Для этого необходимо внести изменения в файл termsrv.dll, расположенный в папке %SystemRoot%System32 (обычно это C:/Windows/System32/).
Используем универсальный патч, разработанный командой DeepXW. Патч подойдет для следующих ОС: Windows XP (SP2, SP3), Windows Vista (SP1, SP2), Windows 7 (x86, x64), Windows Server 2008 (SP1, SP2).
Скачать патч для удаленного рабочего стола
Скачиваем и распаковываем архив (потребуется архиватор). Пароль на архив: 123. Для 32-разрядной системы запускаем UniversalTermsrvPatch-x86.exe, для 64-разрядной — UniversalTermsrvPatch-x64.exe.
Внимание! Запускать файлы обязательно нужно от имени администратора. Для этого кликаем на файл правой кнопкой мыши и выбираем в контекстном меню Запустить от имени администратора.

В открывшемся окне нажимаем кнопку Patch для снятия ограничения одновременных сеансов удаленного рабочего стола. При этом файл termsrv.dll будет заменен на пропатченный. Для того чтобы изменения вступили в силу, компьютер необходимо будет перезагрузить.

Оригинальный файл можно также восстановить в любой момент. Для этого в окне программы нужно нажать Restore. Резервная копия файла храниться в C:/Windows/System32/termsrv.dll.backup.
Все. Вот таким нехитрым способом получаем возможность использовать компьютер одновременно несколькими пользователями. Один человек может работать за компьютером физически и еще несколько – через удаленные рабочие столы. Фактически число одновременных сессий пользователей будет ограничиваться только ресурсами компьютера.
Примечание. Если Windows 7 обновился, то пачт перестает работать. В таком случае патч необходимо установить повторно.
Оцените статью. Вам не сложно, а автору приятно
-
Enable Concurrent Sessions on Windows 7, Windows Vista and Windows XP (Termsrv.dll)
What is Concurrent Sessions?
Concurrent sessions is a feature in server editions of Windows that lets more than one user to log on remotely and use the server at the same time. By default in Vista when you connect to a remote computer using Remote Desktop it will force the user who is physically sat at the computer to log off, this concurrent sessions hack allows you to Remote Desktop in to a computer without logging the current active user off, this will allow two people to use the resources on the same computer at the same time.
Why would you want to do this?
There could be many different reasons, for example in our house we have a dedicated Media Centre PC running in the living room, its handy for me to be able to log on to the pc without disrupting the person watching TV, with concurrent sessions I can do this.
It could also be useful if you have a shared computer and want to access your computer from school/work when someone else at home is using the computer, with the concurrent sessions hack you could do this without disrupting the user physically sat at the computer.
How to do it?
1) Download the Universal Termsrv.dll Patch by DeepXW and unzip it
2) Choose the corresponding patcher based on you Windows Version:
For 32bit (x86) select UniversalTermsrvPatch-x86.exe
For 64bit (x64) select UniversalTermsrvPatch-x64.exe3) Right-click the exe file, select Run as Administrator.
4) After patch has been applied restart your computer.
A backup file is located in \windows\system32\termsrv.dll.backup.
Other Info:
I have personally tested this on Vista Ultimate SP2 (x64) and Windows 7 Ultimate RC, RTM and SP1 (x64) and can confirm it works perfectly.
To test it out simply leave the current user logged on to the pc, now connect to the computer remotely using a different user account to the one you left logged on. If all has gone well both users will be logged on and active.
Here is a screen shot of me logged on to our Media Centre remotely without logging the Media Centre user off:
A Windows 7 RC Install:
You can vist deepxw’s blog here: TCP-Z, Best TCP/IP Patch
-
rmm1
New Member- Joined:
- Apr 15, 2010
- Messages:
- 2
- Likes Received:
- 0
Thank you!!, I have tried this with XP SP2 and SP3 and they both work brilliantly.
Are there ANY pitfalls with this patch at all?
It seems you have to run the XP.reg mod as well but are there any REGISTRY changes to be made for WIN 7? I haven’t tried that one yet.
-
I don’t think so, I patched Windows 7 Ultimate on a few computers when I installed the RTM last July, everything is still working perfectly here.
Ive never had any problems connecting to our Media Center PC with remote desktop when someone else is watching live TV.
-
rmm1
New Member- Joined:
- Apr 15, 2010
- Messages:
- 2
- Likes Received:
- 0
Will running the Concurrent sessions affect the WINDOWS UPDATE feature — ie: prevent updates or mark WINDOWS as not being GENUINE?
-
Nope it will work perfectly
-
silverwings
New Member- Joined:
- Jun 9, 2011
- Messages:
- 1
- Likes Received:
- 0
Up to how many sessions? I am pretty handy around a server but I don’t want to have to be at beck and call for server managing and need to know if this can support say 30 rdp sessions? I don’t really need that many but just wanting to know. For future reference.
-
I honestly don’t know, I have had the local user logged in and two remote ones.
The person who created the patch has managed 7:
I would just try it and see, it will probably let you have as many as the machine can handle with the resources it has available.
-
LeeClynch3
Resident- Joined:
- Apr 6, 2010
- Messages:
- 162
- Likes Received:
- 6
Would This Work On Windows 8 Beta?
-
Should do if nothing major has changed, it searches your Termsrv.dll and patches it, it doesn’t just replace the DLL like other similar patches.
You would have to try it and see, I can confirm it still works perfectly on Windows 7 SP1.
-
LeeClynch3
Resident- Joined:
- Apr 6, 2010
- Messages:
- 162
- Likes Received:
- 6
It Works On Windows 7 Home Premium…
-
LordDaMan
Active Member- Joined:
- Feb 10, 2010
- Messages:
- 42
- Likes Received:
- 31
vista sp2/windows 7 doesn’t need this as the limit is removed in the default setting
From the author’s site:
TCP-Z, Best TCP/IP Patch: Say Bye To Half-open TCP Connections Limit In Vista/2008 SP2 -
That’s about half open TCP connections, it has nothing to do with howmany people can be logged on and using the same computer, at the same time
-
Hesadanza
New Member- Joined:
- Feb 25, 2012
- Messages:
- 1
- Likes Received:
- 0
Question. This seems to only work if you have a second computer to use to remotely connect to the server. How would you do this if you only had one computer, with two monitors, two keyboards, and two mice? (Something like Multipoint Server). Is that possible?
-
This will not work like multipoint server, closest you could get to that with this is having some thin clients and have them all remote desktop in to the main PC which would be like a hacked terminal server.
-
peterpan
New Member- Joined:
- Dec 30, 2013
- Messages:
- 1
- Likes Received:
- 0
@InsaneNutter:
Sorry to resurrect this thread, but I have a similar problem, I was hoping you could help me out with… I’ve sent you a pm, but I’m not sure, if it went through or not.
Please confirm if you’ve received my pm. Thank you! -
mpnet
New Member- Joined:
- Apr 24, 2016
- Messages:
- 1
- Likes Received:
- 0
Is it must that two computers that are part of this concurrent sessions have to be on internet? eg. media center pc in living room and pc from other room
(I can understand that if I wish to access home pc from work pc it has to be through internet).
-
On this concurrent issue, can you crate one user and add everyone or you must crate the user base on the number of the computer that you wants to connect.
Share This Page
Almost all versions of Windows contain an RDP client, only the Ultimate, Professional, and Server editions of Microsoft Windows has the facility of an RDP server that accept incoming connections. RDP is a protocol that Microsoft delivers in Windows Server to enable remote desktop connections for many users.
Microsoft only allows one concurrent user, local or remote, on the client editions of Windows, as opposed to many remote desktop connections on the server editions of Windows. Therefore, once a remote desktop connection has been established, anyone who is not physically present at the PC will be able to utilize it or even see the desktop without first logging out of the remote user.

Solution for Remote Desktop for Multiple Users on Windows 7
Since there is a simple solution that will allow for numerous RDP sessions on a Windows 7 operating system. The Universal Termsrv.dll Patch, developed by developer Deepxw, is a practical unofficial upgrade that will override this setting to permit numerous remote desktop sessions on Windows 7 machines (the solution is workable for previous versions of Windows). Even the same programs can be used simultaneously by users.
It is crucial to realize that employing this solution is against the Microsoft License Agreement before beginning the procedure.
Applying the fix for Multiple RDP Users
Before you apply this patch when you download the file, make a backup of termsrv.dll first. Although the backup file will be automatically created by the program, it wouldn’t hurt to make a second one for extra protection and security.
The file can be found in the C: WindowsSystem32 folder. You can save the .reg file that comes with the download and manually modify the Registry to undo the Registry changes it makes by deleting the modifications shown in the. reg file.
After making a manual backup, do the following:
- Extraction of the ZIP file is required after downloading the Universal Termsrv.dll Patch and making a backup. Deepxw identifies the operating systems Windows Vista SP1 SP2, Windows XP SP2 SP3, and Windows 7 as supporting the patch in both 32-bit (x86) and 64-bit (x64) versions. The blog of Deepxw has more details on this patch.
- Locate the patch program that your processor needs you to run. Its names are UniversalTermsrvPatch-x86.exe for 32-bit (x86) and UniversalTermsrvPatch-x64.exe for 64-bit (amd64).
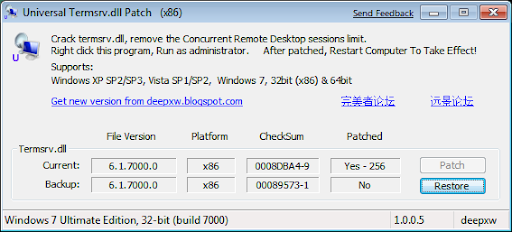
- You should save the vista.reg file for Windows 7 and Windows Vista. You should save the xp.reg file if you’re still using Windows XP.
- To run as administrator, right-click the patching program and choose Run as.
- When you click the Patch button on the software, the Termsrv.dll file will be replaced and the Registry will be modified. Additionally, a backup will be made so you can undo the change if necessary in the future.
- Restart your computer after that for the change to come into action.
- Just allow incoming remote desktop connections at this point.
For Windows 7 or Vista, follow these instructions:
- Click on Computer from the Start Menu’s right-click menu, then choose properties.
- On the left, click Remote settings.
- One of the three options under Remote Desktop should be chosen.
- The computer’s administrators will be added automatically to the index of remote users, but if you want to add regular users, click Select Users.
Now you will be able to easily connect several remote user sessions to your computer.
Multiple Remote Desktop Sessions in Windows: Securing Connections
Windows should set up Windows Firewall to permit RDP traffic to get through on its own. On the other hand, if your computer has a third-party firewall, you might have to manually set it to let the traffic through.
It’s also crucial to remember that you must set up your router to direct incoming RDP connections to the target PC while connecting remotely via the internet. You can only set up one PC on the network to accept incoming connections from the internet unless you make additional RDP settings tweaks to update the RDP ports in the Windows Registry.
Windows Remote Desktop Sessions: What Are They?
For those who are new to Remote Desktop sessions, a single remote user can have full access to the mouse, keyboard, all the applications, and resources on the physical computer, or “host,” by using a typical RDP session that is included with Windows 7. You’ll have the appearance and sensation of being seated at your workplace computer.
What will happen when you need to operate the host computer when it is now being used by a different user who is logging in remotely or physically using the computer in the office?
Multiple RDP Sessions on Windows 7 have a problem
The individual physically using the computer or one who is logged in remotely will lose access to their session if a user tries to log in remotely to a Windows 7 device that is already in use. The computer will display the message “Logged on remotely from ‘computer name’” and the question:
The Remote Desktop Session you were in has been terminated. Your connection was lost when another user established a connection with the remote computer. Contact your network administrator or technical support staff, or try connecting again.
Concurrent sessions, often known as many Remote Desktop sessions, are the answer.
The benefit of this functionality is that it enables several people to connect to the same computer without interfering with those who are already logged in and using it.
The difficulties with setting up multiple-user remote desktop sessions on Windows 7 and prior OS versions have mainly been discussed in this article. Users interested in setting up multiple-user Remote Desktop sessions after upgrading to a later version of Windows should read our article, which explains how to do so on Windows 8 and Windows 10.
Must Read: How to Enable Multiple RDP Sessions on Windows Server
Conclusion:
This article primarily introduces the Windows 7 Registry setting for enabling multiple Remote Desktop connections. You can replace the Termsrv.dll file after making the Registry update. However, this is against Microsoft’s policies. As a result, we suggest using TeamViewer, a free remote desktop programme that allows numerous remote desktop connections.
Windows XP SP2 SP3; Vista SP1 SP2/Windows 7, 32bit(x86)/64bit(x64) Патч для Виндов, чтобы сделать из них терминальный сервер. Crack termsrv.dll, remove the Concurrent Remote Desktop sessions limit, allow multi-user login in XP/Vista at the same time. This is only a file patch for termsrv.dll. More setting for RDP, please google it. The meaning of the last number of checksum: 1 — Original file, without any modification. 9 — The file has been modified. Notes: 1, Can oprate in normal mode. Do not need to enter safe mode. 2, Choose the corresponding patcher based on you Windows: For 32bit(x86): UniversalTermsrvPatch-x86.exe For 64bit(amd64): UniversalTermsrvPatch-x64.exe 3, Require administrator rights. Right-click the exe file, select Run as Administrator. 4, After patch, Restart computer to take effect. 5, Backup file: \windows\system32\termsrv.dll.backup. History: 2009.04.16 V1.0 + First release. 2009.04.25 V1.0b * Fix a bug in xp.reg. Thanks godolphinaim! Blog: http://deepxw.blogspot.com (English) || http://deepxw.lingd.net
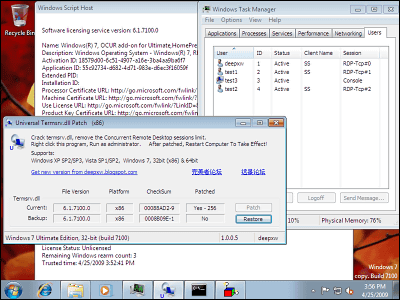
Windows XP Professional, Windows Vista Business and Ultimate, Windows 7 Professional and Ultimate are available for Remote Desktop server function. Since it is not a drawing based transfer of the screen, remote control is possible without problems even in a narrow band, and it will be a big success in scenes where the home PC is remotely operated from the place, but the limitation of «only one session» there is. In other words, if another user B connects to Remote Desktop and logs in to Windows that user A is logged in and uses, the currently logged-in user A will be stolen and can not be operated.
However, this «corresponding to both 32 bit version (x86) and 64 bit version (x64) of Windows 7 / Vista / XPUniversal Termsrv.dll PatchWith this, the limit on this number of sessions will be lifted, allowing multiple users to log in to a high-spec machine at the same time and use it at the same time as a dream.
So downloading and actual usage etc are from below.
※ From here on, please take responsibility at your own risk.
TCP-Z, Best TCP / IP Patch: Universal Termsrv.dll Patch V1.0b Build 20090425 Release
When unzipping the «UniversalTermsrvPatch_20090425.zip» file downloaded from the above site, the file as shown below will be expanded. Since this time applied to 32 bit version of Windows Vista SP1, right click «UniversalTermsrvPatch — x86.exe» and click «Run as administrator».
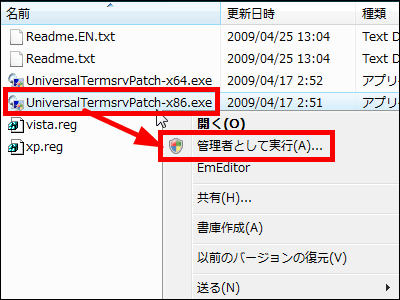
Click «Patch»
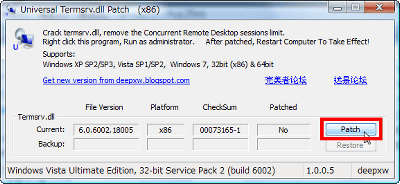
If it is displayed as «Pacth success.» It will be successful so click «OK».
Click «Yes» because you will be prompted to restart. Windows is restarted, patches are applied, and there are no Remote Desktop sessions limit since restart.
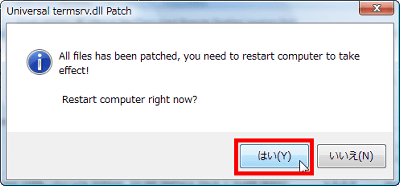
This is a screenshot published on the official website, you can see that «deepxw» «test 1» «test 2» «test 3» is logged in simultaneously on Windows 7.
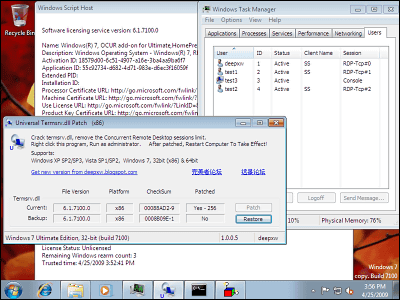
To undo, right-click «UniversalTermsrvPatch-x86.exe», click «Run as administrator», and click «Restore».
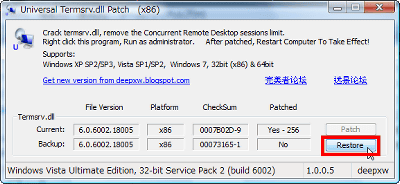
If it is displayed as «Pacth success.» It will be successful, so click «OK» and restart Windows to complete restoration.
High-spec machines can afford to log in simultaneously with multiple users, so you can remotely control high-performance personal computers that only one person could use at the same time from other low-spec computers in the LAN …. I think that it will be very useful as it leads to the effective utilization of.

![[IMG]](https://users.digiex.net/insanenutter/guides/windows7-concurrent-sessions/before.png)
![[IMG]](https://users.digiex.net/insanenutter/guides/windows7-concurrent-sessions/restart.png)
![[IMG]](https://users.digiex.net/insanenutter/guides/windows7-concurrent-sessions/testing.jpg)
![[IMG]](https://users.digiex.net/insanenutter/guides/windows7-concurrent-sessions/testing2.png)
![[IMG]](https://upload.digiex.net/files/w50tsfuhoztmjnza6555.png)