В этой инструкции подробно о способах исправить ошибку UNEXPECTED STORE EXCEPTION на синем экране (BSoD) в Windows 10, с которой время от времени сталкиваются пользователи компьютеров и ноутбуков.
Ошибка проявляет себя по-разному: иногда появляется при каждой загрузке, иногда — после завершения работы и включения, а после последующей перезагрузки пропадает. Возможны и иные варианты появления ошибки.
Исправление синего экрана UNEXPECTED STORE EXCEPTION, если при перезагрузке ошибка исчезает
Если при включении компьютера или ноутбука через какое-то время после предыдущего завершения работы вы видите синий экран UNEXPECTED_STORE_EXCEPTION, но после перезагрузки (выключения долгим удержанием кнопки питания и последующего включения) он пропадает и Windows 10 работает нормально, с большой вероятностью вам поможет простое отключение функции «Быстрый запуск».

Для того, чтобы отключить быстрый запуск, выполните следующие простые шаги
- Нажмите клавиши Win+R на клавиатуре, введите powercfg.cpl и нажмите Enter.
- В открывшемся окне, слева, выберите «Действия кнопок питания».
- Нажмите по «Изменение параметров, которые сейчас недоступны».
- Отключите пункт «Включить быстрый запуск».
- Примените настройки и перезагрузите компьютер.
С большой вероятностью, если ошибка проявляет себя так, как описано выше, после перезагрузки вы больше с ней не столкнетесь. Более подробно о быстром запуске: Быстрый запуск Windows 10.
Другие причины ошибки UNEXPECTED STORE EXCEPTION
Прежде чем приступать к следующим методам исправления ошибки и в том случае, если она стала проявлять себя недавно, а до этого всё работало исправно, проверьте, возможно, на вашем компьютере есть точки восстановления, чтобы быстро откатить Windows 10 на работоспособное состояние, см. Точки восстановления Windows 10.
Среди прочих, часто встречающихся причин, вызывающих появление ошибки UNEXPECTED STORE EXCEPTION в Windows 10, выделяются следующие.
Неправильная работа антивируса
Если в последнее время вы устанавливали антивирус или обновляли его (или же обновлялась сама Windows 10), попробуйте удалить антивирус, если запуск компьютера возможен. Такое замечено, например, за McAfee и Avast.
Драйверы видеокарты
Странным образом, неоригинальные или не установленные драйверы видеокарты могут вызывать эту же ошибку. Попробуйте обновить их.
При этом обновить — не значит нажать «Обновить драйверы» в диспетчере устройств (это не обновление, а проверка наличия новых драйверов на сайте Майкрософт и компьютере), а означает скачать их с официального сайта AMD/NVIDIA/Intel и установить вручную.
Проблемы с системными файлами или жестким диском
При наличии каких-либо проблем с жестким диском компьютера, а также при повреждении системных файлов Windows 10, вы также можете получить сообщение об ошибке UNEXPECTED_STORE_EXCEPTION.

Попробуйте: выполнить проверку жесткого диска на ошибки, выполнить проверку целостности системных файлов Windows 10.
Дополнительная информация, которая может помочь исправить ошибку
В завершение, некоторая дополнительная информация, которая может оказаться полезной в контексте рассматриваемой ошибки. Приведенные варианты встречаются редко, но возможны:
- Если синий экран UNEXPECTED_STORE_EXCEPTION появляется строго по расписанию (через определенный промежуток времени или четко в определенное время), изучите планировщик заданий — что запускается в это время на компьютере и отключите это задание.
- Если ошибка появляется только после режима сна или гибернации, попробуйте либо отключить все опции режима сна, либо вручную установить драйверы управления электропитанием и чипсета с сайта производителя ноутбука или материнской платы (для ПК).
- Если ошибка появилась после каких-то манипуляций с режимом работы жесткого диска (AHCI/IDE) и других параметров БИОС, очистки реестра, ручных правок в реестре, попробуйте вернуть параметры БИОС и восстановить реестр Windows 10 из резервной копии.
- Драйверы видеокарты — частая причина ошибки, но не единственная. Если в диспетчере устройств есть неизвестные устройства или устройства с ошибками, установите драйверы и для них.
- При появлении ошибки после изменения меню загрузки или установки второй операционной системы на компьютер, попробуйте выполнить восстановление загрузчика ОС, см. Восстановление загрузчика Windows 10.
Надеюсь, один из методов поможет вам исправить проблему. Если же нет, на крайний случай можно попробовать сбросить Windows 10 (при условии, что проблема вызвана не неисправным жестким диском или другим оборудованием).
С ошибкой Unexpected Store Exception, сопровождаемой «синим экраном смерти», пользователи Windows сталкиваются нечасто. Но если вам не повезло, и проблема периодически дает о себе знать — мы расскажем о том, как ее устранить.
На официальном сайте Microsoft говорится следующее:
Эта ошибка указывает на то, что компонент хранилища памяти ядра перехватил непредвиденное исключение.
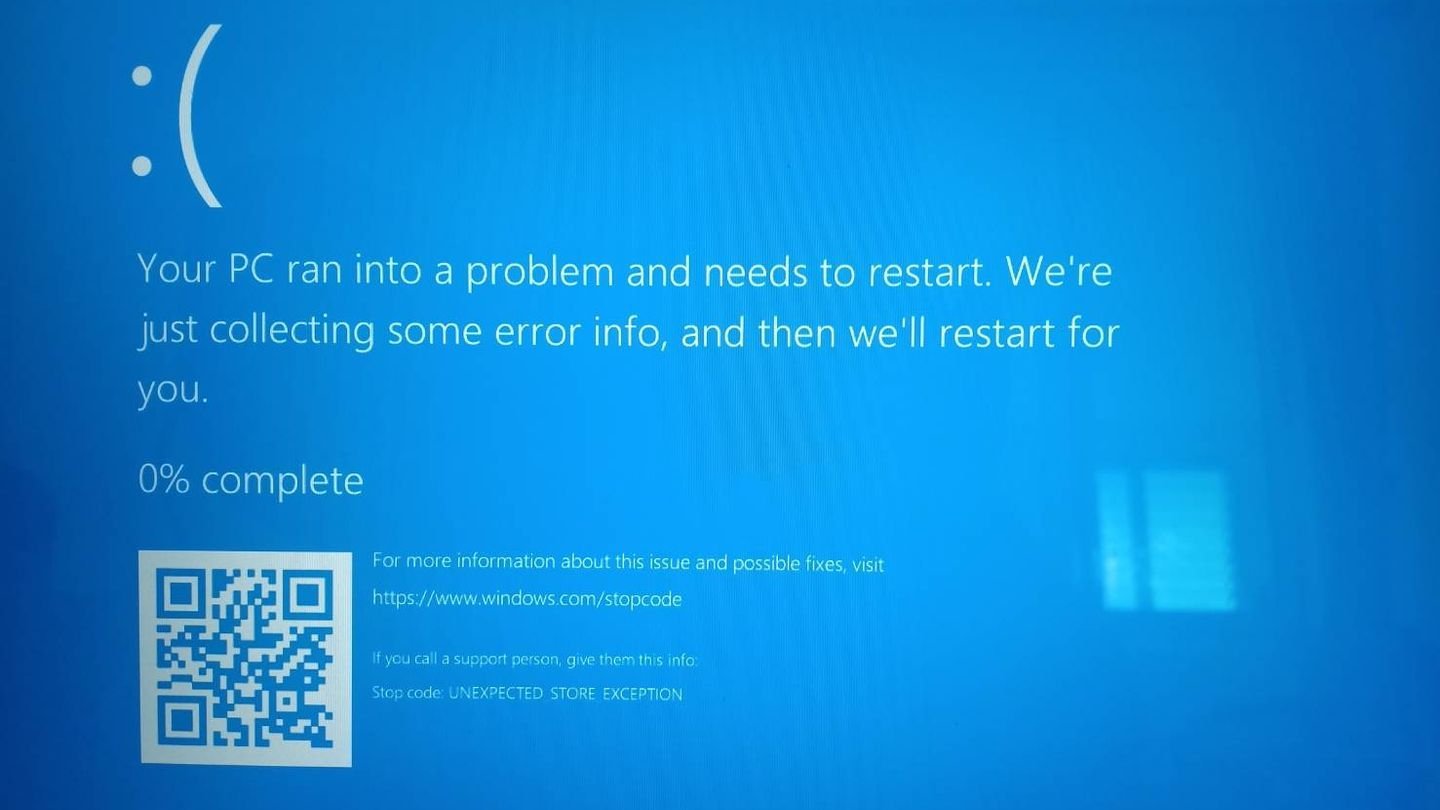
Источник: Microsoft Community / Фото ошибки Unexpected Store Exception
На практике сходу установить точную причину вы вряд ли сможете, поэтому придется действовать методом исключения. Впрочем, если вам повезет, то ошибка исчезнет после перезагрузки ОС. А ежели нет, то выполните одно или несколько из нижеперечисленных действий до тех пор, пока проблема не отпадет.
Способы устранения ошибки Unexpected Store Exception
Очистка жесткого диска
Начнем с простого. Попробуйте почистить систему от скопившегося кеша, временных файлов и прочего мусора. Для этой цели можно использовать специальные утилиты, вроде знаменитой CCleaner, или доверить все Windows. Для последнего нужно:
- Дважды кликнуть по значку «Мой компьютер», затем нажать правой кнопкой мыши по иконке системного диска;
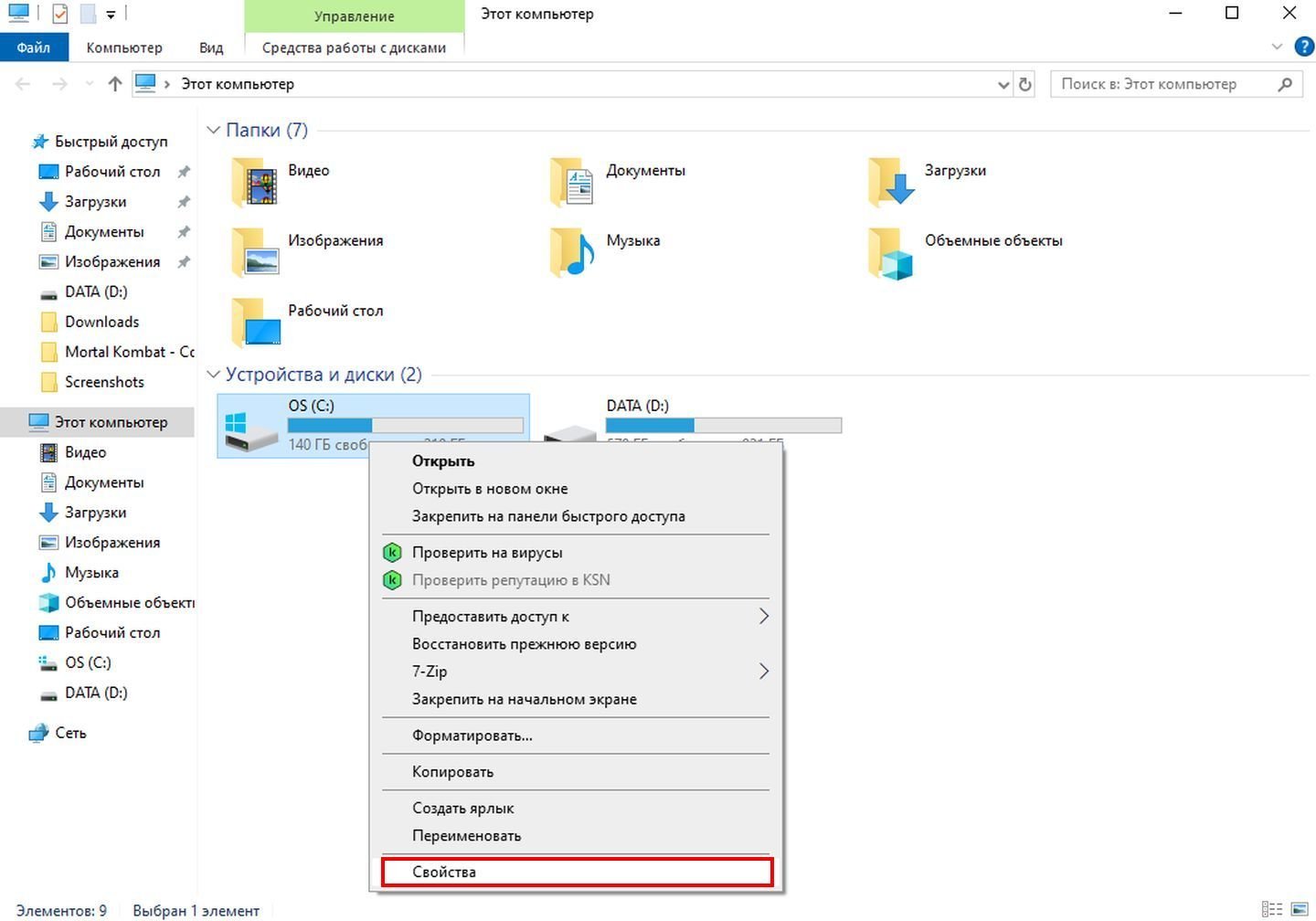
Источник: CQ / Скриншот Windows 10
- Выбираем «Свойства», после чего жмем на «Очистка диска»;
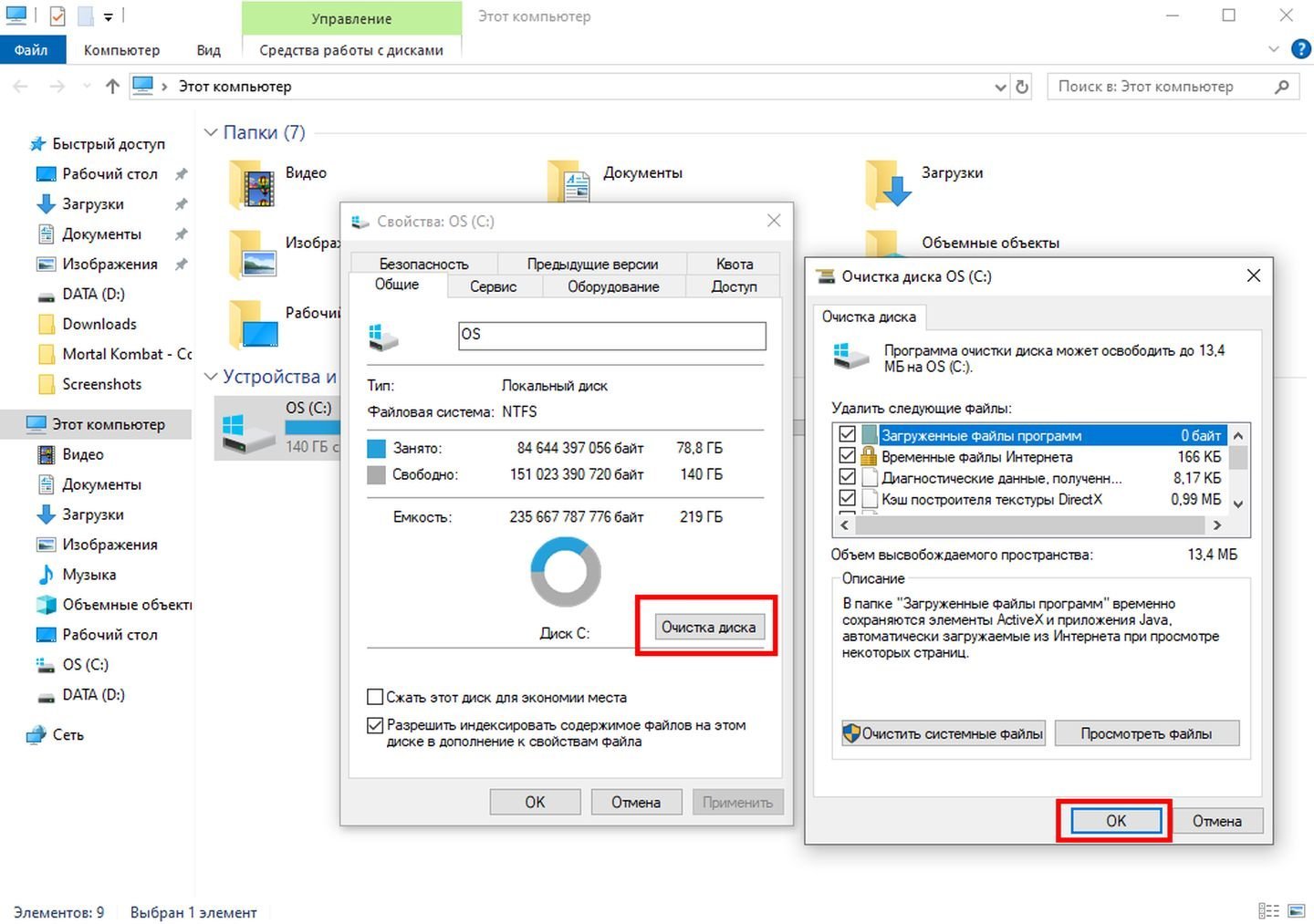
Источник: CQ / Скриншот Windows 10
- Ставим галочки напротив всех пунктов и кликаем на «ОК».
Отключение быстрого запуска
Как показывает практика, нередко ошибку Unexpected Store Exception провоцирует функция быстрого запуска.
Вот как ее отключить:
- Нажимаем Win + R, вводим команду powercfg.cpl;
- В открывшемся меню кликаем на раздел «Действия кнопок питания»;
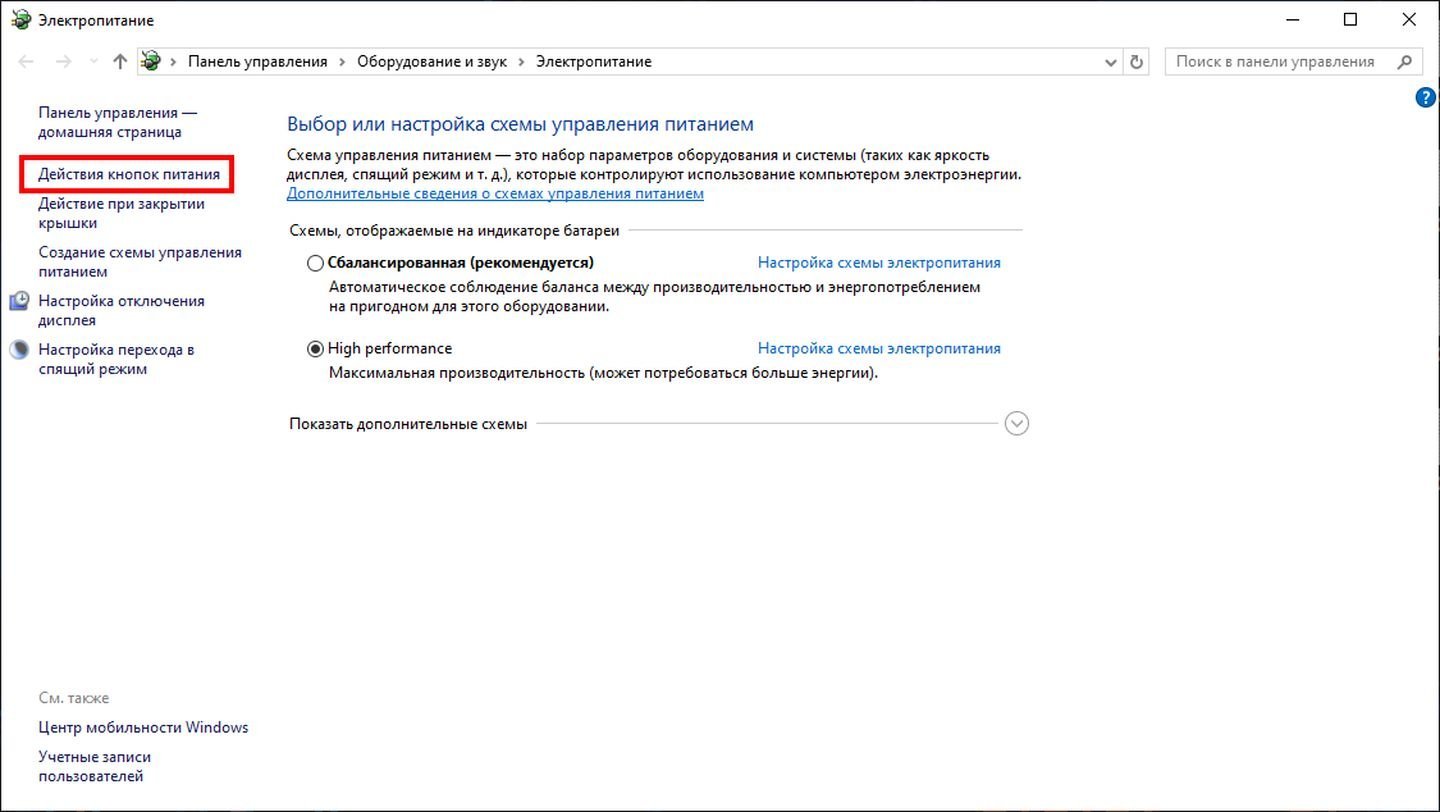
Источник: CQ / Скриншот Windows 10
- Далее выбираем «Изменение параметров и снимаем галочку с пункта «Включить быстрый запуск»;
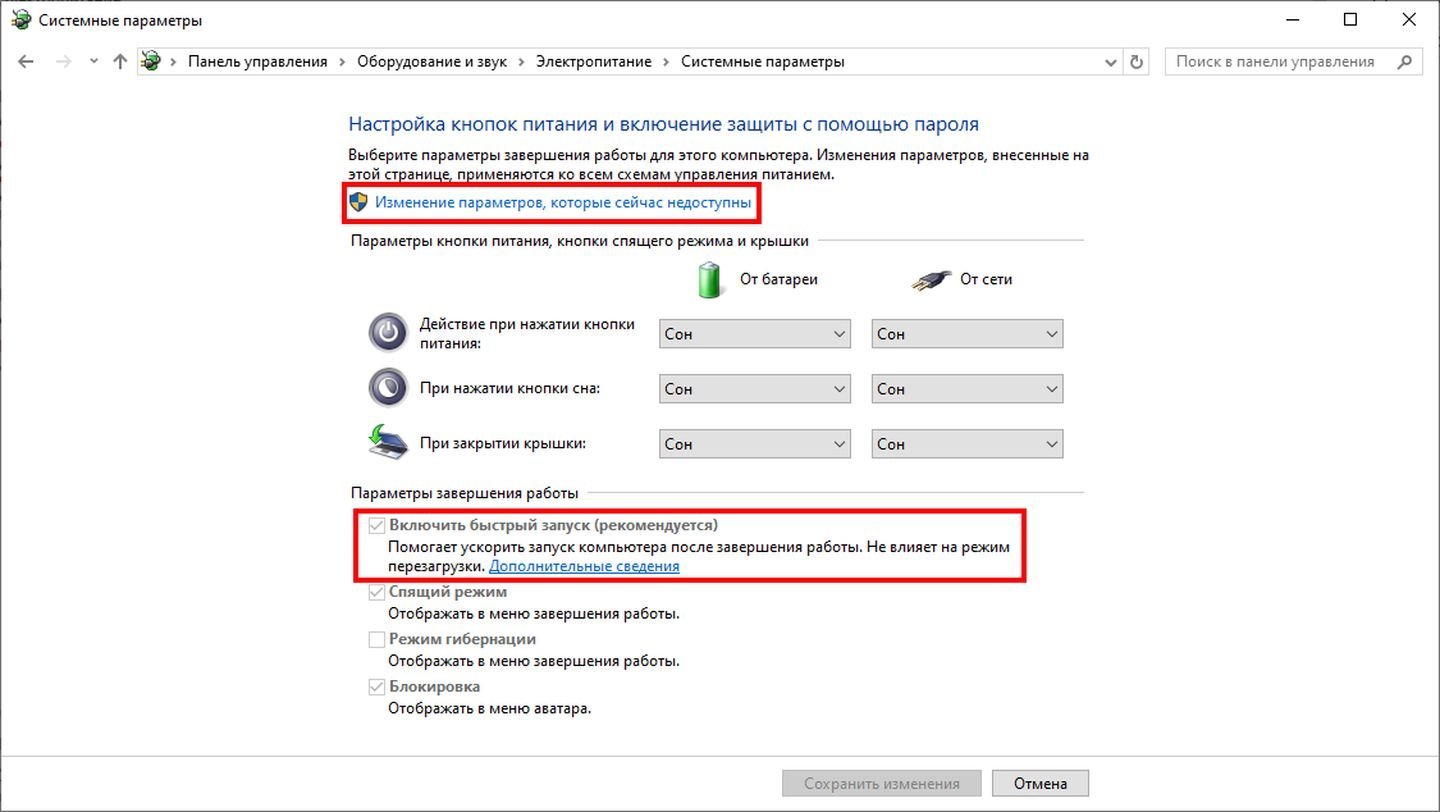
Источник: CQ / Скриншот Windows 10
- Перезагружаем систему.
Обновление драйверов
Бывает и так, что ошибка возникает из-за конфликта ОС с устаревшими драйверами. Можно сделать это вручную, скачав с сайта производителя или через «Диспетчер устройств» в Windows. Но есть нюанс — вы вряд ли сходу сможете понять, какой драйвер провоцирует проблему. А их много.
Поэтому рациональнее воспользоваться утилитой Ashampoo Driver Updater. Она просканирует систему и составит перечень свежих драйверов. После этого вы сможете установить их разом нажатием одной кнопки.
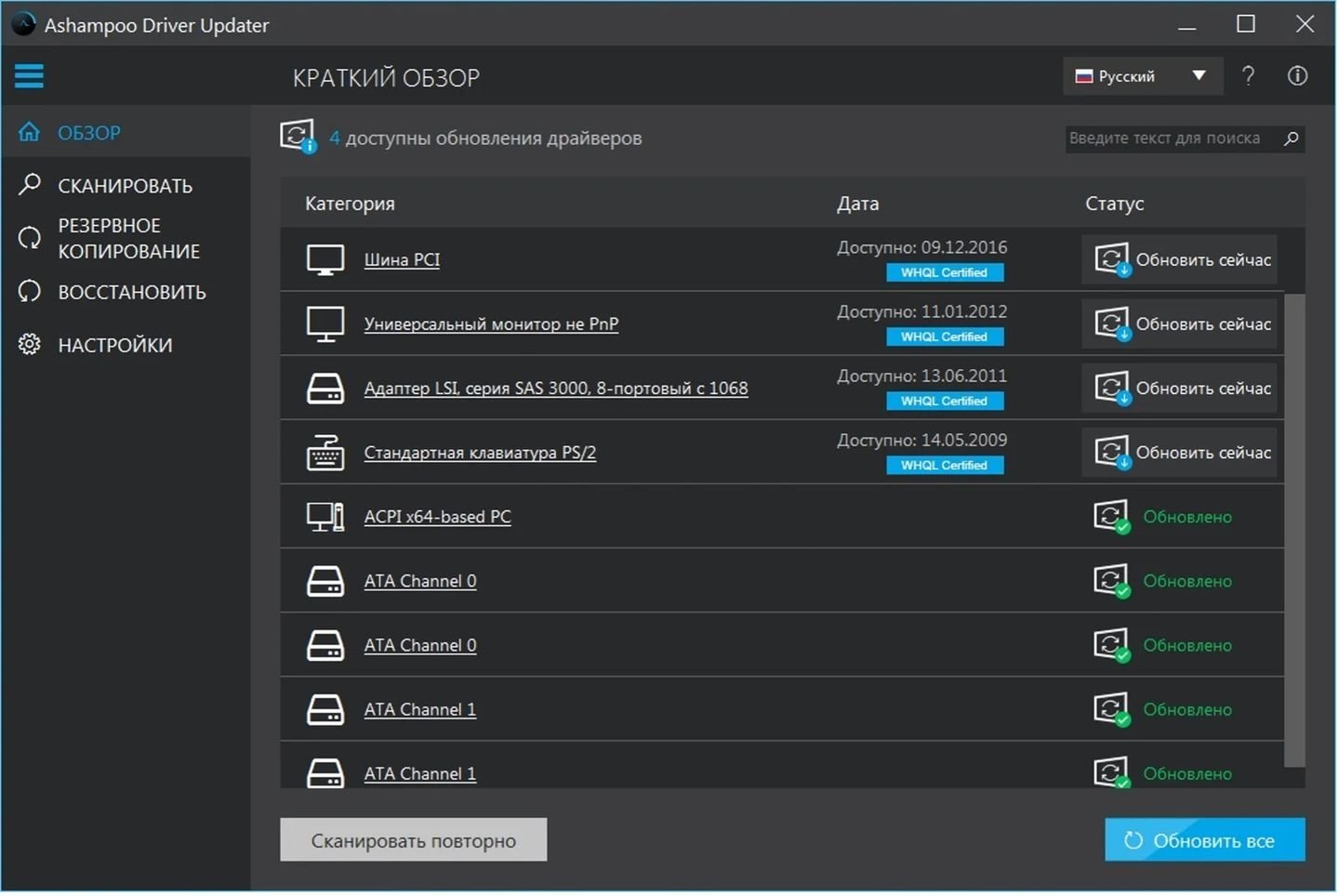
Источник: FastPic / Скриншот Ashampoo Driver Updater
Удаление антивирусного ПО
Антивирусы тоже нередко становятся причиной появления Unexpected Store Exception. Можно просто отключить программу, но чтобы быть уверенным наверняка — лучше удалить приложение и затем переустановить его в случае, если проблема не решится.
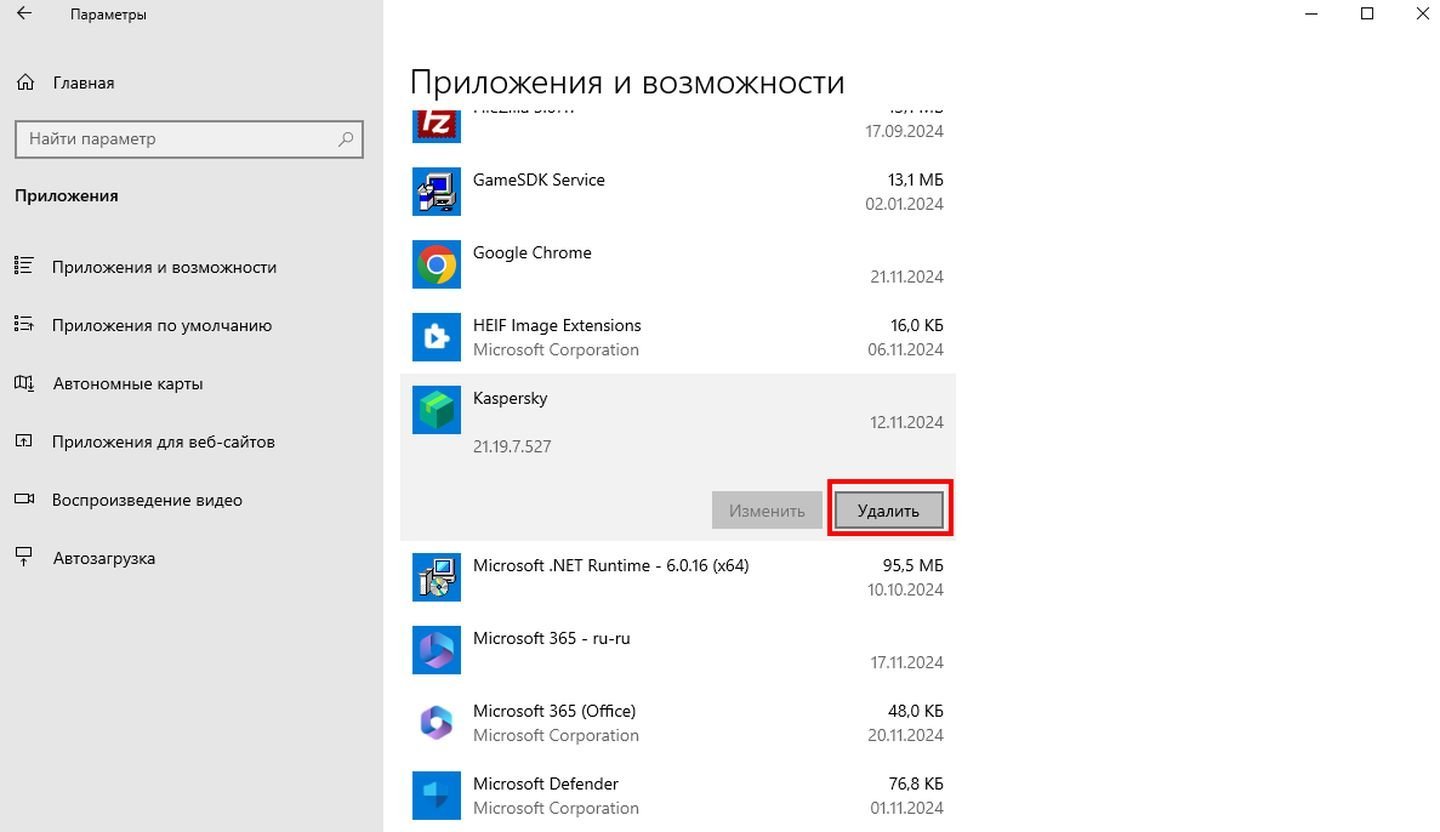
Источник: CQ / Скриншот Windows 10
Проверка диска на наличие ошибок
Порядок действий:
- Зайдите в «Пуск» и наберите «cmd»;
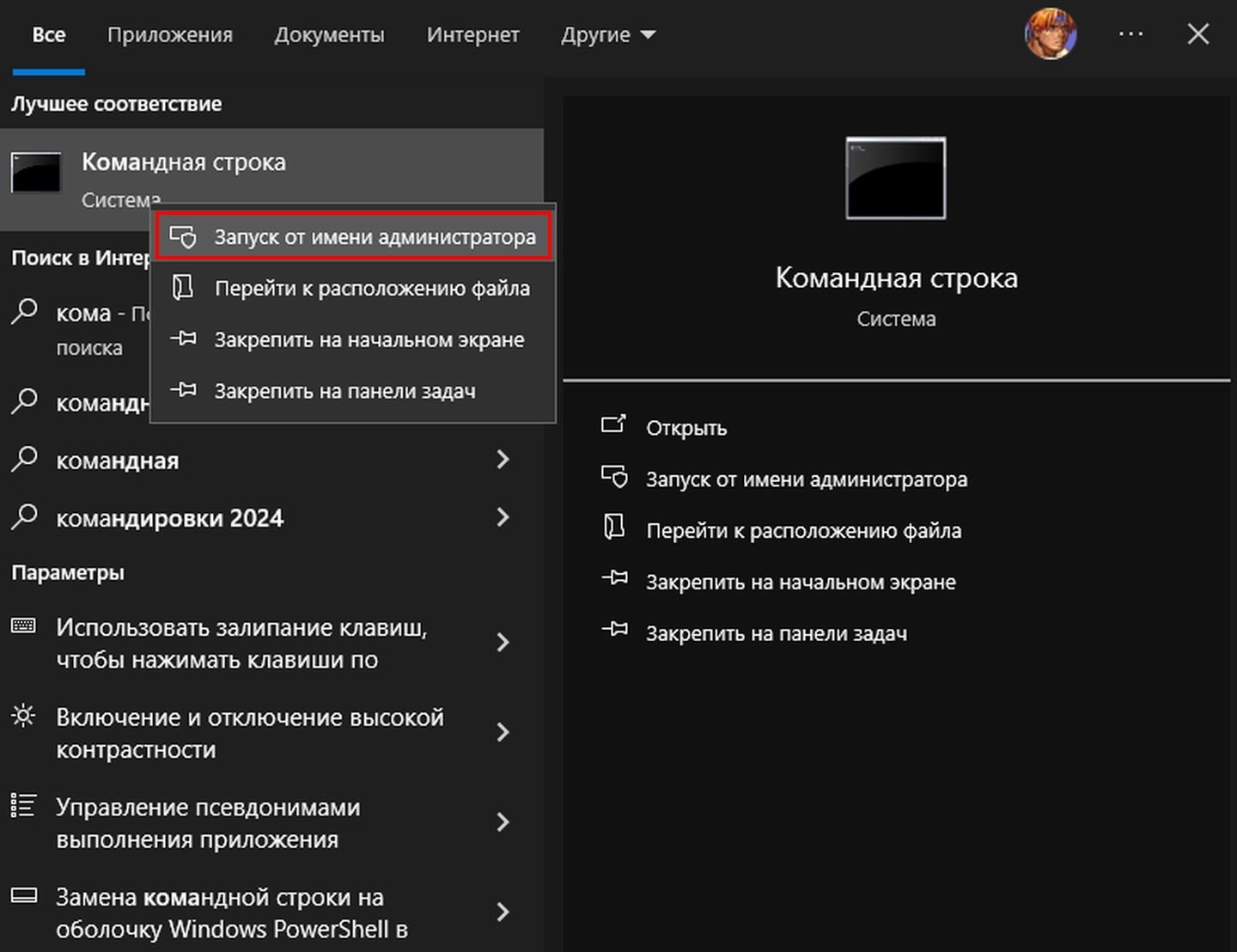
Источник: CQ / Скриншот Windows 10
- Кликните по ярлыку «Командная строка» правой кнопкой мыши и выберите «Запуск от имени администратора»;

Источник: CQ / Скриншот Windows 10
- Наберите chkdsk с: /f/r/x в открывшемся окне, нажмите Enter и дождитесь завершения процесса.
Восстановление системных файлов
Проделайте описанное в прошлом разделе, только замените команду на sfc/scannow.
Восстановление операционной системы
Если вы не отключали функцию создания точек восстановления, то можно попробовать откатить Windows до прошлого состояния. Для этого:
- Зайдите в «Пуск» и наберите «Восстановление»;
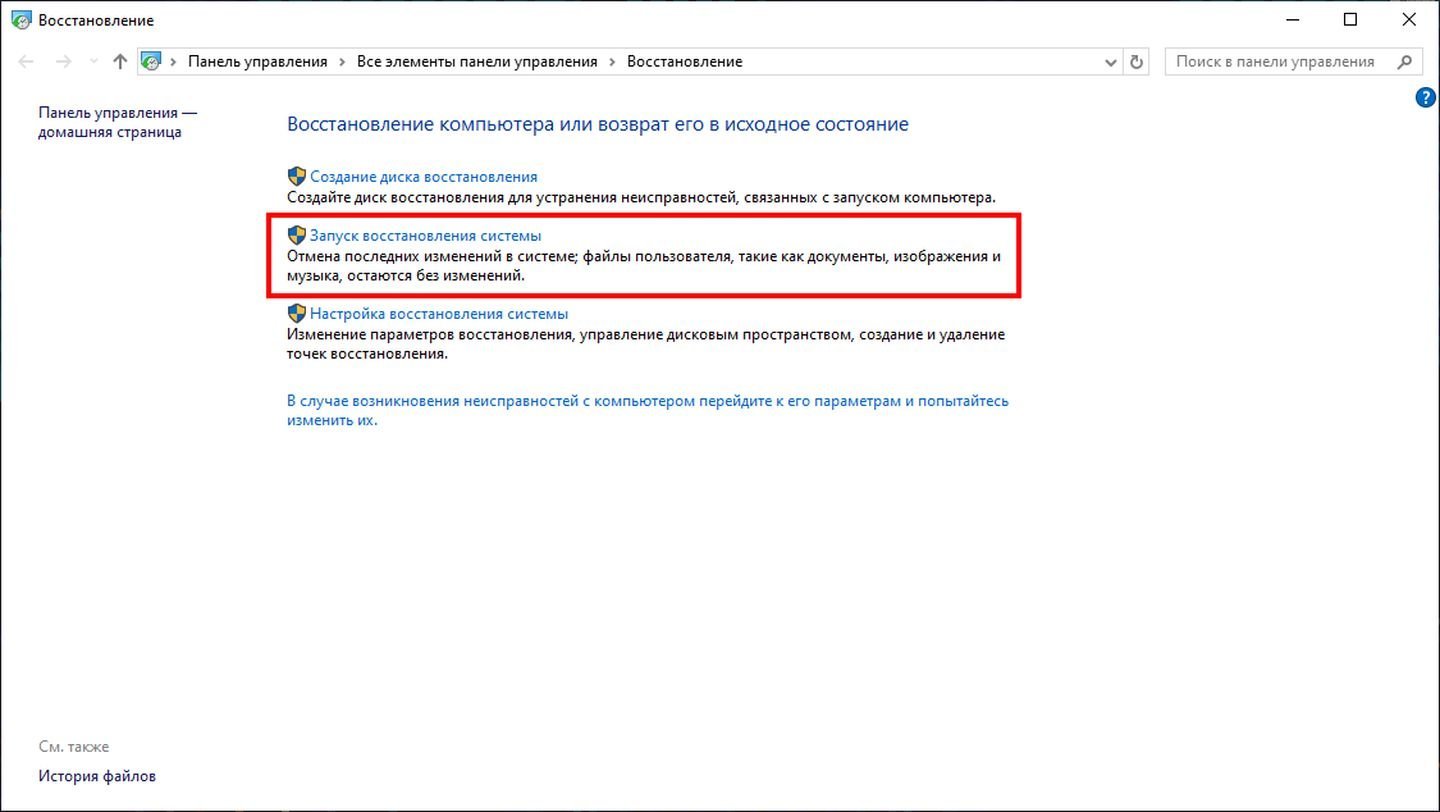
Источник: CQ / Скриншот Windows 10
- Выберите «Запуск восстановления системы» и следуйте подсказкам на экране.
Переустановка операционной системы
Если ничего из вышеперечисленного вам не помогло, то остается единственный и самый радикальный метод — переустановка ОС. Желательно выполнить чистую установку Windows с удалением всех персональных данных. Только не забудьте сделать бэкап важной информации и переместить его на другой накопитель или в облачное хранилище.
Заглавное фото: MakeUseOf
Читайте также:
- Как исправить ошибку 0x80070005 в Windows 10 и 11
- Как исправить ошибку 0xc000000f при загрузке Windows
- Как исправить ошибку IRQL NOT LESS OR EQUAL в Windows
- Как исправить ошибку 80072efe при обновлении Windows 7
- Ошибка ntoskrnl.exe — как убрать синий экран смерти на Windows 10
Let’s help you get out of an infamous blue screen of death (BSOD) – unexpected store exception, on Windows 10.
Computers are complicated pieces of machines. A user should expect to run into problems and be ready to troubleshoot.
This article is centered around a well know error for Windows users:
Unexpected Store Exception
This can happen due to several reasons: software and hardware.
Unfortunately, there is no pinpoint solution. So we’ll try to list and go through each in the hope that you may never encounter this BSOD again.

Just remember to take a full backup for everything before going ahead. You can also try cloud backup for Windows if you’re short on physical storage space.
Before proceeding to the list, ensure you have the latest versions of everything, including the Windows updates and any 3rd-party drivers or applications.
Let’s start with the first.
Turn off Fast Startup
Fast Startup was introduced to cut short the booting times, but it ended up being troublesome to some users.
This is one of the most user-reported causes leading to the dreaded unexpected store exception.
Deactivate this by following this short video:
Update Display Driver
First, boot your Windows 10 into safe mode.
Afterward, you can visit your specific video card website, search for updated drivers, and install them.
Alternatively, press Windows+R, type devmgmt.msc, and hit enter. In the Device Manager, click Display adaptors, then right-click the video card and select Uninstall device.

Subsequently, reboot your device. Finally, press Windows+I, select Update & Security and click Check for updates. This will make Windows automatically search for the updated driver and install it.
Check System Files
This is about deploying Windows in-built system file checker (SFC) through elevated PowerShell or Command Prompt. For this, open Command Prompt with administrator privileges and type sfc /scannow.

The purpose is to scan and fix the corrupt files to finally avoid getting unexpected store exceptions. It’ll take some time, but the process is automatic.
One Microsoft Most Valuable Professional (MVP) recommended running this test three times to fix all related issues.
Based on the situation, you may get “no integrity violations” or “found corrupt files and repaired them“. But if you get something like unable to fix them, try resetting your PC.
For this, press Windows+I, scroll down, and select Update & Security.

This will further give you two options: remove everything or keep personal files but remove apps and settings. Choose accordingly and proceed with the reset.
Fix Disk Errors
If the SFC scan resulted in no problems, it’s time to run the check disk utility to fix the unexpected store exception. Check disk scan fixes logical and physical errors associated with the file system.
Again, you can run this scan using elevated PowerShell or Command Prompt.
Open any of these applications to type chkdsk /f:

Notably, this is a boot-time scan. Reply with ‘Y‘, and the system will check for errors and apply fixes on the next restart.
You can also run this test on a particular disk by typing chkdsk [drive letter]: /f. For instance, I can check my D drive with this command chkdsk d: /f.
Alternatively, you can just use chkdsk to complete the checks and see the errors (if any) before going for the fix.
Uninstall Antivirus
Many users got rid of the unexpected store exception by removing third-party antivirus programs.
Just remember to boot into the safe mode for this step.
So try uninstalling any antivirus to see if the BSOD surfaces again.

This will open the list of installed programs on your system. Double-click the antivirus to begin the uninstall and respond to the prompts accordingly.
Additionally, you can disable Windows Defender if you aren’t using any 3rd-party antivirus to make sure it’s not behind this annoying problem.
For disabling Windows Defender, press Windows+I and click Windows Security from the left panel. Subsequently, click on Virus & threat protection.

Afterward, click Manage settings, and finally toggle off Real-time protection on the next screen.

Hardware Checks
An aging hard drive can also result in the blue screen of death. You can use SeaTools by Seagate to diagnose your hard disk. Alternatively, CrystalDiskInfo can also be used to check the hard drive’s health.
However, bad memory is another root cause of this issue. For this, you can run the Windows Memory Diagnostic.

In addition, try detaching your video card and see if the problem persists.
Strange enough, one Reddit user stopped seeing the blue screen after he cleaned up the CPU cabinet. For him, it was the dust causing overheating that ultimately started this unexpected store exception on Windows 10.
Conclusion
We hope you’ve found your fix.
But if you still struggle with the blue screen stoppages, this might be the time to take your system to an authorized service station.
PS: You can check out these settings to optimize Windows 10 experience.
Updated on Apr 28, 2025
Have you ever encountered the Blue Screen of Death (BSOD) issue with an Unexpected Store Exception error code when working on an important project or playing an epic game? This Unexpected exception error can be a frustrating obstacle since it will cause a system crash and stop all processes on your computer. Fortunately, EaseUS will offer ten reliable solutions to help you solve Unexpected exception error and restore the device’s health.
- Way 1. Apply Boot Repair
- Way 2. Run System File Checker
- Way 3. Check Hard Drive Health
- Way 4. Adjust the BIOS Configuration
- Way 5. Update the Display Driver
- Way 6. Disable the Fast Startup and Sleep Features
- Way 7. Temporarily Disable Your Anti-Virus Software
- Way 8. Update Your Windows 10/11
- Way 9. Use the High-Performance Power Plan
- Way 10. Disable File History & Clear Temporary File
Suppose your computer turns to a blue screen and shows the message: Your PC ran into a problem and needed to restart. We’re just collecting some error info, and then we’ll restart for you. You may come up with the Unexpected Store Exception error. No need to worry. This part will discuss ten different ways and detailed steps to help users address the «Unexpected Store Exception» blue screen error.
Common Unexpected_Store_Exception Errors:
Many problems are classified as BSoD errors and fixed with similar techniques we will cover in the article.
- Unexpected Store Exception No bootable device: It indicates a hardware problem where the bootable device is not firmly inserted into the slot.
- Unexpected Store Exception critical process died: This error appears when a system file becomes corrupted, impeding the boot process.
- Unexpected Store Exception SSD and hard drive: This problem is caused by defective or improperly installed hardware.
- Unexpected Store Exception Blue Screen Error: Driver corruption is the main cause of this problem; therefore, updating or reinstalling drivers is necessary.
- Unexpected Store Exception while gaming: This error is caused by a driver problem that causes the system to restart repeatedly while gaming.
Way 1. Apply Boot Repair
EaseUS Partition Master Professional is a powerful tool that empowers novices to handle various Windows startup issues such as system crashes, boot freezes, and color screen of death errors. With the help of its «Boot Repair,» Windows users can repair Unexpected Store Exception error effortlessly. Moreover, it’s available in most versions of Windows versions.
This process will create a bootable media and fix BSoD errors in the WinPE environment with a simple and user-friendly process.
Here are easy steps:
Step 1. Start EaseUS Partition Master after connecting the external drive/USB to your computer, go to «Bootable Media,» and click «Create bootable media.»

Step 2. Select an available USB Drive or CD/DVD and click «Create.» You can also burn the Windows ISO file to the storage media.

Step 3. Connect the created bootable drive to the new computer and reboot the computer by pressing and holding F2/Del to enter the BIOS. Then, set the WinPE bootable drive as the boot disk and press F10 to exit.
Step 4. Boot the computer again and enter the WinPE interface. Then, open EaseUS Partition Master and click «Boot Repair» under the «Toolkit» option.

Step 5: Select the system you want to repair and click «Repair.»

Step 6. Wait a moment, and you will receive an alert that the system has been successfully repaired. Click «OK» to complete the boot repair process.

You can also apply EaseUS Partition Master when you experience the following scenarios:
Way 2. Run System File Checker
Corrupted system files can lead to an Unexpected Store Exception blue screen error. You have two advanced options to efficiently diagnose and repair corrupted or missing system files.
Option 1. EaseUS Partition Master
EaseUS Partition Master provides a one-click «Check File System» tool to help beginners check and repair system files without wasting time.
Step 1. Open EaseUS Partition Master on your computer. Then, locate the disk, right-click the partition you want to check, and choose «Advanced» > «Check File System».

Step 2. In the Check File System window, keep the «Try to fix errors if found» option selected and click «Start».

Step 3. The software will begin checking your partition file system on your disk. When it completes, click «Finish».

Option 2. Run SFC scannow Command
Windows also offers a built-in tool that can check system files and fix when there are problems with them. Follow this tutorial to run the system file checker scan:
Step 1. Click on the Start button and search for Windows Powershell. Right-click it and select Run as Administrator.

Step 2. A blue window will open, type sfc/scannow and tap Enter key to begin.

Step 3. After the process, you can exit this window by typing quit and hitting Enter.
This system file check program may take a long time, so don’t close the PowerShell window or shut down your computer.
Way 3. Run Check Disk Utility
Another main reason for the Unexpected Store Exception issue is bad sector or file system corruption on your hard disk. Hence, you can run the CHKDSK utility to identify and fix the disk issues:
Step 1. Type cmd in the Windows 10/11 search dialog, and run the Command Prompt utility as an administrator.
Step 2. In the Command Prompt window, type the command chkdsk C: /f /r /x and execute it by tapping «Enter.»
Note: Replace the C: with the target disk name that you want to run the disk check.
Way 4. Check the BIOS Configuration
Your BIOS setup may have been compromised if you recently updated your machine. Due to improper hard disk configuration, your system may crash and display the Windows halt code Unexpected Store Exception issue. Thus, you need to check and change the incorrect BIOS configuration, which requires some technical knowledge. It’s recommended that users read and follow the motherboard manual to make the changes.
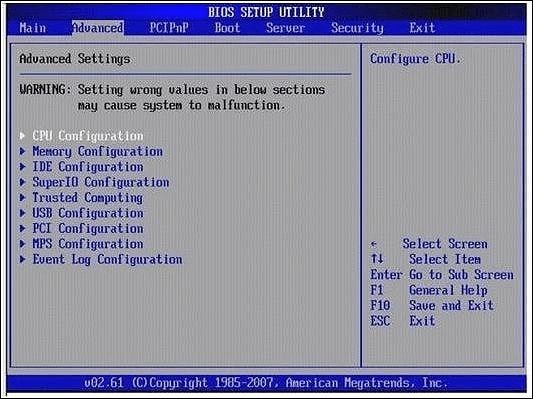
🔍Suggested Reading: 6 Ways to Fix Blue Screen Error APC Index Mismatch in Windows 10
Way 5. Update the Display Driver
An outdated display driver or malfunction in it can run into the Unexpected Store Exception error. The simplest way is to update your display driver. Refer to the comprehensive guide below:
Step 1. Use the «Windows + X» shortcut keys to select «Device Manager.»
Step 2. Find and right-click «Display driver» and choose «Update driver» from the menu.

Step 3. Select «Search automatically for updated driver software in the next window.»

Step 4. Wait patiently till the process is complete.
Way 6. Disable the Fast Startup Features
While Fast Startup is designed to shorten the boot times, some Windows users have reported that it may lead to device errors like Unexpected Store Exception. You can follow the steps to disable the Fast Startup easily:
Step 1. Click the «Start» button, and choose «Settings» > «System» > «Power & Sleep». A new window will open, then select «Additional power settings.»
Step 2. Select «Choose the power buttons» / «Choose what the power buttons do.»
Step 3. Select the «Change settings that are currently unavailable» option. It may require entering administrator credentials.
Step 4. Uncheck the «Turn on fast startup (recommended)» box and click «Save changes.»

Then, restart your computer to see if the BSOD error is resolved.
Way 7. Temporarily Disable Your Anti-Virus Software
Antivirus software will interfere with your internet connection or prevent some programs and services from operating correctly, which might lead to problems with your computer. By temporarily stopping your antivirus program, you can see if it’s the source of the Unexpected Store Exception problem.
- Warning
- Disable or uninstall your anti-virus application will expose your device to risk and damage. Make a backup before using this way.
For Windows Built-in Anti-virus Program:
Step 1. Open «Windows Settings» and select «Update & Security.»
Step 2. Tap «Windows Security» and click «Virus & Threat Protection.»
Step 3. Choose «Virus & Threat Protection Settings» and switch the slider to turn off Real-time protection.
For Third-party Anti-virus Software:
Step 1. Hold the «Windows + X» keys to open Task Manager in the menu.
Step 2. Expand details by clicking on the «Mode details» when Task Manager is shown as compact mode.
Step 3. Go to the «Start-up» tab at the top of the window.
Step 4. Locate your antivirus software from the App list and click on it.
Step 5. Then, select the Disable option in the bottom-right of the window.

Reboot your computer and see if the Windows 10 Unexpected Store Exception error is solved.
Way 8. Update Your Windows 10/11
Sometimes, corrupted files can cause the system to encounter stop code unexpected store exception errors. Additionally, the software with advanced versions can’t be compatible with outdated systems. As a result, you can turn to updating your Windows 10 or 11 system to the latest version:
- Click the Start icon and navigate to Settings. Alternatively, try the «Windows + I» shortcut keys to access this utility quickly.
- Select «Update & Security» > «Windows Update.»
- Choose the «Check for updates» button.
- When a new update is found, hit the Install button and wait for the system to apply the update.
If you recently updated your Windows 10 system and encountered an Unexpected Store Exception error, you can also restore Windows to its previous version.
Way 9. Use the High-Performance Power Plan
Your computer’s performance will automatically decrease if you are on «Balanced» or any other power plan. This can also result in the Windows halt code unexpected store exception issue. Hence, you need to switch to the «High-Performance power plan.»
- Click the Start button > «Settings» > «System» > «Power & Sleep» > «Additional power settings.»
- Tick the «High Performance» option and then go to «Change plan settings.»

- Find the «Put the computer to sleep» tab and choose «Never» >»Save changes.»
All ten fixes can assist users in repairing the Unexpected Store Exception issue in Windows 10. Thus, share this page with people who seek for help:
Way 10. Disable File History & Clear Temporary File
File History is a Windows utility that enables users to backup and repair corrupted files. However, it’s reported that this feature can be a reason for the Unexpected Store Exception blue screen error. Here is how to do it:
Disable File History:
- Search and open Windows Settings, and click on «Update & security»> «Backup.»
- Uncheck the «Automatically back up my files» option.

Delete Temporary Files:
- Press «Windows + I» to quick access Windows Settings, click «System» > » Storage.»
- Choose «This PC (C:)» to analyze.
- Choose «Temporary files».
- Check the box of content you want to delete and select the «Remove files» button.

⭐Ask For Help
If you need further explanation or assistance on any method or step, our dedicated support staff is ready to provide tailored guidance:
EaseUS experts are available to provide you with 1-on-1 manual services (24*7) and help fix Windows boot error, BSOD or computer boot loop issues. Our experts will offer you FREE evaluation services and efficiently diagnose and resolve system boot failure, Windows stop codes and OS lagging issues using their decades of experiences.
- 1. Fix BSOD — blue/black screen of death error due to Windows update or other reasons.
- 2. Get rid of Windows boot error such as no bootable device found, or BCD file corruption.
- 3. Serve to fix 0X000_error codes on Windows system or OS boot loop issues.
Why Windows Unexpected Store Exception Error Arise
To avoid the Windows Unexpected Store Exception error in the future, we should explore what causes it. This BSoD error can arise due to a variety of reasons, including:
- Corrupted system files: If important system files are corrupted or damaged, it can lead to the Unexpected Store Exception error.
- Incompatible hardware or drivers: This error can be triggered if compatibility issues exist with certain hardware components or drivers.
- Memory issues: Problems with the computer’s memory, such as faulty RAM modules, can cause the Unexpected Store Exception error.
- Bad sectors on the hard drive: Issues with the hard drive, such as bad sectors or filesystem corruption, can result in this error.
- Software conflicts: Conflicts between different software programs or conflicting system settings can also lead to the Unexpected Store Exception error.
- Windows Update Conflicts: If you apply a Windows update and your PC gets a blue screen, you can restore the Windows to the previous version.
- Malware or virus infections: Malicious software can disrupt system operations and cause various errors, including the Unexpected Store Exception error.
Conclusion
In conclusion, this article covers multiple solid ways to repair BSoD issues with Unexpected Store Exception errors. Besides we also explore what may cause this error and explain it in detail. This post shows that EaseUS Partition Master is a versatile and professional tool for repairing most Windows unbootable or color screen errors. Apply its «Boot Repair,» «Check File System,» and «Check disk health» functions to fix your BSoD errors:
FAQs About Unexpected Store Exception Error
Follow us and find more valuable information about Unexpected Store Exception BSoD Errors in this FAQ part:
1. What causes the Unexpected Exception error in Windows?
Unexpected Exception errors can arise from a variety of causes, such as incorrect user input, programming errors, device malfunctions, lost network connections, memory conflicts with other applications, programs trying to divide by zero, or users trying to access files that aren’t accessible.
2. How do you fix a blue screen of death?
You can fix BSoD by using these ways: restore the Windows, check the system file, and apply Boot Repair via EaseUS Partition Master. The last solution is the easiest and quickest for computer users. Learn step-by-step tutorials for each method on the following page:
💡Further Reading: How to Fix BSOD: Blue Screen of Death Error
3. How do you factory reset a Windows PC?
To factory reset your PC, Click Start > Settings > Update & Security > Recovery > Reset this PC > Get Started. Then, choose Keep my files Cloud or Local, adjust your settings, and set Restore preinstalled apps.
Fix Unexpected Store Exception BSOD in Windows 10: Users are reporting that they are facing UNEXPECTED_STORE_EXCEPTION Blue Screen of Death (BSOD) error after anniversary update which is quite annoying. An update should fix problems with Windows not create one, anyway the main cause of Unexpected Store Exception BSOD error seems to be your antivirus program while there are other reasons also but this seems to be a common issue among a lot of users.

Now in order to verify which driver is causing the error, it is recommended to run Driver Verifier and check for the issues. This step would help in troubleshooting the error and zeroing in on the problem. Also, this would eliminate any such guess as to why this error is appearing and help you get back to Windows normally.
Table of Contents
Method 1: Run Driver Verifier
This method is only useful if you can log into your Windows normally not in the safe mode. Next, make sure to create a System Restore point.

To run Driver Verifier to fix System Service Exception Error go here.
Method 2: Perform Clean Boot in Windows
Sometimes 3rd party software can conflict with Windows and therefore, you should not be able to access your PC. In order Unexpected Store Exception BSOD in Windows 10, you need to perform a clean boot in your PC and diagnose the issue step by step.
Method 3: Make sure Windows is Up to Date
1.Press Windows Key + I then select Update & Security.

2.Next, click Check for updates and make sure to install any pending updates.

3.After the updates are installed reboot your PC. This should definitely Fix Unexpected Store Exception BSOD in but if not then continue to next step.
Method 4: Temporarily Disable Antivirus Program
Sometimes the Antivirus program can cause the error Unexpected Store Exception BSOD in Windows 10 and in order to verify this is not the case here, you need to disable your antivirus for a limited time so that you can check if the error still appears when the antivirus is off.
1.Right-click on the Antivirus Program icon from the system tray and select Disable.
2.Next, select the time frame for which the Antivirus will remain disabled.

Note: Choose the smallest amount of time possible for example 15 minutes or 30 minutes.
3.After it has been disabled restart your browser and test. This will be temporary, if after disabling the Antivirus the issue is fixed, then uninstall and reinstall your Antivirus program.
Method 5: Run CCleaner and Malwarebytes
Perform a Full antivirus scan to make sure your computer is secure. In addition to this run CCleaner and Malwarebytes Anti-malware.
1.Download and install CCleaner & Malwarebytes.
2.Run Malwarebytes and let it scan your system for harmful files.
3.If malware is found it will automatically remove them.
4.Now run CCleaner and in the “Cleaner” section, under the Windows tab, we suggest checking the following selections to be cleaned:
5.Once you’ve made certain the proper points are checked, simply click Run Cleaner, and let CCleaner run its course.
6.To clean your system further select the Registry tab and ensure the following are checked:
7.Select Scan for Issue and allow CCleaner to scan, then click Fix Selected Issues.
8.When CCleaner asks “Do you want backup changes to the registry?” select Yes.
9.Once your backup has completed, select Fix All Selected Issues.
10.Restart your PC to save changes. This would Fix Unexpected Store Exception BSOD in Windows 10 but if it didn’t then continue to the next method.
Method 6: Run System File Checker (SFC) and Check Disk (CHKDSK)
1.Press Windows Key + X then click on Command Prompt(Admin).
2.Now type the following in the cmd and hit enter:
Sfc /scannow sfc /scannow /offbootdir=c:\ /offwindir=c:\windows

3.Wait for the above process to finish and once done restart your PC.
4.Next, run CHKDSK from here Fix File System Errors with Check Disk Utility(CHKDSK).
5.Let the above process complete and again reboot your PC to save changes.
Recommended for you:
- Fix Windows Could Not Complete The Installation
- Enable Dark Theme for every Application in Windows 10
- How to create empty files from the command prompt (cmd)
- Fix you don’t have permission to save in this location
That’s it you have successfully Fix Unexpected Store Exception BSOD in Windows 10 but if you still have any queries regarding this post feel free to ask them in the comment’s section.


