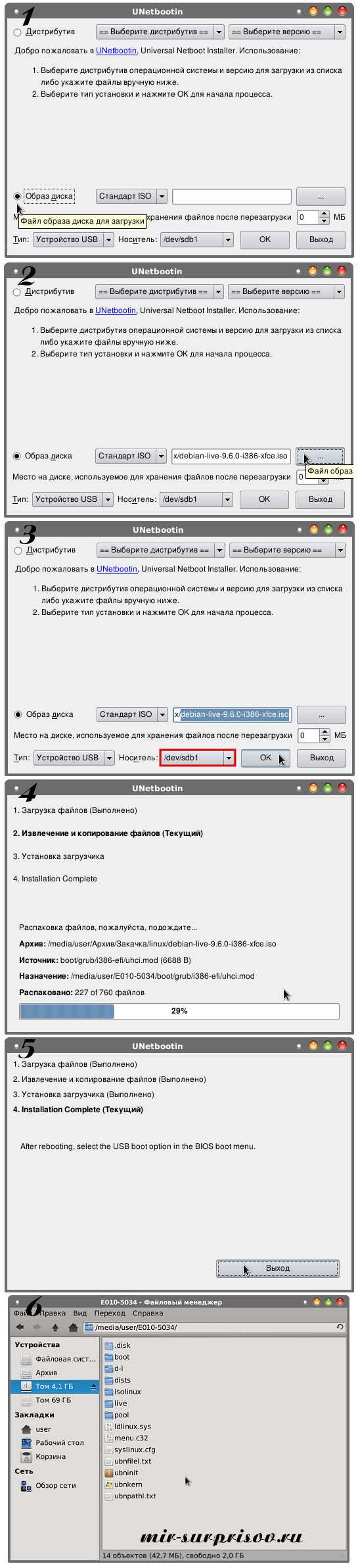Просмотров 6.3к.
Данная подробная пошаговая инструкция поможет разобраться, как при помощи программы UNetbootin создать загрузочный USB-накопитель для установки Microsoft Windows. Соответственно, когда вы ознакомитесь с мануалом, то сможете перейти в самый конец странички и бесплатно скачать последнюю русскую версию программы для ПК.
Содержание
- Подготовка накопителя
- Процесс создания загрузочной флешки
- Скачать UNetbootin
- Видеоинструкция
Подготовка накопителя
В любой из наших инструкций, которая касается записи операционной системы на накопитель, всегда предшествует предупреждение о том, что такое действие приводит к удалению всех пользовательских файлов на флешке. Поэтому, если какие-то важные данные на накопителе присутствуют, сначала сохраните их в надежное место и только потом продолжайте читать статью.
Для записи на носитель операционной системы Windows 7 и более ранней Windows XP понадобится флешка с объемом 4 Гб. Более новые ОС от Microsoft нуждаются в носителе размером 8 Гб.
Процесс создания загрузочной флешки
Теперь переходим к делу и будем разбираться, как при помощи UNetbootin быстро создать загрузочную флешку с любой версией Windows.
- С данной программой очень просто работать. Сначала перейдите немного ниже, найдите раздел загрузки и, нажав на кнопку, загрузите архив с приложением. Распакуйте инструмент и запустите его от имени администратора. Для этого делаем правый клик, выбираем нужный пункт из контекстного меню и подтверждаем доступ к правам суперпользователя.
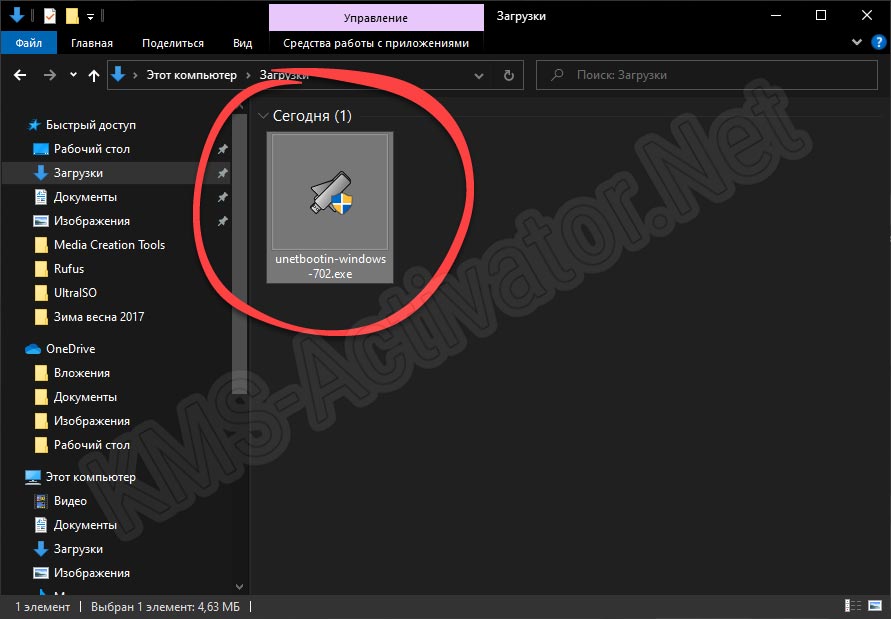
- Запустится само приложение, и нам нужно будет переключить флажок триггера в положение «Образ диска». Дело в том, что изначально данная утилита заточена на автоматическую загрузку и установку множества дистрибутивов, созданных на ядре Linux. Но от поддержки Windows тут не отказались, и нам нужно просто переключить программу во второй режим. Когда это будет сделано жмем по иконке с изображением трех горизонтальных точек.
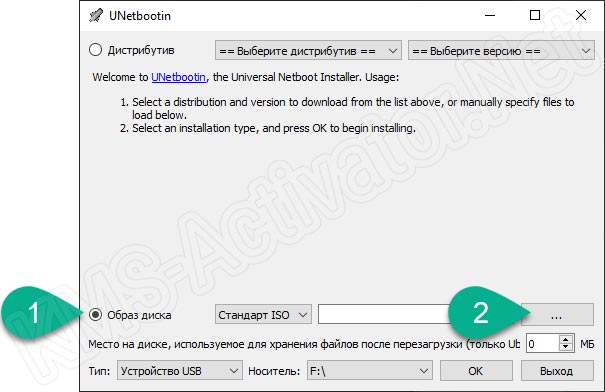
- Ниже мы должны будем выбрать образ операционной системой, которую хотим записать. UNetbootin не позволяет автоматически скачивать последний из интернета. Поэтому вы должны заранее подготовить ISO-образ, полученный через торрент. Процесс записи запускается при помощи кнопки «ОК». Однако, перед тем как продолжить, тщательно убедитесь в том, что в выпадающем списке «Носитель» выбран правильный USB-накопитель. Если тут ошибиться, все данные на другом томе диска могут быть безвозвратно потеряны.

- Появится предупреждение о том, о чем мы недавно говорили. Если вы уверены в том, что важных файлов на флешке нет, нажимаем отмеченную кнопку.
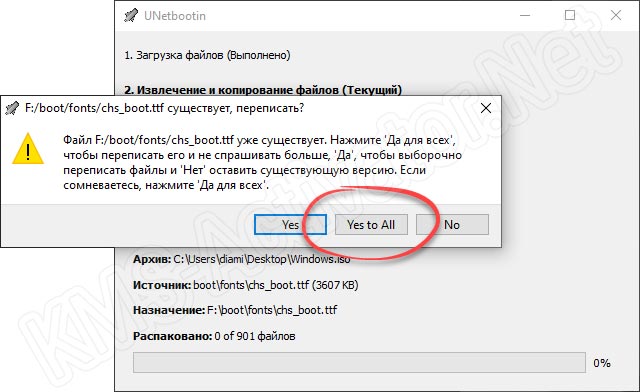
- В результате стартует автоматическая запись операционной системы на мультизагрузочную флешку, созданную в UNetbootin. Когда все четыре этапа будут завершены, мы увидимся соответствующее уведомление. Останется лишь закрыть инструмент, нажал на «Выход».
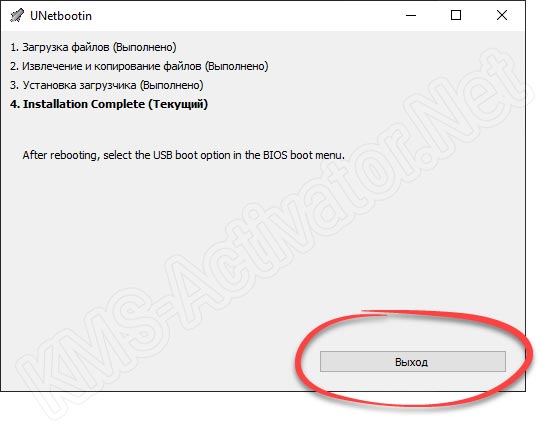
Скачать UNetbootin
Дальше вы можете переходить непосредственно к скачиванию программы и записи установочного образа ОС от Microsoft на загрузочный носитель.
Скачать UNetbootin
Видеоинструкция
Рекомендуем также ознакомиться с тематическим видео, в котором автор наглядно показывает все на собственном компьютере.

UNetbootin – это приложение, в первую очередь ориентированное для создания загрузочных флешек с различными дистрибутивами Linux.
Описание программы
Приложение полностью переведено на русский язык, отчего работа становится максимально удобной. Поддерживается режим автоматической загрузки различных дистрибутивов, основанных на базе ядра Linux. Также мы можем работать с каким-то ISO-образом. Это позволяет устанавливать не только UNIX-системы, но и Windows.
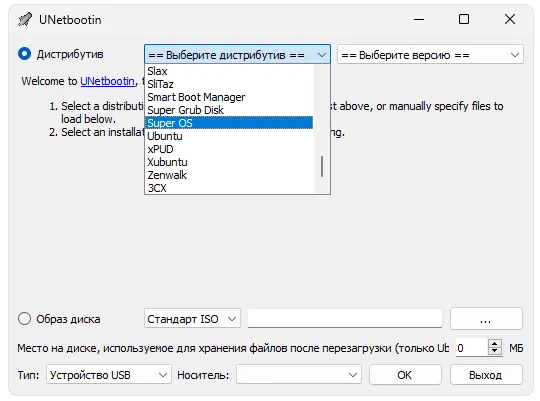
Автоматическая загрузка позволяет скачивать и записывать на флешку любые дистрибутивы Linux. Это может быть Ubuntu, Debian или Mint.
Как установить
Данная программа не требует установки. Главное правильно запустить UNetbootin:
- При помощи кнопки в конце странички скачайте архив с исполняемым файлом.
- Произведите распаковку и двойным левым кликом запустите приложение.
- Предоставьте доступ к полномочиям администратором и переходите к созданию загрузочной флешки.
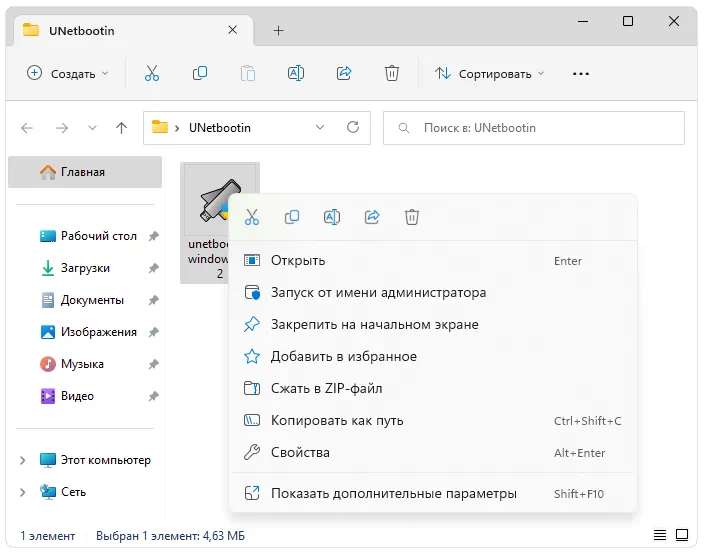
Как пользоваться
Теперь переходим непосредственно к созданию загрузочной флешки. Вы можете пойти по одному из двух сценариев:
- В верхнем выпадающем списке выбрать операционную систему для автоматической загрузки и записи на накопитель.
- Создать загрузочную флешку при помощи заранее скачанного образа.
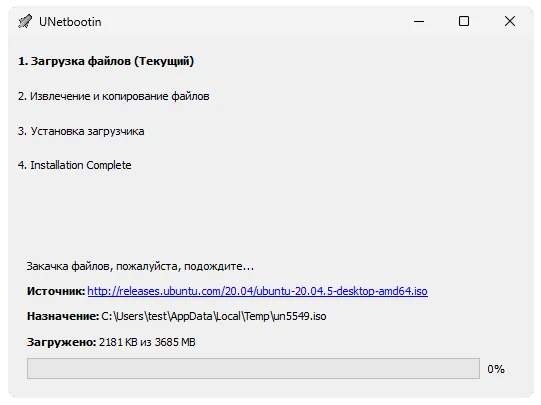
Достоинства и недостатки
Рассмотрим сильные и слабые стороны программы.
Плюсы:
- полная бесплатность;
- русский интерфейс;
- возможность автоматической загрузки операционной системы.
Минусы:
- при выборе автоматического скачивания ОС процесс может длиться достаточно долго.
Скачать
Новейшая версия данного приложения доступна к скачиванию посредством прямой ссылки.
| Язык: | Русский |
| Активация: | Бесплатно |
| Разработчик: | Geza Kovacs |
| Платформа: | Windows XP, 7, 8, 10, 11 |
UNetbootin 7.02
UNetbootin — Это простая утилита для содания загрузочной флешки различных дистрибутивов операционных систем. Вы в прямом смысле слова сможете всего в три клика записать дистрибутив, к примеру Windows на флешку, сделав ее загрузочной для дальнейшей установки системы.
Скачать на русском языке: UNetbootin.
1. Запускаете утилиту, в выбираем флажок на «Образ диска».
2. Далее вторым шагом выбираете на Вашем ПК нужный дистрибутив (iso образ) операционной системы. В нашем случае это будет образ Windows 10, выбираем заранее скачанный дистрибутив. Если у Вас нет дистрибутива, рекомендуем использовать только оригинальные дистрибутивы, скачать любые версии ОС Windows можете в нашем каталоге на следующей странице.
Утилита автоматически определит вставленную Вами флешку в компьютер. Если у Вас вставлено несколько носителей, можете выбрать нужный в ручную в пункте «Носитель». Далее нажимаете «ОК».
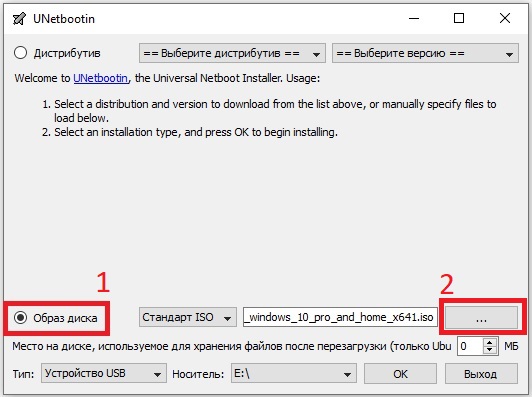
3. Теперь просто дожидаетесь пока утилита запишет дистрибутив операционной системы на Вашу флешку, сделав ее загрузочной.
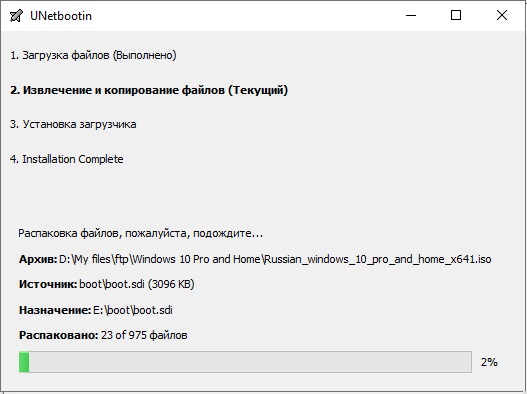
4. По окончанию у Вас появится окно с кнопкой «Выход». Можете нажать на нее и перезагружать компьютер, выставив в Bios/UEFI флешку как загрузочный носитель для установки системы.
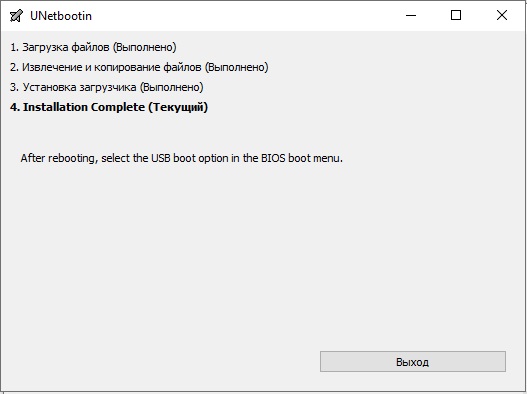

Step 4: Using Unetbootin to create a Windows 10 installation USB. Start the Unetbootin utility and enter your password for the root privilege. button to select your Windows 10 iso file (it should be in your Downloads folder). Make sure you have selected the USB drive, in my case it is /dev/sda1.
Can you install Windows with UNetbootin?
UNetbootin (short for “Universal Netboot Installer”) is software that allows you to easily create bootable USB flash drives to install or use operating systems. This software is designed to be cross-platform and works with Windows, as well as Mac and Linux operating systems.
How do I make a bootable ISO file from media?
Bootable USB with Rufus
- Open the program with a double-click.
- Select your USB drive in “Device”
- Select “Create a bootable disk using” and the option “ISO Image”
- Right-click on the CD-ROM symbol and select the ISO file.
- Under “New volume label”, you can enter whatever name you like for your USB drive.
How install UNetbootin Linux?
How to Install and Run UNetbootin under Ubuntu Linux
- Open a terminal (applications > accessories > terminal)
- Type wget unetbootin.sourceforge.net/unetbootin-linux-latest.
- Type chmod +x ./unetbootin-linux-*
- Type sudo apt-get install p7zip-full.
- Type sudo ./unetbootin-linux-*
How to download UNetbootin?
Download the UNetbootin installer file from the link above.
How to create Windows 10 bootable USB from ISO [easy way]?
Start PowerISO (v6.5 or newer version,download here ).
How to download Windows 10 ISO?
On the Windows 10 download page,download the media creation tool by selecting Download tool now,then run the tool.
What is ISO image in Windows 10?
A Windows 10 ISO file is a disc image file that can be used to create a Windows 10 installation USB or DVD, and can be used to install Windows 10 with. This tutorial will show you how to see full details such as language, edition, build, architecture, and more for a Windows 10 ISO file.
Standard / / 30.01.2019 / No Comments
Здравствуйте! Unetbootin portable хорошо известная программа. Универсальная! Программа для создания загрузочной флешки виндовс 7, или виндовс 10. Также легко записывает на флешку Линукс. Конечно делает загрузочную флешку из iso образа.
Download unetbootin
На страничке закачки нажимаем кнопку: «Загрузить(Виндовс)», если у Вас Виндовс. Нажимаем кнопку: «Загрузить( Линукс), если у Вас Линукс.
Как происходит установка unetbootin? В Виндовс не нужно устанавливать. Unetbootin портабельная программа, не требует установки. Просто клацаем по файлу два раза и дальше как на фото внизу.
Установка unetbootin
В Линуксе нужно устанавливать скачанный файл программы. Он называется unetbootin-linux-661.bin( на момент написания это самая последняя версия). Unetbootin установка происходит таким образом. Файл кладём в домашнюю директорию /home/user/ . Открываем терминал. Вводим команду:
chmod +x unetbootin-linux-661.bin
gksu ./unetbootin-linux-661.bin
Вводим пароль суперпользователя. При установке вылезла ошибка:
error while loading shared libraries: libpng12.so.0: cannot open shared object file: No such file or directory.
Нужно установить библиотеку libpng12.so.
Скачать libpng12-0_1.2.50-2+deb8u3_i386.deb
Выбираем нужную архитектуру. Для 32 битной архитектуры i386. Для 64 битной архитектуры amd64. Скачиваем deb пакет. Устанавливаем пакет. У меня в Линуксе приложение gdebi устанавливает пакет в систему, заодно проверяет зависимости. Можно установить командой:
sudo dpkg -i libpng12-0_1.2.50-2+deb8u3_i386.deb
или
sudo dpkg -i *.deb
Снова открываем терминал и вводим команду:
gksu ./unetbootin-linux-661.bin
Вводим пароль суперпользователя. Теперь приложение запускается.
Потом, чтобы файл unetbootin-linux-661.bin не мозолил глаза переименовал его в .unetbootin-linux-661.bin. Когда название начинается с точки он становится невидимым. Видимым сделать просто: Ctrl и h нажать одновременно. Напоминаю, файл лежит в директории /home/user/.unetbootin-linux-661.bin. Запускаться будет соответственно командой:
gksu ./.unetbootin-linux-661.bin
Чтобы не запускать всё время с терминала, создал команду запуска в кнопке. Как сделать кнопку? Наводим мышку на панель, нажимаем правой кнопкой, выбираем: «Панель-добавить новые элементы-запуск приложений». Заполняем также.

Unetbootin portable
Если что-то непонятно в конце скриншота пояснительная записка.
-
Ставим точку около «Образ диска».
- Выбираем заранее скаченный файл ,например debian-live-9.6.0-i386-xfce.iso
- Выбираем нашу примонтированную флешку. Нажимаем Ок.
- Наблюдаем установку debian-live-9.6.0-i386-xfce.iso на флешку. На 227 файле программа на время приостанавилась. Это нормально. Ждём.
- Установка закончена!
- Эти файлы появляются на флешке. Их нельзя удалять.
Всё! Отлично! Флешка теперь загрузочная. Дебиан будет устанавливаться как с диска.
Как установить Дебиан 9 на компьютер?
Как восстановить флешку после неудачного форматирования?
[kkstarratings]
2,582 total views, 1 views today
Нажмите, чтобы оценить этот пост!