How to Create a Bootable USB Flash Drive with UNetbootin
UNetbootin is a versatile tool that allows you to create bootable USB drives or install operating systems directly to your local hard disk. This guide will walk you through the process of using UNetbootin to create a bootable USB flash drive.
UNetbootin Features
- Installation Options: UNetbootin can install an OS directly to your hard disk or create a bootable Live USB drive. It also supports loading floppy or hard disk images, kernel/initrd files, and some ISO (CD image) files for installing various distributions.
- Built-in Support: The current version of UNetbootin includes built-in support for numerous Linux distributions, making the process seamless.
Requirements
- USB Drive: A USB flash drive with at least 2GB of free space.
- Internet Connection: A broadband connection is required to download distribution packages if you don’t have an ISO file.
- Spare Hard Drive Space: Enough space to install the operating system if you choose to install it on your local hard disk.
Step-by-Step Instructions
Important Note
While the data on your USB drive typically should not be deleted, there’s a risk that UNetbootin could erase files during the process. It’s highly recommended to back up your USB drive before proceeding.
What You Need
-
Download and Install UNetbootin:
- Visit the UNetbootin website and download the appropriate version for your operating system. Install the application.
-
Connect Your Flash Drive:
- Plug in your USB flash drive to your computer.
-
Open UNetbootin and Select Your Source:
- Launch UNetbootin. If you already have an ISO file, select the “Diskimage” option and browse to locate your ISO file. If you don’t have an ISO, choose the “Distribution” option and select your preferred distribution from the list. The download may take some time, depending on your internet speed.
-
Select Your USB Drive and Start Installation:
- Choose your USB flash drive from the “Drive” dropdown menu, ensuring you select the correct drive. Click “OK” to start the installation process.
After Installation:
Once UNetbootin has finished creating the bootable USB drive, you should be able to boot from the flash drive at startup. Restart your computer and ensure it boots from the USB drive. If your computer doesn’t boot from the USB drive, you may need to adjust the boot order in the BIOS settings.
Hardware Requirements
- Processor: A decent x86 or x64 processor, with up to 16 cores supported.
- Memory: At least 512MB of system memory, though 1GB or more is recommended for HD encoding.
- Operating System: UNetbootin is compatible with Microsoft Windows 2000/XP/Vista/7/8.1/10, Linux, and macOS 10.5+. However, please note that the resulting USB drives are only bootable on PCs, not on Macs.
- Internet Access: Required for downloading a distribution to install, unless you already have a pre-downloaded ISO file.
Supported Operating Systems
- Windows: XP/2003 (x86/x64), Vista (x86/x64), 7 (x86/x64), 8.1/10
- macOS: OS X 10.5 or later
- Linux: Most distributions are supported
By following these instructions, you should now have a bootable USB drive created with UNetbootin, ready to install or run a new operating system.
UNetbootin — Это простая утилита для содания загрузочной флешки различных дистрибутивов операционных систем. Вы в прямом смысле слова сможете всего в три клика записать дистрибутив, к примеру Windows на флешку, сделав ее загрузочной для дальнейшей установки системы.
Скачать на русском языке: UNetbootin.
1. Запускаете утилиту, в выбираем флажок на «Образ диска».
2. Далее вторым шагом выбираете на Вашем ПК нужный дистрибутив (iso образ) операционной системы. В нашем случае это будет образ Windows 10, выбираем заранее скачанный дистрибутив. Если у Вас нет дистрибутива, рекомендуем использовать только оригинальные дистрибутивы, скачать любые версии ОС Windows можете в нашем каталоге на следующей странице.
Утилита автоматически определит вставленную Вами флешку в компьютер. Если у Вас вставлено несколько носителей, можете выбрать нужный в ручную в пункте «Носитель». Далее нажимаете «ОК».
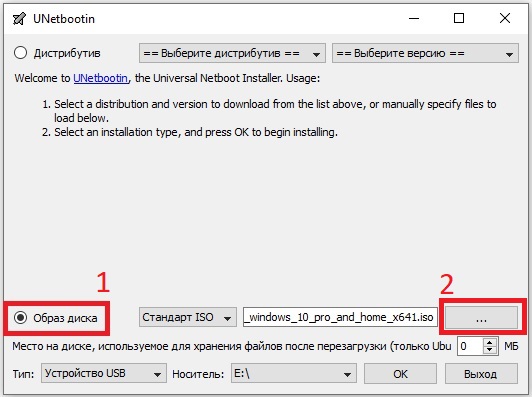
3. Теперь просто дожидаетесь пока утилита запишет дистрибутив операционной системы на Вашу флешку, сделав ее загрузочной.
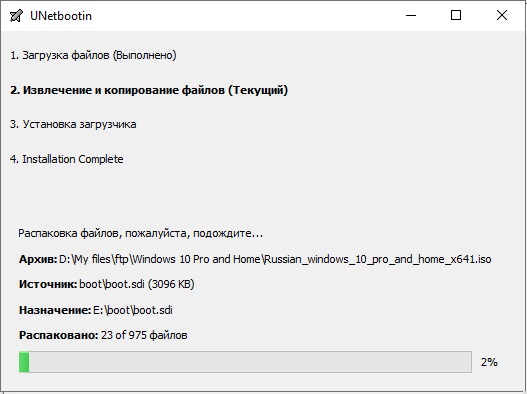
4. По окончанию у Вас появится окно с кнопкой «Выход». Можете нажать на нее и перезагружать компьютер, выставив в Bios/UEFI флешку как загрузочный носитель для установки системы.
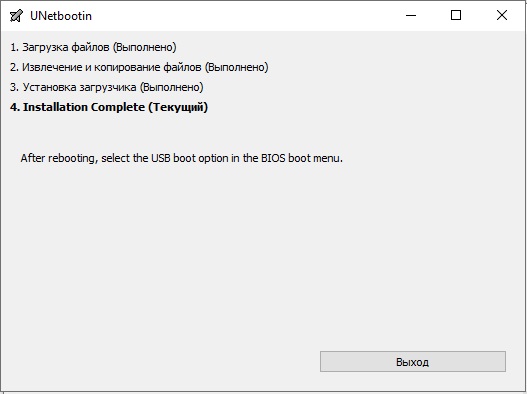

How UNetbootin Works
UNetbootin’s functioning is split up into 3 stages: downloading, extracting files, and installing the bootloader.
Downloading
UNetbootin supports http and ftp as download sources. Usually, a redirector URL is used, or a regexp is used on directory listings on mirror sites, to ensure that the latest distribution version is downloaded. Resuming of downloads has not yet been implemented.
Extracting Files
What occurs during this stage differs depending on the disk image type (ISO file or floppy disk image).
ISO files
7-zip is used to extract files from the ISO file to the target drive. Heuristics based on file size and name are then used to locate kernel and initrd files; these are placed in /ubnkern and /ubninit. Boot configuration files (named syslinux.cfg, isolinux.cfg, extlinux.conf, or menu.lst) are then read to determine any boot options that need to be used and locations of other kernel and initrd files.
Floppy image files
The specified IMG file is copied to /ubninit, and memdisk is copied to /ubnkern. Upon bootup, memdisk will load the IMG file into memory, and boot from it.
Installing the Bootloader
What occurs during this stage differs depending on whether USB drive install mode or Hard Disk (frugal) install mode is used.
USB Drive install mode
For the Live USB creation mode, UNetbootin generates an appropriate syslinux config file in /syslinux.cfg, and makes your USB drive bootable using syslinux. On Linux, if extlinux is installed and the target USB drive is ext2 or ext3, extlinux is used instead; the config file is installed in /extlinux.conf. The partition to which it has been installed is also marked as active.
Hard Disk (frugal) install mode
On Windows, UNetbootin modifies boot.ini (on 2000/XP), or uses bcdedit (on Vista/7) to add a boot menu option titled UNetbootin. This loads the GRUB4DOS bootloader, which is installed at /ubnldr and /ubnldr.mbr, and this in turn reads boot menu entries from /unetbtin/menu.lst. The installation .exe file is copied to /unetbtin.exe, and this is added to autorun upon the next bootup. When run, this will uninstall UNetbootin by deleting the extracted files (which is recorded using /ubnfilel.txt and /ubnpathl.txt) and removing the UNetbootin boot menu entry.
On Linux, menu.lst (if using GRUB) or grub.cfg (if using GRUB2) is modified to add the UNetbootin entry. The existing config file is backed up to menu.lst.bak or grub.cfg.bak. When UNetbootin is run again, the uninstaller is run; this will delete the extracted files (which is recorded using /ubnfilel.txt and /ubnpathl.txt) and restore the backed-up boot configuration files.
UNetbootin предназначен исключительно для создания загрузочных/установочных Linux USB-флешек из имеющихся ISO-образов, или путем самостоятельного скачивания необходимого дистрибутива из самой программы. Рассмотрим как происходит данный процесс на деле.

Почему UNetbootin
Начиная с массовой глобализации UEFI BIOS, необходимость подобных утилит постепенно отпадет. Все потому, что для подготовки загрузочного или установочного USB-диска Linux/Windows, способного грузиться в UEFI подсистеме, достаточно скопировать содержимое установочного ISO-образа на FAT32 раздел целевого USB-накопителя.
Но вот если дело касается подготовки подобного Live USB для Legacy BIOS, то подобные утилиты просто незаменимы. Они избавят вас от таких проблем как установка необходимого загрузчика, и MBR-записи, а так же скопирует необходимые файлы.
Чем хорош UNetbootin? Удобство, это наверное самый главный аргумент в пользу использования данной программы. Выбираем дистрибутив, выбираем целевой USB-диск, запускаем процесс подготовки.
Как результат, мы получим Live USB с выбранным нами дистрибутивом, способным грузиться как в Legacy BIOS, так и в UEFI BIOS. Замечу, что UNetbootin кроссплатформенная программа. Что позволит воспользоваться ее удобством не только в операционной системе Windows, но так же в Linux, и MacOS.
Создание Live USB
Первым делом скачаем программу. Скачать UNetbootin можно на его официальной странице по ссылке https://unetbootin.github.io/. Программа поставляется в портативном исполнении, и не требует установки.
Запустим программу, и взглянем на ее интерфейс.

В верхней части окна располагаются два выпадающих списка выбора дистрибутива, и версии выбранного дистрибутива. Список дистрибутивов довольно обширен.

В нижней части окна можно выбрать, уже скачанный вами образ диска.

Но тут есть одна оговорка, он должен быть поддерживаемым. Список поддерживаемых дистрибутивов расположен на главной станице проекта (ссылка выше).

В нижней части окна, можно выбрать устройство, на которое в итоге будет записан выбранный выше дистрибутив.

К сожалению, программа не может корректно определять жесткие диски, и вовсе не видит внешних USB жестких дисков. Но, USB флешки при этом корректно определяются.
Что ж, попробуем создать Live USB. Выбираем необходимые параметры и запускаем процесс. В моем случае, я выбрал создание Live USB с использованием имеющегося ISO-образа, так как загрузка необходимого образа через саму программу проходила чрезвычайно долго.
Важное замечание! UNetbootin не создает разделы и не умеет их форматировать, так что обязательно перед использованием программы подготовьте соответствующим образом флешку. Создайте разделы если их нет, и отформатируйте необходимый раздел флешки в файловую систему FAT32.

После завершения всех подготовок, пробуем загрузиться с флешки. Воспользуемся виртуальной машиной VirtualBox.


Создание диска USB Live с дистрибутивом Ubuntu успешно выполнено.
Итог
В статье было рассмотрено: Как создать USB Live с операционной системой Linux с помощью программы UNetbootin? Как создать загрузочную/установочную флешку Linux с помощью программы UNetbootin?
Содержание
UNetbootin — Universal Netboot Installer — позволяет вам создавать загрузочные LiveUSB-диски для Ubuntu, Fedora и любых других дистрибутивов Linux без записи CD (Brasero или k3b). Он работает на Windows, Linux и Mac OS X. Вы можете либо загрузить какой-либо поддерживаемый дистрибутив прямо в окне программы, либо предложить свой собственный файл ».iso» Linux. Распространяется на условиях лицензии GNU GPLv2
Создание загрузочной флешки
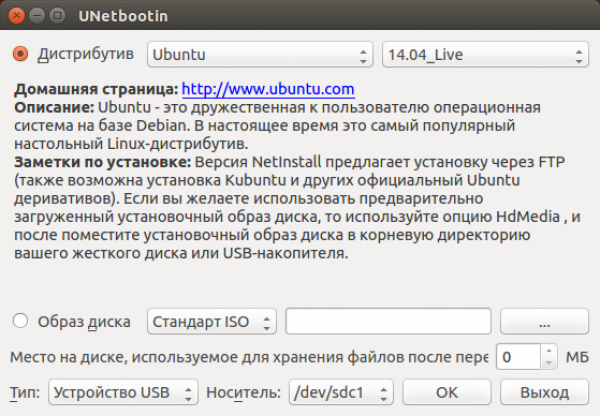
-
Откройте Unetbootin с правами администратора.
-
Выберите желаемый дистрибутив, например, отсюда Ubuntu.
-
Выберите версию выбранного дистрибутива, например, 14.04_Live.
-
Тип диска: Устройство USB.
-
Носитель: /dev/sdc1.
Если в этом поле несколько носителей — отсоедините лишние флешки, и перезапустите программу. -
Запустите процесс и подождите пару минут
-
Готово!
Частичная русификация LiveUSB
-
В меню загрузки Unetbootin выберите пункт Default и нажмите клавишу Tab
-
В конец строки добавьте « locale=ru_RU» (без кавычек).
-
Нажмите клавишу Enter
-
Дождитесь загрузки системы
Настройка параметров BIOS
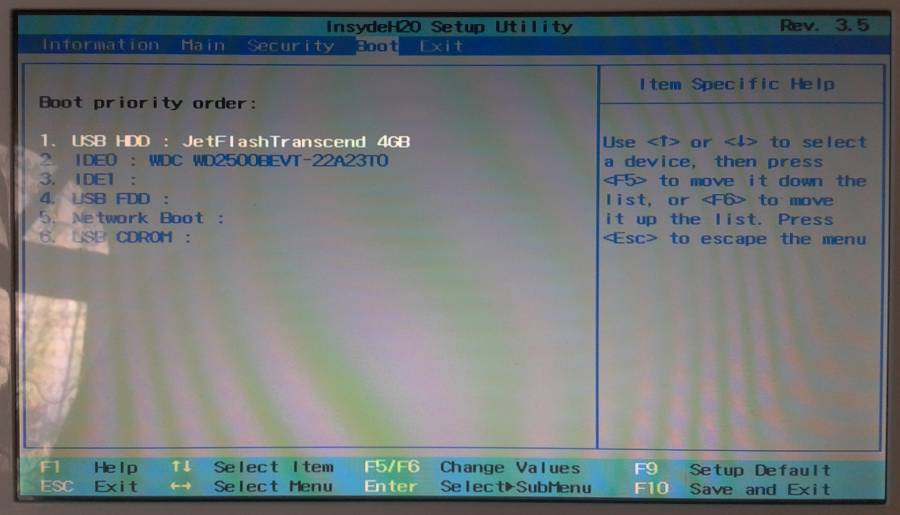
Для запуска загрузочной флешки с Ubuntu необходимо настроить ваш BIOS таким образом, чтобы он в первую очередь загружал данные с Flash-диска, а не с HDD. Для этого вам необходимо зайти в окно управления BIOS вашего компьютера, это делается нажатием специальной кнопки (Del, F2 или другие) в момент после включения компьютера и до загрузки операционной системы.
Выставите необходимую очередь загрузки так, чтобы загрузочный Flash-диск с Ubuntu загружался первым, после чего сохраните настройки и перезагрузите компьютер назначенной клавишей, на примере это F101).
Готово!
