Лучшие бесплатные программы для восстановления файлов
Стёртая информация не исчезает бесследно. Пропавшие фото и документы можно спасти, если своевременно прибегнуть к помощи специального софта. В этой статье собраны 10 наиболее эффективных и безопасных программ, выполняющих восстановление удаленных файлов. Читайте об их плюсах и минусах и выбирайте лучшую!

Скачайте лучшую программу для восстановления файлов «ФЕНИКС» прямо сейчас
Скачать бесплатно!
Отлично работает на Windows 11, 10, 8, 7
Чтобы существенно увеличить шансы на возврат документов и фотоснимков, минимизируйте свою деятельность: не устанавливайте новых приложений и не сохраняйте ничего на диск, с которого пропала информация. Если перезапишите что-либо поверх неё, восстановление станет невозможным. По той же самой причине нельзя восстанавливать файлы на тот же носитель, с которого они пропали.
Чтобы вы получали только проверенную информацию, команда AMS:
- Тестирует все приложения.
- Показывает скриншоты для выбора удобного интерфейса.
- Сравнивает платные и бесплатные версии.
- Исключает программы, которые недоступны или давно не обновляются, чтобы вы не скачали вирус.
- Изучает и проверяет отзывы пользователей.
- Учитывает ваши пожелания, которые вы оставляете в комментариях на сайте или направляете напрямую в центр поддержки через форму.
1. ФЕНИКС
Отечественный софт, который способен безопасно выполнить восстановление даже в проблемных случаях, например, после форматирования или сбоев работы системы. Имеет удобный интерфейс на русском. Даже новички, которые ранее не пользовались подобным софтом, разберутся, куда нажимать и что делать.

Интерфейс программы ФЕНИКС
Вы просто выбираете носитель, ФЕНИКС ищет пропавшие файлы и выдаёт список найденных. Вы можете выполнить фильтрацию по названию, типу и т.п. Далее вам останется только указать, что именно вернуть (для изображений есть удобная опция предпросмотра!) и дождаться окончания процесса.
Посмотрите видеоурок, чтобы узнать про все возможности программы:

ФЕНИКСВосстановление файлов
Ключевые преимущества:
- программа прекрасно подходит для восстановления удаленных файлов с флешки, с винчестеров, карт памяти смартфонов и фотоаппаратов;
- реанимирует изображения, видео, документы Word, архивы и др;
- возвращение информации во всех случаях кроме физического повреждения носителя: случайное стирание, форматирование, системные ошибки и сбои в работе;
- устанавливается на все версии Windows.
2. Recuva
Бесплатная программа для реанимирования файлов с винчестеров и флешек. Занимает мало места и подходит даже неопытным пользователям. Встроенный помощник пошагово поясняет, что делать на каждом этапе. Recuva сканирует носитель, откуда были стёрты данные, выводит перечень найденного с указанием состояния (подлежит ли восстановлению). Пользователю остаётся лишь выбрать, что нужно вернуть. Recuva имеет русскоязычный интерфейс и подходит для работы на Windows XP, Vista, 7, 8, 10.
При всех достоинствах, у софта есть и минусы. Он предназначен для простых случаев, например, если вы случайно стёрли вордовский документ с флэшки. Когда пропало слишком много файлов, Recuva часто находит только часть из них. Также она не эффективна в проблемных ситуациях, например, при форматировании.

Интерфейс программы Recuva
3. Disk Drill
Хорошее приложение для восстановления удаленных файлов, которое можно скачать бесплатно. Находит и возвращает изображения, текстовые документы, аудиофайлы, пропавшие с flash-накопителей, жестких дисков и карт-памяти. Актуален как для простых случаев удаления, так и в ситуаций, как форматирование, заражение вирусом, сбой в работе системы. Есть версии для Windows и для Mac.

Интерфейс программы Disk Drill
Несмотря на то, что приложение позиционируется, как бесплатное, у Disk Drill есть платная Pro-версия. Именно она предлагает все заявленные функции. В бесплатной можно реанимировать не более 500 Мб – это всего 10 фотографий высокого качества. Кроме того, доступна только часть форматов и работа не со всеми файловыми системами. Покупать PRO-версию достаточно накладно, она стоит около 8 000 рублей.
4. R.Saver
R.Saver сможет возвратить данные с компьютерных дисков и внешних устройств. Подходит для файловых системам NTFS, FAT и ExFAT и умеет восстанавливать изображения, документы, архивы. Помимо папок, случайно стёртых самим пользователем, может реанимировать информацию, исчезнувшую вследствие форматирования диска или сбоя работы системы. Интерфейс достаточно понятный, поддерживается русский язык, на основном интернет сайте продукта есть служба поддержки пользователей.

Интерфейс программы R.Saver
Программа R.Saver предоставляется к скачиванию и установке бесплатно, но только только для некоммерческого использования в России, Украине, Беларусии.
5. ФотоДОКТОР
ФотоДОКТОР – программа для восстановления удаленных файлов с персональных компьютеров, флешек, ноутбуков, карт памяти, смартфонов, планшетов, фотоаппаратов. Подходит для реанимирования изображений после сбоя работы техники, случайного стирания, деятельности вируса. ФотоДОКТОР обладает понятным русскоязычным интерфейсом и простым принципом работы, с которым разберётся и новичок.

Интерфейс программы ФотоДОКТОР
Только 5 место софт получает по единственной причине – узкая специализация. Он работает только с изображениями, но зато способен обнаружить фотографии и картинки всех графических форматов: JPG, PNG, DNG, GIF, BMP, RAW, TIFF, PSD.
6. Pandora Recovery
Выполняет восстановление данных после форматирования, обычного стирания и нарушениях в файловой системе. Работает с NTFS и FAT. Перед восстановлением можно посмотреть превью, чтобы уточнить содержимое картинки или документа. Доступна фильтрация списка найденных документов.

Интерфейс Pandora Recovery
Недостаток Pandora в том, что она работает только на 32-битной Windows.
7. PC INSPECTOR File Recovery
PC INSPECTOR File Recovery анализирует винчестер на наличие пропавших объектов и восстанавливает их. Высокая скорость работы, русскоязычный интерфейс, возможность реанимации загрузочного сектора логически неисправного жесткого диска.

Интерфейс PC INSPECTOR File Recovery
PC INSPECTOR File Recovery в целом неплохо справляется с возвратом файлов, однако восстанавливает с дисков далеко не всё, особенно, если было выполнено быстрое форматирование. Кроме того софт предназначен исключительно для работы с винчестером, а не с флешками и другими съемными носителями.
Возвращайте утерянную информацию без помощи специалистов
Cкачайте программу №1 для восстановления файлов
Скачать бесплатно!
Отлично работает на Windows 11, 10, 8, 7
8. Undelete 360
Undelete 360 – бесплатное ПО с качественной русской локализацией. Интересная особенность – опция удаления информации без возможности возврата. Пригодится, если вам нужно бесследно устранить рабочие документы или нежелательные фотоснимки.

Интерфейс программы Undelete 360
Сможет восстановить удаленные файлы с флешки, компьютера или ноутбука, карт памяти. В первую очередь софт помогает в простых случаях – нечаянное стирание данных. В сложных ситуациях восстановление маловероятно.
9. Glary Undelete
Glary Undelete – часть комплекта Glary Soft, которая занимается возвратом пропавшей информации. Работает с системами FAT, NTFS, NTFS + EFS. Найденные объекты можно отфильтровать по названию, дате, размеру, перспективам восстановления. Умеет реанимировать повреждённые и зараженные данные.
Обладает простым интерфейсом с понятным расположением кнопок, устанавливается на Windows 7, 8, 10. Из недостатков – находит далеко не все пропавшие объекты, при установке предлагает дополнительные приложения, определяет не все внешние носители.

Интерфейс программы Glary Undelete
10. Hetman Partition Recovery
Софт выполняет восстановление удаленных файлов с флешки, жестких дисков компьютера и съёмных карт памяти. Способен вернуть как отдельные документы или фотографии, так и целые папки. У Hetman Partition Recovery есть две версии: требующая инсталляции на компьютер и портативная. Вторая представляет собой папку с софтом, которую записывают на flash-накопитель и используют ПО на любом ПК без предварительной установки.
Пробная версия софта распространяется бесплатно, однако она не позволит сохранить восстановленное. Полноценное же ПО стоит достаточно дорого – около 3000 рублей.

Интерфейс Hetman Partition Recovery
Теперь вы знаете, как восстановить удаленные файлы с помощью специального софта. По итогу можно сказать, что наиболее удобным, функциональным и эффективным является ФЕНИКС. Полностью русский интерфейс, продуманное понятное меню, возможность восстанавливать любые файлы с любых носителей – всё это делает программу настоящей находкой. Имея такую в арсенале, вы будете защищены от случайной потери важных документов, архивов, видеозаписей и фотографий!
Скачайте лучшую программу для восстановления файлов
Скачать бесплатно!
Отлично работает на Windows 11, 10, 8, 7
The ultimate easy, fast and free file undelete software Windows 10/8/7 is provided in this post to help you easily recover lost or deleted files after emptying the Recycle Bin, accidentally deleting files by Shift + Delete, or after suffering system crash, malware or virus attack, hard drive failures, and almost any data loss situations.
Accidental file deletion is often one of the most common scenarios for unexpected data loss.
Normally after you deleted a file on PC, the deleted file will be dumped into the Recycle Bin. The file undelete task can be easily realized if the file is still existed in the Recycle Bin.
You can just double-click Recycle Bin on PC screen, find the deleted files in the Recycle Bin, right-click the target deleted file and choose Restore. Then the selected deleted files will be recovered to their original storage location.
Tip: To quickly locate and recover deleted files/folders from Recycle Bin, you can click the Search box on the top-right or press Ctrl + F to search the file by typing part of the file name if you still remember it. You can also click the Delete Date to display and find the deleted files by date.
However, what if you’ve emptied the Recycle Bin? Deleted files are not in Recycle Bin Windows 10. The files are gone and you can’t find them.
Moreover, if you delete files from connected external hard drive, USB or other external storage devices on PC, the deleted files will not pass the Recycle Bin. They will just gone.
Then come to the second rescue. Using the professional free file undelete software for Windows 10/8/7 can easily get the deleted files and folders back.
This tutorial provides a 3 simple steps guide to enable you to undelete files and folders in Windows 10/8/7 under various file delete and data loss situations.
Best Free File Undelete Software for Windows 10/8/7
MiniTool Power Data Recovery, the most professional free data recovery software for Windows 10/8/7, can help you easily recover deleted files or lost data for free under different data loss situations. Due to the extremely intuitive interface and simple operation, even novice users can use this Windows 10 free undelete software to accomplish file undelete process with ease. Check what this tool can do for you below.
MiniTool Power Data Recovery FreeClick to Download100%Clean & Safe
Key Features of MiniTool Free File Undelete Software
1. Supported data loss situations: Capable of recovering any deleted files free incl. permanently deleted files, deleted files by emptying recycle bin or using Shift + Delete. What’s more, it can help you recover lost/deleted data after a virus attack, malware infection, system or software crash, hard drive format/failure/damage, lost partition, etc. It can even recover data from an unbootable PC.
Recommended reading: Repair Hard Disk Drive and Restore Data in Windows 10/8/7 for Free
2. Supported file recovery types: It embraces any kind of data for recovery. It enables you to recover lost files, folders, documents, photos, videos, music or any type of data with ease.
3. Supported data storage devices: You can use this best file undelete free software to recover deleted files or lost data from Windows 10/8/7 PC hard drive, external hard drive (HDD), SSD, USB flash drive, SD card, memory card, CD/DVD, etc.
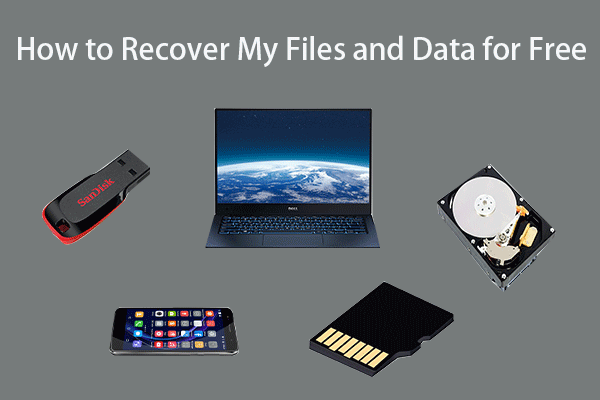
4. Support previewing files before recovery: The built-in File Previewer in MiniTool Power Data Recovery allows you to preview up to 70 types of files before you restore them. You can preview images, Words, PDFs, Xmls, Psds, cells, emails, and more.
5. Other features: This free file undelete Windows 10 tool also provides some advanced functions to allow you to quickly find the target file. Find, Filter, Only Show Lost Files, etc. are offered.
6. Compatibility: MiniTool Power Data Recovery has Windows and Mac versions. Both of Windows and Mac versions have free, personal and business editions respectively. As for Windows version, it is compatible with Windows 10/8/7/Vista/XP. The Mac version is compatible with macOS 10.5 or above. Besides, the business version also supports recovering lost files on Windows Server.
7. Security: This best data recovery software is 100% clean and safe, and with no ads or malware at all. Moreover, it will not change the data in your storage device, because it only read and recover the lost files, and never write them. Your data is safe.
MiniTool Power Data Recovery FreeClick to Download100%Clean & Safe
Deleted File Recovery Software Free Download Full Version
MiniTool Power Data Recovery offers several editions to meet different data/file undelete/recovery demands from users. You can check their differences below, and decide to download which edition to help you realize the free file undelete Windows 10/8/7 task.
MiniTool Power Data Recovery Free: The Free edition is zero-cost and equips all the above features, except that it allows you to recover up to 1GB data and it doesn’t contain the bootable media function which can help you recover deleted/lost files and data when PC won’t boot.
MiniTool Power Data Recovery Personal: The Personal Standard edition offers you a 1-year license for 1 PC, while the Personal Deluxe edition provides a lifetime license for 1 PC with lifetime upgrade and bootable media builder function. They have no limit on the amount of data to recover. You can recover as much data as you need.
- To buy MiniTool Personal Standard, Deluxe, Ultimate edition, please visit our data recovery product buying page.
- For full comparisons of all editions, please check this page: MiniTool Power Data Recovery License Comparison
Therefore, you can choose the preferred edition of this best free Windows 10 undelete free software – MiniTool Power Data Recovery, and follow the 3 simple steps below to accomplish free file undelete Windows 10 with no hassle. Here we take recovering deleted files free from Windows 10/8/7 PC with MiniTool Power Data Recovery Free as an example.
3 Steps to Recover Deleted Files Free with Best Free File Undelete Software Windows 10/8/7
Free download and install the 100% clean MiniTool Power Data Recovery Free on Windows 10/8/7 PC. The whole process only costs a few seconds.
MiniTool Power Data Recovery FreeClick to Download100%Clean & Safe
Step 1. Launch the Best File Undelete Free Software for Windows 10
After you’ve installed MiniTool Power Data Recovery Free, launch it to enter into its main interface.
In the main UI, you can see all drives and partitions connected and detected by your Windows 10/8/7 computer are listed and categorized.
In the left panel, there are four main categories of data storage devices: This PC, Removable Disk Drive, Hard Disk Drive, and CD/DVD Drive. It includes almost all kinds of storage devices, incl. computer hard drive, external hard drive, SSD, USB/thumb/pen drive, DVD/CD disc, etc. To recover data from external drives like external hard disk drive or USB, you need to connect them to computer first.
Here we are talking about file undelete Windows 10 PC, so we click This PC.
After you click This PC, you can see all detected partitions including raw/formatted/damaged partitions, lost partitions, and unallocated space are listed in the right window.
Choose the target disk drive on PC which may contain your deleted files or lost data.
Step 2. Let the File Undelete Windows 10 Tool Scan the Drive
After you choose a drive/partition, rightly click Scan button at the left-bottom, and this smart file undelete freeware Windows 10 will start scanning this chosen PC drive at ultrafast speed.
Wait patiently to let it finish the whole data scan process.
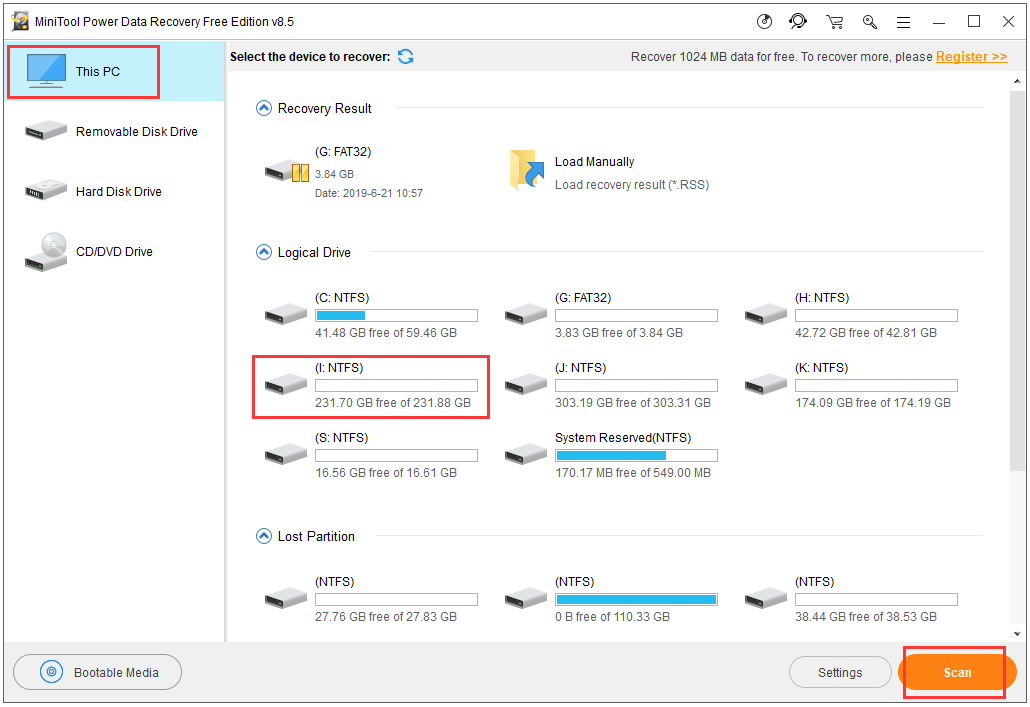
Step 3. Find and Recover Deleted/Lost Files in Windows 10
After the file scanning process is finished, you can continue to check the scan result to find your deleted files or lost data.
This Windows 10 free file undeleted software lets you view the files and folders from the scan result by Path or Type.
If you choose to check the scan result by Type, you can expand each folder in the left panel and check the sub-folders or files in a designated folder in the middle window, to find the deleted or lost files.
When you find the target file or folder, you can tick them and click the orange Save button at the right-bottom, and specify a new destination path to store the recovered file.
Tip: The destination folder you choose to save the recovered file should be a new path which is different from the original path. If you save it to the original path, it may cause data over-writing and may cause other lost files in this drive unrecoverable.
In the top toolbar, this stellar free data/file recovery software provides 5 options:
- Show Lost Files: Click this icon to only show lost files in the scan result window.
- Find: Use this function to type a part of or full file name to find the target file.
- Filter: Click this button and filter the scan result by file extension/filename, by file size, by file creation date. Other three options Show Deleted Files, Show Lost Files, Show Normal Files are also offered for your choice.
- Preview: When you choose a file, you can click this icon to preview the file before recovering it. You can also directly double-click the file to preview it.
- Export Scan Result: This option lets you export the scan result and save as an .rss file to avoid a new scan. If you need, you can later open MiniTool Power Data Recovery again and click Load Manually under Recovery Result to load the specific saved scan result file to check and find needed files from it.
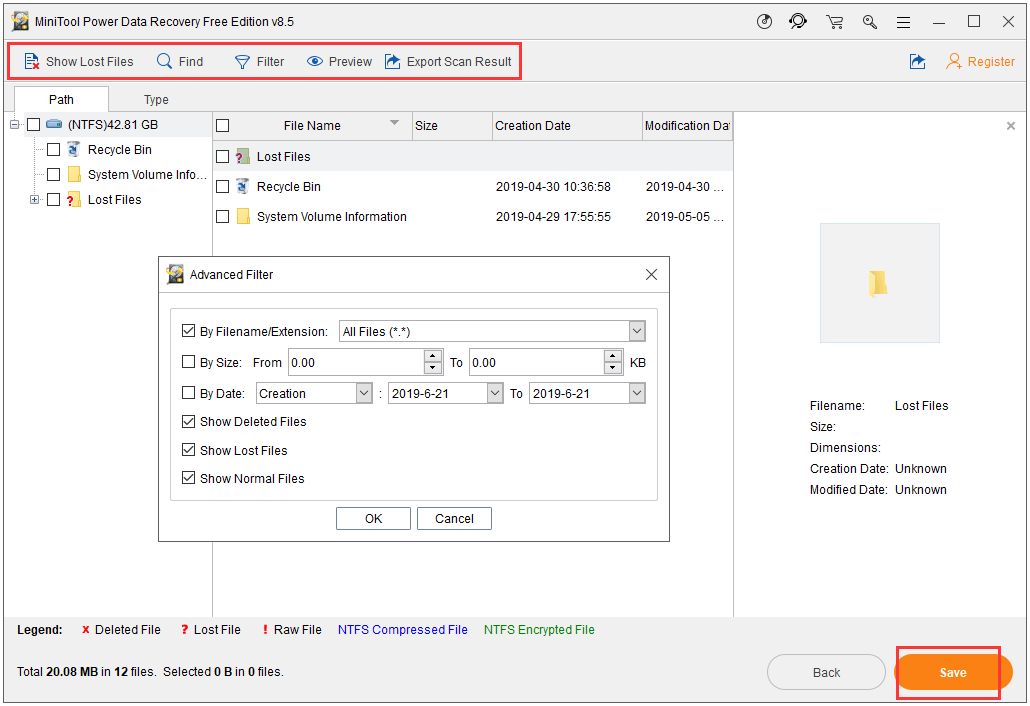
Click to Tweet
Recover Deleted/Lost Files Free from an Unbootable Windows 10/8/7 PC
MiniTool Power Data Recovery also helps you undelete files in Windows 10/8/7 and recover lost data when the Windows 10 PC can’t boot. If the measures for Windows 10 repair and recovery doesn’t work, then normally you have two ways to get back data with this file undelete software for Windows 10/8/7.
One method is to take out the PC hard drive and encase it to a hard drive enclosure, then connect it to another normal-working computer which should firstly install MiniTool Power Data Recovery Free, to do the file undelete Windows 10. The data/file recovery process is the same as the 3 steps guide above. This method is totally free, and you can recover up to 1GB data.
MiniTool Power Data Recovery FreeClick to Download100%Clean & Safe
Another method is to use MiniTool Power Data Recovery Personal Deluxe which has a built-in bootable media builder function. It can help you easily create a bootable USB drive or disc to smoothly boot your Windows 10 computer and recover data from broken/dead PC drive in WinPE mode.
After you buy MiniTool Power Data Recovery Personal Deluxe, you will receive an email which contains the software download link, and a license key. Follow the instructions to install and register it on another normal-working Windows computer.
Then follow the detailed guide below to recover data/files from an unbootable or damaged Windows computer.
Step 1. Create a Bootable USB Drive
Plug-in a blank USB drive to the normal-working PC. Since creating a bootable media to USB will erase all data on the target USB drive, it’s advised to use a blank USB or backup all important data in the USB beforehand.
Launch this best file undelete software for Windows 10/8/7, and click Bootable Media button at the left bottom.
Then click WinPE-based media with MiniTool plug-in, and it will begin to create a bootable USB disk.
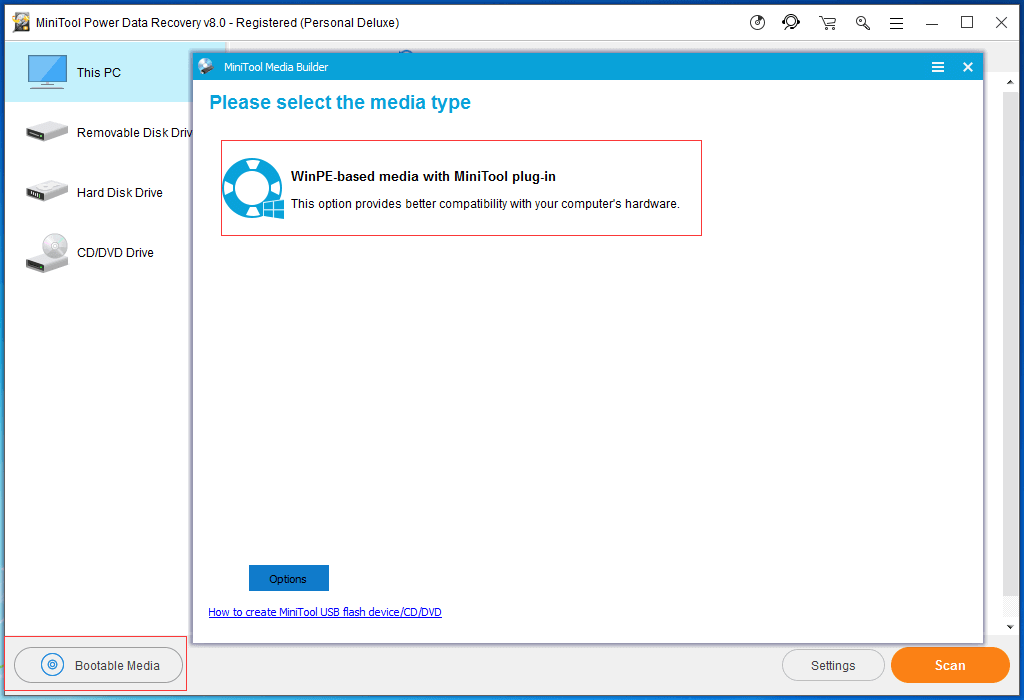
Step 2. Boot the Old PC from USB Bootable Drive
Next you can plug in the bootable USB drive you just created to your old Windows computer, and start the computer.
Then press F2, Del, Esc key or any other required key to enter BIOS in Windows 10/8/7.
Click Boot option and press the up and down arrow keys on the keyboard to choose the bootable USB drive as the boot device, so as to successfully boot your Windows 10/8/7 computer and enter into WinPE mode.
In WinPE window, you can then click MiniTool Power Data Recovery to launch it.
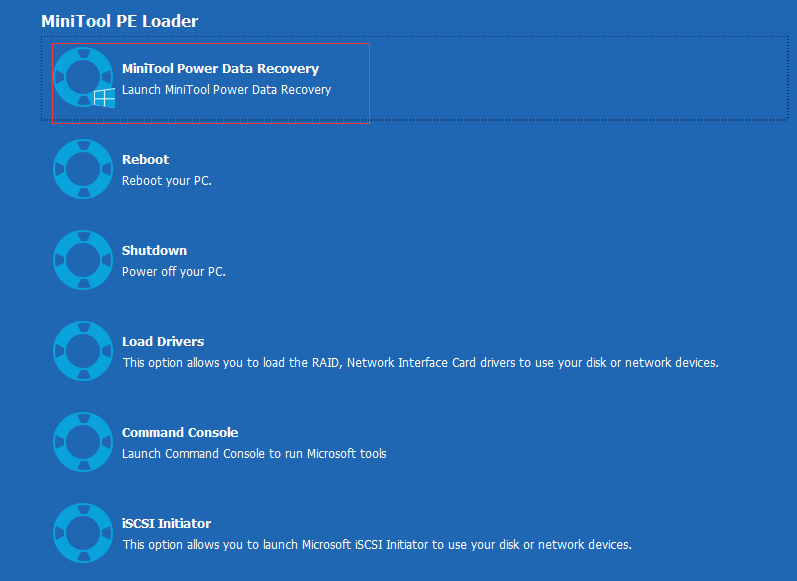
Step 3. Recover Deleted Files Free in Windows 10/8/7
After you launch MiniTool Power Data Recovery, you can follow the same 3 steps above to recover lost/deleted files from Windows 10/8/7 PC hard drive with this best file undelete software Windows 10/8/7.
An Important Tip for File Undelete Free in Windows 10/8/7
First and most important thing: Stop using that computer immediately once you find some files are mistakenly deleted or unexpectedly lost.
When you delete a file on PC and emptied the recycle bin, it disappears in the hard drive, but the data is not lost permanently. All the original files are still stored on the hard drive as long as the data blocks of old data is not overwritten by new data or the hard drive is not physically damaged.
To put it in another word, if you store new data to the hard drive, the new data may take the place (disk blocks) of the old files. In this situation, even if you recover the lost/deleted old files from the PC hard drive, some files may be corrupted and can’t be opened or used any more.
Therefore, remember not to write any new data to the drive which contains deleted/lost files, otherwise, you may be unable to recover the lost data forever.
Click to Tweet
Verdict
Recovering lost or deleted files for free can be easily realized by using the best free file undelete software for Windows 10/8/7 – MiniTool Power Data Recovery Free. Its personal deluxe version can also help you to recover data and files if the PC is unbootable or broken, thanks to its built-in bootable media builder function.
Still have any questions about the free undelete software Windows 10/8/7, please contact [email protected].
Also read: Discover expert tips and tricks for hard drive recovery service that could potentially save you from losing irreplaceable memories.
By Nathan E. Malpass, Last updated: April 12, 2021
No one person is immune to making mistakes. This proves to be the case even with professionals handling important data needed for either personal or work purposes. Do you have gone through the situation of accidentally deleting an important part of a report or erasing a specific line in an email to be sent to their boss, There are many undelete windows 7 solutions out there that it’s fairly rare to see someone complaining about not being able to retrieve their files.
This article will talk about some of the most effective undelete windows 7 solutions so you don’t become one of the very few that lost their files permanently. Let’s start with what I consider to be the best solution
Tip: If you also sufferred the same issue on your Mac, here is an article on how to undelete files from Mac.
Part 1. Can Deleted Files Really be Recovered in Windows 7?Part 2. Your Guide to Using the FoneDog Toolkit- Data Recovery Software.Part 3. Conclusion
Part 1. Can Deleted Files Really be Recovered in Windows 7?
Yes. The majority of computers, even with varying OS have the option to undelete data. Even the option «CTRL+Z» is used. It is the undo function where you are able to go back to the last three changes that you made. In other instances, deleted files can be found in the recycle bin which can still be restored as long as it hasn’t been emptied.
Now if you’re looking for free software that is capable of doing Undelete Windows 7, or in short, Mac undeletes freeware, I suggest FoneDog Data Recovery.
Part 2. Your Guide to Using the FoneDog Toolkit- Data Recovery Software.
When you come to a point where the above-mentioned initial hacks don’t work you will start to feel worried. Who wouldn’t be? Especially if the deleted data would mean explaining to your boss why your expenses report is incomplete or haggling for extra time from your professor to submit your thesis.
Rest easy for you will now be introduced to the wonders of the Data Recovery feature of the FoneDog Toolkit. The steps are simple and can be done even if you are not a computer whiz. Read on to learn more about the product.
Data Recovery
Recover deleted image, document, audio and more files.
Get deleted data back from computer (including Recycle Bin) and hard drives.
Recover loss data caused by disk accident, operation system crushes and other reasons.
Free Download
Free Download

Below are the steps on how to do Undelete Windows 7 with this tool.
How to Use the Data Recovery of FoneDog
Step 1. Download and Install Software
Go to https://www.fonedog.com/data-recovery/, the official website, to make sure of the legitimacy of the software. You will also see the other products that are offered for different types of concerns you may have.
Step 2. Select the Type of Data to Recover and Which Drive to Scan
One of the best selling features of the FoneDog Data Recovery is that it allows several types of data such as pictures, videos, text, email, audio, and of course documents i.e PDF, DOC, HTML, PPT to be retrieved. Once you have selected which files you are looking for pick out which drive to scan.
The toolkit allows two scanning options ( quick and deep scan) and accommodates recovery not only from the computer’s hard drive but also allows you to scan external storage i.e. Flash drive or SD card.

Step 3. Scan and Recover
After making your selection click on «Scan» so that the software can proceed to sift through the files. It might take some time depending on the number of data being scanned. Once done you will be given a preview of the results of the scan which contains all available files that fit the criteria you set initially. You just need to go over it and look for the deleted file you need after which you just need to click on «Recover» to restore it. Problem solved!

With this Undelete Windows 7 freeware, it will be very easy to retrieve your files no matter where they came from and why they got lost in the first place. Unfortunately, not many people prefer using third-party software. In that case, I have just the Undelete Windows 7 solution for you.
Other Suggested Methods to Undelete Files in Windows 7
-
Backup and Restore
Windows 7 actually has a built-in feature to back up files and restore them some other time. If you don’t have this enabled initially chances are there was no backup created. In such a case, doing Undelete Windows 7 will be impossible. So here are the steps to set it up for use.
Step 1. Go to «Start» type in the search bar «backup» if you want a faster way to access it. But for the traditional route to get to the «Backup and Restore» option, click on «System and Security».
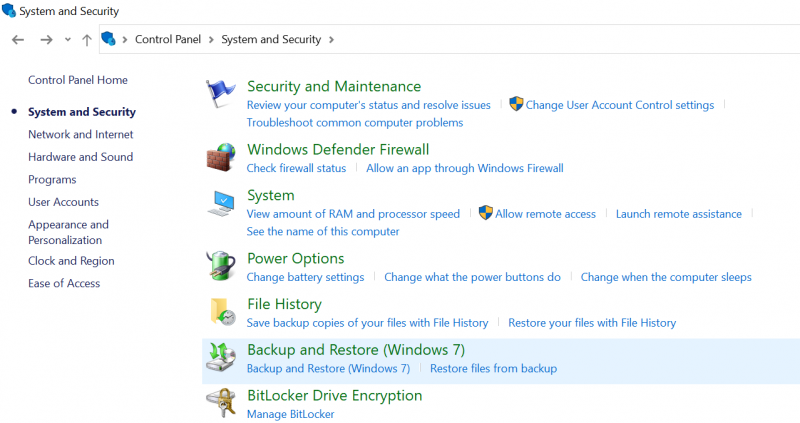
Step 2. On the main page of the Backup and Restore menu select «Set up Backup»
Step 3. Select which location you would like your backup to be saved.
Step 4. There will be two options that will determine which data to be backed up. In this instance, it is recommended that you select the one where Windows chooses which libraries to save.
Step 5. To complete the process click on «Next» then «Save Settings and Backup». This will initiate the backup process and leave it set up for the next time the procedure is scheduled to be done.
-
Using the Previous Version of Windows 7
If back up and restore are not set up users do have the option to restore files using its previous version.Below are the steps on how to do to Undelete Windows 7.
Step 1. Go to the Start menu then open the «File Explorer».
Step 2. Search for the folder that originally contained the file that was deleted.
Step 3. Right-click on the folder then select «Properties»
Step 4. Select «Previous Versions». Nex thing to do is select the last version that was saved.
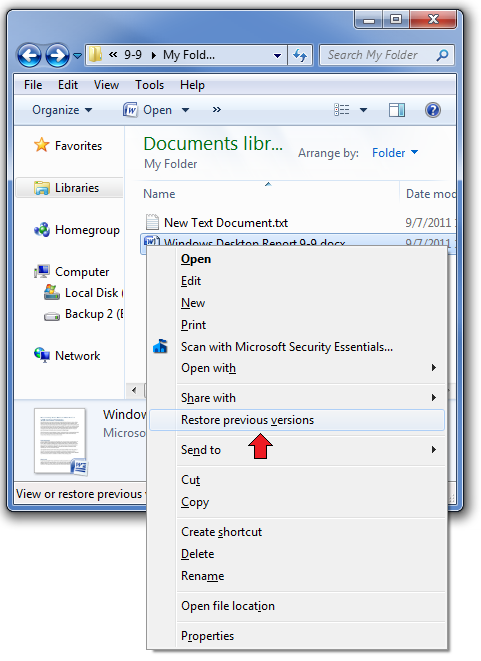
Step 5. Click on «Restore». The file that has been recently deleted should be back to where it was originally stored.
People Also ReadRecover Data from Your Memory Cards6 Best Free Picture Recovery Tools
Part 3. Conclusion
There is no guarantee that the data you have stored, or files and documents you have worked on will be completely safe. Not to jinx it but there may be a point in time that you encounter problems such as what we have talked about in this article.
These are the different Undelete Windows 7 solutions. Although they are different, the end result is the same. You will get your files back from non-existence. While you may have struggled this time, it should be easier in the future.
The FoneDog Toolkit Data Recovery feature does not need you to be a whiz in using such a platform. The steps are easy to follow and definitely user-friendly because the developers had it in mind that a person with technical problems doesn’t need the added stress.
Keeping that in mind there are other tips and tricks that can be done for those who would want to rely on the old ways because they have also proven to be effective. But for continuous peace of mind, there is no better partner than the FoneDog Toolkit.
БЕСПЛАТНАЯ версия R-Undelete Home для ДОМАШНИХ ПОЛЬЗОВАТЕЛЕЙ! БЕЗЛИМИТНЫЕ Модернизации!
БЫСТРО, УДОБНО, НАДЕЖНО!
Для удобства пользователей теперь мы предлагаем Бесплатные Безлимитные Обновления и Модернизации для всех версий R-Undelete.
Автоматическая предварительная сортировка найденных файлов по типам на соответствующих вкладках, сортировка файлов по имени, пути, размеру, дате, а также использование файловой маски, предоставляет пользователям R-Undelete максимально гибкие и полные возможности для поиска необходимых файлов.
R-Undelete позволяет не только восстанавливать файлы, но и полностью их удалять (обнулять), после чего содержимое таких файлов становится невозможно восстановить ни одной программой восстановления данных (в т.ч. R-Undelete). Довольно полезная функция при работе с конфиденциальными данными.
Сканирование это углубленный анализ диска при восстановлении данных с поврежденных файловых систем. Быстрые алгоритмы сканирования, используемые в R-Undelete и адаптированные под многоядерные архитектуры и оптимальное использование памяти при сканировании дисков большого размера, позволяют значительно сократить время сканирования. Использование данных устойчивых алгоритмов предотвращает зависание и падение программы.
Восстановление файлов по сигнатурам (поиск при сканировании Файлов Известных Типов) это метод восстановления файлов с использованием шаблонов данных (файловых сигнатур) свойственных определенным типам файлов. Этот метод используется как самая последняя возможность при восстановлении данных в случае сильного повреждения файловой системы диска. R-Undelete позволяет выполнить поиск огромного количества заданных файлов известных типов.
Одно из главных правил восстановления файлов — сохранять данные на диске с утраченными файлами как можно реже. R-Undelete может быть инсталлирован на портативном USB носителе, а не на системном диске, где могут находиться утраченные файлы.
Создание образа диска это незаменимая функция при восстановлении файлов с выходящего из строя диска. Если у жесткого диска наблюдаются признаки аппаратной неисправности, то нужно сразу же создать его образ и выполнять все операции по восстановлению данных с образа. Кроме того, образы создаваемые в R-Undelete полностью совместимы с R-Studio, нашей широко используемой профессиональной утилитой по восстановлению данных. При необходимости эти образы могут быть предоставлены специалистам лаборатории по восстановлению данных вместо реальных дисков.
Основанный на новейших технологиях просмоторщик поддерживает большое число форматов файлов, в т.ч. Adobe Acrobat pdf, документы Microsoft Office doc, xls, ppt (Office 97-2003), docx, xlsx, pptx, графические файлы ( смотреть список ), видео и аудио файлы (поддерживаются все файлы, если инсталлирован соответствующий кодек), что позволяет пользователю просмотреть содержание удаленного файла до его восстановления.
