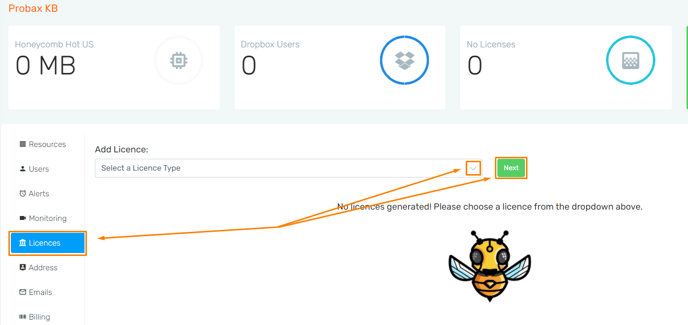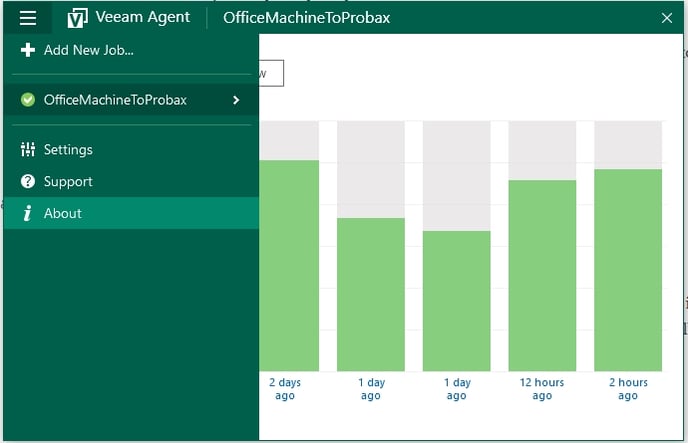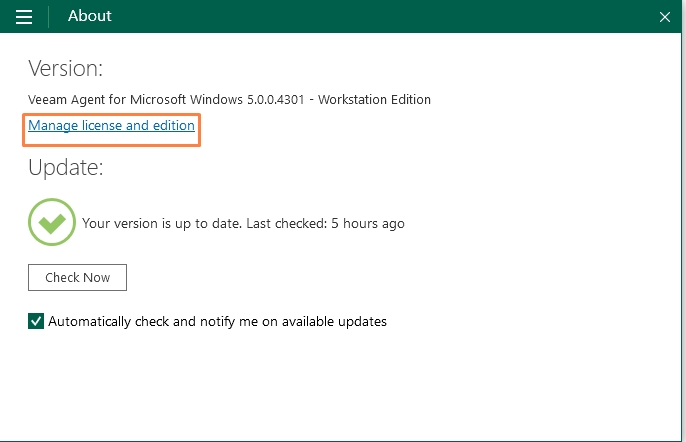Установка Veeam Agent, получение дистрибутивов и триальных лицензий с сайта вендора. Для получения коммерческих лицензий обратитесь к Вашему персональному менеджеру.
Необходимо зайти на официальный сайт Veeam и создать учетную запись по ссылке: https://www.veeam.com/ru/signin.html?client_id=aem

После регистрации необходимо перейти по ссылке: https://www.veeam.com/ru/windows-backup-download.html?ad=downloads и скачать Автономный Veeam Agent for Microsoft Windows:

Нажав на кнопку Лицензионный ключ, Вам на почту будет направлен пробный 30-дневный лицензионный ключ

На почту придёт письмо с темой: Veeam 30-Day Evaluation Key: Veeam Backup & Replication.
Во вложении к письму будет содержаться лицензионный ключ в формате lic. Скачайте его.

Также по ссылке https://www.veeam.com/ru/download-version.html?tab=current можно скачать текущие и предыдущие версии программных продуктов Veeam для различных операционных систем.

Перейдя по ссылке https://my.veeam.com/#/licenses/trial можно посмотреть или скачать все ранее полученные лицензии, а также запросить новые:

Далее необходимо установить агента на целевой сервер:
- Запустим ранее скачанный дистрибутив.
- Необходимо согласиться с лицензионным соглашением и нажать Install

- Отказываемся от монтирования внешнего usb-носителя, установив галочку Skip this, I will configure backup later, нажимаем Next

- Убираем галочку Run Veeam Recovery Media creation wizard, нажимаем Finish:

-
Запускаем Veeam Agent.
Появится всплывающее окно с вопросом об установке файла лицензии — нажимаем Yes.

-
В появившемся окне нажимаем Install и указываем путь до ранее полученного файла-лицензии:


После загрузки файла-лицензии обновится информация о текущей редакции Veeam Agent. Нажимаем Close.

В Main Menu – About отобразится информации о только что установленной лицензии:


Не нашли инструкцию?
Заполните форму, и наш специалист свяжется с вами.
Мы дополним информацию и ответим на ваш вопрос.
Оставить заявку
When we install Veeam Backup and replication Software that time it asks for license file you can see in my previous post How to install Veeam Backup and replication software but suppose you did not add license file while installation then how you can install license after installation of Veeam Backup and Replication Software in this tutorials i have explained the step for installing license of Veeam Backup Software so just find the following step to installed the license.
Step 1. Open the Console of Veeam Backup and Replication Software and click Navigation Menu button.

Step 2. Here you can see the license option so just click on that and wait for next screen.
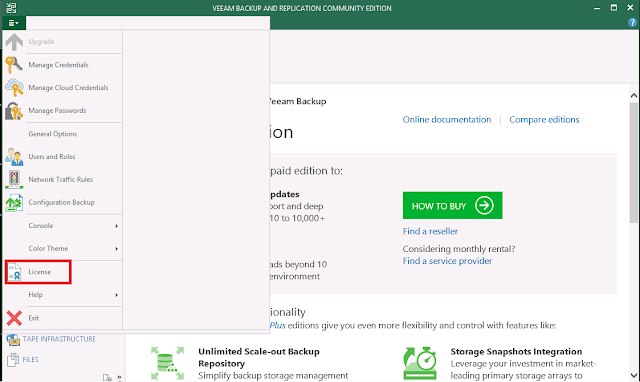
Step 3. Here you can see my license type is showing free so just
click on install license option and wait for next screen.

Step 4. Here you need to browse license file location and select the license file then click on open button.
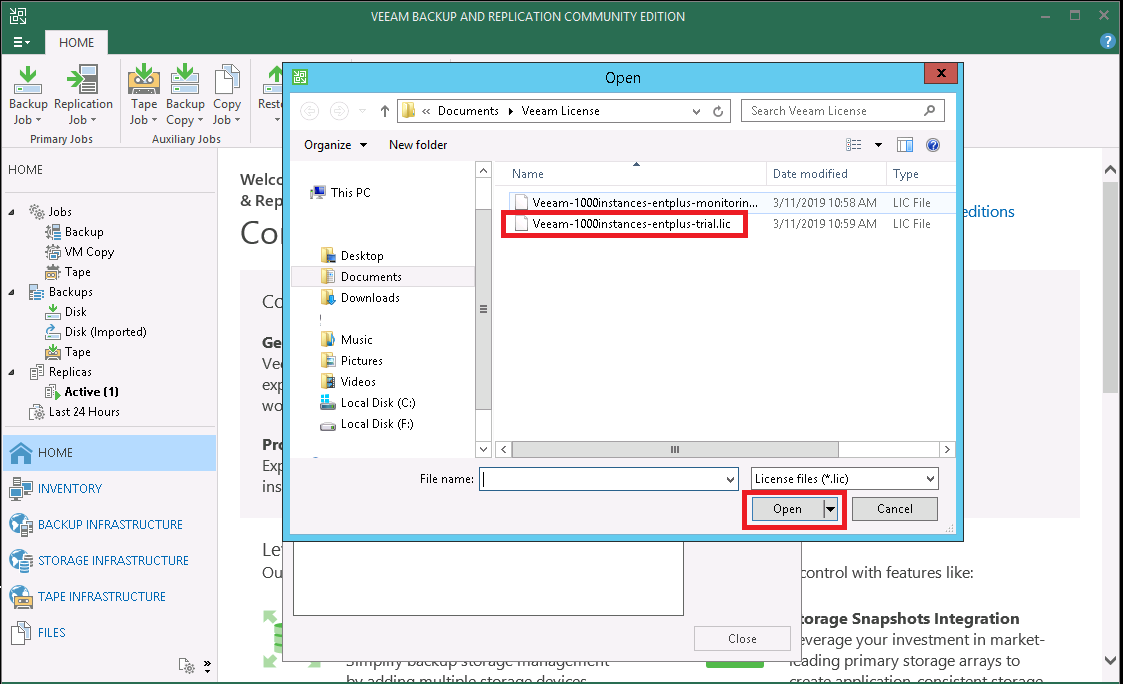
Step 5. Now you can see i have successfully installed the license in Veeam Backup and Replication Software so just click on close button.
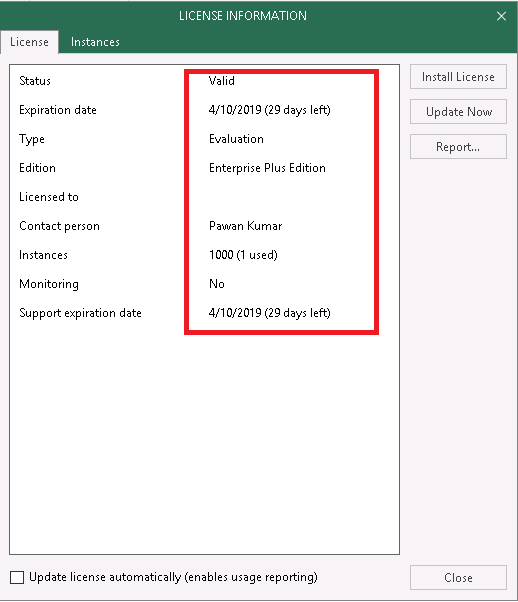
Thanks for visit this page friends i hope you liked this post please comment your feedback in comment section if you have any suggestion and query about Veeam Backup and Replication Software.
Also Read :-
Share:
13/09/2022
Reading Time: 1–2 minutes

If you try to configure agent-based VM backups with agents managed by a different Veeam Veeam Backup & Replication server, you may experience the «Failed to acquire agent managed by…» error.
This error occurs when you perform the Rescan operation of Protection Groups containing Windows or Linux machines managed by agents centrally deployed from the Veeam Backup & Replication server.

If the processed machines were previously managed by a different Veeam Backup & Replication server, you may face the error:
Failed to acquire agent managed by VBR server.

Fix «Failed to acquire agent managed by…» error
There are two ways to fix the «Failed to acquire agent managed by…» error:
- Remove the Veeam’s agent
- Add a new key in the VBR registry
The deletion of installed agents can be time consuming if the number of machines to process is quite high and generally is not the ideal solution.
Modify the Windows Registry
An easy and quick way to prevent this error is the creation of a new registry key.
From your Veeam Backup & Replication server, open the Registry Editor and go to HKEY_LOCAL_MACHINE\SOFTWARE\Veeam\Veeam Backup and Replication.
Right click Veeam Backup and Replication and select New > DWORD (32-bit) Value option.

Name the create new key as AgentDiscoveryIgnoreOwnership and enter 1 as Value data. Click OK to confirm.
The new AgentDiscoveryIgnoreOwnership registry key has been created successfully.

Now go to the Inventory area and select Physical Infrastructure section. Right click the Protection Group to process and select Rescan.
The rescan operation for Windows machines is now completed successfully.

Also the rescan operation for Linux machines completes successfully.

With this simple configuration it is now possible to complete the rescan procedure without problems.

About The Author
Paolo Valsecchi
System Engineer, VCP-DCV, VCP-DM, vExpert, VMCE, VMCA, Veeam Vanguard. Working experience focused on VMware vSphere, Microsoft Active Directory, and backup/DR solutions.
Probax provides low-cost Veeam subscription licences, which are licensed on a per-VM or per-physical machine basis.
Veeam Licence Types
Veeam Cloud Connect Backup / DR
Cloud Connect licences are calculated automatically based on the number of VMs that are replicating to us and will be charged to your account accordingly.
Veeam Agent for Windows / Linux
Veeam Agents deployed from Veeam Backup and Replication Console need to be licensed inside Veeam Backup and Replication. The Veeam Agents will consume a licence from within Veeam Backup and Replication in order to run. For example, you will require 5 Veeam Agent licences in order to deploy 5 Veeam Agent jobs.
Alternatively, Veeam Agent for Windows/Linux standalone clients can be licensed from the GUI, or through Probax Scout.
Other Veeam Licence types
Probax provides many different licence types, including Veeam Backup & Replication, Veeam Agent, Backup for Office 365 and Veeam ONE, plus more! Check out the full list in Hive.
Self Service Provisioning
Generating licences for your Veeam products is easy!
- Login to Probax Hive
- Open the Customer Account that you’d like to request licences for
- Click on the Licenses tab:
- Use the drop-down boxes to select the licence type and the amount of licenses you need:
- Download the licence files using the buttons provided
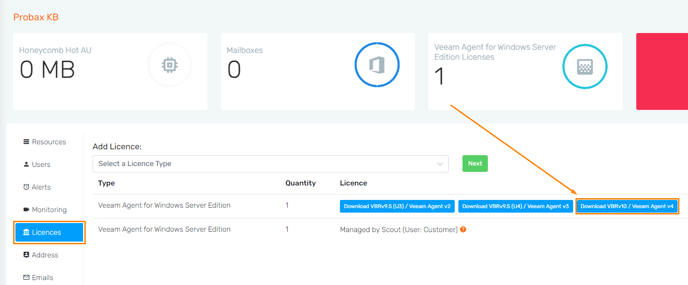
NOTE: Cloud Connect Licences for Veeam backups are generated automatically as you set up your backup copy jobs.
Applying a Veeam licence
Veeam Backup and Replication
- Download the provided .lic file from Probax Hive and copy it to some wyour Veeam B&R Console.
- Click the drop down box up top left hand side and select Licence.
- In the Licence Configuration you are able to browse to your .lic file and select it. This will license your Veeam product.
- Your product is now licensed!
Veeam Agent for Windows
There are three methods to licensing Veeam Agent for Windows.
- License through Veeam B&R Console — Follow the steps mentioned in Veeam Backup and Replication to license your Veeam Agent backups.
- License through Probax Scout:
- Follow the Probax Scout Installation Guide to allow Scout to automatically license your Veeam Agent for Windows standalone client.
- License manually:
- Obtain a license from Probax Hive.
- Open the Veeam Agent for Windows client.
- Click «About».
- In the Version section, click the following link:
Update license to get additional features — if the license is not installed yet.
Manage license and edition — if the license is already installed on the Veeam Agent computer, and you want to change the license. - In the dialog window, click Install and browse to the LIC file.
For technical support questions, please contact support@probax.io
For sales and product information, contact your Partner Manager.

If you are a hands-on IT professional who enjoys learning through experience and lab work. The Veeam Not-For-Resale (NFR) license can be an invaluable asset to you. Veeam offers free NFR keys valid for one year with support for up to 20 instances. This allows you to test, explore, and refine your skills in a non-production environment. In this article, we will walk you through the steps on How to apply and install Veeam NFR License on Veeam backup and Replication and Veeam One. Please, see How to upgrade macOS Big Sur to macOS Monterey, and how to Set up Veeam Backup for Microsoft Azure.
Whether you’re an IT consultant, a Microsoft MVP, a VMware vExpert, or simply someone eager to enhance your data protection expertise. This guide will ensure you can leverage Veeam’s powerful backup solutions effectively.
Since the NFR license does not include the grace period and will stop processing workloads, there is a need to ensure a new NFR is applied before expiration. You can learn more from the official documentation.
Also, see How to upgrade Veeam Backup and Replication 12.3, how to “Install Let’s Encrypt Wildcard SSL Certificate in cPanel using Certify The Web“, and “What is ADK, MDT, Microsoft Endpoint Configuration Manager (SCCM), Intune, Autopilot, and WSUS“.
Not-For-Resale (NFR)
A Not-For-Resale (NFR) license lets you use Veeam solutions in test environments, home labs, and product demos during training sessions. With this license, you can get hands-on experience, making it ideal for professionals who want to learn, train, or showcase the software without needing a commercial license.
This gives you the freedom to explore the full capabilities of Veeam Backup & Replication in a non-production environment. Thereby, offering a realistic experience without any financial commitment.
Note: Veeam protects a wide range of critical workloads and this includes VMware, AWS, Microsoft Azure, Windows, Linux, NAS, and enterprise applications. Whether you are backing up virtual machines, physical systems, or cloud environments, Veeam keeps your data protected and always recoverable against any threat or failure.
Also, see “how to set an account expiration date in Active Directory, and Windows 10 and Windows 11 updates will now expire for better performance“.
Who can access the NFR License?
Veeam is happy to provide a Free NFR license to the top-level community members, certified engineers, trainers and bloggers. IT professionals eligible for a free Veeam NFR license key include the list below;
- Veeam Certified Engineers (VMCEs)
- Broadcom vExperts
- Microsoft Most Valuable Professionals (MVPs), and Microsoft Certified Solutions Experts (MCSEs)
- VMware Certified Professionals (VCPs), and VMware Certified Advanced Professionals (VCAPs)
- AWS Heroes, and AWS Certified Pros
- Other includes: VMware, Microsoft, AWS trainers, bloggers and many more!
Please, see Veeam Certified Architect: VMCA Training & Certification Review, steps to Fixing AIX Veeam agent job startup delay issue, and how to Fix Repository time shift detected: Immutability flag cannot be set.
What If I Don’t Qualify for an NFR License?
If you are not yet certified, don’t worry. You can still try Veeam Backup & Replication by downloading the Community Edition. This completely free version of the software gives you access to all the essential features needed to protect virtual, physical, and cloud workloads.
With the Community Edition, you can explore Veeam’s powerful backup capabilities, get hands-on experience, and see if the solution fits your needs, no certification or financial commitment is required.
Resolve NFR License Expiration
If your NFR license is approaching its expiration date. If you are unable to request a new License file, you may want to take a look at this Reddit Post.

As you can see, I have five (5) das left as shown in the image below.

Clicking the About button also shows you how many days remain on your NFR license.

How to get the NFR
Here is the the NFR license application form. Fill it out as shown below and at the bottom, under “You are”. Please, select the option that best describes you or meets one of the requirements mentioned above as discussed above.

Once you complete the application, your NFR license will be approved instantly and you will be redirected to a download page for Veeam Backup & Replication.
The NFR license key (.lic file) key will be sent to your email shortly after, so keep an eye on your inbox.
Note: if you run into any issues, do not hesitate to reach out to Rick Vanover!

Apply the NFR license
After applying and filling out the official “Veeam NFR License Request page” above. Next, Launch the Veeam Backup & Replication console. Navigate to the Main Menu
Click on ‘License”.

Click on “Install”

Next, browse to the .lic file from your email that you have downloaded.

As you can see below, the license is being applied.

As shown in the Event Viewer below.
We can see that the license has been applied.

NFR licenses are valid for one year from the date of issuance.

You can also print or save the current license consumptions etc as shown below.

Apply the NFR on Veeam One
The same steps apply to Veeam One. To do this, Open Veeam ONE Client and click on the main menu and select License as shown below.

Click on “Install” and browse to the .lic file

Do not forget to save.
As you can see, the license has been applied.

You can also view the license information as shown below.

I hope you found this blogpost very useful on “how to apply and install Veeam NFR License”. Please feel free to leave a comment below.