Уменьшился объем флешки или внешнего диска — как исправить?
Некоторые пользователи могут столкнуться с тем, что после каких-либо действий с флешкой или со съемным USB диском, чаще всего после создания загрузочного накопителя, его объем уменьшился — например, стал равным 32 Гб вместо куда большего числа.
В этой инструкции подробно о том, почему такое может происходить, способах исправить ситуацию и вернуть изначальный размер свободного места на флешке или внешнем диске.
Причины
Рассматриваемая ситуация с уменьшением размера накопителя обычно случается после создания загрузочной флешки на накопителе большого объема, либо при записи образа, снятого с другого накопителя.
Причина — либо создание разделов на накопителе заданного программой предельного размера (например, 32 Гб), либо запись образа, который снимался с накопителя меньшего объема.
В результате ваш накопитель будет иметь раздел меньшего, чем весь объем размера и нераспределенное пространство, которое никак не задействовано — это пространство не будет видно в проводнике Windows, а видеть вы будете лишь размер раздела с данными. При этом сам физический объем флешки по факту остается неизменным.
Как вернуть весь объем флешки или диска
Если важных данных на диске нет, вы можете удалить все разделы с него и создать один новый на всё пространство флешки или диска. Это можно сделать в управлении дисками:
- Откройте «Управление дисками» (Win+R — diskmgmt.msc или через меню по правому клику на кнопке «Пуск»).
- Обратите внимание на разделы на флешке в нижней части окна. Нажмите по каждому из разделов и выберите «Удалить том», подтвердите удаление.
- Нажмите по единому нераспределенному пространству, выберите пункт «Создать простой том» и следуйте шагам в мастере создания томов для того, чтобы создать раздел на весь объем накопителя в нужной файловой системе.
То же самое можно сделать в командной строке, запущенной от имени администратора, и DISKPART, список команд будет следующим (N меняем на номер диска, а вместо NTFS можно использовать FAT32 или ExFAT):
diskpart list disk select disk N clean create partition primary format fs=NTFS quick exit
Более подробно на тему: Как сделать простую флешку из загрузочной, Как удалить разделы на флешке.
Если данные нужно сохранить нетронутыми, можно попробовать тот же способ с «Управлением дисками» и, если справа от имеющегося раздела находится область, которая «Не распределена», нажать по разделу и выбрать пункт «Расширить том», затем использовать параметры по умолчанию для расширения на всё доступное пространство.
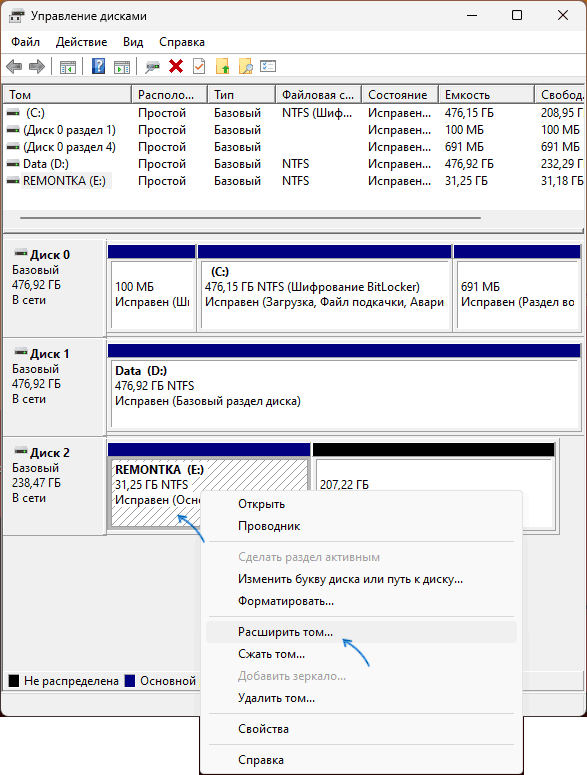
К сожалению, это сработает только для томов NTFS, для других файловых систем можно попробовать использовать сторонние программы для работы с разделами дисков, например, в DiskGenius эта возможность доступна в бесплатной версии.
Дополнительная информация
Иногда возможна ситуация, что объем флешки изменился после её перепрошивки. Это может быть вызвано:
- Заявленный объем накопителя был выше, чем фактический, а после перепрошивки вернулся к реальному. Подробнее на тему — в этой статье.
- При прошивке параметры были выставлены таким образом, что теперь накопитель рапортует о том, что объем меньше реального. Решение — изучить инструмент прошивки и использовать верные параметры для своего накопителя: Как узнать и восстановить реальный размер флешки.
В случае, если ваша ситуация с накопителем отличается от описанной, опишите её в деталях в комментариях к статье ниже, я постараюсь подсказать решение.
- Информация о материале
- Категория: Система
Иногда объем нашей флешки может загадочным образом уменьшиться (или не загадочным). И тогда приходит время восстановить ее объём. В операционной системе Windows сделать это не трудно, но есть нюансы.
Возвращаем размер flash.
Вернуть объём флешки, который уменьшился, в ОС системе не удастся. Например, вы видите, что объем вашей флешки стал 32 ГБ, а реально 64 ГБ. Тогда пытаемся восстановить реальный объём флешки через графический интерфейс. Переходим в «Управление компьютером (локальный компьютер) — Запоминающие устройства — Управление дисками». В открывшемся интерфейсе выбираем flash диск.

Видим, куда делся объём флешки, но все попытки отформатировать устройство в графическом интерфейсе к успеху не приводят. И тогда на помощь приходит командная строка. Открываем командную строку с правами администратора.
Запускаем DISKPART — программу для управления дисками, томами и разделами
diskpart.exe
Просмотр всех подключенных дисков
list disk

Выбираем нашу флешку
select disk=2
Очищаем нашу флешку
clean
Выходим из программы diskpart
exit
Объём флешки восстановлен, убедиться в этом возможно и в графическом интерфейсе, достаточно открыть «Управление комьпютером»:
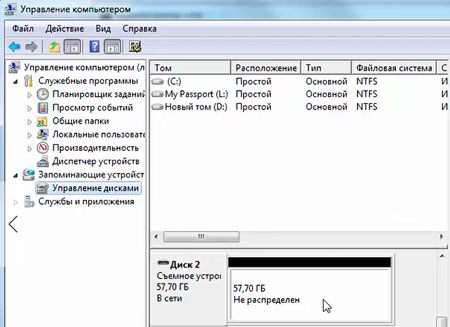
Посмотреть видеоролик что и как делать, можно здесь:

Всем привет.
Купил я себе недавно MicroSD на 32Gb, вставил ее в регистратор, тот предложил мне её форматнуть, но что-то пошло не так.

Флешка из 32Gb превратилась условно в 4Gb

Программ для работы с флешками превеликое множество.
Но в этой статья мы будем восстанавливать исходный объем исключительно штатными средствами Windows.
Погнали:
1. Открываем панель управления и выбираем «Администрирование», ну или просто в строке поиска Пуск пишем «Администрирование».

2. Кликаем на «Управление компьютером».
3. Кликаем в левом столбике на «Управление дисками»
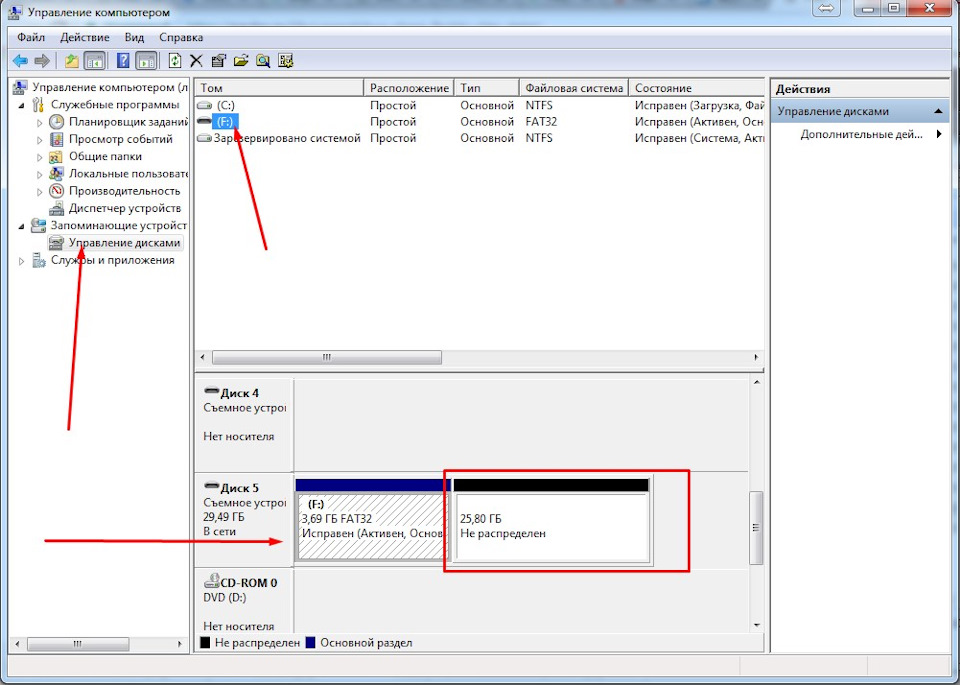
Видим что флешка (у меня это диск F:), «поделена» на две части. Половина занята активным разделом, и половина флешки просто не размечена. Кликаем на активном разделе и видим грустную картину — мы не можем ни удалить этот раздел, ни расширить его на весь объем флешки.
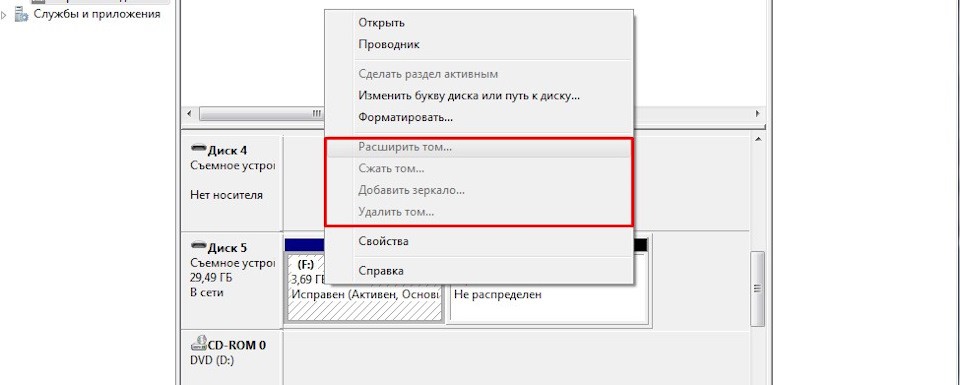
4. Нажимаем на клавиатуре комбинацию клавиш Win+R и в появившемся окне «Выполнить» пишем CMD

В открывшемся черном окне вводим команду diskpart и нажимаем Enter. «Откроется» утилита для работы с дисками(просто увидите в том же окне строчку «DISKPART>»), которая может больше чем стандартный интерфейс Windows.

5. Затем вводим команду LIST disk и наживаем Enter. Вы увидите список подключенных к вашему компьютеру дисков. Теперь самый важный момент, вам нужно понять какой из дисков ваша «похудевшая» флешка. Лучший ориентир — объём (тот что должен быть в оригинале). Чтобы упростить себе задачу извлеките все остальные съемные носители из своего компьютера — карточки памяти в кардридере, USB-флешки, внешние жесткие диски и т.п. Так этот список будет значительно меньше.
Итак, смотрим на список и ищем свою флешку. Моя на 32Gb, и из списка под этот объем подходит только Диск5, Диск0 явно больше и это основной мой хард.
6. Далее вводим команду SELECT disk=5 и нажимаем Enter
Появится сообщение «Выбран диск 5.»
Далее я удалю все разделы с диска и следовательно все данные что есть на диске пропадут. Если на вашей флешке есть что-то, что вы хотите сохранить, то самое время это сделать.
7. Вводим команду CLEAN и нажимаем Enter.

Программа сообщает что очистка диска выполнена успешно. Переходим обратно в стандартный диспетчер дисков Windows и нажимаем кнопку «Обновить». Мы видим что наша флешка теперь неразмечена.
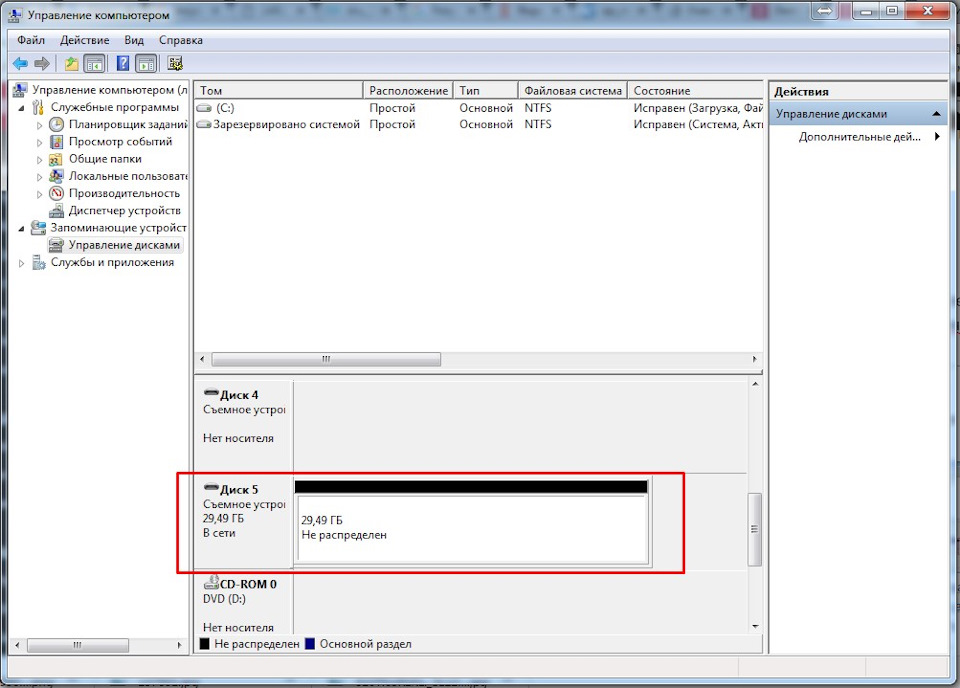
9. Кликаем по неразмеченному месту правой клавишей мышки и выбираем «Создать простой том».
Откроется «Мастер создания простого тома», где вы сами настраиваете свою флешку:


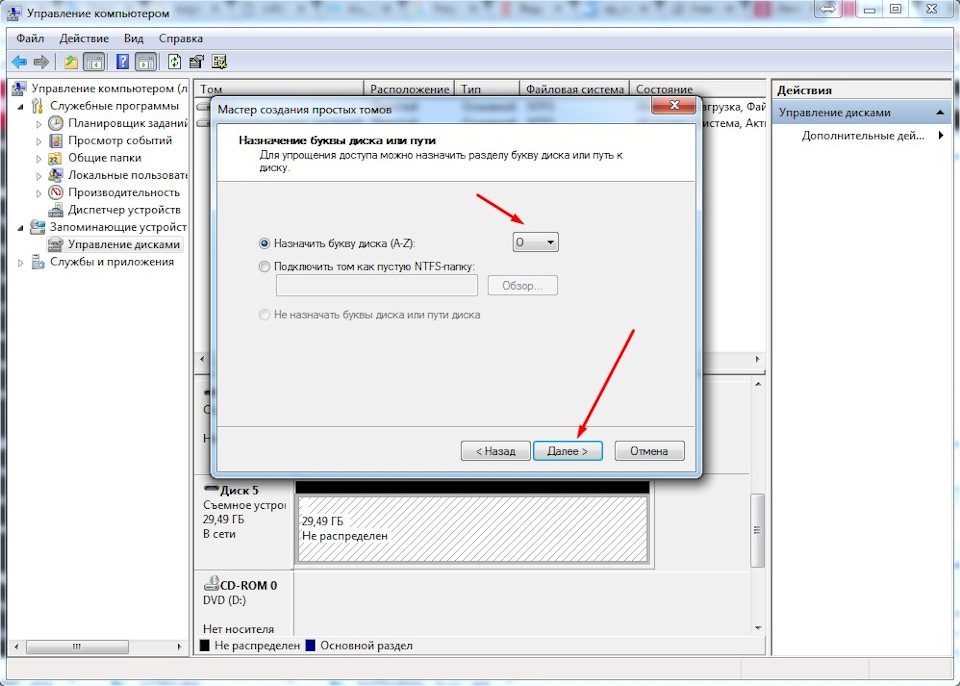
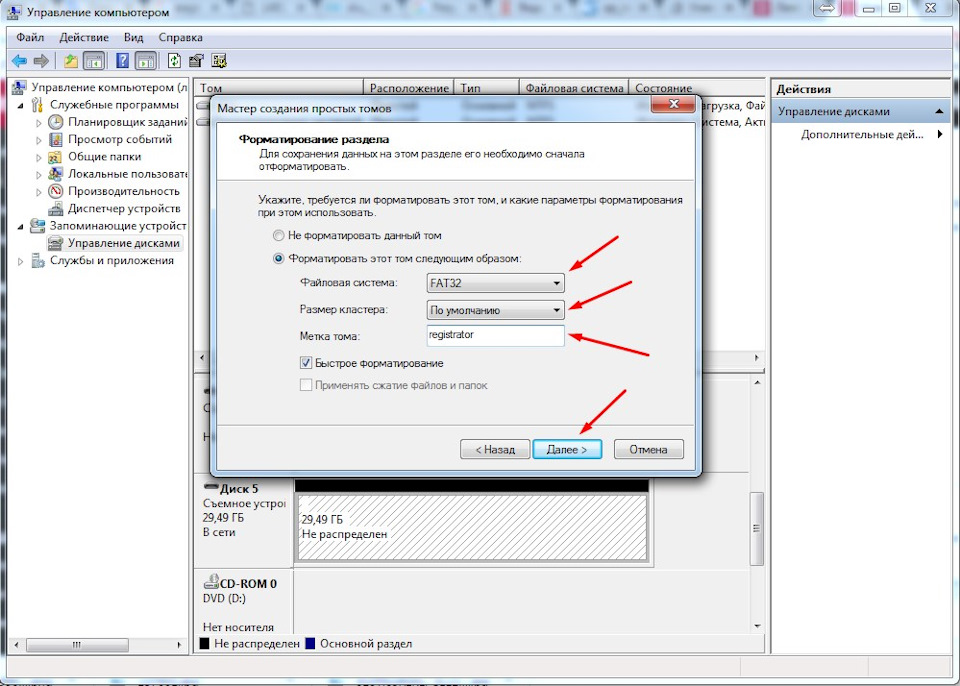

В итоге имеем снова живую флешку на весь объем:)
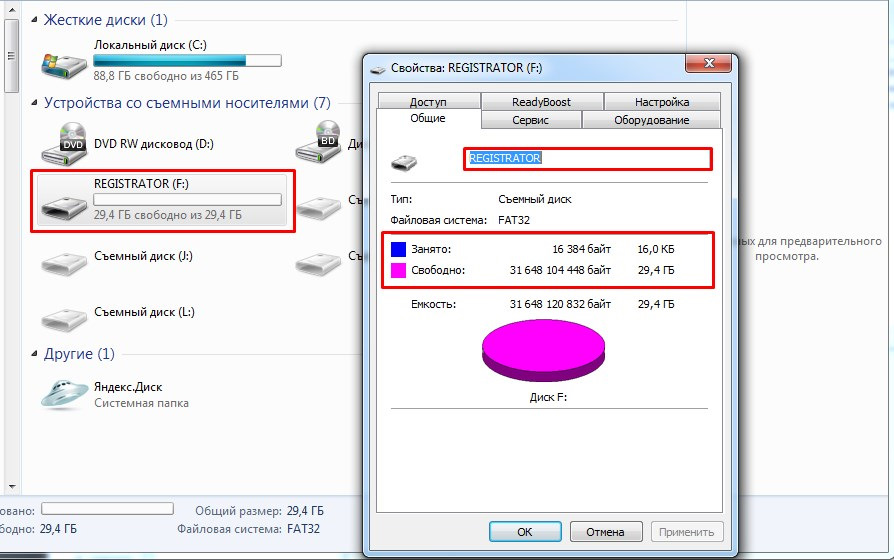
Вот собственно и все:)
Постарался максимально пошагово расписать все моменты.
Надеюсь кому то пригодится и будет полезным.
P.s.: флешка похудела скорей всего из-за непонятного метода форматирования регистратором.
Лайки, репосты приветствуются:)
Что делать, если на флешке стал меньше объём, чем, например, заявлено. Бывает такое, что, например, мы записывали образ, форматировали флешку. Или какая-то вредоносная программа внесла какие-то изменения на флешку. Допустим, она была 62 ГБ, а стала 34 ГБ. И вот эти 34 ГБ отображаются, а больше мы не видим.

Что в этом случае делать и как исправить данную ситуацию? Дело в том, что если мы только купили флешку, и на ней заявлено 32 ГБ, а мы видим 16 ГБ, то, возможно, нас … обдурили. Вряд ли там какая-нибудь программа внесла изменения. Бывает, что производитель просто обманул.
Давайте, зайдём в «Этот компьютер» — «Управление дисками». И посмотрим, существует ли ещё какой-нибудь объём на нашей флешке. Так, чтобы его подтвердить. Здесь мы видели, что доступно только 32 ГБ.

Переходим в «Управление дисками», опускаемся ниже. Мы видим, что у нас доступно 32 ГБ, и 26 ГБ не распределено.

Бывает даже так, что вообще полная область не распределена и может быть указано, что здесь нет какой-то системы, она указывается как RAW. И, когда мы отформатируем, файловая система станет NTFS или exFAT, то у нас всё будет работать.
В данном случае здесь мы можем просто создать простой том, добавить сюда мы ничего не можем.

Как видим, расширить том у нас невозможно.

Что мы можем сделать? Если не жалко пространства, то можно сразу удалить данный том. Например, если мы знаем, что у нас на флешке ничего нет. Или же сохраним то, что у нас есть. Сохранили. Теперь мы можем удалить данный том. Нажимаем «Удалить данный том». Подтверждаем.

Как видим, у нас полностью стало нераспределённое пространство.

Правой кнопкой мыши «Создать простой том», нажимаем «Далее». Выбираем полностью весь объём.

Выбираем букву, которую мы хотим. Нажимаем «Далее».

Выбираем формат exFAT или NTFS. Мы выбрали NTFS. Нажимаем «Далее».

Нажимаем «Готово».

Сейчас у нас пойдёт форматирование… Прошло форматирование. И наша флешка стала в полном объёме доступна.

Давайте откроем и посмотрим, что у нас в полном объёме доступно. Видим, что у нас 62 ГБ полностью стало доступно.

Другой способ. Можно запустить командную строку. Нажимаем Windows+R, в строке «Открыть» пишем cmd.

Нажимаем ОК и запускаем команду, которая называется DISKPART>.

Как видим, запустился наш DISKPART. И здесь мы должны вывести список всех дисков. Печатаем listdisk, нажимаем Enter.

Вот. Видим все наши диски: физический диск disk 0, физический диск disk 1, и disk 2 это флешка. Что мы делаем? Мы выбираем именно нашу флешку. Мы набираем select disk 2. Нажимаем Enter. Как видим, выбран диск 2. И теперь нам нужно будет его очистить. Пишем clean. Тем самым мы очищаем от всех форматов, которые у нас были. Нажимаем. Теперь очистка диска выполнена успешно.

Далее открываем на Моем компьютере «Управление», открываем «Управление дисками» и, как видим, у нас теперь полностью распределённая область. Это то же, что мы сделали до этого, но только с помощью утилиты diskpark.

Теперь мы правой кнопкой мыши создаём том, нажимаем «Далее», снова «Далее». Выбираем букву, которую мы хотим. Допустим, Е. Нажимаем «Далее», NTFS, нажимаем «Готово».

Вот таким способом мы можем нашу флешку вернуть к жизни.
0


