MyMonic
для Windows
MyMonic — простая в использовании программа, с помощью которой можно легко и быстро регулировать яркость и контрастность экрана монитора. Утилита в своей работе использует связку из настроек яркости экрана монитора и видеосистемы ПК, благодаря чему появляется возможность сделать яркость экрана меньше минимального значения монитора, что позволяет значительно снизить нагрузку на глаза.
После установки и запуска, программа добавляет значок в системный трей Windows, с помощью которого можно вызвать основное окно программы, для регулировки яркости экрана.
Основные возможности MyMonic:
- изменение настроек яркости, контрастности и подсветки монитора;
- дополнительные настройки яркости, контраста, гаммы видеосистемы;
- Get Display Brightness Control;
- ПО SmartContrast MyMonic.
ТОП-сегодня раздела «Расширения»
Defender Control 2.1
С помощью небольшой программки Defender Control вы в один клик сможете отключать, включать и…
MiniBin 6.6.0.0
MiniBin — небольшая утилита, которая дополнит Вашу панель уведомлений (системный трей) иконкой Корзины…
Start11 2.5.2.3
Программа, позволяющая визуально настроить меню «Пуск» и панель задач ОС Windows 10/11 и…
TaskbarX 1.7.8.0
Небольшая портативная программа, которая позволяет настроить панель задач Windows 10,…
Отзывы о программе MyMonic
Евгений про MyMonic 1.4 [06-04-2024]
Ура! Работает даже если нет функции DDC/CI у монитора
1 | 1 | Ответить
Юрий про MyMonic 1.3 [30-12-2021]
Почему трояны почти везде???
5 | 6 | Ответить
Admin в ответ Юрий про MyMonic 1.3 [02-03-2022]
Ты в адеквате? 1 срабатывание из 63-х… Даже не вируса… Почисти свой комп.
5 | 9 | Ответить
Admin в ответ Юрий про MyMonic 1.3 [06-03-2022]
Это вашему антивирусу кажется что везде трояны. Все программы мы проверяем на вирусы прежде чем добавлять на портал. Результаты проверки есть на странице скачивания от ВирусТотала.
8 | 7 | Ответить
C7AY про MyMonic 1.3 [07-01-2021]
Если монитор подключен напрямую без переходников и на мониторе есть функция DDC/CI то сработает, в противном случае нет.
7 | 11 | Ответить
Приветствую всех!
Далеко не во всех версиях Windows и панелях управления видеодрайвером есть возможность точечно отрегулировать яркость и цветовую гамму экрана.
А ведь от этого может сильно зависеть удобство и комфорт работы за ПК, нагрузка на глаза (особенно в вечернее время).
Однако, для «исправления» этого дела есть несколько довольно простых и крайне надежных утилит. Один раз настроив цветовую температуру, яркость и контрастность — можно существенно облегчить себе жизнь 👌.
Ладно лирики, ближе к делу…
👉 В помощь!
1) Как включить ночной режим в Windows (чтобы не уставали глаза).
2) Самопроизвольное изменение яркости монитора — ноутбук меняет яркость сам! Почему и что с этим делать!
*
Утилиты для регулировки яркости
❶
F.lux (ссылка на сайт разработчика)
Эта утилита предназначена для точечной регулировки цветовой гаммы экрана (причем, она это может делать автоматически, в зависимости от вашего часового пояса).
Вообще, основная ее цель — это снизить количество синего оттенка (который негативно сказывается на организме в вечернее время). Впрочем, никто не мешает с помощью нее регулировать яркость и вручную, так как нужно именно вам…

F.lux — скриншот настройки программы
Особенности:
- 2 режима регулировки яркости: автоматический и ручной;
- крайне простой интерфейс (разберется любой начинающий пользователь);
- легкое отключение F.lux на определенное время (например, чтобы поработать с фото или видео).
*
❷
CareUEyes (ссылка на сайт разработчика)
Крайне простое и полезное ПО, которое поможет вам управлять яркостью монитора в 2 клика мышкой! Утилита может в авто-режиме «убрать» синий свет, что позволит более комфортно работать за экраном в условиях слабой освещенности рабочего места.

Скрин главного окна CareUEyes
Особенности:
- простая и удобная регулировка цветовой температуры (в любой версии Windows);
- таймер для отслеживания времени работы за ПК (вовремя напомнит о перерыве);
- спец. функция «фокус» (позволяет настроить определенную область для чтения);
- возможность автоматического регулирование яркости и цветовой гаммы в зависимости от времени восхода/захода солнца.
*
❸
Gamma Panel (ссылка на Major Geeks)
Первая версия этого приложения вышла аж в 2002 году, однако, оно до сих пор не потеряло своей актуальности!
Какая бы не была модель вашей видеокарты и монитора, Gamma Panel позволяет легко и быстро отрегулировать яркость, контрастность и гамму экрана (успешно работает и на ноутбуках).

Gamma Panel — внешний вид утилиты
Отмечу, что в программе есть возможность создавать профили под каждый цветовой профиль (а затем, с помощью горячих клавиш переключать их — в зависимости от того, чем вы сейчас заняты на ПК).
Особенности:
- возможность настройки гаммы, яркости и контрастности (как глобально, так и для каждого цвета в отдельности (красный, зеленый, синий));
- наличие горячих клавиш;
- поддержка профилей (пресетов настроек);
- совместима практически с любыми видеокартами (AMD, nVidia, IntelHD) и мониторами.
*
❹
RedShiftGUI (ссылка на SourceForge.net)
Это бесплатная небольшая утилита, которая после установки «плавно» разместится в вашем трее (рядом с часами) и начнет регулировать яркость. Основная ее задача — уменьшить излучение синего цвета в вечернее время (что положительно сказывается на глазах).
В программе можно также и вручную регулировать цветовую гамму, яркость, оттенки.

RedShiftGUI — скрин окна программы
Примечание: для автоматической регулировки яркости — необходимо в настройках задать свои координаты (вкладка «Location»).
*
Кстати, настроить яркость можно с помощью видеодрайвера и штатными средствами Windows. Да, это не всегда работает, но всё-таки… На всякий случай привожу ссылку на одно свою заметку по этой проблематике 👇.
👉 В помощь!
Не регулируется яркость экрана на ноутбуке, что делать? Как настроить яркость
*
Дополнения по теме — всегда приветствуются!
Всего доброго!
👋
Первая публикация: 31.03.2020
Корректировка: 20.08.2021
Updated on
Brightness control software for all your monitors
Dimmer is a small and free application for Windows, designed to help you adjust the brightness of your computer screen, monitor or display. This becomes very useful when you are in near or total darkness and the minimum brightness from your display or screen is still too much. Dimmer offers a fast and easy way to correct this, so you can adjust the brightness of your displays. It can dim all your screens and monitors; LCD, TFT and LED backlit types (even old CRTs). It supports multiple screens, displays and monitors with convenient individual controls to adjust each one.
Always wondered how to reduce your screen brightness? Or, how to dim your computer monitor, screen or display? Wonder no more. Dimmer was created for this exact task, to help you lower the computer screen brightness, so you can work with no detriment to your eyes.
By reducing the brightness of your screens, Dimmer helps to protect you from excessive light radiation which damages your eyes. It has helped to save the eyesight of thousands of people since 2007. Some say it’s better than carrots. Dimmer is designed to run on all versions of Windows in a quick, easy and intuitive way. It’s also very lightweight on system resources, ideal for everyday use.
Donate Support this project
Did you find this application useful? If so, please consider giving back a small contribution. Your donation will be processed with PayPal so it’s safe and easy. You don’t need to have a paypal account in order to make a donation.
with
Downloads
Dimmer
2.0.1
2022.12.01
56 KB
341096
2.0.0
2022.11.28
86 KB
3778
···
2.0.0.b9
2021.04.14
41 KB
461490
···
1.0.0
2007.03.07
14 KB
708184
···
Note:
Dimmer can sometimes be wrongly flagged by Anti Virus software. Rest assured, these are just false positives. Dimmer is 100% benign software (as long as you download from this page only). Also, if you play games (multiplayer, FPS, etc.) do not run Dimmer while playing, this is to prevent some Anti-Cheating software from firing an alert. Newer versions of Dimmer will likely be less susceptible to this problem as I will contact these companies to validate and whitelist Dimmer.
Screen brightness adjustment the easy way
The need for this program came about when working at night with minimum ambient light in the room. This was uncomfortable and damaging to the eyes. So one day (back in 2004) I decided to develop Dimmer to solve this problem. The monitor brightness can now be easily adjusted via a slider and/or text input controls which are very easy to use. I eventually released it to the public in 2007.
Another convenient feature is that Dimmer does not require installation. It’s a portable application. Simply extract into a folder and run. The program stores its settings into a file in the program folder (for your convenience) so the Windows Registry is not used. When no longer needed, just delete the program folder. When Dimmer runs, it will remember and dim the brightness to the level it was last used.
Dimmer has been much acclaimed over the years for its simplicity and as the best dimming software for displays, screens or monitors. Feel free to recommend it to your friends and family and you may link to this page if you wish. Hope you enjoy and find this software useful.
You may contact me for suggestions, bugs or critiques. All welcome.
Important
Due to the ongoing wave of malware, spyware and other disruptive software found on the Internet, you must only download software from trusted websites. It’s always safer to download from official websites like this one. My software contains no such dangers and you are encouraged to diligently perform further checks before installing and running this program. Never just download from any website.
Disclaimer
This software is free to download, use and distribute, but you may NOT modify it in any way and redistribute. File copyright information and readme files must accompany the software at all times. NO WARRANTIES of any kind are given, and in no event shall I be held responsible. That remains solely with you.
Me

Thanks for visiting. I hope you find my website useful.
Buy me a coffee
Would you consider buying me a cup of coffee?
I also have an Amazon wishlist if you’re feeling generous:
All donations are greatly appreciated. Thank you.
My softwarelatest
Dimmer2.0.1
My IP History1.1.0
FileReboot1.0.0
Domain names for sale
- MyLittleHost.com
- TheBlog4U.com
- OliveTone.com
- SelfWiz.com
Take a look at these great domain names I have for sale.
Follow meno facebook?
Although Windows 10 comes built-in with a Night Mode and quick brightness slider, it doesn’t work on extended displays or desktops. If you use a multi-monitor setup, you have to manually adjust the brightness levels on every monitor. Having said that, you can get past this by simply using screen dimmer apps for Windows 10.
Screen Dimmer Apps for Windows 10
1. Dimmer
Dimmer, as the name suggests, is a basic Windows screen dimming app that supports multiple displays. The app casts a grey overlay on all the displays and you can just move the slider to dim the screens. I tried it on 3 monitor setup and it worked flawlessly. Dimmer is a portable program. So, you just have to extract the zip folder and double-click to use Dimmer.
The only downside is a lack of controls within the app. It doesn’t support keyboard shortcuts or user-defined presets. Having said that, if you need a basic app, it works flawlessly.
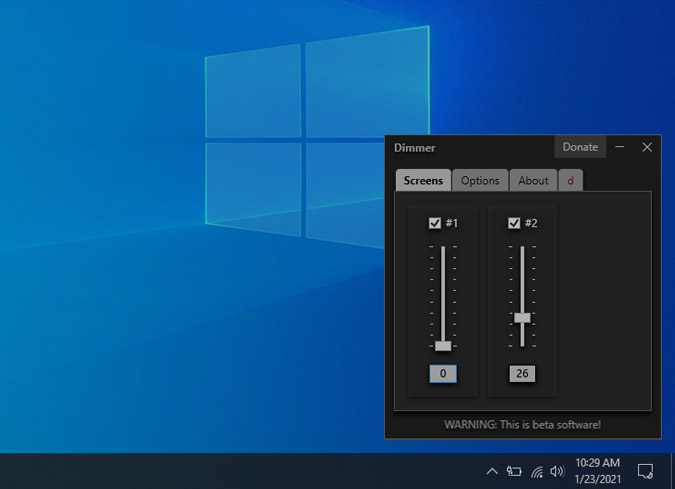
Features:
- Portable app
- Individual controls for different monitors
- No hotkeys or inbuilt presets
Download Dimmer for Windows 10
2. PangoBright
Similar to Dimmer, PangoBright is another screen dimmer app for Windows 10. It stays in the system tray and instead of a slider, you get percentages. On top of usual features in Dimmer, PangoBright also provides you an option to change the tint color of the screen.
So, for instance, during the daytime, you would prefer to have an orange tint on the display whereas, at night, you would prefer to have a yellow tint. PangoBright lets you do all of that in a couple of clicks.
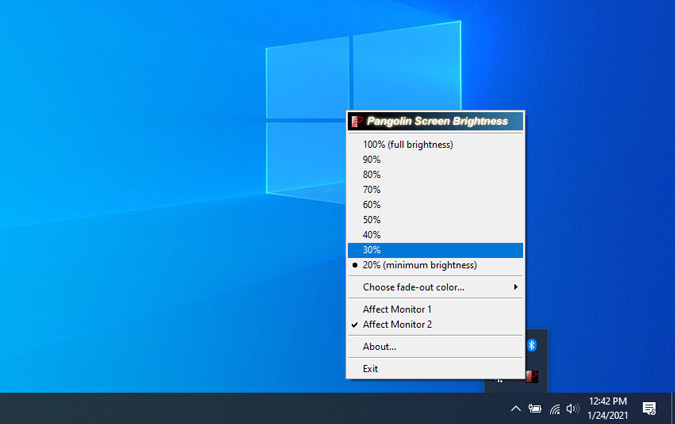
Features:
- Change brightness level in percentages
- Option to change tint color
Download PangoBright for Windows 10
3. CareUEyes
CareUEyes builds a bit on the above-mentioned apps. It provides manual toggles for screen white balance, brightness, etc. Also, if you find all of these options confusing, there are built-in presets like Office, Editing, Gaming, Reading, etc. for different scenarios. On top of it, you can also create your own presets.
My favorite feature of CareUEyes is that you have the option to set up hotkeys to increase or decrease the brightness. So, instead of opening the app every time, I can control the brightness of all my monitors with keyboard shortcuts. The only caveat with the app is that it doesn’t provide separate controls for individual monitors. The settings apply to every monitor connected.
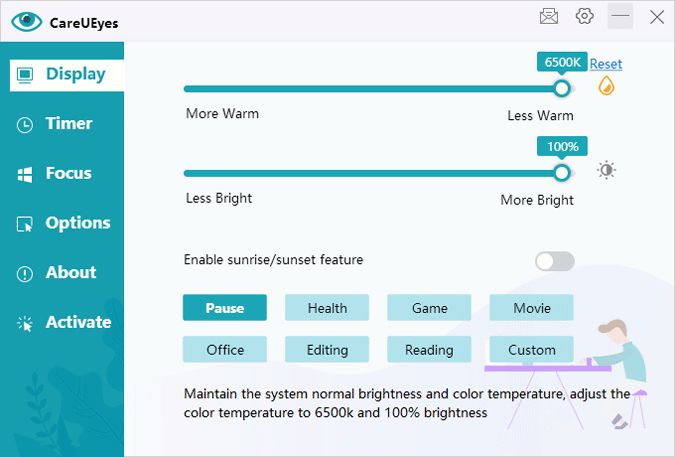
Features:
- Inbuilt presets like Editing, Gaming, Reading, etc
- Multi-monitor support
- Brightness and white balance slider
- Hotkeys supported
Download CareUEyes for Windows 10
4. F.lux
F.lux is a popular screen dimmer cum night mode app for Windows 10. Although Windows 10 has an inbuilt night mode, it’s pretty barebone. Foremost, it doesn’t let you customize the white balance value of the tint. On the other hand, f.lux provides all the customizations you will need in a screen dimmer app.
When you open f.lux for the first time, it asks you to enter your location and adjust brightness as per the time of day. For instance, it provides 3 different white balance tones for sunrise, sunset, and bedtime. You can customize these options and have even more white balance timers.
Moreover, if you have a smart light like Philips Hue or Yeelight, you can sync them with f.lux. It’ll customize the white balance of your screen along with the light in your house.
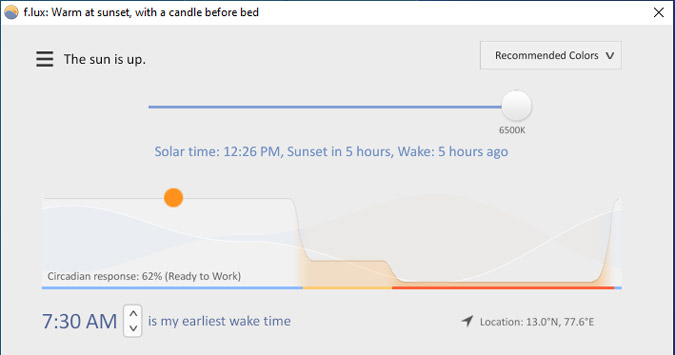
Features:
- Supports multi-monitor setup
- Adjusts according to the time of the day of your location
- Provides sync with smart lights such as Philips Hue, Yeelight, etc
Download F.lux for Windows 10
5. Iris Screen Dimmer
Iris Screen Dimmer is a mix and match of minimal as well as power options. In case you need a simple app to just modify screen brightness settings automatically as per time of the day, Iris Screen Dimmer can do that. If you are a power user who wants to fine-tune brightness, gamma, saturation, etc manually, Iris Screen Dimmer lets you do that as well. It syncs all your settings across multiple monitors.
The only caveat with Iris Screen Dimmer is that it’s a paid app. You get a 7-day free trial and post that, you have to shell out $1.99/month.

Features:
- Automatic white balance, saturation, brightness as per your location timings
- Syncs settings across multiple monitors
- Advanced options to fine-tune brightness, saturation, blue light, etc
Download Iris Screen Dimmer for Windows 10 (7-day trial)
Brightness Control Apps for Windows 10
6. Win10 Brightness Slider
Win10 Brightness Slider is a brightness control app rather than a screen dimmer app. Basically, other apps overlay a tint over the display instead of modifying the brightness. Win10 Brightness Slider, on the other hand, sends commands to modify the brightness values of the monitors and extended displays. However, your monitor needs to support DDC/CI and it has to be enabled in the monitor. In case you don’t know, DDC/CI lets software control the brightness and other settings of the monitor.
Win10 Brightness slider is the most basic brightness control app. It just sits on the system tray and lets you change the display values. If you have 1 monitor connected, it shows 1 slider and if you have 2 monitors connected, it shows 2 different sliders.
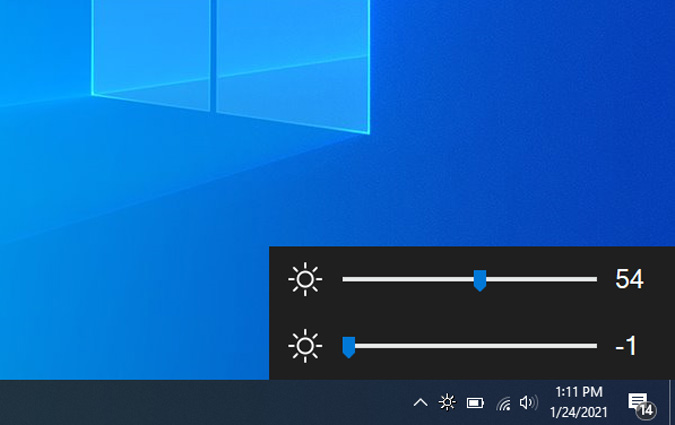
Features:
- Brightness slider for multiple monitors in the Taskbar
- Supports DDC/CI display only
- Portable app
Download Win10 Brightness Slider for Windows 10
7. DisplayTuner
Similar to Win10 Brightness Slider, DisplayTuner also works with DDC/CI displays. Apart from the brightness slider, DisplayTuner also provides you the option to adjust the gamma, RGB levels, etc. Moreover, it lets you control the audio levels, screen orientation of the desktops right from within the app.
The only caveat with DisplayTuner is that it doesn’t work on laptop screens. For instance, if you have a laptop extending to a monitor, it works only on the monitor but not on the laptop.

Features:
- Supports DDC/CI monitors
- Option to tune gamma, RGB levels, audio, screen orientation, etc.
- Options to create custom presets and hotkeys
- Doesn’t work on laptops
Download DisplayTuner for Windows 10
8. ClickMonitorDDC
Click Monitor CDC is similar to DisplayTuner but with a lot more customizations and hotkeys. Apart from the usual brightness and sound levels, it also lets you set up brightness and audio levels for different times of the day. You have to manually set it up within the app first.
Moreover, you get a lot of hotkeys as well as mouse action support. The mouse action support is quite interesting. In case you have 2 monitors, ClickMonitorDDC will show up with 2 icons in the system tray. Now, you just have to hover over the ClickMonitorDDC icon in the system tray and rotate the mouse cursor to increase or reduce the brightness. You can also setup double-click mouse actions to quickly switch to a preset.
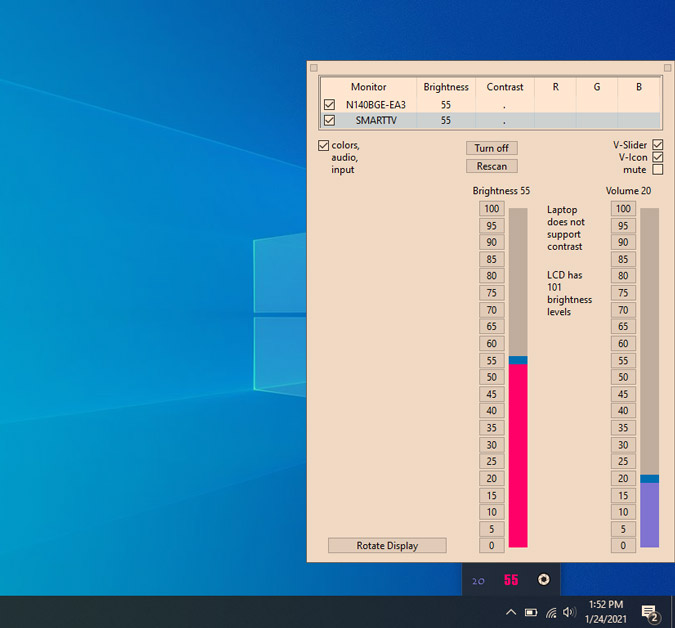
Features:
- DDC/CI monitor support
- Lots of customizations, hotkey, and mouse action support
- Option to have different brightness, saturation, contrast levels at a different time of the day
Download ClickMonitorDDC for Windows 10
How Do You Dim Screen or Manager Brightness
For a minimal use case, Dimmer is a portable app that lets you control monitors individually. I use f.lux as it requires minimal manual setup and works flawlessly. If you are a power user, you should try a brightness control app like ClickMonitorDDC.
Also Read: Best Free Monitor Calibration Software Windows 10
Pratik
Pratik works as an In-house writer and video host at TechWiser. Former Programmer, Current writer. Loves tech in any form, quite optimistic about AI, data science and IoT. Talks extremely less but you betcha can geek out over anything on Twitter.
Возможные причины:
-
Превышение лимита трафика.
В этом случае необходимо увеличить тарифный план в биллинге, в разделе «сайты» — «подробно» формируете заявку на смену тарифного плана, в разделе «неподтверждённые заявки» в этой заявке будет рассчитана сумма доплаты необходимая для смены тарифа. Если в чём-то ошиблись, то данную заявку можете удалить и сформировать другую. Если в сформированной заявке всё правильно — подтверждайте её, при необходимости пополняйте баланс.
-
Закончился оплаченный период.
Продлите срок действия сайта в биллинге в разделе «сайты» — «подробно» укажите необходимое количество месяцев для продления и нажмите «продлить», сформированную заявку подтвердите в разделе «неподтверждённые заявки», при необходимости пополните баланс любым удобным способом в разделе «баланс».
Рекомендуем включить бесплатное SMS уведомление об изменении статуса услуг.
-
Нарушение правил хостинга.
Если возникли дополнительные вопросы — пишите в службу технической поддержки.
