QTTabBar
для Windows
QTTabBar — это удобное расширение Проводника Windows, значительно упрощающее работу, т.к. дает возможность открывать вкладки внутри одного диалогового окна Проводника.
Это приложение действительно полезно, работа в Проводнике становится подобна работе в браузере, когда новая страница открывается во вкладке, а не отдельном окне. Кроме того, утилита позволяет запоминать открытые вкладки, имеет свой фильтр и горячие клавиши, поддерживает различные плагины, а также дает возможность предпросмотра содержимого текстовых и графических файлов.
Что нового в QTTabBar 1043?
- Улучшения в работе программы
ТОП-сегодня раздела «Расширения»
Defender Control 2.1
С помощью небольшой программки Defender Control вы в один клик сможете отключать, включать и…
MiniBin 6.6.0.0
MiniBin — небольшая утилита, которая дополнит Вашу панель уведомлений (системный трей) иконкой Корзины…
Punto Switcher 4.5.0
Punto Switcher — нужная программа, которая автоматически исправит текст, набранный не в той…
StartIsBack++ 2.9.19
StartIsBack++ — полезная утилита для всех пользователей «десятки», которая вернет в интерфейс операционки привычное и знакомое меню Пуск из Windows 7…
Отзывы о программе QTTabBar
Экспериментатор уровня бо про QTTabBar 1043 [02-06-2024]
Люди просто не разобравшись что качают сразу же, устанавливают,а когда установили даже не разбираются в настройке, а потом возмущаются что не так, и даже не понимают что это бета-тестирование. И нужно ставить свои прототипы для упрощения задачи алгоритмов удаления и тд.
| 3 | Ответить
335 про QTTabBar 1043 [22-11-2023]
нельзя удалять так как можно на прочь сломать систему
4 | 6 | Ответить
ILLJ86 про QTTabBar 1043 [02-04-2022]
QTTabBar Windows 10 Домашняя 64bit.
При установке выходит Уведомление Windows 10 Security
«QTTabBar Не является Частью Установочного Пакета Приложений Microsoft Stor
И будит остановлено»
14 | 22 | Ответить
Hunter про QTTabBar 1043 [30-01-2021]
Установил. Windows10 64bit + .net Framework 4.0 имею. Но как запустить чтобы увидеть эффэкт? в меню пуск только ярлык Explorer SafeMode
14 | 12 | Ответить
what в ответ Hunter про QTTabBar 1043 [06-06-2024]
проводник-вид-параметры папок*(не нужно на неё нажимать, а нажимать на стрелку которая внизу)- qttabbar
| | Ответить
1 про QTTabBar 1040 [29-07-2020]
как удалить это дерьмище? сначала было удобно, потом она стала глючить и вылетать, удалить невозможно, это дичь просто какая-то. вся система из-за нее накрылась
10 | 14 | Ответить
meddi в ответ 1 про QTTabBar 1042 [24-11-2020]
Подтверждаю-полное дерьмо
11 | 12 | Ответить
Алекс в ответ 1 про QTTabBar 1043 [01-12-2022]
Если же стоит задача полностью удалить QTTabBar с компьютера, то надо снова запустить установочный файл, его можно загрузить с сайта и выбрать вместо установки пункт «Uninstall».
8 | 5 | Ответить
Дмитрий в ответ 1 про QTTabBar 1043 [29-01-2023]
работает годами на всех моих компах, от хр до 10, коих с десяток было. даже не представляю, что с ней надо сделать, чтоб она систему убила. может с руками что?
6 | 5 | Ответить
Provide feedback
Saved searches
Use saved searches to filter your results more quickly
Sign up
Привет, друзья. Проводник – самая обделённая вниманием Microsoft область Windows 10, в неё существенных изменений не вносилось с момента официального релиза операционной системы в 2015 году. Грядущее накопительное обновление должно исправить ситуацию: в инсайдерских сборках Redstone 5 ныне тестируется работа проводника с несколькими вкладками. Также, возможно, в скором времени будем лицезреть его тёмную тему оформления. В стабильных сборках Windows 10 пока же можем рассчитывать только на кастомизацию неофициальными методами – путём редактирования реестра и использования сторонних программных средств. Что это за методы, и как с их помощью можно преобразить штатный проводник – в этом будем разбираться ниже.
{banner_google1}
В результате проведения предложенных в этой статье преобразований проводник Windows 10 может выглядеть вот так.

Иной дизайн, иные иконки, несколько изменённая организация, отсутствие неиспользуемых разделов – всё это результат поэтапной работы с отдельными настройками и софтом. Рассмотрим эти этапы.
Важно: все предложенные ниже операции являются вмешательством в системные настройки. Перед их применением обязательно создавайте точку отката, ещё лучше – резервную копию.
Кардинально преобразить внешний вид проводника могут только сторонние темы оформления. Официальные темы для Windows меняют лишь обои и акцентный системный цвет. И никак не видоизменяют интерфейс штатных приложений. Для установки сторонних тем необходимо прежде установить в систему программу-патч – UxStyle или UltraUXThemePatcher. Дело это, друзья, несложное, проблема здесь заключается в другом: актуальная нынче версия 1803 Windows 10 не хочет работать с такими патчами. Например, патч UxStyle она блокирует на этапе установки, а патч UltraUXThemePatcher устанавливает, но после перезагрузки уходит в синий экран смерти и перестаёт запускаться. Устанавливать эти патчи можно только по версию 1709 включительно – т.е. если в системе отложены функциональные обновления на год, вовсе отключены любые обновления или используется редакция LTSB. Чтобы узнать, какая версия Windows 10 стоит на компьютере, жмём клавиши Win+X, выбираем «Система». И смотрим характеристики. Если в графе «Версия» указано 1803, отказываемся от идеи внедрить сторонние темы и переходим ко второму пункту статьи.

В версиях же 1607, 1703, 1709 можем поэкспериментировать со сторонними темами. Скачиваем бесплатную программу-патч в UltraUXThemePatcher:
https://www.syssel.net/hoefs/software_uxtheme.php?lang=en
Устанавливаем. По завершении инсталляции программа попросит перезагрузить компьютер.
Далее идём на любой сайт, посвящённый кастомизации Windows, и скачиваем понравившуюся тему. В нашем случае это тема с сайта 7themes.su, называется Seda:
https://7themes.su/load/windows_10_themes/flat/seda/36-1-0-1168
Содержимое именно этой темы включает файлы отдельно для версии Windows 10 1607 и отдельно для 1703. Файлы последней актуальны и для версии 1709. Раскрываем нужную папку, копируем её содержимое и вставляем его в системной папке тем:
C:\Windows\Resources\Themes

Далее обращаемся к параметрам персонализации. Здесь при установке одной сторонней темы можем обнаружить её несколько вариантов. Обычно с теми же расцветками, но разными их компоновками.

В нашем случае выбрана более контрастная, более эффектная тема.

Она будет применена ко всем классическим штатным утилитам Windows 10.
Сторонние темы могут менять расцветку интерфейса, дизайн кнопок навигации и управления окнами, но они не кастомизируют проводник в области Ribbon-панели – ленточного меню.

Ribbon-панель при желании можно скрыть, при этом доступ к её функциям будет возможен так же, как в Windows 7 – при нажатии клавиши Alt. Скачиваем бесплатную утилиту-твикер Ribbon Disabler:
https://winaero.com/download.php?view.18
У неё только две опции – выключить и включить Ribbon-панель. После запуска утилиты выбираем, соответственно, выключение. И соглашаемся на перезаход в систему.

В итоге получим более аккуратный вид проводника. Тема оформления применяется и к меню, которое вместо Ribbon-панели появляется при нажатии Alt.

Смена иконок – простейший способ освежить внешний вид проводника и избавиться и приевшегося за долгие годы существования Windows жёлтого цвета папок. В нашем случае пойдём по пути наименьшего сопротивления и установим пакет иконок с их автоматическим применением к системным папкам. Под стать выбранной теме оформления я выбрал набор иконок в стиле Material Design – пакет установки Winremix Slate Icon Pack. Скачал его здесь:
https://unisira.deviantart.com/art/Winremix-Slate-Icon-Pack-for-Win-7-8-8-1-and-10-716212891
Поскольку антивирусы Windows обычно ругаются на разного рода софт для кастомизации системы, создатель пакета иконок, предвидя это, удалил последнюю букву расширения файла запуска. Нам нужно переименовать файл запуска с расширением «ex» и дописать последнюю букву «e», чтобы в итоге было «.exe». Далее инсталлируем программу.

И получаем такой вот альтернативный дизайн проводника в благородных серо-зелёных тонах.

Обычные папки наследуют новый стиль иконок.

***
По этому принципу вы, друзья, можете внедрять любые иные сторонние темы и иконки, которые найдёте на просторах Интернета. А вот далее пойдут универсальные операции — будем избавляться от некоторых разделов проводника. Они занимают акцентное место на панели слева, где, не будучи используемыми, ухудшают юзабилити. Тщательно взвесьте решение и удаляйте эти разделы, если только действительно не будете пользоваться ими. Удалять будем с помощью правки реестра Windows. Запускаем его редактор — жмём Win+R, вводим:
regedit
Прежде чем избавляться от раздела «Быстрый доступ», необходимо настроить сам проводник на запуск с директории «Этот компьютер», если этого не было сделано ранее. Заходим в параметры папок. Изначально это делается в меню «Вид – Параметры» на Ribbon-панели. Если она отключена, жмём клавишу Alt, используем меню «Сервис». Далее убираем галочки отображения при запуске проводника часто используемых папок и недавно открытых файлов. И настраиваем директорию по умолчанию «Этот компьютер».

В окне редактора реестра раскрываем путь:
HKEY_CLASSES_ROOT\ CLSID\ {679f85cb-0220-4080-b29b-5540cc05aab6}\ ShellFolder
На папке «ShellFolder» вызываем контекстное меню, выбираем «Разрешения».

Кликаем «Дополнительно».
Вверху нажимаем «Изменить». В появившемся окошке вписываем слово «Администраторы», жмём «Ок».

Потом снова «Ок» в предыдущем окне. Выйдем на первое окно установки разрешений. Здесь теперь кликаем в группах и пользователях «Администраторы» и внизу ставим галочку полного доступа. Жмём «Применить».
И последнее действие – в папке «ShellFolder» открываем параметр «Attributes» и меняем его значение на такое:
a0600000

Чтобы раздел «Быстрый доступ» исчез из проводника, остаётся только перезайти в систему.
Другой раздел проводника, который нужен далеко не всем — «OneDrive». Он не исчезает вместе с удалением предустановленного в среду клиента этого облачного хранилища, но его можно убрать путём правки реестра. В окне его идём по пути:
HKEY_CLASSES_ROOT\ CLSID\ {018D5C66-4533-4307-9B53-224DE2ED1FE6}
В корне папки раскрываем параметр «System.IsPinnedToNameSpaceTree» и устанавливаем его значение 0.

В 64-битных Windows 10 затем нужно открыть ещё один путь:
HKEY_CLASSES_ROOT\ Wow6432Node\ CLSID\ {018D5C66-4533-4307-9B53-224DE2ED1FE6}
Здесь также в корне папки раскрываем параметр «System.IsPinnedToNameSpaceTree» и устанавливаем его значение 0.

Ещё один раздел проводника сомнительной полезности — «Объёмные объекты». Особо большим экспертом в области работы с 3D графикой со штатным Paint 3D не станешь, а те, кто всерьёз эти делом занимаются, уж как-нибудь разберутся, где им хранить свои проекты. Чтобы удалить этот раздел проводника в редакторе реестра проходим путь:
HKEY_LOCAL_MACHINE\SOFTWARE\Microsoft\Windows\CurrentVersion\Explorer\MyComputer\NameSpace\{0DB7E03F-FC29-4DC6-9020-FF41B59E513A}
И удаляем с помощью контекстного меню конечную папку пути.

В 64-битных Windows 10 затем открываем ещё один путь:
HKEY_LOCAL_MACHINE\SOFTWARE\WOW6432Node\Microsoft\Windows\CurrentVersion\Explorer\MyComputer\NameSpace\{0DB7E03F-FC29-4DC6-9020-FF41B59E513A}
И здесь также удаляем конечную папку пути.

Вот ещё, друзья, несколько отдельных операций по тонкой настройке проводника, которые ранее рассматривалась на страницах сайта:
Некоторое время назад в сети появились различные эскизы и готовые изображения с новым дизайном для Windows 10 под названием Fluent Design, но никто точно не знает, когда апдейт с ним выйдет в свет. Чтобы не ждать обновления интерфейса, энтузиасты решили улучшить его самостоятельно, выложив приложение под названием Files на GitHub. Данный файловый менеджер может похвастаться свежим Fluent Design, а также большим набором различных удобных в работе с файлами функций. И, естественно, приложение полностью бесплатное, так что загрузить и попробовать его может абсолютно любой желающий.
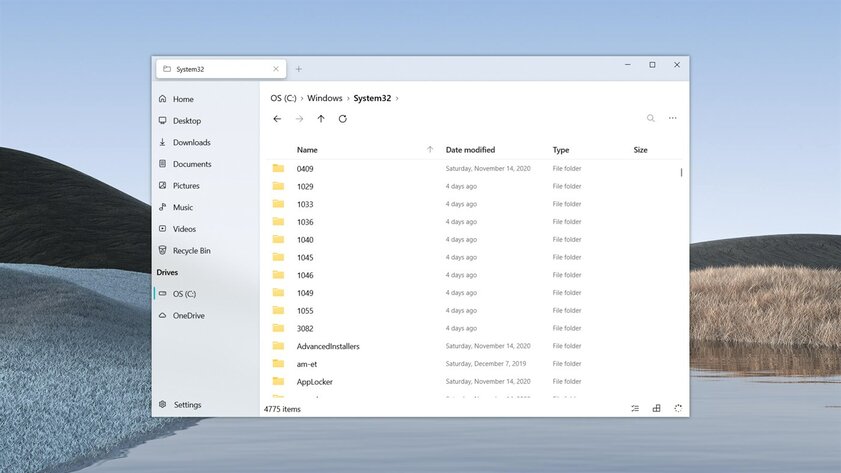
Сами разработчики заявляют, что Files является лучшим файловым менеджером на Windows 10 благодаря лаконичному интерфейсу и удобству при работе с контентом. Также авторы программы сообщают, что будут работать над доработкой и поддержкой приложения длительное время, а всех желающих приглашают поучаствовать в тестировании софта. Отличная возможность попробовать что-то новое или даже переехать на Files из-за действительно удобного интерфейса, да и установка программы достаточно простая — она состоит всего из четырёх шагов и полностью описана на странице приложения на GitHub.
