Ultimate Windows Tweaker — мощная бесплатная утилита для настройки функций и оптимизации системы Windows 10 от разработчиков другого полезного инструмента — программы для исправления ошибок Windows FixWin 10. Обе утилиты не имеют русского языка интерфейса, а потому, если для вас это не приемлемо, рекомендую познакомиться с Dism++, где он присутствует.
В этом обзоре об основных доступных функциях Ultimate Windows Tweaker, использовании утилиты и дополнительных моментах, которые могут оказаться полезными.
Возможности Ultimate Windows Tweaker
После запуска программы вам будет предложено создать точку восстановления системы встроенными средствами Windows 10. Рекомендую это сделать и стараться создавать их всегда перед использованием такого рода утилит.
После запуска программы откроется её главное окно с очень простым, если не считать английского языка интерфейсом, где все возможности сгруппированы по разделам в пункте слева. По порядку пройдемся по ним (ссылки в списке ведут к отдельным инструкциям, где описывается как то же самое выполнить вручную):
- System Information — информация о системе. Здесь же можно узнать индекс производительности системы (Windows Experience Index) или запустить его тест, запустить проверку целостности системных файлов или восстановление хранилища компонентов Windows 10.
- Customization — параметры настройки и персонализации (расположены на нескольких вкладках), позволяющие задать внешний вид некоторых системных элементов, отключить размытие фона на экране блокировки, изменить прозрачность панели задач и поменять множество других опций. Для применения сделанных изменений здесь и в следующих разделах необходимо будет нажать «Apply Tweaks».
- User Accounts — управление учетными записями пользователя, включая изменение параметров контроля учетных записей и включение встроенной учетной записи Администратора.
- Performance — отключение некоторых служб для потенциального повышения производительности системы (отключение служб Windows 10 для повышения производительности ОС), изменение времени в течение которого производится ожидание завершения работы программ и служб при выключении компьютера или зависании.
- Security & Privacy — параметры, связанные с конфиденциальностью и безопасностью ОС.
- Context Menu — управление контекстными меню Windows 10 на рабочем столе и в других расположениях. Для этих целей также могу рекомендовать отдельную программу, о которой можно прочесть в статье Редактирование контекстных меню Windows 10, 8.1 и Windows 7 в Easy Context Menu.
- Additional — некоторые дополнительные опции, не попавшие в вышеприведенные категории.
Проверенные мною опции Ultimate Windows Tweaker работают исправно, а доступных возможностей действительно много. Есть функции, недоступные в других таких утилитах, но по некоторым параметрам наоборот: некоторых возможностей Winaero Tweaker или Debotnet здесь не присутствует.
Подводя итог, если программы для такого рода настройки и оптимизации Windows 10 — это то, чем вы пользуетесь, возможно Ultimate Windows Tweaker будет не лишним в вашем арсенале. Официальный сайт разработчика, где можно скачать программу — https://www.thewindowsclub.com/ultimate-windows-tweaker-4-windows-10
Всем читателям Windows Community, а также тем, кто первый раз решил посетить наше сообщество добрый вечер. Начнём мы нашу статейку с простого вопроса, как долго вы ищите нужную вам настройку в операционной системе Windows, чтобы отрегулировать нужные вам опции? Понятно, что профи и более дружные с ОСью люди ориентируются намного быстрее, нежели новички и просто те, кто решил начать осваивать операционные системы. Начиная со времен Windows 8 и заканчивая сегодняшней Windows 10 в операционной системе появилось огромное количество настроек и далеко не каждый может найти нужную ему. Большинство задаётся вопросов, а где искать? В «Панели управления» или «Изменение параметров компьютера», а быть может есть еще настройки, о которых вы не знаете. Говорить о каждой настройки отдельно это очень долго и дорого (касательно времени), поэтому я расскажу вам о замечательной утилите Ultimate Windows Tweaker 4.0, которая содержит в себе расширенные настройки операционной системы Windows.
Сначала расскажу о самой программе Ultimate Windows Tweaker, что это и с чем его едят.
Данная утилита является через чур давнишней, если быть точней, то со времен выхода Windows 8. Программа служит для улучшения производительности вашего ПК/ноутбука, кастомизации интерфейса и других изменений в операционной системе. Безусловно некоторые работали уже со старыми версиями программы 3.0 под операционными системами Windows 8 и 8.1, но совсем недавно вышла 4.0 под Windows 10.
Сразу пробежимся по плюсам и минусам этой программы.
Минусы:
— Отсутствие русскоязычной версии (однако данная проблема вовсе и не является проблемой поскольку уже все выучили язык)
Плюсы:
— Расширенный спектр настроек (в том числе и работа с приватностью)
— Бесплатная
— Не требует установки
Да, всего один минус я нашёл, разбирая данную утилиту.
Все работы с утилитой проводились на Windows 10 Build 10074. Да, программа работает даже с билдами. Ссылку на загрузку я оставлю внизу, а также оставлю для версий 8 и 8.1.
Ну что ж поехали.
Скачивайте данную утилиту и распаковывайте в нужное место. Как я и говорил, программа не нуждается в установке, а её вес в прямом смысле рассмешит вас. Данная программа обязательно требует наличие NET Framework 4. Первый запуск программы может обойтись вам в 15-30 секунд, потому как происходит сбор информации о операционной системе и вашем железе, далее выскакивает вот такое окошечко.
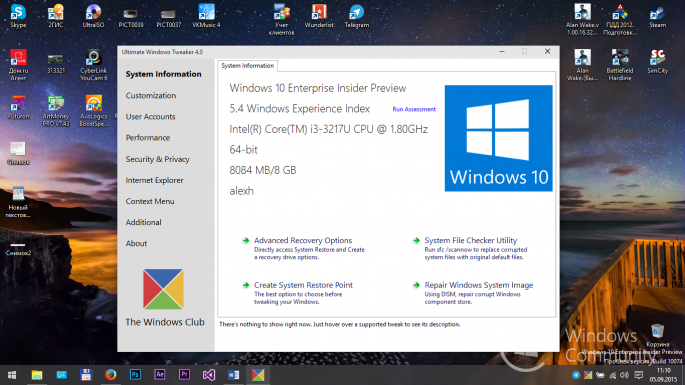
Сама программа представляет из себя однооконное приложение, функции которого размещены в соответствующих разделах, разделы также разделены на вкладки. Что бы начать юзать данную программу, советую создать «Резервную точку доступа» на всякий случай.
Раздел System Information несёт в себе информацию о вашей системе, а также в ней есть 4 утилиты. Advanced Recovery Options – это восстановление системы на случай ошибок, Create System Restore Point – это создание той контрольной точки о которой я упомянул выше (выскочит окошечко, вы должны будете согласится), System File Checker Utility – проверка системы на оригинальные файлы, Repair Windows System Image – показывает номер сборки вашей системы, а также удаляет компоненты.
Переходим в раздел Customization и уже тут мы видим огромное количество настроек системы. Раздел состоит также из вкладок.
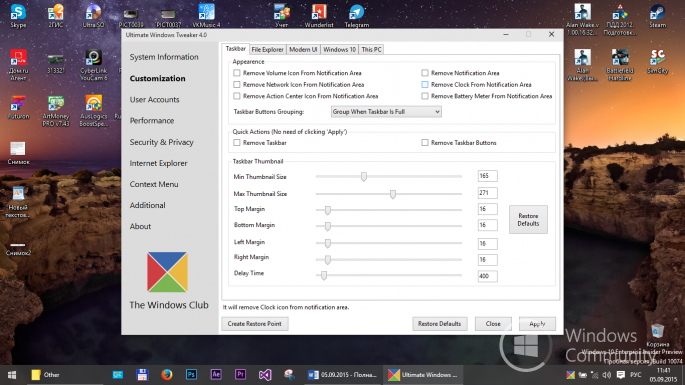
Буквально изменив настройки одной опции можно неплохо изменить внешний вид системы. Сейчас мы находимся в разделе Taskbar, который отвечает за «Панель задач», и вы уже сами можете заметить, что теперь, когда у меня открыта какая-либо программа в «Панели задач» к ней приписывается справа от иконки «Имя». Можно удалить различные системные иконки, изменить размеры панели и многое другое. Можете не заморачиваться и перейти в другую закладку, как это сделал я. File Explorer – да это же наш проводник. Над ним тоже можно поиздеваться, применив соответствующие опции. Modern UI – это наша оболочка операционной системы, с ней нужно срочно, что-то сделать. Такс, отключу ка я лок скрин, который постоянно вылезает перед запуском системы. Windows 10 – различные настройки, типа скрыть элементы «Выключение, перезагрузка, смена пользователя». This PC – скрыть системные элементы.
Забыл сказать, чтобы применился выбранный эффект, нужно перезагрузить свой ПК, на момент закрытия программы, утилита сама вам предложит перезагрузится. Советую сначала настроить, а потом перезагрузить.
И так мы переходим в раздел User Accounts, исходя из названия не сложно догадаться, что речь пойдет об аккаунте, под которым вы заходите в свою систему прежде чем сесть за курсач или реферат.
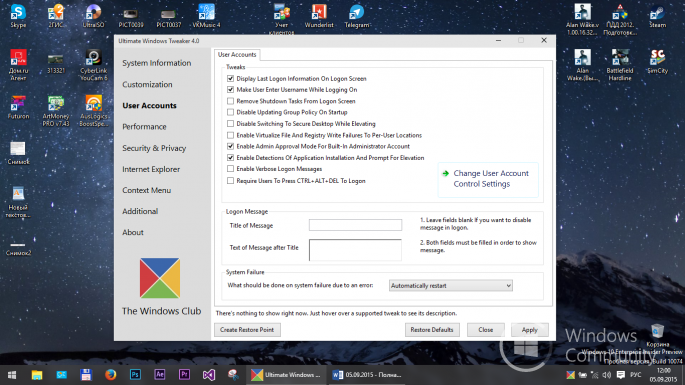
В разделе всего одна вкладка, которая соответствует названию раздела, а также есть утилита по открытию «Контроля учётных записей» — Change User Account Control Settings.
А вот раздел Performance является крайне важным в операционной системе. Зайдя в раздел, мы видим, как и аналогично прошлому окну, вкладку с почти схожим названием раздела. Также присутствует встроенный твик, который вызывает системный раздел «Службы» — Services.
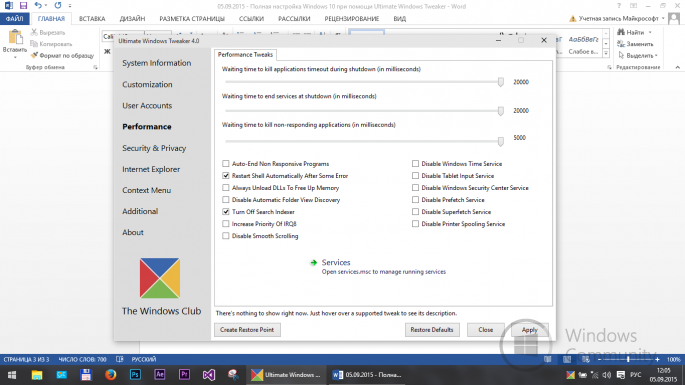
А вот и раздел безопасности и скрытности – «Security and Privacy». Наверняка большинство слышали о сведениях, что корпорация Microsoft своим знаменитым продуктом Windows крадёт данные пользователей, так вот данный раздел предлагает так скажем обрубить канал передачи данных корпорации. Вы можете отключить всё, что только возможно в системе, начиная от «Телеметрии» и заканчивая «Кортаной». Раздел содержит две вкладки, в одной из которой это безопасность вашего ПК, а другая это отключение слежки т.е. приватности.
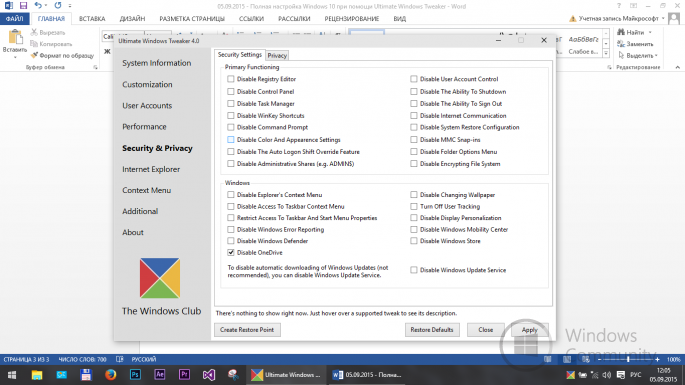
Как нестранно, но разработчики программы позаботились и о браузере, однако в программе забыли его переименовать. Ведь это теперь не Internet Explorer, а Microsoft Edge. В разделе «Internet Explorer» вы можете настроить, как и главную страницу при открытии, так и просто расширить/снизить функционал вашего браузера.
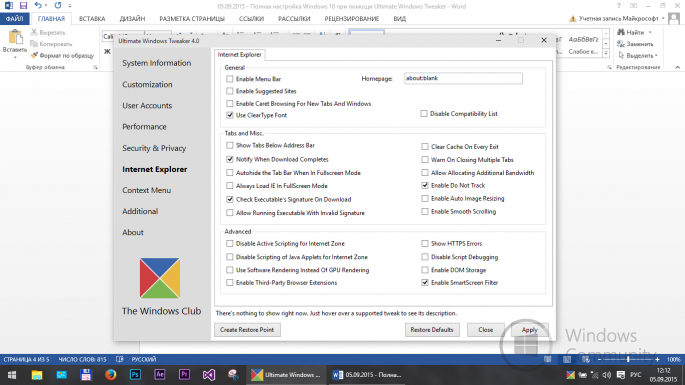
Если вы пользуетесь плиточными приложениями в меню Windows, то эта настройка для вас, ведь она позволяет подстроить, каждое приложение именно под вас.
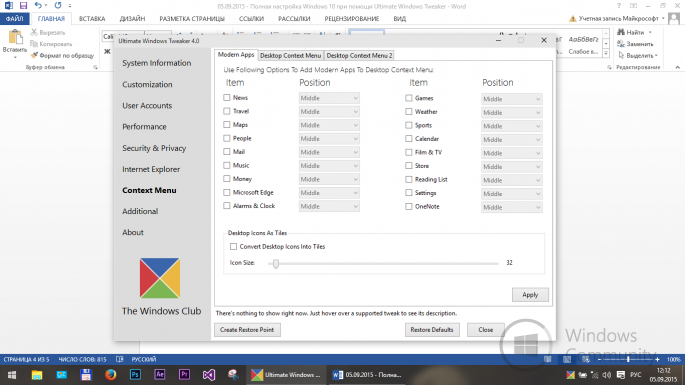
Ну и наконец, последний раздел, который собрал в себя оставшиеся опции «Additional». Настройка сетевых твичей, а также системных параметров в ваших руках.
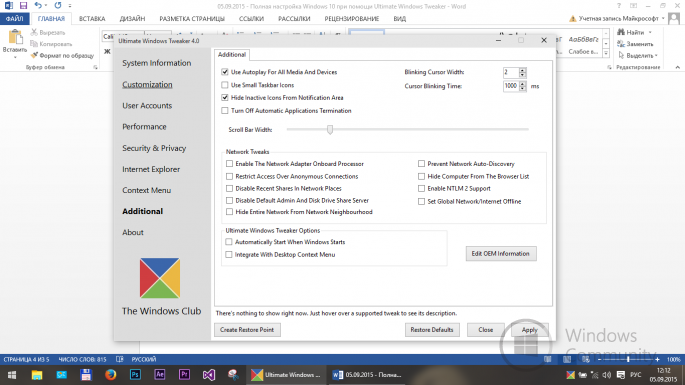
Собственно, перед нами бесплатная программа с огромным количеством системных настроек Windows (порядка 200 настроек). Утилита проста в использовании, не нуждается в установке и требовании определённого софта (NET Framework уже вшит в операционные системы). В вашем владении все скрытые настройки, которые вы можете подогнать под себя. В первую очередь программа сделана для разборки скрытых настроек операционной системы, а также на простоту использования. Несмотря на английскую версию программы, утилита не нуждается в локализации, ведь и так понятны все настройки.
Отдельно хотелось бы сказать разработчикам софта, а также вам дорогие читатели за то, что уделили 10 минут статье.
Спасибо за внимание, до следующей субботы.
Скачать Ultimate Windows Tweaker:
Ultimate Windows Tweaker 3.0 — для Windows 8 и 8.1
Ultimate Windows Tweaker 4.0 — для Windows 10

The operating system Windows, in its various versions, offers a wealth of features and settings that can be customized to improve the user experience. However, many of these options are hidden or buried in complicated menus. To facilitate this task, there are specialized tools such as Ultimate Windows Tweaker, a free and portable utility that allows you to modify and adjust almost any aspect of the operating system easily, quickly, and securely.
Ultimate Windows Tweaker has gained popularity with There, especially among advanced and technical users, as it offers an intuitive interface divided into categories that allows you to apply adjustments (also known as «tweaks») to optimize performance, increase security, improve privacy or simply customize the appearance of Windows. This tool is compatible with Windows 7, 8, 10 and even with numerous specific functions for Windows 11If you want to maximize the customization of your system, you may find it helpful to check out an article on AMD Radeon settings in Windows 10.
Ultimate Windows Tweaker is a lightweight and portable software that no installation required. This means you can run it directly from a folder on your computer or even from a memory stick. USB, without modifying the operating system or leaving any residue after use. It can run on Windows 10 and 11 without problems, but if you plan to use it on older versions like Windows 7 or 8, you’ll need to have it installed. . Net Framework 4.
This utility allows you to access and modify operating system settings that, without this tool, would be difficult to locate or would require manual changes to the Windows registry. Thanks to its organized interface and clear options, any user can apply modifications with complete confidence. For more information on other system settings, you can consult an article on Why Windows gets slower over time.
How to download and start using Ultimate Windows Tweaker?
To get started, you must first access the developer’s official website or a trusted site authorized for download. Once the ZIP file is downloaded, you must unzip it using your usual file explorer. You’ll see a folder with a name similar to Ultimate Windows Tweaker 4.4.1 (the number may vary depending on the most current version).
Open that folder and run the main file. When doing this for the first time, it is best to create a restore point of the system from within the program itself, a measure that the software automatically suggests before applying any major changes. This will allow you to easily roll back the system if something doesn’t work as expected. Remember, if you prefer to further customize your experience, there are guides on how to Remove recommendations from the Start menu in Windows 11.
Ultimate Windows Tweaker Interface and Structure
The main window of the program is divided into two panelsOn the left, you have the available configuration categories, while on the right, you have specific options based on what you have selected.
When you start the program, the default section is System Information, which offers a look at the technical details of the current system. Below, we explain each of the available categories in detail:
Categories and options available in Ultimate Windows Tweaker
System Information
This section provides general information about your system: Windows version, architecture, processor model, amount of RAM, computer name, and user information. It also includes quick shortcuts to system tools such as the device administrator or network settings.
Customization
Here you can customize multiple visual aspects of Windows. For example, it is possible modify the taskbar, change thumbnail icons, customize file explorer and adjust the appearance of the modern interface (Modern UI). You’ll also be able to enable dark theme for both the system and individual apps, disable Start menu animations, and change the clock, volume, or battery icons. If you want to learn more about other customization options, you can read about how to Enable or disable battery saving mode in Windows 11.
User Accounts
This section allows you to modify settings related to the user account, including how you log in, User Account Control (UAC) settings, or even the name of your current accounts.
Performance
Performance tweaks focus on improving system speed and efficiency. From here you can Modify application shutdown times, configure services such as Prefetch and Superfetch, or disable features such as preloading Microsoft Edge when Windows starts. You can also adjust the priority of IRQ interrupts or disable services you don’t use, such as Print Spooler If you don’t use a printer. To learn more about performance settings, I recommend the article that analyzes The solution to the disappearing taskbar in Windows 11.
Security & Privacy
Security and privacy are two of the most sensitive areas in Windows, and this tool knows this. Within this section, you can disable the registry editor, the Task Manager, the console commands, the context menu, access to advanced settings, data encryption or even Windows Defender and OneDrive.
As for privacy, there are multiple options for Disable telemetry, biometrics, activity tracking, personalized ads, handwriting data, Bing in search, Cortana, feedback requests, the «show password» button, among others. You can also prevent updates from being shared using P2P technology. If you’re interested in improving your privacy, it might help to know about NirSoft Utilities, which offers useful solutions for managing your system.
Browsers / Internet Explorer
This category allows you to modify specific options related to built-in browsers such as Internet Explorer or Microsoft EdgeAlthough IE has become less relevant, it can still be useful to monitor how it behaves if you use it with certain older applications.
context Menu
One of the most useful features for those seeking productivity. From here you can add shortcuts to the context menu that appears when you right-click. For example, you can include actions like scan with Windows Defender, delete the clipboard, or throw apps from the Windows Store directly from the context menu.
Additional
This category includes additional settings that don’t fit in other sections. Here you can modify network behavior, disable minor services, or even adjust how Ultimate Windows Tweaker itself behaves.
Search for Tweaks
If you don’t know which section a certain setting is in, you can use this built-in search tool that quickly locate the setting you want to change and takes you directly to the appropriate menu to modify it.
About
In the «About» section you will find details about the license, useful links and the option to check for program updates.
Specific features for Windows 11

Ultimate Windows Tweaker has been updated to include exclusive Windows 11 features. Specifically, it lets you:
- Restore the traditional right-click menu, removing the new default style from Windows 11.
- Disable Ink Workspace, transparency effects, and other visual elements that can consume resources.
- Add useful shortcuts like Control Panel to «This PC», making system tools more accessible.
- Run File Explorer in separate processes to improve stability and prevent a failure from affecting the entire system.
Advantages of using Ultimate Windows Tweaker
One of the biggest advantages of this tool is its wide customization capacity without requiring advanced system knowledge. Additionally:
- It is completely free and does not contain misleading advertising.
- It is portable, allowing you to use it from a USB or other device without installation.
- Includes reversible options, as it automatically creates restore points for any changes.
- It is constantly updated to remain compatible with new versions of Windows.
For those looking for a reliable tool that allows them to visually and easily adjust multiple system parameters, Ultimate Windows Tweaker is positioned as one of the best options availableUnlike other more technical or aggressive solutions, this application maintains a balance between ease of use and depth of control.
Ultimate Windows Tweaker is a utility that lets you take your Windows experience to the next level, allowing you to apply quick and effective tweaks without having to navigate the Windows Registry or cumbersome menus. Its compatibility with Windows 10 and 11, along with its focus on privacy and usability, make it a highly recommended tool for users who value complete control over their operating system.

Related article:
Complete guide to mastering Winaero Tweaker and customizing Windows to the fullest
Passionate writer about the world of bytes and technology in general. I love sharing my knowledge through writing, and that’s what I’ll do on this blog, show you all the most interesting things about gadgets, software, hardware, tech trends, and more. My goal is to help you navigate the digital world in a simple and entertaining way.
Cover Image Source: chip.de
Windows users frequently find themselves wishing they could change specific settings and customize the overall look and feel of their operating system. However, a lot of advanced settings aren’t available in the default Control Panel or Settings app. Additionally, accessing several helpful configuration settings demands users to go through registry editor or execute commands. But before proceeding, one needs to have that level of expertise before they make any tweaks to their computer. Here’s where specialized customization tools come into play, providing easier access to these hidden options.
Getting started with an appropriate tool can be crucial for anyone wishing to take charge of their Windows experience, whether to improve performance, strengthen security, or just customize the interface as per their preferences. This article covers one of the most popular Windows customization applications available today – Ultimate Windows Tweaker, discussing how it may assist both casual and advanced users customize their systems safely and successfully.

You might want to read this: 31 Windows 11 Tips and Tricks for Beginners & Advanced Users
What Is Ultimate Windows Tweaker?
It is a free, portable program developed by The Windows Club that works as a comprehensive tweaking tool for Windows operating systems. It gives users the ability to change hundreds of Windows settings that are typically hidden or require intricate registry adjustments. The application has a neat, well-structured interface that groups adjustments into sensible categories like as User Interface, Security, Privacy, and Performance.
The fact that Ultimate Windows Tweaker only modifies registry settings rather than system files makes it safer than many other tools that change essential Windows components. The tool’s versions are tailored to the target Windows version (UWT 4 for Windows 10 and UWT 5 for Windows 11), guaranteeing the applicability and compatibility of the suggested adjustments.
System Requirements: Getting Started
Because of its low system requirements, almost every Windows user can utilize it:
- Operating System: Windows 10 or Windows 11 (Version-specific editions available)
- Processor: Any CPU that can run Windows 10 or 11
- RAM: No additional requirements beyond Windows itself (1GB minimum)
- Disk Space: Less than 5MB of disk space is needed for installation.
- Administrative Rights: Required for making system changes
- The.NET Framework: It is usually pre-installed on Windows 10/11 (Version 4)
The application is portable, and it may be used right away after downloading. Hence, you don’t need to go through a conventional installation process to get started with Ultimate Windows Tweaker.
What Are The Uses of Ultimate Windows Tweaker?
The customization tool offers a wide array of functionalities that serve multiple user needs. Some of the most common uses are shared below:
- Optimization of the System
- Disable unused Windows services to enhance system efficiency.
- Configure system settings for optimal speed and resource usage
- Modify the visual effects to strike a balance between performance and attractiveness.
- Privacy Enhancement
- Turn off telemetry and data collection features
- Control Windows Update behavior
- Manage app permissions and data access
- System Security Enhancement
- Adjust User Account Control (UAC) settings
- Enable extra security features
- Control network-related security settings
- Customization of the Interface
- Change the behavior and appearance of the Start menu.
- Customize File Explorer settings
- Adjust notification settings and behavior
- Management of Context Menus
- Context menu items can be added or removed.
- Simplify right-click menus for improved usability
- System Behavior Adjustments
- Adjust Windows search functionality
- Modify default application behaviors
- Change system-wide default settings
What are the benefits of Ultimate Windows Tweaker?
Listed below are some of the common advantages of using Ultimate Windows Tweaker on your PC:
Benefits
- Improved System Efficiency
There are several settings available in Ultimate Windows Tweaker that can help you maximize the performance of your machine. You may be able to decrease resource consumption and increase system responsiveness by disabling unused services, visual effects, and background activities. This is especially beneficial for systems with limited resources or outdated hardware.
- Additional Control by the User
The degree of control Ultimate Windows Tweaker gives you over your Windows experience is one of its main benefits. Microsoft frequently chooses default settings based on what they think will work best for the majority of users, however these choices might not suit your needs or tastes. With the help of this tool, you may override these choices and alter Windows to function the way you desire.
- Improved Privacy
Microsoft gathers a variety of telemetry data in the latest iterations of Windows in order to enhance their services. Ultimate Windows Tweaker gives users who are concerned about their privacy the ability to restrict or disable this data collection, allowing them greater control over their personal data.
- Saving Time
Manual registry editing is dangerous and time-consuming. With only a few clicks, Ultimate Windows Tweaker streamlines hundreds of possible adjustments into a single, well-organized interface. Compared to researching and applying these changes one at a time, this can save hours.
- Features for Safety
If a certain adjustment creates problems, you may quickly roll back by using the tool’s settings to create system restore points before implementing changes. A “Reset to Defaults” option is also available for the majority of settings, which serves as a safety net while experimenting with different configurations.
What are the disadvantages of Ultimate Windows Tweaker?
Listed below are some of the common downsides of using Ultimate Windows Tweaker on your PC:
- Potential instability of the system
Even while Ultimate Windows Tweaker is meant to be less dangerous than programs that alter system files, making mistakes in the registry can still cause unexpected behavior or system instability. Applications that rely on specific Windows components may not work properly if such components are turned off.
- The Process of Learning
Even though Ultimate Windows Tweaker has an easy-to-use interface, beginning users may find the hundreds of options overwhelming. Users may make adjustments that have a detrimental effect on their system experience if they do not fully comprehend the functions of each setting.
- Continuous Modifications
Some adjustments may occasionally be reset by Windows updates, so you’ll need to reapply them after significant upgrades. Compared to using Windows with its default settings, this requires more work.
- No Promise of Performance Improvements
Although various adjustments are made to enhance performance, the real effect varies depending on your unique hardware, software, and usage habits. In other situations, the time investment may be questioned because some users may not experience noticeable gains.
- Details of the Version
Every Ultimate Windows Tweaker version is made for a particular version of Windows. It may not work at all or have unexpected results if you use an incompatible version. Users must make sure they are using the appropriate version for their operating system in order to accomplish this.
When not to use Ultimate Windows Tweaker?
Although Ultimate Windows Tweaker is a powerful tool, there is a chance that it could have unexpected results. Just as crucial as learning how to use it is understanding when not to use it. Here’s a closer look at the circumstances in which you shouldn’t make changes:
1. Insufficient Knowledge of Windows Settings:
- With the help of this tool, you can access sophisticated options that have a significant impact on how your OS operates. Using Ultimate Windows Tweaker may cause unforeseen issues if you’re not familiar with ideas like services, registry entries, or user account management.
- Making changes to settings without knowing why can lead to data loss, performance problems, or system instability.
- Before making any significant changes, it is necessary to obtain a firm understanding of how Windows OS functions in general.
2. Regarding Systems Essential to Everyday Functions:
- It’s advised to stay away from using Ultimate Windows Tweaker on a computer that you depend on for work, online education, or operating important apps.
- Even a seemingly small adjustment may have unanticipated consequences that could interfere with your workflow or result in downtime.
- Stability and dependability should take precedence over customisation in a system utilized for vital tasks.
3. When You’re Not Sure How a Certain Tweak Will Affect Things:
- With so many options available in Ultimate Windows Tweaker, it’s easy to get enticed to try new things. Applying adjustments without fully comprehending their effects, however, is dangerous.
- It’s advisable to leave a setting alone if you’re not sure how it will affect things.
- Before making any modifications, do extensive research on the environment, refer to trustworthy sources, or ask seasoned users for guidance.
4. On Systems That Prioritize Stability:
- Maximum stability is necessary in some settings, such servers or industrial control systems. Any operating system changes in these situations should be thoroughly thought out and tested.
- Avoid using any tool that alters things on a big scale.
- On these kinds of computers, Ultimate Windows Tweaker should not be used because even small changes can result in security flaws or system problems.
5. When a Recent System Backup Is Not Available:
- Having a recent backup of your system is crucial before making any major modifications.
- You can recover your system in case something goes wrong.
- Avoid using Ultimate Windows Tweaker until you have a backup if you don’t already have one. Although a complete system image is better, a system restore point is an excellent starting point.
6. When Uncomfortable with Complex System Changes:
- This is not for you if you are uncomfortable with the idea of changing the system.
- Those with a solid understanding of Windows are the target audience for this tool.
- You may reduce the risks involved with using Ultimate Windows Tweaker and guarantee a stable and seamless experience by following these instructions.
How to Install and Configure Ultimate Windows Tweaker
Setting up the Ultimate Windows Tweaker is super easy and straightforward:
STEP 1: Get the appropriate version here: To obtain the version that is compatible with your operating system, go to The Windows Club website (UWT 4 for Windows 10, UWT 5 for Windows 11).

STEP 2: Take the file out: Simply extract the ZIP file to the desired location because Ultimate Windows Tweaker is portable.
STEP 3: Make a backup: Make a system restore point before you begin by typing “create a restore point” into the Windows search bar and following the instructions.
STEP 4: Run as administrator: To make sure the Ultimate Windows Tweaker executable has the required permissions, right-click on it and choose “Run as administrator”.

Applying Tweaks:
- Use the sidebar to navigate to the chosen area.
- Go through the main panel’s choices, which include checkboxes for turning on and off functions.
- Click the “Apply” button at the bottom after checking or unchecking the appropriate options to apply changes.
- If prompted, restart to make sure the modifications are applied correctly.
WRITER’S TIP:
When writing about system utilities like Ultimate Windows Tweaker, strike a balance between being enthusiastic about its features and providing reasonable advice. Stress the value of backups and cautious installation because many readers will be novice Windows users looking to enhance their experience. Mention the differences between changes that might affect system stability (like disabling services) and those that are generally safe (like UI customizations).
Readers may comfortably navigate the tool with the help of screenshots that demonstrate the interface and certain adjustments. Additionally, record your modifications so you can undo particular adjustments if necessary. After making modifications, make sure your system is stable and operating as intended by extensively testing. Note that, since various readers’ computers may have different hardware, software, and update configurations, what works on your test system might not function the same way on theirs.
Frequently Asked Questions:
1. Is it safe to use Ultimate Windows Tweaker?
Yes, it is safe to use and was created by The Windows Club. However, it’s important to backup settings before making any changes because wrong configurations can cause instability.
2. Can PC speed be increased with Ultimate Windows Tweaker?
Indeed, it has settings to reduce memory utilization, change launch applications, and turn off unused services, all of which can improve performance.
3. Does Ultimate Windows Tweaker need to be installed?
No, you may run it without installing it because it is a portable program.
4. Can I reverse the modifications that Ultimate Windows Tweaker has made?
Yes, however before making any changes, it’s usually advisable to make a system restore point.
5. Is there no cost for Ultimate Windows Tweaker?
Yes, there are no ads, and it is totally free to use.
NEXT READ:
- What Are The Default Program Settings In Windows 11?
- Programs And Features Settings in Windows 11 – Open/Enable/Disable
- Devices and Printers Settings In Windows 11: Open and Setup
- Game Captures Background Recording Settings Windows 10: Complete Guide
- How to Reset Network Settings on Windows 11
Программа Ultimate Windows Tweaker сосредотачивает в себе практически все известные настройки Windows и значительно облегчает ее настройку.

Можно долго перечислять недостатки последней версии Windows, но один из них мне кажется самым важным. Я имею в виду неудобство настройки этой операционной системы. Многочисленные настройки интерфейса и поведения Windows скрываются в запутанных лабиринтах всплывающих окон, многоярусных подменю или вообще в недрах системного реестра.
В Windows 8, в дополнение ко всему, добавились еще настройки нового интерфейса MetroUI, что окончательно может сбить с толку даже подготовленного пользователя. Вот и приходится энтузиастам сочинять свои утилиты, где в одном месте можно получить доступ сразу ко всем важным настройкам Windows. Сегодня мы хотим вас познакомить с одной из них под названием Tweaker 3.
Программа Ultimate Windows Tweaker 3.0 не требует установки, поэтому вам понадобится только скачать архив, распаковать его и запустить исполнимый файл. Первый запуск может занять несколько секунд, так как утилита собирает сведения о вашей системе.
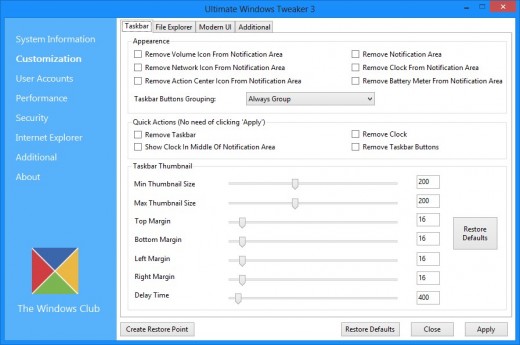
Tweaker 3
Tweaker 3 представляет собой однооконное приложение, все функции которого разнесены на несколько разделов, переключение между которыми происходит на левой панели. Каждый раздел, в свою очередь, может быть разделен на несколько вкладок.
Перечислять все возможности программы довольно затруднительно — их тут сотни. Достаточно сказать, что вы точно найдете здесь любую настройку Windows, которая только существует. В том числе, и относящиеся к изменению внешнего вида системы, производительности, безопасности и конфиденциальности.
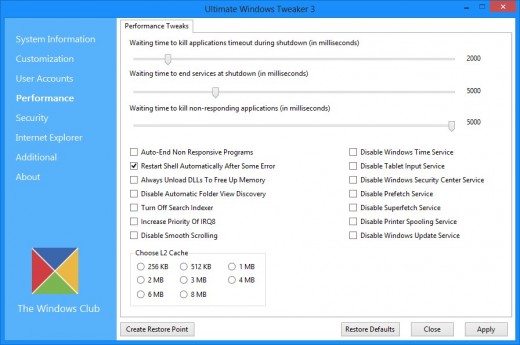
Tweaker 3
Каждая опция сопровождается всплывающей подсказкой, кратко поясняющей ее действие. Единственным недостатком Tweaker 3 является отсутствие локализации, так что пользователям, не владеющим английским языком или не обладающим достаточным опытом в настройке Windows, может быть трудно разобраться.
Впрочем, любое изменение, сделанное программой, можно откатить обратно, вернув настройки к значениям по умолчанию (Restore Defaults). Обратите также внимание на необходимость создания точки восстановления перед началом своих экспериментов (Create Restore Point).
Ultimate Windows Tweaker 3.0





