С их помощью вы сможете добавить больше полезных виджетов, вернуть привычное меню из «Десятки» и не только.
1. BeWidgets
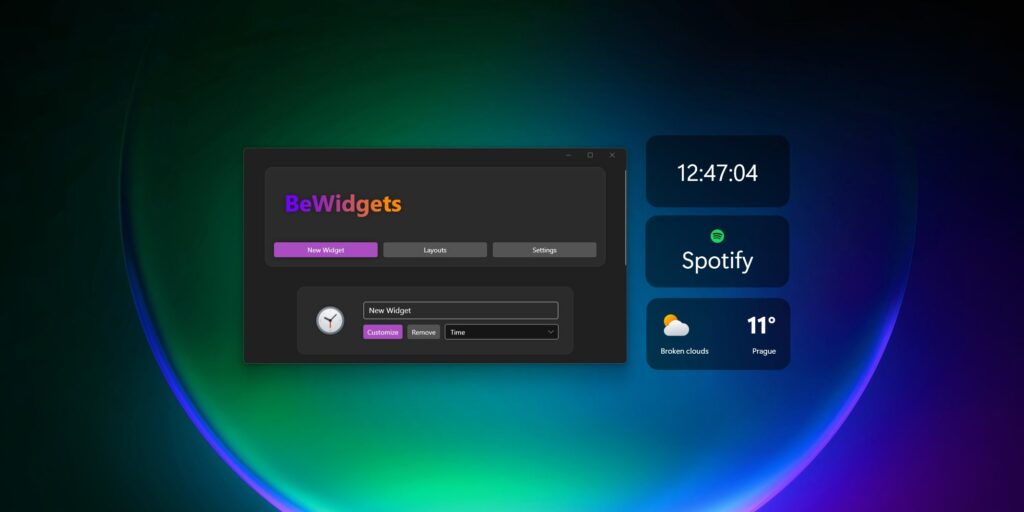
Одной из функций, о которых громко заявляла Microsoft во время презентации Windows 11, стала панель виджетов, выезжающая с левой стороны экрана. Там отображаются новости, погода, котировки валют и прочая информация.
В теории эта панель может быть довольно полезна. Но на практике, как нередко бывает, в Microsoft забыли включить поддержку виджетов сторонних разработчиков. Поэтому вам придётся довольствоваться только той информацией, что заготовила для вас корпорация.
BeWidgets же позволяет добавить в систему больше виджетов, которые будут чуть полезнее стандартных. С помощью программы на рабочем столе начнут отображаться часы, дата, содержимое вашей галереи, погода, финансы и ссылки на приложения. Пригодится тем, кто хочет сделать интерфейс системы более информативным.
BeWidgets — неофициальное приложение в Microsoft Store
BeXCoolЦена: Бесплатно
Загрузить
2. Rainmeter
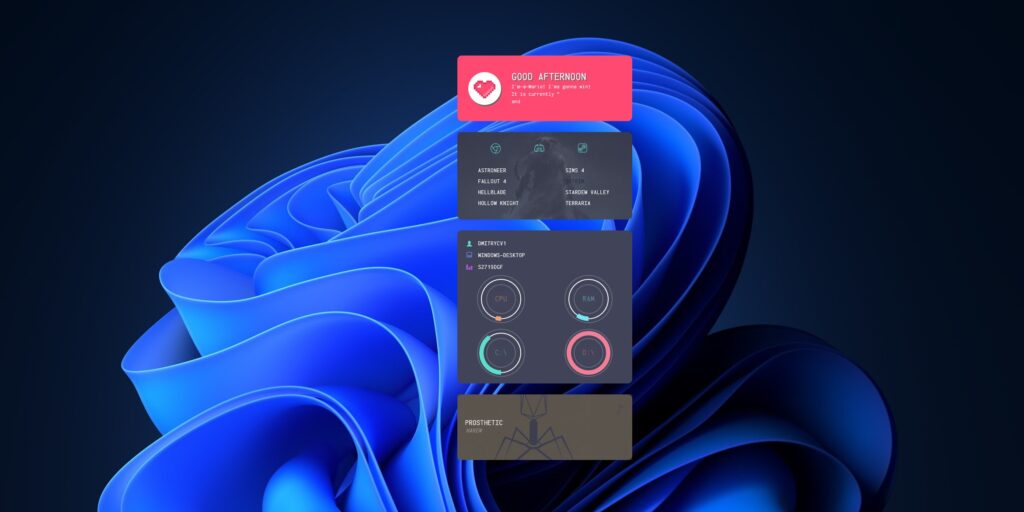
Если возможностей BeWidgets вам недостаточно, установите Rainmeter. Это приложение — настоящий монстр кастомизации рабочего стола.
Rainmeter позволит добавить в ваш интерфейс самые разнообразные панели и виджеты: погоду, уровень загрузки процессора и памяти, скорость сети, новости RSS, поиск Google… Кроме того, сторонние разработчики за годы существования приложения наплодили горы дополнительных виджетов — как простых и минималистичных, так и вычурных и навороченных. Откройте официальные галереи Rainmeter на Reddit и DeviantArt, и убедитесь сами.
Программа содержит просто неимоверное количество настроек и может показаться сложноватой для неопытного кастомизатора Windows, но ею можно с удовольствием пользоваться и с установками по умолчанию.
Загрузить Rainmeter →
3. Windows 11 Classic Context Menu
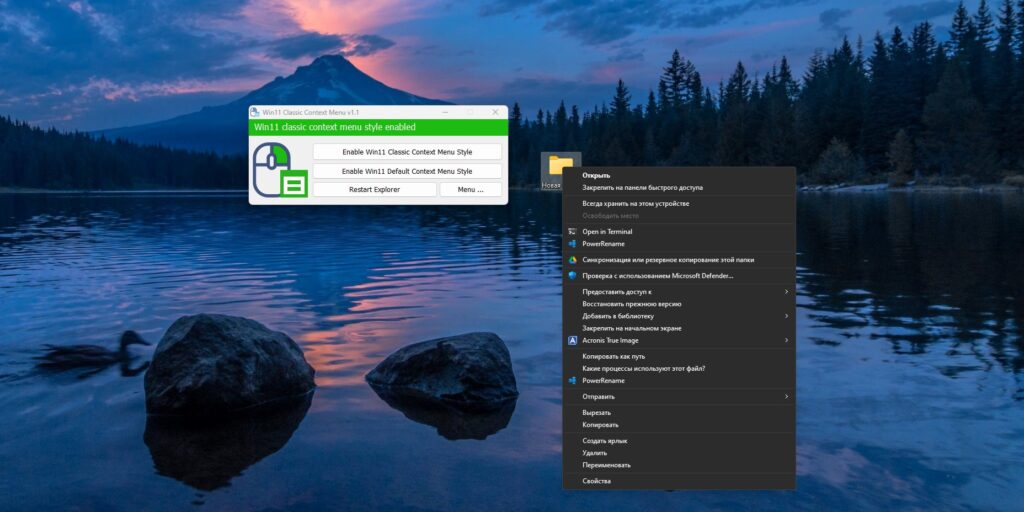
Одной из самых раздражающих особенностей Windows 11 стало неудобное контекстное меню, появляющееся при щелчке по файлам и папкам правой кнопкой мыши. Раньше, для того чтобы выполнять те или иные манипуляции с файлами, можно было пользоваться пунктами «Копировать», «Вырезать» и «Вставить». Теперь же вместо них появились малопонятные значки.
Ситуацию может исправить программа Windows 11 Classic Context Menu. Она одним щелчком вернёт на место классическое контекстное меню, к которому вы привыкли. Пусть оно и не такое красивое, как новое, но зато куда более удобное.
Windows 11 Classic Context Menu →
4. Fluent Search
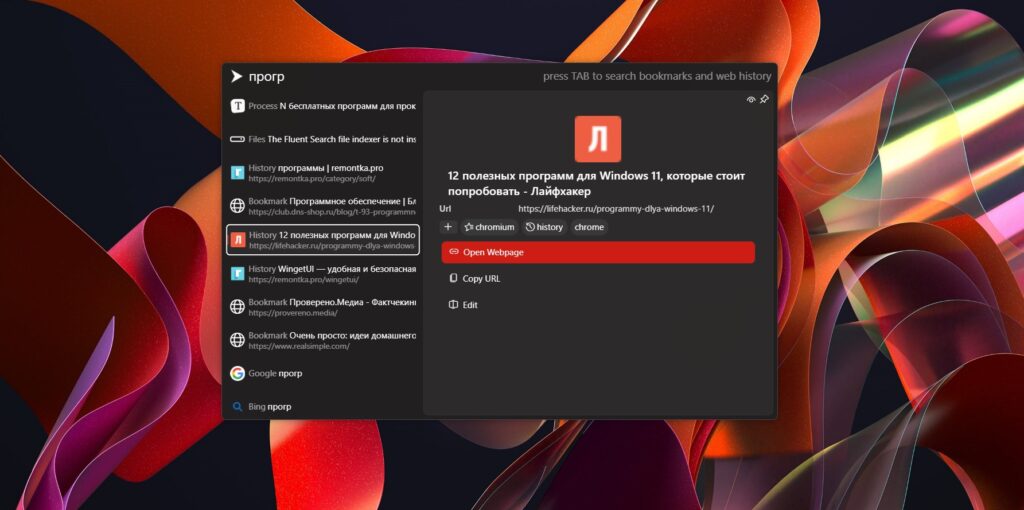
В Windows 11 обновили внешний вид строки поиска на панели задач, но, по сути, это всё тот же Windows Search из «Десятки», не привносящий ничего нового.
Fluent Search — пример того, как должен выглядеть поисковик в современной системе. Он позволяет находить файлы и программы, открывать вкладки и выполнять запросы в браузере. А ещё ищет нужные страницы в настройках.
Программа напоминает Spotlight из macOS, но оформлена в стиле интерфейса Windows 11 и отлично с ней сочетается.
Fluent Search — неофициальное приложение в Microsoft Store
Blast AppsЦена: Бесплатно
Загрузить
5. ExplorerPatcher
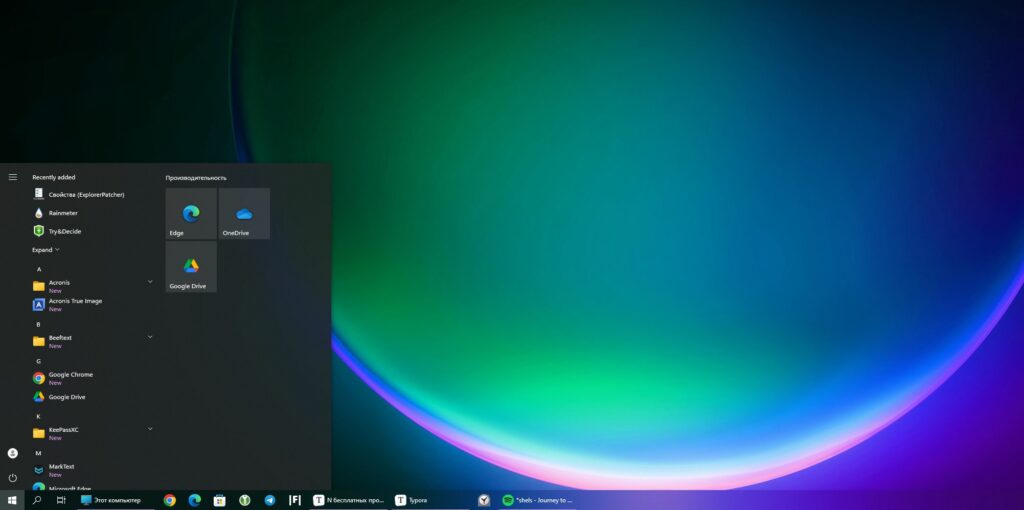
Новый интерфейс Windows 11 понравился далеко не всем. Энтузиасты захотели вернуть «Пуск» и панель задач как в «Десятке», но оставить такие преимущества новой системы, как тёмный режим и улучшенное меню настроек. Множество программ вроде Start10 или StartIsBack предлагают эту возможность, но есть нюанс: они все просят денег.
ЕxplorerPatcher предоставляет аналогичные услуги, притом совершенно бесплатно. Покопавшись немного в параметрах программы, можно вернуть в Windows 11 стартовое и контекстное меню, таскбар, а также меню панели задач как в предыдущей версии системы. Это очень полезный инструмент, если вы тяжело привыкаете к нововведениям.
Единственное но: в ExplorerPatcher нет русского языка. Однако разобраться в параметрах совсем несложно.
Загрузить ExplorerPatcher →
6. Wally
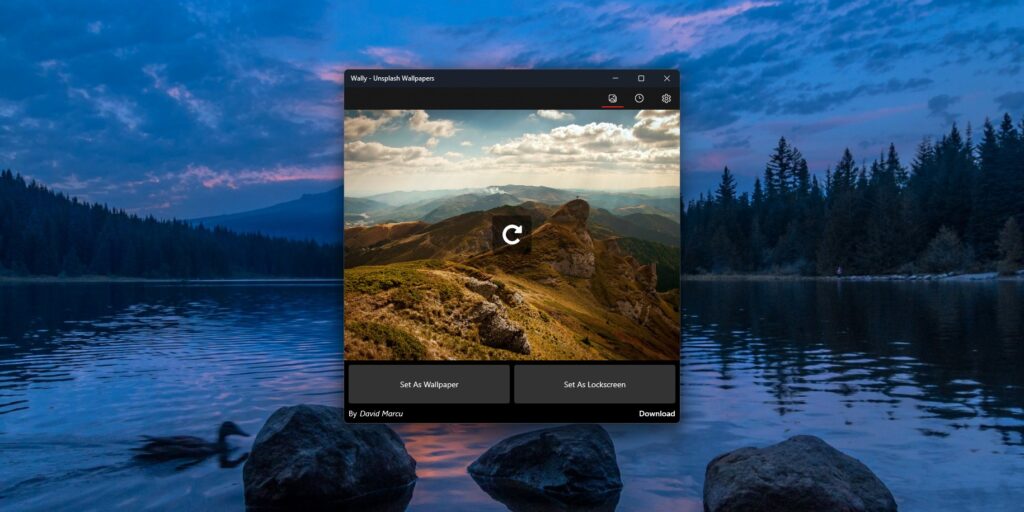
Стандартные фоны Windows 11 приедаются очень быстро, и Wally позволяет исправить эту проблему. Программа умеет менять обои, загружая картинки с популярного сервиса Unsplash. С ней на вашем рабочем столе всегда будут красивые виды природы, снимки городов, а также оригинальные фотографии людей, животных и предметов.
Полюбившиеся картинки можно сохранить в папку «Изображения», чтобы спустя некоторое время снова поставить их на рабочий стол.
Wally — Unsplash Wallpapers — неофициальное приложение в Microsoft Store
Arsy SoftwareЦена: Бесплатно
Загрузить
Темы для Windows 11 — визуальные решения, способные изменить оформление интерфейса операционной системы. Дизайн, который выбираете Вы, а не компания Microsoft. Вместе с красивыми обоями для рабочего стола, Вы получите новую персонализацию окон: темную, светлую, в разных дизайнерских направлениях (Flat, Fluent, Material) или стилях других OC — Mac OS, Linux, Ubuntu. В нашем каталоге найдутся готовые паки, куда включены дополнительные ресурсы (иконки, курсоры, звуки, скины) и архивы с содержанием исключительно msstyles и theme-файлов. Темы не влияют на работу игр — они заменяют стандартную оболочку explorer, а значит украшение не скажется на производительности компьютера.
С чего начать?
1. Подберите идеальный стиль — скачайте в каталоге лучшие по Вашему мнению работы.
2. Подготовьтесь к установке — прочитайте инструкцию, если Вы впервые сталкиваетесь с оформлением. Процесс не отличается от кастомизации Windows 10.
3. Пропатчите систему UltraUXThemePatcher, а затем распакуйте и примените тему.
Совместимость с Windows 10
Все темы для Windows 10 21H2-22H2 подходят для Windows 11. В некоторых случаях корректно работают также и файлы для более ранних билдов. Помимо этого, присутствует обратная совместимость — многие визуальные стили 11 отлично подходят для 10. Рекомендуем создать точку восстановления и начать пробовать =)
Все способы:
- Способ 1: Возможности ОС
- Темы оформления
- Настройка фона
- Цветовые настройки
- Панель задач
- «Пуск»
- Значки и курсоры
- Экран блокировки
- Настройка устройства
- Способ 2: Сторонний софт
- Вопросы и ответы: 2
Понятие «красиво» у каждого разное, поэтому наша задача сейчас не навязывать чужое мнение, а просто рассказать об инструментах, которые помогут вам изменить базовый интерфейс операционной системы Windows 11 и создать свой собственный стиль.
Способ 1: Возможности ОС
Можно по-разному сочетать цвета, менять положение панелей, добавлять эффекты и другие украшения, но как ни старайся, всем не угодишь. К счастью, если вас что-то не устраивает в интерфейсе Виндовс 11, есть шанс сделать его более приятным для себя и в первую очередь благодаря широким возможностям персонализации.

Внимание! Доступ к настройкам системного интерфейса возможен только после активации операционной системы. Поэтому если вы этого еще не сделали, предлагаем сперва ознакомиться со всеми доступными способами.
Подробнее: Способы активации операционной системы Windows 11
Открыть раздел персонализации можно по крайней мере двумя способами:
- Правой кнопкой мышки кликаем по рабочему столу и выбираем соответствующий пункт.
- Либо открываем меню «Пуск», вызываем окно системных параметров
и переходим в раздел настройки интерфейса ОС.


Темы оформления
Если вы хотите немного изменить внешний вид Windows 11, но нет времени или желания настраивать все самостоятельно, на главном экране параметров персонализации можно быстро поменять текущую тему на любую другую из заранее настроенных.

Чтобы получить больше стилей, их придется сначала загрузить.
- Переходим в раздел с темами.
- Прокручиваем страницу вниз, жмем кнопку «Обзор тем»,
в Microsoft Store выбираем любой из многочисленных вариантов,
устанавливаем на компьютер,
а затем просто кликаем по загруженной теме, чтобы применить ее.


Как и в предыдущих версиях Windows, здесь поддерживаются контрастные темы. Правда, их первостепенная задача не украшать,

а делать более комфортным взаимодействие с системой людям со слабым зрением и чувствительностью к свету.

Для каждого стиля можно индивидуально настроить фон и цвета некоторых элементов, изменить курсор и значки на рабочем столе, но об этом мы подробнее поговорим в следующих блоках.

Стоит отметить, что Microsoft Store – не единственный поставщик тем оформления для Windows 11. И как бы много их там ни было, в сети вы все равно найдете больше вариантов. Просто нужно будет правильно подготовить систему для их установки, о чем мы уже писали в другой статье на нашем сайте.
Подробнее: Установка тем оформления интерфейса в Windows 11
Настройка фона
Тема оформления – это, как правило, уже готовый набор параметров. Но практически любой из них можно изменить, включая фоновое изображение, которое имеет большое значение, так как одним из первых бросается в глаза. Для это в персонализации Виндовс 11 предусмотрен отдельный раздел.

Фон бывает четырех типов. Вы можете установить любое изображение с жесткого диска, включить слайд-шоу, чтобы картинки периодически менялись по порядку или в произвольной последовательности, и просто установить сплошной цвет, который вам нравится.

Есть также режим «Windows: интересное», при котором система будет выводить случайные изображения, а на рабочий стол добавлять ссылки. Перейдя по такой,

вы попадете на страницу со сведениями о том, что изображено на картинке.

Если вы пользуетесь виртуальными рабочими столами, то сможете установить для каждого отдельный фон. Нужно просто кликнуть по изображению правой кнопкой мышки и в контекстном меню выбрать нужный РБ.

При желании можно загрузить специальные приложения, например из Microsoft Store, с фоновыми изображениями в ультра-высоком разрешении, а также с живыми обоями, которые в стандартном меню «Персонализация» вы не найдете.
Подробнее: Способы установки обоев в Windows 11
Цветовые настройки
Цвета – еще один параметр, позволяющий более гибко настроить тему оформления операционной системы. Этот раздел сразу под настройками фона.

Windows 11, как и многие приложения, созданные на базе фирменного стиля оформления Microsoft «Fluent Design», поддерживает темный и светлый режим.

Кроме них, есть еще «Настраиваемый», благодаря которому общую тему можно сделать светлой, а окна приложений темными.

Благодаря эффекту акрила основные поверхности и окна интерфейса, например панель задач или «Быстрые настройки», могут быть полупрозрачными.

Контрастный цвет применяется к отдельным элементам окон. Система обычно выбирает его автоматически, но если у вас на этот счет свои мысли, переключаемся в ручной режим и кликаем один из предложенных оттенков.

Или, если подходящего нет, открываем палитру

и подбираем с ее помощью нужный цвет.

По умолчанию цвета применяется только к элементам управления – кнопкам, ползункам, шкалам и т.д. Но если включить дополнительные опции,

окрасятся заголовки окон, их границы,

а также меню «Пуск» и панель задач, правда последнее невозможно при светлом режиме.

Панель задач
ПЗ обладает возможностями кастомизации настолько хорошими, что на нашем сайте об этом есть сразу несколько статей. Если вкратце, вы сможете изменить ее цвет, размер, положение, например отобразить панель с правой или левой стороны экрана, а также по-разному настроить прозрачность. Конечно, часть преобразований выполняется с помощью системных инструментов, но совсем без стороннего программного обеспечения не обойтись.
Подробнее:
Включение эффекта прозрачности для панели задач Windows 11
Изменение размера панели задач в Windows 11
Изменение цвета панели задач в Windows 11
Перемещение панели задач в Windows 11

«Пуск»
Меню «Пуск» — по большей части скрытая область, но и для нее предусмотрено несколько настроек. Есть возможность менять цвет, расположение кнопки, управлять значками внутри меню, настраивать отображение рекомендаций и прочее.
Подробнее: Настройка меню «Пуск» в Windows 11

Значки и курсоры
Еще больше подчеркнуть индивидуальность рабочего стола можно путем настройки его значков. Помимо стандартных действий, связанных с сортировкой, выравниванием, изменением размеров, есть возможность разнообразить значки за счет системной библиотеки, а также создавать собственные иконки с помощью стороннего приложения.
Подробнее:
Изменение параметров значков на рабочем столе в Windows 11
Настройка значков рабочего стола в Windows 11

Несмотря на всю нейтральность курсора мышки, в Windows 11 предусмотрена возможность изменить его стиль, размер и цвет. А если вы крайне придирчивы, то можете попробовать нарисовать свой собственный курсор, о чем мы более подробно рассказываем в одной из наших статей.
Подробнее: Изменение курсора мыши в Windows 11

Экран блокировки
Принцип настройки экрана блокировки немного напоминает работу с фоном Windows 11. Здесь предусмотрены те же режимы – «Фото», «Слайд-шоу» и демонстрация картинок с описаниями из собственной коллекции Microsoft.

Есть возможность включить или отключить вывод развлекательной и познавательной информации,

а также фонового рисунка во время выполнения входа в систему.

Можно выбрать приложение, которое будет выводить на экран блокировки данные, например календарь может напоминать о запланированном событии.

Настройка устройства
Еще в десятой версии операционная система получила функцию, через которую можно рассказать Microsoft о своих интересах, т.е. о том, как вы собираетесь использовать компьютер.

Например, если вы стремитесь максимально изменить интерфейс Windows 11, возможно, вас интересует дизайн или вы в целом творческий человек, а значит, можно включить «Креативность», чтобы получать по этой теме полезные рекомендации, подсказки и советы.

Способ 2: Сторонний софт
Несмотря на то, что выше мы публиковали ссылки на другие наши статьи, где рассматриваются приложения от сторонних разработчиков, здесь мы предложим еще один вариант, который может вам приглянуться. Речь идет о бесплатной программе с открытым исходным кодом Rainmeter, предназначенной для запуска скинов, т.е. сам по себе софт ничего не украшает, а просто использует оболочки, созданные другими пользователями.
Скачать Rainmeter с официального сайта
- Переходим по ссылке выше и загружаем Rainmeter.
Выбираем язык.
Затем тип установки. Мы выберем стандартную, чтобы установились все необходимые нам компоненты.
При необходимости меняем путь и устанавливаем приложение.
Если потом программа не начнет работать автоматически, находим ее с помощью поиска Виндовс и запускаем сами.
- Rainmeter включает в себя несколько встроенных виджетов, выводящих в основном мониторинговую информацию о системных компонентах. Некоторые из них сразу отобразятся на рабочем столе.
Открываем системный трей и вызываем панель управления скинами.
Во вкладке «Скины» слева будет отображен пакет, который уже установлен.
Чтобы узнать, какие виджеты в данный момент активны, нажимаем соответствующую кнопку.
- Чтобы открыть новую оболочку, находим ее в пакете, выделяем и жмем «Загрузить». Она сразу отобразится на рабочем столе.
Если вы разбираетесь в теме, можете писать собственные скрипты или редактировать чужие. Для этого кликаем «Изменить»,
а когда откроется текстовый редактор, меняем содержащуюся в нем информацию.
Чтобы отключить любой запущенный скин, достаточно просто закрыть его в панели управления.
- Каждый скин можно отдельно настраивать – устанавливать его положение на рабочем столе во время запуска, назначать действие при наведении, регулировать прозрачность и т.д. Для этого кликаем по нему правой кнопкой мышки, открываем вкладку «Настройки» и выбираем нужную опцию.




Стандартные скины в Rainmeter можно с уверенностью назвать полезными, но красивыми – точно нельзя. Поэтому если вы не готовы самостоятельно писать скрипты, придется искать темы, виджеты и другие ресурсы из интернета.
Перейти на страницу с источниками скинов для Rainmeter
- Переходим по ссылке выше на страницу официального сайта Rainmeter. Здесь опубликованы сообщества, в которых можно поискать скины для этой программы. В качестве примера воспользуемся местным форумом.
- Выбираем интересующую нас категорию,
затем кликаем любой пакет,
читаем описание, которое часто сопровождается скриншотами, и если нам контент нравится, загружаем его. Как правило, нужные файлы имеют расширение .rmskin.
- Когда файл загрузится, запускаем его и нажимаем «Install».
- Теперь, если мы откроем панель управления Rainmeter, как это было описано выше, то увидим в списке только что загруженный пакет. Принцип запуска сторонних скинов такой же, как у стандартных.
Как видно, каждый виджет в этом пакете поддерживает несколько вариантов оформления,
а значит, есть возможность создавать из них разные макеты.




В общем, Rainmeter вполне подходит для преображения ОС Windows 11. Приложение достаточно популярно, поэтому и скинов для него разработано уже много. Причем необязательно ограничиваться контентом только тех ресурсов, которые предложены на официальном сайте. Достаточно вбить соответствующий запрос в поисковике, и вы найдете еще больше источников.
Наша группа в TelegramПолезные советы и помощь
Applies ToWindows 11
Узнайте, как персонализировать интерфейс Windows, от создания пользовательских коллекций для веб-сайтов, которые вы просматриваете, до выбора фона рабочего стола, который вам нравится:

Проверьте, как это работает!
Коллекции Microsoft Edge
Коллекции в Microsoft Edge помогают отслеживать ваши идеи в Интернете.
Выберите Коллекции , чтобы создать новую коллекцию, или добавьте текущую страницу Microsoft Edge в существующую коллекцию.
Чтобы экспортировать коллекцию, выберите Общий доступ и другие функции и другие данные, а затем выберите отправку в Word, Excel или OneNote.
Узнайте, как упорядочить идеи с помощью коллекций в Microsoft Edge
Голосовой ввод
Нажмите клавишу Windows + H , чтобы открыть голосовой ввод и написать с помощью голоса.
Дополнительные сочетания клавиш
Ручка планшета
Сведения об использовании пера с Windows
Мини-приложения
Отслеживайте свой день, задачи, новости и многое другое с помощью мини-приложений.
Узнайте, как оставаться в курсе событий с помощью мини-приложений
Персонализация
На рабочем столе щелкните правой кнопкой мыши (или нажмите и удерживайте) > Персонализировать, чтобы выбрать темы, фоны, цвета и другое.
Дополнительные сведения о персонализации компьютера
Прикрепление
Наведите курсор на кнопку максимального увеличения окна или нажмите клавишу с логотипом Windows + Z, а затем выберите макет прикрепления, чтобы оптимизировать пространство на экране и повысить производительность.
Нужна дополнительная помощь?
Нужны дополнительные параметры?
Изучите преимущества подписки, просмотрите учебные курсы, узнайте, как защитить свое устройство и т. д.
Сказать, что пользователи недовольны продукцией Microsoft последние несколько лет — ничего не сказать. На форумах я постоянно встречаю даже не недовольство, а просто ярость, когда свежеустановленная система начинает глючить и тормозить после очередного обновления безо всякой причины, а все попытки починить ее не дают результата и проблему решает только переустановка Windows. Подобные проблемы начались сразу после выхода Windows 10 в 2015 году, и заметно усилились после того, как Microsoft упразднила отдел, занимающийся тестированием обновлений на реальных компьютерах, перенеся тесты на виртуальные машины и бета-тестеров из системы Windows Insider.

Казалось бы, корпорации надо было пересмотреть взгляд на развитие Windows 10, отказаться от частых крупных обновлений, перестать пичкать ОС функциями, которые не нужны пользователям и сосредоточиться на стабильности и надежности, но маркетологи решили иначе. И представили нам осенью 2021 года «новую» операционную систему Windows 11. Windows 11 представляла собой не более, чем очередное полугодовое обновление под названием Sun Valley, в котором радикально изменили интерфейс, но в Microsoft решили, что это обновление может получить собственное имя Windows 11. Хотя и заявляли, что Windows 10 станет последней Windows.

Новизна системы лезет изо всех щелей
Сказать, что пользователи были в шоке, попробовав «новую» ОС, не будет преувеличением. Запредельные системные требования не позволяли установить Windows 11 на множество еще вполне шустрых ПК. Даже в 2022 году, по заявлениям компании Lansweeper, 43% компьютеров компаний США и Европы не подходят для установки Windows 11, а в таких компаниях используются далеко не Core 2 Duo с парой гигабайт ОЗУ.

Судя по темпам распространения, Windows 11 ждет провал
Те же счастливчики, которые имеют быстрые игровые ПК и установили Windows 11 столкнулись с невиданным ранее явлением, когда Windows умудрялась просаживать производительность процессоров Ryzen в играх на 10-15% или замедление скорости работы SSD-накопителей в 2-4 раза. Более мелкие проблемы, типа отваливающихся принтеров или глюков при работе с сетью и USB-устройствами, на этом фоне выглядят уже привычными.
Но главная проблема Windows 11 — это упрощенный и урезанный функционал интерфейса. Казалось бы, провальные эксперименты Microsoft с меню Пуск на Windows 8 должны были создать в компании табу на радикальное изменение интерфейса, но нет, они ничему не научились. И интерфейс Windows 11 оказался заточен под сенсорные экраны, доля которых среди пользователей ПК не превышает пары процентов.

Причем в этот раз Microsoft покусились не только на меню Пуск, но и на практически весь остальной функционал, к которому привыкли пользователи десктопов со времен выхода Windows XP. Гении из Microsoft урезали все, что могли урезать, сделав из интерфейса Windows 11 некое подобие Android систем. Контекстное меню стало крохотным и упрощенным, требуя нажатия дополнительной опции для развертывания.

Урезали и функционал Проводника, убрав привычную ленту и явно затачивая систему для самых казуальных пользователей, практически не пользующихся Проводником.

Меню Пуск стало неудобным, слишком перегруженным лишними деталями, практически лишилось возможности настройки под себя и зачем-то переехало в центр экрана.

Но самый большой ущерб получила панель задач. Она теперь статична и намертво приклеена к нижней части экрана, нельзя менять ее размер и размер значков на ней, привычные функции перетаскивания не работают как раньше. Даже привычный клик правой кнопкой мыши по панели задач, который в предыдущих версиях Windows открывал много удобных функций, теперь открывает только параметры панели задач.

Похоже, в Microsoft стали понимать, что они натворили с интерфейсом и теперь привычные функции постепенно возвращаются в Windows 11. Подумать только, спустя год они снова разрешили перетаскивать файлы на иконки приложений в панели задач! Как говорится, «если хочешь сделать человеку хорошо, сделай плохо, а потом верни как было». Самое забавное в том, что все эти функции присутствуют в Windows 11, ведь это практически старая добрая Windows 10 в новой обертке, и вернуть их можно строчками в реестре.
Год назад я уже делал гайд по исправлению интерфейса Windows 11, но он уже потерял актуальность, ведь все больше компаний выпускают софт, который позволяет легко вернуть все, как было раньше. И сегодня мы посмотрим, что может сделать утилита StartAllBack от разработчика Tihiy. Скачать ее можно с сайта производителя, а ознакомительная версия работает 100 дней.

После установки утилиты вы увидите окно, где можно выбрать три режима быстрой кастомизации Windows 11, и я рекомендую выбрать режим «Почти 10».

Изменения происходят мгновенно, даже не нужно перезагружать ПК. А теперь давайте посмотрим, как изменения произошли в системе. Меню Пуск становится привычным, удобным и лаконичным.

Утилита позволяет тонко настроить меня Пуск под себя, меняя тип и размер ярлыков.

Контекстное меню Рабочего стола при нажатии на него, на ярлык или папку, становится привычным, каким было в Windows 10.

Удобная лента с инструментами возвращается в Проводник, а ее дизайн сочетается с общим дизайном ОС.

В утилите StartAllBack можно выбрать разные варианты ленты.

Панель задач получает почти весь былой функционал, вот так реагируя на нажатие правой кнопкой мыши.

Теперь панель задач можно прикрепить к другим краям экрана, что пригодится владельцам ультрашироких мониторов.

Стиль ее оформления, размер значков и прозрачность теперь можно настроить. Как и вид кнопки Пуск.

Стоит отметить то, что утилита StartAllBack не просто возвращает былой функционал, но и делает это очень качественно, и возвращенные элементы не выбиваются из общего дизайна системы, достаточно взглянуть на меню Пуск или значки в ленте проводника. А вот при использовании, к примеру, бесплатной утилиты Open-Shell-Menu, которая тоже позволяет вернуть старый дизайн меню Пуск в Windows 11, результат уже не был таким завершенным, и измененная кнопка Пуск явно выделялась из дизайна системы.
Можно сказать, что с помощью StartAllBack мы делаем интерфейс Windows 11 таким же удобным и функциональным, как в Windows 10, всего за один клик. Настроек по умолчанию из режима «Почти 10» хватит большинству пользователей.
Windows 11 предъявляет более жесткие требования к накопителю, чем Windows 10 и ее работа на обычном жестком диске превращается в сплошные тормоза. Но в 2022 году бюджетные SSD-накопители можно позволить себе даже в ПК начального уровня. В Ситилинке самыми популярными SSD объемом 480-512 ГБ стали вот эти три недорогие модели: Kingston A400, Digma Run S9 и
Kingston NV1 SNVS/500G.

Пишите в комментарии, а что вы думаете по поводу Windows 11?
Более 500 блогов автора Zystax обо всем, что связано с компьютерами и играми.
Telegram-канал @overclockers_news — теперь в новом формате. Подписывайся, чтобы быть в курсе всех новостей!















