Ошибка «Слишком длинное имя файла» возникает при выполнении различных операций с папками и файлами на внутренних/внешних хранилищах в Windows 10 и Windows 11. Также существуют вариации сообщения ошибки, в которых говорится, что у файла указано неправильное имя либо что у него прописан слишком длинный целевой путь.
В сегодняшней статье мы расскажем вам, что вызывает рассматриваемую ошибку и как от нее избавиться в кратчайшие сроки.
Что вызывает ошибку «Слишком длинное имя файла»?

Майкрософт выставили ограничения на максимальную длину путей и имени файлов в Windows 10 и Windows 11. Пользователю нужно подстраиваться под следующие рамки:
- макс. длина путей (+ имя и расширение) — 260 символов;
- макс. длина названия файлов/папок — 255 символов.
Вот вам для примера расположение исполняющего файла игры Elden Ring с целевым путем в 54 символа:
D:\Steam\steamapps\common\ELDEN RING\Game\eldenring.exe
Ошибка «Слишком длинное имя файла» (и другие ее вариации) возникают перед пользователем тогда, когда тот пытается выполнять действия с файлами/папками, которые обладают либо слишком длинными именами, либо слишком длинными целевыми путями для своего расположения.
Проблема нечастая, т.к. 260/255 символов — это то количество символов, которого с головой хватает большинству пользователей. Тем не менее все же бывают случаи, когда доступных символов не хватает. К примеру, проблема актуальна для тех пользователей, кто задействует диск в качестве файлового хранилища.
Решение ошибки «Слишком длинное имя файла»
Пожалуй, самое очевидное решение в данной ситуации — это укорачивание пути/имени папки/файла. Как только это будет сделано, ОС перестанет ругаться и без задержек даст завершить начатое. Если укорачивание не представляется возможным, то в настройках ОС можно активировать поддержку длинных путей. Делается это разными способами — все зависит от редакции вашей Windows.
Windows 10/11 Домашняя
- Нажмите WIN+R для вызова диалогового окошка «Выполнить»;
- пропишите в пустой строке Regedit.exe и нажмите ENTER;
- с помощью адресной строки окошка перейдите по пути HKEY_LOCAL_MACHINE\SYSTEM\CurrentControlSet\Control\FileSystem;
- найдите в списке справа параметр LongPathsEnabled и дважды кликните на него ЛКМ;
- задайте параметру значение 1 (один) и сохраните внесенные изменения, перезагрузив ПК.
Windows 10/11 Профессиональная/Корпоративная
- Нажмите WIN+R для вызова диалогового окошка «Выполнить»;
- пропишите в пустой строке Gpedit.msc и нажмите ENTER;
- в панель слева перейдите по пути «Конфигурация компьютера»→«Административные шаблоны»→«Система»→«Файловая система»;
- кликните дважды ЛКМ по параметру «Включить длинные пути Win32»;
- активируйте параметр, задав ему значение «Включено»;
- сохраните внесенные изменения и перезагрузите ПК.
Что делать, если ошибка появляется даже с поддержкой длинных путей
К сожалению, вы гарантировано столкнетесь с ошибкой «Слишком длинное имя файла», даже если активируйте поддержку длинных путей. Дело в том, что данная поддержка не распространяется на отдельные приложения, например, Word, Photoshop, Premiere, и даже системный Проводник.
Чтобы полноценно работать с длинными путями и именами, которые выходят за рамки ограничений, нужно устанавливать сторонние файловые менеджеры. Но на какие из них обратить внимание? Рекомендуем взглянуть на следующие программы:
- 7-ZIP
- Far Manager
- Directory Opus
- Explorer++
- One Commander
- Total Commander
- WinRAR
Технически, некоторые из них не являются «чистокровными» файловыми менеджерами, но даже с их помощью можно выполнить, например, удаление или перемещение файлов/папок, которые демонстрируют ошибку «Слишком длинное имя файла». Не все они бесплатны — имейте это ввиду.
Слишком длинное имя файла или слишком длинный целевой путь — как исправить?
При копировании, создании, сохранении или перемещении файлов и папок в Windows 11 и Windows 10 на внутреннем HDD или SSD, при копировании данных на внешний диск или флешку, вы можете столкнуться с ошибками вида «Слишком длинный целевой путь. Имена файлов слишком длинны для помещения в эту целевую папку», «Указано неправильное или слишком длинное имя файла» и другие, имеющие отношение к слишком длинным именам или путям к файлам и папкам.
В этой инструкции подробно о том, чем вызваны эти ошибки и как можно их исправить в Windows последних версий, а также дополнительная информация, которая может быть полезной, чтобы решить проблему.
- Слишком длинное имя файла или слишком длинный целевой путь
- Причины ошибки и способы её исправить
- Как включить поддержку длинных путей в Windows
- В редакторе реестра
- В редакторе локальной групповой политики
- Почему ошибка сохраняется при включенной поддержке длинных путей
Причины ошибки «Слишком длинное имя файла» и «Слишком длинный целевой путь» и способы её исправить

Несмотря на то, что файловой системой NTFS длина пути ограничена 32760 символов, в Windows существует ограничение на полный путь в 260 символов, включая путь к папке и имя файла с расширением. Ещё одно ограничение — 255 символов на имя файла или отдельной папки. Схожие ограничения есть для файловых систем FAT32 и ExFAT. Когда полный путь к файлу, с которым вы выполняете действия, превышает указанное число символов, вы можете получить сообщение об ошибках о слишком длинном целевом пути или слишком длинном имени файла.
Отсюда основные способы исправить ошибки, связанные с использованием слишком длинного пути:
- Использовать более короткие имена файлов и более простое и «компактное» дерево папок.
- Включить поддержку длинных путей — такая опция есть в Windows 10 и Windows 11, далее будет рассмотрен порядок действий. Однако, это решит не все проблемы, о чем мы также поговорим.
- Использовать файловые менеджеры, которые могут работать с длинными путями по умолчанию: Total Commander, Files (но для него потребуется включить и поддержку длинных путей в системе) или даже 7-Zip File Manager, который прекрасно с этим справляется.
Как включить поддержку длинных путей в Windows 10 и Windows 11
В зависимости от установленной редакции Windows, можно использовать один из следующих способов включения поддержки длинных путей.
В редакторе реестра
Если на вашем компьютере установлена Windows 11 или Windows 10 Домашняя, используйте редактор реестра для включения опции:
- Нажмите правой кнопкой мыши по кнопке «Пуск» и выберите пункт «Выполнить» или нажмите клавиши Win+R на клавиатуре, введите regedit и нажмите Enter.
- В редакторе реестра перейдите к разделу
HKEY_LOCAL_MACHINE\SYSTEM\CurrentControlSet\Control\FileSystem
- В правой панели редактора реестра дважды нажмите по параметру с именем LongPathsEnabled и присвойте значение 1 вместо 0 для этого параметра.
- Закройте редактор реестра, перезагрузите компьютер.
В редакторе локальной групповой политики
В Windows Pro и Enterprise можно использовать редактор локальной групповой политики:
- Нажмите клавиши Win+R на клавиатуре, введите gpedit.msc в диалоговом окне «Выполнить» и нажмите Enter.
- Перейдите к разделу Конфигурация компьютера — Административные шаблоны — Система — Файловая система.
- Дважды нажмите по параметру «Включить длинные пути Win32».
- Установите значение «Включено» для этого параметра, примените настройки.
- Закройте редактор локальной групповой политики и перезагрузите компьютер.
Готово, теперь поддержка длинных путей в Windows включена, однако это не означает, что ошибки, с ними связанные, исчезнут.
Почему ошибки длинных путей появляются, несмотря на включенную поддержку длинных путей

Даже если вы включите поддержку длинных путей к папкам и файлам в Windows 11/10, при действиях с такими файлами в проводнике и некоторых программах вы продолжите получать ошибки вида «Слишком длинный целевой путь. Имена файлов слишком длинны для помещения в эту целевую папку» или «Указано неправильное или слишком длинное имя файла», также будут недоступны некоторые действия в папках, имеющих длинный путь.
Причина этого — поддержка длинных путей требуется не только на уровне системы, но и в самой программе, которая работает с этими путями, в качестве примера:
- Проводник не сможет полноценно работать с длинными путями даже при включенной поддержке.
- Файловый менеджер Files из магазина приложений будет исправно работать, если включить поддержку длинных путей, и будет сообщать об ошибках при отключенной поддержке.
- Total Commander или встроенный файловый менеджер 7-Zip работают с длинными путями независимо от того, включена ли их поддержка в Windows.
То же самое касается не только файловых менеджеров, но и прикладных программ: текстовых, графических и видео редакторов и другого ПО.
Надеюсь, инструкция прояснила причины ошибки и возможные способы решения проблемы. Если же вопросы остаются — жду их в комментариях.
If you’ve ever seen this issue, it was probably a simple fix for you. If you’ve seen this error more than twice, then you also know that it can be a complex issue to fix sometimes.
Let’s hope you only run into the easy fix variety, but we’ll prepare you for the less easy, guaranteed to work fixes too.

Why Is Filename Length Even An Issue In Windows?
There’s a long history of filename lengths being a problem for operating systems like Windows. There was a time when you couldn’t have filenames longer than 8 characters plus a 3-character file extension. The best you could do was something like myresume.doc. This was a restriction in place by the design of the file system.
Things got better as new versions of Windows came out. We went from an old, limited, file system to something called the New Technology File System (NTFS). NTFS took us to a point where a filename could be 255 characters long, and the file path length could potentially go up to 32,767 characters. So how can we possibly have filenames that are too long?

Windows has things known as system variables. These are variables that Windows relies upon to function, because Windows will always know what the variables mean and where they are, even when we’re moving bits and bytes all over the place. The system variable MAX_PATH is the one that restricts filenames and file paths to under 260 characters.
Being a variable, you’d think we could change it. No, we should not. It would be like pulling a thread out of a sweater. As soon as one system variable changes, other system variables and components dependent on them start to unravel.
How do we fix it, then?
The Easy Fix
If you’re fortunate, you’ll get the error and know exactly what file’s name is causing the issue. Or at least where to find the file. Maybe you have a filename that looks something like:
C:\User\guymc\Documents\My Resumesresumewithanamesolongthatitcausesproblemsandbecomespartofsomeguysarticleonthewebhowdoyoulikemenow.docx
It’s obvious who the offender is in this case. Find the file in Windows Explorer, or File Explorer as it’s called in Windows 10, click once on it, hit F2 to rename it, and change that silly filename to something more reasonable. Problem solved.
The Less Easy Fixes
It isn’t always that easy to fix this problem. Sometimes you may not be able to change the names of files or directories for whatever reason.
The following solutions will do the trick for you. They aren’t hard to do.
Move, Delete, Or Copy Files Or Directories Using PowerShell
Sometimes you get an error when trying to move, delete, or copy directories where the character count for the file path is more than 260.
Note that the words directory and folder are interchangeable. We’ll use ‘directory’ going forward. The following PowerShell cmdlets can also be used on files.
Perhaps the file path looks something like:
C:\Users\guymc\Documents\This\Is\Exactly\The\Precise\Directory\Path\That\I\Need\To\Have\To\Keep\My\Files\Sorted\In\A\Manner\That\Makes\Sense\To\Me\So\Lets\Pretend\This\Is\An\Actual\Filepath\That\You\Might\Also\Have\On\Your\Windows\Computer\And\Not\Over\Think\It\Document.docx
That file path is 280 characters long. So we cannot copy the directory out of there to somewhere else with the normal copy-paste method. We get the Destination Path Too Long error.

Let’s assume that for whatever reason, we can’t rename the directories in which the file is nested. What do we do?
Open PowerShell. If you haven’t used PowerShell yet, enjoy our article Using PowerShell for Home Users – A Beginner’s Guide. You can do the next steps without reading the article, though.
When PowerShell opens, you’ll be at the root of your user directory. Follow along assuming C:\Users\guymc is your user directory.
The directory named This is inside the Documents directory. To move into the Documents directory, we use the DOS command cd Documents.

You’ll see the prompt change to C:\Users\guymc\Documents. That’s good. We’re working closer to the directories which will make things easier.
Copy Directory Using Copy-Item
We want to copy the directory This and its contents into ThatNewFolder. Let’s use the PowerShell cmdlet Copy-Item with the parameters -Destination and -Recurse.
-Destination tells PowerShell where we want the copy to be. -Recurse tells PowerShell to copy all the items inside to the destination. Copying leaves the originals where they are and makes all new ones in the destination.
Copy-Item This -Destination ThatNewFolder -Recurse

Move Directory Using Move-Item
Let’s say we want to move the directory This, and all the directories and files in it, to ThatNewFolder. Moving does not leave the original in place.
We can use the PowerShell cmdlet Move-Item with the parameters -Path and -Destination. -Path defines the item we want to move and -Destination tells PowerShell where we want it.
The cmdlet will put This inside of ThatNewFolder. It will also move everything that is inside of the This directory. Move-Item can be used to move files or directories, and it works regardless of file path or filename length.
Move-Item -Path This -Destination ThatNewFolder

To make sure it worked, use the cd ThatNewFolder command to get into ThatNewFolder. Then use the dir command to list the directories in ThatNewFolder. You’ll see the This directory is in there.

Delete Directory Using Remove-Item
If we want to delete the This directory, and everything in it, we use the Remove-Item cmdlet.
The Remove-Item cmdlet has some built-in safety that makes it difficult to delete a directory with things inside of it. In our example, we know we want to delete everything, so we’ll use the parameters -Recurse to make it delete everything inside and -Force to make it do that without asking us if we’re sure for every item inside.
Be warned! Recovering anything deleted this way would be extremely difficult. You can try the methods in How to Recover Accidentally Deleted Files, but don’t expect much.
Remove-Item This -Recurse -Force

You can use the dir command again to make sure it is gone.
Make Windows 10 Accept Long File Paths
If you know you’re going to be using long file paths and long file names repeatedly, it’s easier to make Windows work for you. No sense using PowerShell to do the work every day.
There are two ways we can do this. One is for Windows 10 Home users and the other is for Windows 10 Pro or Enterprise users. These methods may work for Windows 8.1 or earlier, but we cannot guarantee that.
Make Windows 10 Home Accept Long File Paths
To make Windows 10 Home accept long file paths, we need to open the Registry Editor. If you haven’t worked in Registry Editor before, be cautious. Accidentally deleting or changing things in here can stop Windows from working completely.
Always make a backup of your registry before making any changes. Learn everything you need to know about that in our Ultimate Guide to Backing Up and Restoring the Windows Registry.
Once you have Registry Editor opened, and your backup made, navigate to the location HKEY_LOCAL_MACHINE\SYSTEM\CurrentControlSet\Control\FileSystem and find the key LongPathsEnabled.

Double-click on LongPathsEnabled. In the Value data: field, make sure the number 1 is in there. Click OK to commit the change.

Exit Registry Editor and you should be able to work with crazy long file paths now.
Make Windows 10 Pro Or Enterprise Accept Long File Paths
To allow Windows 10 Pro or Enterprise to use long file paths, we’re going to use the Group Policy Editor. It’s a tool that allows us to set policies on how Windows operates at the computer and the user levels.
We’ve got several articles on using group policy to do things like disabling or enabling Internet Explorer options, or adding a message to the logon screen.
Open the Group Policy Editor by going to the Start menu and typing in gpedit. The top result should be Edit group policy. Double-click on that.
Once the Group Policy Editor opens, navigate to Computer Configuration > Administrative Templates > System > Filesystem. There you’ll see the policy Enable Win32 long paths.

Double-click on it to edit the policy setting. Change it from Disabled to Enabled, then click the OK button to commit the change.

The policy may not take effect right away. You can force the group policy to update, though.
That’s It
There are some other ways to work around long filenames and file paths, but what we’ve gone through here are the simplest, most effective methods.
Related Posts
- How to Fix a “This file does not have an app associated with it” Error on Windows
- How to Fix an Update Error 0x800705b4 on Windows
- How to Resolve “A JavaScript error occured in the main process” Error on Windows
- How to Fix the Network Discovery Is Turned Off Error on Windows
- How to Change Folder Icons in Windows
Всем привет! Давайте сразу же перейдем к сути проблемы. В операционной системе Windows 10 и 11 (а также в предыдущих версиях) можно словить ошибку с текстом: «Слишком длинный целевой путь». Ошибка может возникать в момент сохранения, создания или даже перемещения папки или конечного файла. Если попытаться переименовать файл, то вылезает другая ошибка: «Указано неправильное или слишком длинное имя файла». Ниже я расскажу, что в таком случае нужно делать.
Содержание
- Почему возникает эта проблема?
- Какие есть простые решения?
- Поддержка длинного пути в Виндовс
- Способ 1: Реестр
- Способ 2: РЛГП
- Почему ошибка появляется вновь?
- Видео
- Задать вопрос автору статьи
Почему возникает эта проблема?
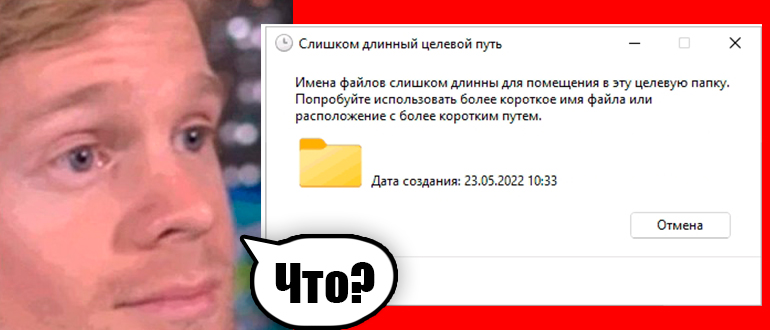
Ошибка возникает из-за того, что в Windows есть ограничение на 260 символов. Тут хочется отметить, что длина идет не только имени и формата, но и полного пути к файлу. То есть путь к файлу + имя + формат не должен превышать значения в 260 символов. Это что касается файловой системы NTFS. В FAT32 и FxFAT ограничение чуть меньше – 255.
Какие есть простые решения?
- Просто сделать имя более коротким и простым, без лишних символов.
- В Windows 10 и 11 есть конфигурация, которая активирует поддержку более длинного имени. Про это мы поговорим чуть ниже. Сразу хочу предупредить, что не всегда это помогает.
- Можно использовать сторонние файловые менеджеры типа Total Commander, Files, 7-Zip File Manager. Там же можно переименовать файл или папку, если в Windows это сделать не получается. Тот же File можно скачать с Microsoft Store.
На мой взгляд, самый простой и быстрый – это воспользоваться первым способом. Просто попробуйте урезать имя до минимума, сохранив важные данные. Если он вам не подходит, переходим к способам ниже.
Поддержка длинного пути в Виндовс
Да, в системе можно без проблем включить поддержку более длинных имен. Это можно сделать несколькими способами.
ПРИМЕЧАНИЕ! Даже с включенным параметров ошибка все равно будет появляться. Если вы столкнетесь с этим, перейдите к следующей главе и прочтите, что там написано.
Способ 1: Реестр
- Одновременно зажмите кнопки на клаве:
+ R
- Впишите запрос на открытие окна в Виндовс:
regedit
- Скопируйте путь в адресную строку и нажмите «Enter»:
HKEY_LOCAL_MACHINE\SYSTEM\CurrentControlSet\Control\FileSystem
- Параметру «LongPathsEnabled» задайте значение – единицы (1), и нажмите «ОК».
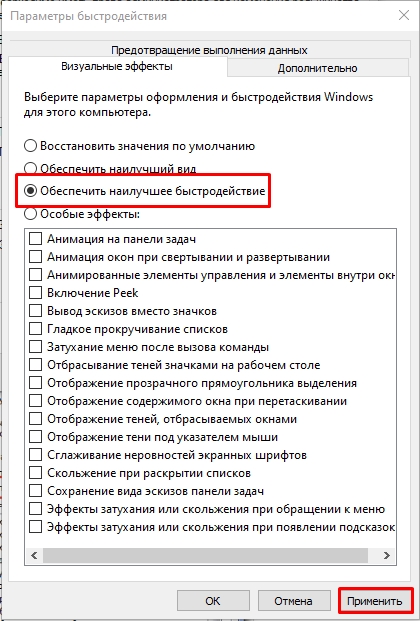
- Перезапустите ОС.
Способ 2: РЛГП
- Зажимаем клавиши на клавиатуре:
+ R
- Далее вводим:
gpedit.msc
- В левом блоке окна откройте пункт «Конфигурация компьютера». Далее выбираем раздел «Административные шаблоны» и раскрываем подраздел «Система».
- В конце просто кликаем ЛКМ по папке «Файловая система».
- Справа раскройте свойства настройки «Включить длинные пути Win32».
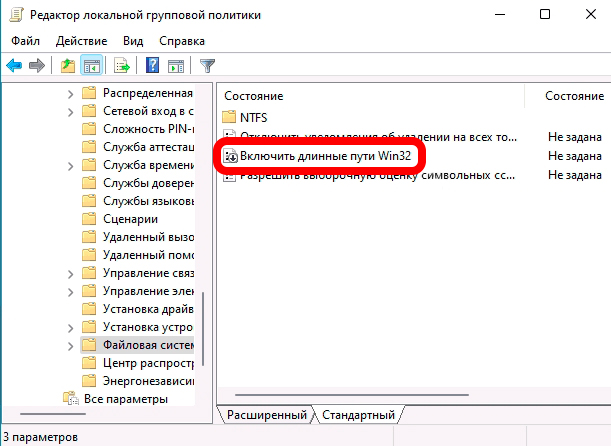
- Включаем и применяем настройки.
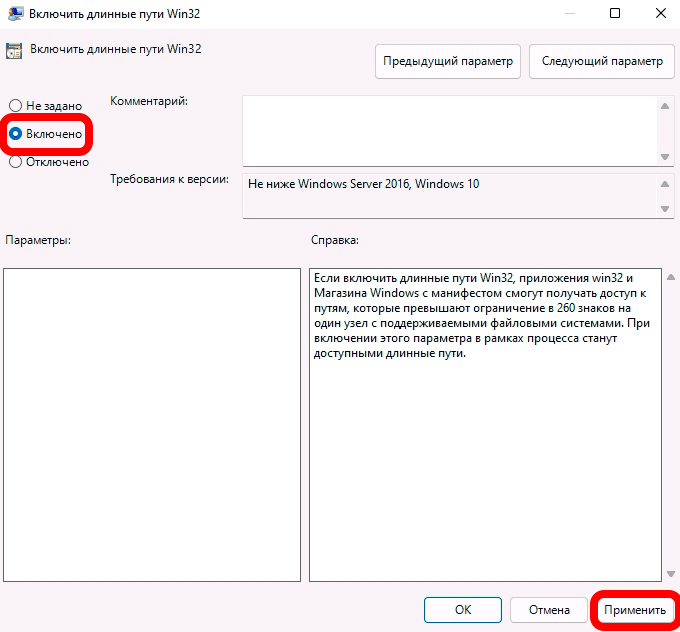
Почему ошибка появляется вновь?
Даже если вы включили параметр из прошлой главы, ошибка «Указано слишком длинное имя файла» все равно может появляться. Почему так происходит? Все дело в том, что поддержка не всегда есть в конкретной программе, с которой вы работаете. То есть в Виндовс мы включили работу с длинными именами файлов, но вот конкретное ПО с ними работать не может. Например, тот же встроенный «Проводник» может иногда отказаться работать с длинными путями.
Аналогично дела обстоят и с другими сторонними программами, работающие с графикой, видео, картинками и т.д. Если у вас есть проблема с «Проводником», то я советую использовать сторонние файловые менеджеры типа Total Commander, 7-Zip или Files. Для работы со сторонними программами придется укорачивать имя до минимума. До новых встреч на портале WiFiGiD.RU.
Видео
Если вы видите это сообщение, значит, произошла проблема с загрузкой файлов в стилей (CSS) нашего сайта. Попробуйте сбросить кэш браузера (Ctrl+F5).
Если это не поможет, а вы находитесь в регионе, где возможны ограничения интернет-трафика с российских серверов — воспользуйтесь VPN.
Слишком длинное имя файла. Что делать?partnerss 3 года назад
Ситуация довольно странная. С неделю назад скопировал материалы (статьи) на флешку, а сегодня передал редактору для публикации, но при копировании ВОРД документов на его компьютер, большую часть статей скопировать не удалось, так как выскакивало сообщение «слишком длинное имя файла». «не скопированные» статьи я проверил, в их заголовке около 50-ти символов и вот что интересно, во первых есть статьи и с более длинным названием, но они скопированы успешно, а во вторых, я не понимаю, если «проблемные» статьи имеют по мнению виндовс длинное имя, то почему на флешку скопировались без проблем, а назад, на комп не хочет. Что же делать в такой ситуации? Каким (сколько символов) должно быть название файла, что бы подобные проблемы больше не возникали? alexm12 разные файловые системы и/или версии ОС на которых производились запись считывание?
partnerss Windows 7 , 32-разрядная
alexm12 у Вин7 ограничение имени файла в 256 символов, включая путь к файлу. При копировании, возможно, было дано предупреждение, которое проигнорировано.
partnerss не понимаю. «ошибку» выдало «Слишком длинное имя файла», а на сколько я понял (заголовок статьи то около 50 символов), значит проблема в «включая путь к файлу», то есть учитывается не только «имя файла», но и «длинна» всех папок? Но почему при копировании на флешку, на мой ноут (резервную копию) этого не происходило, только при копировании на чужой комп? Может действительно проблема в «умирающей» виндовс — 7″? Не хотелось бы
alexm12 May be ноут имеет папку «\users», а «другой комп» папку «\Documents and Settings»…
Drago более года назад Как я понял это из за «Слишком длинного имени файла» или «Слишком длинного целевого пути» Основным способом исправления данной ошибки будет: Использовать более короткое имя файлов и более простое и «компактное» дерево папок; Включить поддержку длинных путей, данная функция есть в Windows 10 и Windows 11; Использовать файловые менеджеры, такие как: Total Commander, Files, 7-Zip File Manager. Надеюсь данный ответ поможет вам. модератор выбрал этот ответ лучшим
в избранное
ссылка
отблагодарить 11какая разница Спасибо большое! Windows 10/11 Профессиональная/Корпоративная.
Дмитр 11 месяцев назад Самый простой и быстрый способ скопировать данные файлы состоит в том, что нужно уменьшить длину названия файла, бывают программы которые сами именуют файлы очень длинным именем. Поэтому даже если на своём компьютере и разрешить длинные имена файлов и всё будет работать, то при надобности переноса на другой, например рабочий, может возникнуть та же ситуация. Поэтому просто уменьшайте длину файлов, можно использовать всем известные сокращения слов, смысл всё равно будет понятен. Двадцать букв или цифр вполне достаточно для наименования файлов, чтобы сразу определить для чего этот файл предназначен. комментировать
в избранное
ссылка
отблагодарить Знаете ответ? |





