Xbox Game Bar – встроенный в Windows 11 компонент, позволяющий подключать учетную запись Xbox и использовать дополнительные функции в играх, в частности в тех, которые связаны с компанией Microsoft. Некоторые пользователи во время запуска приложений сталкиваются с рядом проблем в работе Xbox Game Bar, сказывающихся на отклике геймпада и отображении информации в окнах.
Я предлагаю несколько методов, способных исправить данную ошибку.
Способ 1: Включение Xbox Game Bar через «Параметры»
Конечно, этот метод самый банальный, и наверняка многие его уже попробовали, однако не все юзеры знают, что помощник Xbox может отключиться или не быть активным по умолчанию. Для его включения выполните несколько простых действий:
-
Откройте меню «Пуск» и перейдите в «Параметры». Значок этого приложения находится в списке закрепленных.
-
В новом окне перейдите к разделу «Игры» и нажмите по плитке «Xbox Game Bar».
-
Убедитесь в том, что переключатель стоит в состоянии «Вкл.». Если это не так, измените его положение вручную, после чего запускайте игры и проверяйте работу компонента.
Обратите внимание на то, что по умолчанию меню управления открывается через сочетание клавиш Win + G, поэтому можете использовать его для проверки работы Xbox Game Bar.
Комьюнити теперь в Телеграм
Подпишитесь и будьте в курсе последних IT-новостей
Подписаться
Способ 2: Исправление приложения
Рассматриваемый компонент является классическим приложением Windows, его можно найти в общем списке. Там же находятся и дополнительные параметры, связанные с работой программы. Предлагаю использовать автоматическое средство исправления, если вы заметили, что Xbox Game Bar не открывается или постоянно отключается самостоятельно.
-
В том же меню «Параметры» через панель слева перейдите в «Приложения» и кликните по пункту «Приложения и возможности».
-
Через поиск отыщите целевую программу и кликните по трем точкам справа от отображения ее размера.
-
Из появившегося контекстного меню выберите пункт «Дополнительные параметры».
-
Найдите кнопку «Исправить» и запустите исправление приложения.
-
Это займет некоторое время, а по завершении вместо полоски прогресса появится галочка.
Способ 3: Создание параметра в реестре
Можно пойти более радикальным путем и самостоятельно создать параметр в реестре, который будет держать Xbox Game Bar во включенном состоянии, если проблемы с работой возникают именно из-за постоянной деактивации приложения. Для этого вам понадобится самостоятельно внести некоторые изменения.
-
Откройте утилиту «Выполнить», используя для этого сочетание клавиш Win + R. Введите в поле regedit и нажмите Enter.
-
В новом окне перейдите по пути Компьютер\HKEY_CURRENT_USER\Software\Microsoft\Windows\CurrentVersion\GameDVR.
-
Щелкните правой кнопкой мыши по пустому месту справа, наведите курсор на «Создать» и выберите «Параметр DWORD (32 бита)».
-
Задайте для него название AppCaptureEnabled и нажмите по строке дважды для открытия окна редактирования параметра.
-
В нем установите значение 1 и подтвердите изменение.
Обязательно перезагрузите компьютер, поскольку только после этого внесенные настройки вступают в силу.
Способ 4: Исправление файла ieframe.dll
Есть вероятность, что проблемы в функционировании Xbox Game Bar в Windows 11 вызваны отсутствием или поломкой файла ieframe.dll, который напрямую связан с данным компонентом. Для его исправления используйте следующие консольные команды, по очереди вводя их в «Командную строку».
prompt sfc/scanfile=c:\windows\system32\ieframe.dll sfc/verifyfile=c:\windows\system32\ieframe.dll assoc sfc /scannow

Запустить консоль можно как через утилиту «Выполнить», введя там cmd, так и через «Пуск» или путем использования других доступных методов. Здесь каждый пользователь выбирает подходящий для себя вариант.
Способ 5: Изменение параметра локальной групповой политики
Последний вариант исправления неполадки связан с использованием редактора локальной групповой политики. В нем нам предстоит найти всего один элемент и изменить его состояние, переведя в активный режим работы. Этот метод особенно актуален в тех случаях, когда Xbox Game Bar не работает именно в режиме записи или трансляции игр.
-
Снова откройте утилиту «Выполнить», но на этот раз введите там gpedit.msc, после чего нажмите клавишу Enter.
-
В окне редактора разверните ветку «Конфигурация компьютера» – «Компоненты Windows».
-
Найдите каталог «Запись и трансляция игр Windows», а в ней – единственный элемент, по которому дважды щелкните левой кнопкой мыши.
-
Поставьте маркер возле пункта «Включено» и примените изменения.
Если ни один из данных методов не помог, проверьте, работает ли Xbox Game Bar в других играх. Возможно, только в конкретной запущенной недоступны некоторые функции из-за установленных разработчиками ограничений. Например, иногда в онлайн-играх запрещен запуск каких-либо компонентов поверх текущего окна, что вызывает трудности в работе подобных вспомогательных программ.
Some Windows users report a weird issue where the record option is greyed out after launching the Game Bar to record the gameplay. Upon clicking the button, affected users see the ‘Gaming features aren’t available for windows desktop or file explorer‘ error. This problem is confirmed to occur on both Windows 10 and Windows 11.

After we’ve looked into this issue carefully, we realized that several different underlying causes might be responsible for this particular error code. Here’s a short list of scenarios that might directly or indirectly produce the “Gaming features aren’t available for windows desktop or file explorer” error:
- Xbox Game Bar is disabled – The first thing you need to do when troubleshooting this particular issue is to check if the Xbox Game Bar functionality is not soft disabled. If the feature is indeed disabled, access the Xbox Game Bar settings inside the Windows Settings menu and enable the associated toggle.
- Xbox Game bar is disabled via Gpedit policy. If you previously meddled with local or network-wide policies made available via the Gpedit.msc utility, you should also investigate whether the ‘Enables or disables Windows Game Recording, and Broadcasting’ policy is not disabled. If it’s disabled, open the Gpedit utility and make sure this policy is set to ‘Enabled’ or ‘Not Configured.’
- Outdated Xbox Game bar version – As it turns out, Microsoft has already released a series of hotfixes aimed at making the Xbox Game bar more reliable. To ensure you’re taking advantage of all the stability brought about by the new version of the Xbox Game bar, access the Microsoft Store and force the Xbox Game bar to update by the Get Updates bar.
- Corrupted Xbox Game bar version – Under certain circumstances, you can expect to deal with this issue in a scenario where some system file corruption is affecting the game recording features. To get around this issue, try repairing the Xbox Game bar installation and move on to a reinstall procedure if the first one fails.
- Shortcut glitch – According to a lot of affected users, you might be able to jumpstart the Xbox Game bar recording without actually fixing the root cause of the issue by initiating the recording via Windows Store instead of from the dedicated Xbox Game bar.
- The Xbox Console Companion app is not installed – One dependency of the Xbox Game bar gameplay recording not explicitly mentioned in the error code is the Xbox Console Companion. If you don’t have this UWP app, download it from the Microsoft Store to fix the issue.
- Gameplay can’t be recorded in fullscreen mode – Keep in mind that with certain games, you will have an issue recording gameplay (with every recorder, not just the Game Bar) if the game runs in full-screen mode. To avoid this problem, reconfigure the game to run in windowed mode.
- Google Chrome conflict caused by background process – According to many users affected by this issue, you can also expect to deal with this problem when Chrome is not closed but is running in the background while this error occurs. To fix this particular issue, you can ensure that Chrome is not running in the background.
- Outdated Game Bar dependencies – It’s been confirmed that you can also encounter this particular issue in scenarios where specific dependencies that the Xbox Game Bar needs are outdated or not installed. As a good practice, you should carry on all pending Microsoft Store updates before accessing the Windows Update components and installing every hotfix, feature update & cumulative update.
- Virus infection – You shouldn’t disregard a potential malware infection as a plausible reason why you might experience this type of error. Our recommendation is to take the time to run a deep system-wide security scan to ensure your PC is not infected.
- Missing Windows Media Pack – If you’re on N or KN versions of Windows 10 or 11, there’s a big chance you’re experiencing this problem because you’re missing the Windows Media pack dependency. Fortunately, you can fix this issue quickly by manually installing the Windows Media pack.
Now that we covered every potential cause that will prevent you from recording your gameplay via the Xbox Game Bar, let’s go over every confirmed fix that other affected users have successfully used to get to the bottom of the issue and fix the ‘Gaming features aren’t available for windows desktop or file explorer’ error.
1. Enable the Xbox Game Bar
If the Xbox Game Bar isn’t working, the first thing to do is make sure it isn’t just soft deactivated. To turn it back on, open the Windows Settings menu and look for the Xbox Game Bar section.
Microsoft doesn’t do a good job of letting you know that the actual component you are trying to use is disabled from the Settings menu.
Fortunately, you can check this out manually and enable the Xbox Bar component (if necessary) by following the instructions below:
- Press Windows key + I to open the Settings menu on Windows 10 or 11.
- Once you’re finally inside the Settings menu, click on the Gaming tab from the vertical menu on the left.
- Next, move over to the right-hand section of the screen and click on Xbox Game Bar from the list of items.
Access the Xbox Game Bar menu - Once inside the dedicated Xbox Game bar settings, set the associated toggle to On and reboot your PC to enforce the changes.
- Repeat the action previously causing the ‘Gaming features aren’t available for windows desktop or file explorer‘ error and see if the problem is now fixed.
If the problem is still not fixed, move to the following method below.
2. Enable Windows Game Recording Policy (if applicable)
If you’ve tinkered with the Gpedit.msc tool’s local or network-wide policies in the past, you may want to double-check that the ‘Enables or disables Windows Game Recording, and Broadcasting’ policy is, in fact, disabled.
Launch the Gpedit tool and verify that this policy is set to “Enabled” or “Not Configured” if it is not already.
IMPORTANT: This method is only applicable if you use an Enterprise or PRO version of Windows 10 or 11. By default, the Local Group Policy Editor tool is unavailable for the Home, N, KN, and Education versions. However, you can install it manually with a series of steps.
If you haven’t tried this fix yet and this method is applicable, follow the instructions below:
- Press the Windows key + R to open up a Run dialog box.
- Next, type ‘gepedit.msc’ inside the text box, then press Ctrl + Shift + Enter to open up the Local Group Policy Editor.
Open up the Gpedit utility. - When the User Account Control prompts you, click Yes to grant admin access.
- Once you’re finally inside the Local Group Policy Editor, use the vertical menu on the left to navigate to the following location:
Computer Configuration > Windows Components > Windows Game Recording and Broadcasting
- Click on Windows Game Recording and Broadcasting once to select it, then move to the right-hand pane to click on Enables or Disables Windows Game Recording and Broadcasting policy.
Access the Windows Game Recording & Broadcasting - Once you’re inside the settings menu of the Enables or Disables Windows Game Recording and Broadcasting policy, set it to either Enabled or Not Configured before clicking Apply to save the changes.
- Reboot your PC to enforce the changes you just did and see if the error is now fixed
If you still cannot use the Xbox Game Bar component, move down to the following method below.
3. Update the Xbox Game Bar app
It has come to light that Microsoft has already disseminated several “hotfixes,” or emergency software updates, to improve the dependability of the Xbox Game bar.
You may ensure that you can make the most of the improved stability brought about by the latest version of the Xbox Game bar by visiting the Microsoft Store and using the Get Updates bar to force an update to be applied to the Xbox Game bar.
If you’re looking for specific instructions on how to do this, follow the steps below:
- Press the Windows key + R to open up a Run dialog box.
- Inside the dialog box that just appeared, type ‘ms-windows-store:’ and press Ctrl + Shift + Enter to open up the Microsoft (Windows) Store with admin access.
Access the Windows Store component - Click Yes to grant admin access at the User Account Control (UAC).
- Once inside the Microsoft Store, use the search function up top to search for the ‘xbox game bar’ and press Enter.
- On the dedicated directory of the Xbox Game Bar, see if there’s a pending update for the Xbox Game Bar component.
- If there is indeed an available update, follow the on-screen prompts to install it by following the on-screen instructions.
- Reboot your PC and see if the Xbox Game Bar is now functioning without issues.
If the problem is still not fixed, move to the following method below.
4. Repair or Reset the Xbox Game Bar
If none of those mentioned above solutions worked for you, you should start to suspect that the Xbox Game Bar component may be corrupted.
According to user complaints, this is a typical side effect when upgrading from an earlier Windows version to Windows 11.
For this sort of problem, Microsoft provides two mitigating alternatives. If the first approach doesn’t work, you may use the Settings app to fix the entire component or reset the Xbox Game Bar completely.
Start with a straightforward repair method, then move on to a reset if the Xbox Game Bar functionality is still inoperable.
For your convenience, we have put together a set of instructions (with images) to guide you through repairing and resetting the Xbox Game Bar component.
The steps are as follows:
- To access the Settings panel on Windows 11, press Windows key + I.
- After entering the Settings menu, go to the Apps tab using the vertical menu on the left. When you enter the Settings window, if the vertical menu is hidden, click the action symbol at the top to reveal it.
Accessing the Apps tab - Access the Apps & Features menu from the Apps menu’s right-hand pane.
- To access the “Xbox Search Bar” after entering the Apps & Features menu, utilize the search feature under “App list.”
- Once you’ve found the item for Xbox Game Bar, click on the action symbol (three-dot icon) next to it, and then select Advanced Options from the context menu that appears.
Access the Advanced Options menu - After entering the Xbox Game Bar’s Advanced Menu, select the Reset option and select repair.
- After the procedure, test if the issue has been resolved by launching the Xbox Game bar (Windows key + G).
Repairing the Xbox component - If the Xbox Game bar still won’t open, attempt the second mitigation strategy by clicking Reset in the same Advanced Options window.
Reset the Xbox game bar component - After the procedure is finished, try launching the Xbox Game Bar component once more to verify if the issue has been resolved.
Continue to the next possible repair below if your issue is still not resolved.
5. Reinstall the Xbox Game Bar
If the method above didn’t work in your case, there’s a good chance you’re dealing with persistent corruption affecting the Xbox Game Bar.
Several users dealing with the same kind of issue have confirmed that they managed to get around this issue by utilizing Powershell to effectively get rid of the entire Microsoft Xbox Gaming Overlay component to eliminate the potential corruption issue.
After you’ve done this, you can reinstall the recently uninstalled component via the same Powershell window.
Follow the instructions below for specific steps on how to do this:
- Press the Windows key + R to open up a Run dialog box. Next, type ‘powershell’ inside the text box and press Ctrl + Shift + Enter to open Powershell with admin access.
Open an elevated PowerShell terminal. - Click Yes to grant admin access when prompted by the User Account Control (UAC).
- Once you’re inside the elevated Powershell window, type or paste the following command and press Enter to uninstall the Microsoft Xbox Gaming Overlay effectively:
get-appxpackage *Microsoft.XboxGamingOverlay* | remove-appxpackage
- Once the first command has been processed successfully, run the following command to reinstall the component that you just removed:
Get-AppXPackage *Microsoft.XboxGamingOverlay* -AllUsers | Foreach {Add-AppxPackage -DisableDevelopmentMode -Register "$($_.InstallLocation)\AppXManifest.xml"} - Reboot your PC and see if the problem is now fixed.
If the problem still occurs and you can’t record your gameplay via the Xbox Game bar, move down to the following method below.
6. Initiate the recording from Windows Store
Initiating the recording from the Windows Store rather than from the dedicated Xbox Game bar may allow you to circumvent the need to resolve the underlying cause of the problem and get the Xbox Game bar recording back up and running. This is the consensus of many users who have been adversely affected.
If you aren’t bothered by the fact that this is only a workaround and doesn’t fix the root cause of the issue, follow the instructions below to initiate a recording from the Windows Store:
- Press the Windows key + R to open up a Run dialog box.
- Inside the dialog box that just appeared, type ‘ms-windows-store:’ and press Ctrl + Shift + Enter to open up the Microsoft (Windows) Store with admin access.
Access the Windows Store component - Click Yes to grant admin access at the User Account Control (UAC).
- Once inside the Microsoft Store, use the search function up top to search for the ‘xbox game bar’ and press Enter.
- On the dedicated directory of the Xbox Game Bar, click on the Open button to try to open the Xbox Game bar from a different location.
Open up the Xbox Game bar via Microsoft Store. - Try to initiate the recording and see if the problem is now fixed.
If the same problem is still occurring, move to the following method below.
7. Install the Xbox Console Companion app
The Xbox Console Companion is a requirement for the Xbox Game bar gameplay recording, even though this need is not listed explicitly in the error code. If you do not already have this Universal Windows Platform software installed on your device, you will need to go to the Microsoft Store and download it to resolve the issue.
If the Xbox Console Companion app is not installed on your Windows PC yet, follow the instructions below to install it:
- Press the Windows key + R to open up a Run dialog box.
- Inside the dialog box that just appeared, type ‘ms-windows-store:’ and press Ctrl + Shift + Enter to open up the Microsoft (Windows) Store with admin access.
Access the Windows Store component - Click Yes to grant admin access at the User Account Control (UAC).
- Once inside the Microsoft Store, use the search function up top to search for ‘xbox console companion‘ and press Enter.
- From the dedicated Xbox Console Companion app listing, click on Get and wait until the component gets installed.
- Reboot your PC and see if the problem is now fixed.
If you’re still experiencing the ‘Gaming features aren’t available for windows desktop or file explorer’ error, move down to the following method below.
8. Force the game to run in windowed mode
It is important to remember that if the game is played in full-screen mode, any recorders, not only the Game Bar, will encounter difficulties while attempting to record gameplay for specific titles. Adjusting the game’s settings to run in windowed mode will allow you to sidestep this issue.
Follow the instructions below to force any game to run in windowed mode and resolve the ‘Gaming features aren’t available for windows desktop or file explorer’ error:
- Please right-click on the game executable (not the shortcut) and follow these steps to configure it to always run in windowed mode.
- Once you’ve completed step 1, please right-click on the game executable and make sure you launch it with admin access.
- Open the Xbox Game bar via the previously established setup now that the game runs in windowed mode and see if you can initiate the recording.
If the same issue is still occurring, move to the following method below.
9. Prevent Chrome from running in the background (if applicable)
It has been reported by a significant number of people who have been afflicted by this issue that you may also anticipate having to deal with this issue in circumstances in which Chrome is not closed but is operating in the background while this mistake is taking place.
To resolve this specific problem, you must verify that Chrome is not operating in the background while you are working on it.
To do this, access your tray bar icon and check if you can spot the Chrome icon. If you can see it, right-click on it and choose Exit from the context menu.

Once you’ve done this, attempt to re-record gameplay and see if the problem is now fixed.
10. Update all Microsoft Store apps
You may also run into this problem when some dependencies that the Xbox Game Bar requires are either out of current or not installed. Before making another attempt to start the Game Bar feature, it is recommended that you finish installing any outstanding updates from the Microsoft Store first.
If you’re not sure if you have any pending UWP updates, follow the instructions below for specific instructions on how to do this:
- Press the Windows key + R to open up a Run dialog box.
- Inside the dialog box that just appeared, type ‘ms-windows-store:’ and press Ctrl + Shift + Enter to open up the Microsoft (Windows) Store with admin access.
Access the Windows Store component - Click Yes to grant admin access at the User Account Control (UAC).
- Once inside the Microsoft Store component, click on Library from the screen’s bottom-left corner.
Access the Library screen - Once inside the Library screen, click on the Get updates menu.
Access the Get Updates screen - Once the scan is performed, wait until every pending update is installed and confirm manually if prompted.
Install all pending UWP updates - Once every pending UWP update is installed, reboot your PC and see if the issue is resolved once the next startup is complete.
If you cannot open the game bar functionality, move to the following method below.
11. Update to the latest available Windows Build
It is crucial to verify that you have all of the pending updates installed if you are using Windows 10 or Windows 11. This will guarantee that you have all the necessary dependencies for Game Bar to operate correctly on your computer.
Note: It has been brought to our attention that Microsoft has issued several hotfixes to improve the consistency of gameplay recording on Windows 11.
Suppose you believe that the following scenario may apply to your situation. In that case, you should follow the on-screen instructions to install any outstanding updates for Windows 10 or Windows 11 on your computer:
- To begin, open a Run dialog box by hitting the Windows key + R key. Next, access the Windows Update tab of the Settings program by typing “ms-settings:windowsupdate” and pressing the Enter key on your keyboard.
Access the Windows Update component - When you’re on the Windows update screen, click the button that says Check for updates. The following procedures should be followed to ensure that every available Windows update is applied when it is next scheduled.
Check for updates Note: It is essential to apply all available updates, including cumulative and security updates; do not limit yourself to only installing updates that have been rated as either Critical or Important.
- If there are a large number of updates that need to be done, you will be required to restart your computer before each update is performed. If this happens to you, you will need to do a restart as directed, but you must also ensure that you are brought back to this screen on the subsequent startup so that you may complete the installation of the remaining updates.
- After completing each outstanding update, restart your computer and see if the problem is now fixed.
If you still see the error message “Gaming functions aren’t accessible for Windows desktop or file explorer,” continue reading below for another potential solution.
12. Eliminate the virus infection
You must not exclude the possibility that you have been infected by malware as a possible explanation for why you have encountered this kind of problem. To ensure that your computer does not have a virus or other type of malware, we strongly advise you to take the time to do a comprehensive security scan throughout the whole system.
To exclude the possibility of a virus infection, do a comprehensive scan of the computer using a robust application such as Malwarebytes. This will ensure that a virus does not cause the problem.
Note: It’s possible that this issue is being caused by malicious software that has gained access to your system and is using up all of your CPU resources. You may fix the problem by eradicating the malware infection with Malwarebytes’ full scan, which you can do by following the instructions below.
Conducting a thorough scan with a reputable anti-malware product is the best way to establish beyond a reasonable doubt that this is not the situation. Numerous approaches may be taken to do this. Still, we recommend using Malwarebytes because it is one of the most powerful security scanners and works just as effectively against adware as against malware.
Follow these instructions to run a comprehensive scan using Malwarebytes.

If you continue to have the same problem even after you deploy a Malwarebytes scan, you should go on to the following technique listed below.
13. Install Missing Windows Media Pack (only for N & KN versions)
You are likely seeing this issue if you are running the N or KN version of Windows 10 or Windows 11. This is because you do not have the Windows Media pack requirement installed on your system.
You will be relieved that manually installing the Windows Media pack is a simple solution to this problem.
It’s also possible that the Windows Media Feature Pack isn’t installed, which would explain this issue. This pack is required to perform game-requiring tasks via the Game Bar successfully.
Note: The Media Feature pack is missing from the KN and N versions of Windows.
To resolve this issue, you must navigate to the Apps & Programs menu and manually install the feature by selecting the Optional Feature option from inside that menu.
To accomplish this, please refer to the following instructions:
- To enter the Apps & features menu, use the Windows key + R to bring up the Run dialog box, then type “ms-settings:appsfeatures” in the box that appears.
Access the App features section - Navigate to the Apps & features menu, and then inside that menu, select the Optional features option.
Access the Optional Updates - Next, select the Add feature option from the drop-down menu. When the menu displays on your screen, look for the Media Feature Pack, select it, and then click on the install button to begin the feature’s download and installation.
Access the Media Feature pack - After that, restart your personal computer and wait for it to power back up.
- Once you have passed the screen that welcomes you to the game, check whether the issues are still present.
Windows 10 до определенной поры была очень быстрой ОС дающей отличную плавность в играх. Но каждое очередное полугодовое обновление что-то меняло в недрах системы, добавлялись новые функции не очень хорошо отразившиеся на отклике в играх — GameBar, глубокая модернизация DWM, не отключаемый синтетический QPC таймер или оконный режим без рамок. В результате отклик системы на версиях ОС старше 1607 становился все хуже, а масштабы бедствия легко понять, погуглив запросы «latency issue», «фризы Windows 10» или «лаги Windows 10».

Что самое печальное, плавности работы не ощущается даже в Проводнике, ведь Windows 10 состоит из сотен взаимозависимых процессов, каждый из которых может «упасть», зависнуть, перезапустится, что вызовет всем знакомый «кружочек ожидания» на рабочем столе или провал кадровой частоты в игре. Даже для открытия меню «Пуск» Windows 10 считывает данные из одного файла более ста тысяч раз! Проводник затрачивает 700 мс (почти секунду!) на открытие контекстного меню панели задач, 75% этого времени он выполняет более сотни тысяч операций считывания из одного файла, а средний объём считываемых данных составляет всего 68 байт.

Это все, что нужно знать об оптимизации Windows 10, а изменений в лучшую сторону не предвидится, ведь Windows 10 останется практически в том виде, в котором существует сейчас, до конца своего жизненного цикла. А Windows 11, на которую пользователи возлагали надежды как на ОС в которой исправят то, что нам не нравилось в Windows 10, оказалась лишь очередным большим обновлением Windows 10, которое получило имя «Windows 11».
Похоже, заявление Microsoft о том, что Windows 10 станет последней Windows, де-факто оказалось точным и по крайней мере ближайшие пять лет мы будем пользоваться Windows 10 под видом Windows 11.

Что может сделать пользователь, стремящийся к максимальному отклику и отзывчивости в играх? Первый путь — это пробовать пользоваться устаревшими ОС, такими как Windows 7, Windows 8.1 или Windows 10 1607. Это даст отличный результат, но в некоторых играх пиковая производительность может стать хуже из-за старых версий Windows Display Driver Model. А для игр с DirectX 12 (но не всех, некоторые идут и под Windows 7) это не подходит.

Второй путь — глубокая оптимизация системы с вырезанием под корень ненужных функций и сервисов. Производиться оптимизация может как вручную, так и с помощью твикеров, на уже установленной системе или над ее установочным образом. Минусы такого подхода в том, что мы нарушаем взаимосвязь некоторых процессов, ведь полностью подчистить все «хвосты» и удалить функции начисто не удалось даже Microsoft в версиях LTSB и LTSC.
И настроенная таким образом система может впасть в ступор или даже «крашнуться» на пустом месте, а еще одним минусом становится способность ОС восстановить свои отключенные части и включить сервисы, ведь наши твики она считает за повреждения.

И, наконец, третий путь, который я предлагаю в этом блоге — отключить часть функций средствами системы, корректно и безопасно, не нарушая ее целостности и с возможностью вернуть все к настройкам по умолчанию. С таким подходом мы получаем максимум результата при минимуме затраченных усилий, а система не теряет стабильности. Давайте разберемся с десяткой проверенных настроек Windows 10 которые сможет сделать даже начинающий пользователь и которые дадут вам максимальную плавность и быстрый отклик в играх.
Добавляем в исключения Microsoft Defender папку игры и ее процесс

Защитник Windows, который теперь называется Microsoft Defender полностью отключить все проблематичнее, а его поведение зачастую слишком активное, что отражается на отклике системы, которую он может загрузить почти на 100%. Поэтому совсем не помешает добавить папку с вашими играми в его исключения, а дополнительно — и процессы игр, даже лицензионных. К примеру, это помогло мне победить вылеты на рабочий стол в Anno 1800.
Отключаем запись экрана в фоновом режиме

Запись в фоновом режиме может замедлить даже ПК среднего уровня, и крайне рекомендуется ее отключить. Не помешает и полностью отключить Xbox Game Bar, ведь функции, которые он выполняет, мы привыкли использовать более удобно с помощью сторонних утилит.
Включаем планирование графического процессора с аппаратным ускорением

В некоторых случаях включение этой функции прибавит пару процентов FPS, что совсем не помешает.
Устанавливаем режим максимальной производительности

На обычном игровом ПК пользы от энергосбережения не очень много и лучше перевести ПК в режим повышенной производительности, что даст более быстрый отклик системы.

А программное отключение сбрасывания частоты процессором может дать отличные результаты на некоторых ПК.
Активируем игровой режим

Активация игрового режима отключит уведомления, которые могут вызывать фризы при появлении, отдаст приоритет игровому процессу и запретит центру обновлений Windows выполнять установку драйверов.
Отключаем акселерацию мыши

Акселерация или повышенная точность указателя может вызывать проблемы с поведением мыши в играх и ее рекомендуется отключить.
Ручная установка драйверов для видеокарты и материнской платы

Windows 10 по умолчанию сама устанавливает драйвера устройств и это очень удобно если вам не нужны самые свежие драйвера. В противном случае это стоит отключить, найдя указанный параметр в подразделе «Устройства и принтеры». Назван он не явно, но функцию отключения загрузки драйверов выполняет.
Откладываем обновления

Не прошло и пяти лет как в Windows 10 появилась функция приостановки обновлений, которые стоили миллионов нервных клеток, потраченных пользователями. Качество обновлений Windows 10 оставляет желать лучшего, но критические уязвимости, такие как свежая уязвимость диспетчера очереди печати Windows Print Spooler, автоматически можно закрыть только на обновляемой системе. Хорошим выходом будет приостановка обновлений на пару недель — и баги в обновлениях успеют пофиксить, и ОС получает их довольно оперативно.
Оставляем на SSD достаточное количество свободных гигабайт

Достаточное свободное место на SSD нужно не только для продления его ресурса, но и для достижения максимальных скоростных характеристик, поэтому совсем неплохо будет держать 30-50 ГБ свободными. А недорогие SSD, забитые почти под завязку, могут и вовсе впадать в ступор, когда операции чтения и записи прерываются на несколько секунд вызывая жуткие тормоза в играх.
Не беспокоиться о свободном месте и ресурсе вам позволит надежный SSD объемом 500 ГБ, например, WD Blue (WDS500G2B0A) из магазина Регард. Он имеет SATA интерфейс и подойдет к любому ПК, даже очень старому.

А вот M.2 модель WD Blue SN550 (WDS500G2B0C) с интерфейсом PCI-E x4 отлично подойдет в современные производительные ПК.

Переносим файл подкачки на SSD и выбираем размер «По выбору системы»

Совсем недавно любой уважающий себя гайд по оптимизации Windows содержал в себе прямо противоположные требования — «файл подкачки отключаем или переносим с SSD на жесткий диск«. О нужности файла подкачки для стабильной работы системы при достаточном объеме ОЗУ уже написано немало гайдов, а вот экономить ресурс SSD замедлением работы «заменителя ОЗУ» не стоит — все равно потратить его ресурс скорее всего не получится, а вот некоторые игры требуют больших размеров файла подкачки и лучше, если выделение места для них будет происходить в автоматическом режиме.
А иногда игры страдают утечками памяти, в этом случае файл подкачки на SSD предотвратит ранний «краш» игры и даст вам спокойно поиграть.
Итоги

Опытному пользователю советы из блога могут показаться слишком простыми, но все они являются щадящими для системы и позволят вашей Windows 10 работать стабильно и быстро месяцами. Пишите в комментарии, какие еще настройки вы добавили бы в этот список?
Telegram-канал @overclockers_news — теперь в новом формате. Подписывайся, чтобы быть в курсе всех новостей!
Содержание
- Не работает функция записи в Windows 10 Game Bar
- Не удается записать прямо сейчас Ошибка Windows 10 Game Bar
- 1) Переустановите приложение Xbox
- 2) Удаление временных файлов
- 3) Основные сочетания клавиш
- 4) Использование полноэкранного режима
- 5) Закройте широковещательный сервер DVR вручную
- 6) Используйте встроенный инструмент устранения неполадок
- Windows 10 Xbox Game bar не работает или не открывается
- Xbox Game Bar не работает
- Посмотрите в области настроек
- Включить игровую панель через редактор реестра
- Настройки горячих клавиш приложения Xbox
- Сбросить приложение Xbox
- Переустановите приложение Xbox
- Не работает игровой режим в Windows 10
- Исправлено: не могу записать прямо сейчас, попробуйте позже —
- Ошибка игровой панели Windows 10 «Не можете записать прямо сейчас, повторите попытку позже?»
- Решение 1. Восстановление установочных файлов Xbox
- Решение 2. Сброс кеша Магазина Windows
- Решение 3. Основные инструкции по устранению неполадок с игровой панелью в Windows 10 вручную
- Решение 4. Перезапустите сервер Broadcast DVR из диспетчера задач.
- Решение 5. Переместите папку захвата туда, где на самом деле находятся отснятый материал и снимки экрана
- Решение 6. Встроенное средство устранения неполадок приложений Windows
Не работает функция записи в Windows 10 Game Bar
Если вы видите ошибки, такие как «осуществить запись сейчас невозможно повторите попытку позже windows 10», «windows 10 xbox возникли проблемы с доступом к вашему устройству для записи клипов», «сейчас для записи ничего нет поиграйте еще и повторите попытку windows 10», «возникла проблема с выполнением фоновой записи повторите попытку позже» тогда вы попали в нужное место и я расскажу вам несколько советов по устранению проблем.
Не удается записать прямо сейчас Ошибка Windows 10 Game Bar
Эта проблема зачастую возникает, когда ваш компьютер не может обрабатывать функции Game Bar и Game DVR — и это обычно происходит, когда у вас нет компьютера с высокой производительностью. Если у вас хорошая конфигурация, но вы все еще сталкиваетесь с этой проблемой, вы можете попробовать эти предложения.
1) Переустановите приложение Xbox
Если вы недавно обновили свой компьютер, установочные файлы Xbox, возможно, были повреждены или неправильно настроены. Вам нужно переустановить приложение Xbox . Для этого вам нужно открыть PowerShell с правами администратора . Для этого нажмите Win + X и выберите Windows PowerShell (Admin) и запустите следующую команду:
Теперь откройте Windows Store, найдите приложение Xbox и установите его.
2) Удаление временных файлов
Этот момент очень важный, когда вы сталкиваетесь с проблемами с записью. Вы должны удалить временные файлы сразу после удаления приложения Xbox, чтобы все остатки были удалены. Для этого откройте приложение «Параметры Windows», нажав кнопку «Win + I» и перейдите в « Система» > выполните поиск «Удалить временные файлы» > «Временные файлы» . Выберите «Временные файлы» и нажмите кнопку « Удалить файлы».
Если вы недавно обновили свой компьютер, вы также можете удалить «предыдущую версию Windows».
3) Основные сочетания клавиш
Мы нажимаем Win + G, чтобы показать панель, а затем запустите запись. Тем не менее, есть много игр, которые блокируют ключ Win. Если это так, возможно, вы не сможете включить Game Bar. В этом случае вам нужно сменить сочетание клавиш.
Для этого откройте панель «Параметры Windows» и перейдите в раздел «Игры»> «Игра»> «быстрые клавиши». Выберите другую комбинацию клавиш, которая не содержит кнопку «Windows». Точно так же вам нужно изменить сочетания клавиш с параметром записи запуска / остановки .
4) Использование полноэкранного режима
Хотя игровая панель может определять размер экрана, в которую вы играете, иногда она может это не сделать. Если это произойдет, вы увидите сообщение «Can not Record Right Now» на вашем экране. Играйте в полноэкранном режиме. За исключением некоторых плохо закодированных игр, каждая современная игра может подстраиваться под любое разрешение.
5) Закройте широковещательный сервер DVR вручную
Если вы ранее использовали функцию записи для записи игры и теперь открыли другую игру для ее записи, есть вероятность, что вы увидите это сообщение об ошибке. В этом случае вам необходимо закрыть сервер Broadcast DVR вручную. Для этого откройте диспетчер задач и перейдите на вкладку « Процессы ». Посмотрите на широковещательный сервер DVR . Выберите его и нажмите кнопку « Завершить задачу» , видимую в нижнем правом углу. После этого перезапустите игру и повторите попытку. Вы должны решить проблему.
6) Используйте встроенный инструмент устранения неполадок
Microsoft включила средство устранения неполадок на панели «Параметры» > «Обновление и безопасность»> «Устранение неполадок». Используя эти средства устранения неполадок, вы можете исправить различные проблемы. Используйте приложения Windows Store и посмотрите, сработает ли это для вас.
Насколько публикация полезна?
Нажмите на звезду, чтобы оценить!
Средняя оценка 2 / 5. Количество оценок: 55
Windows 10 Xbox Game bar не работает или не открывается
Как вы, возможно, уже знаете, Microsoft добавила в приложение для Windows 10 Xbox новую функцию под названием «Игровая панель» и поставляется в комплекте с приложением Xbox. Игровая панель Xbox появляется каждый раз, когда запускается игра, и предназначена для того, чтобы пользователи могли снимать видео и снимки игры. Это похоже на то, что люди могут делать на Xbox One, и знаете что? Оно работает. Не говоря уже о том, что игровая панель не запускается автоматически для конкретной игры, пользователи могут добавить эту игру через область настроек.
Xbox Game Bar не работает
Теперь мы можем понять, почему некоторым людям нравится использовать панель «Игры», поэтому, когда начали появляться сообщения о невозможности запуска программного обеспечения, нам пришлось искать способ исправления ошибок здесь и там.
Посмотрите в области настроек
Найдите приложение Xbox, выполнив поиск в Cortana , а затем запустите его по результатам. Выберите параметр Настройки в панели меню слева, затем нажмите Игровой видеорегистратор на вкладках меню выше.
Теперь вы увидите что-то вроде « Посетите настройки Windows, чтобы изменить настройки игрового видеорегистратора». Нажмите на нее и дождитесь запуска приложения «Настройки». Выберите Игровая панель и убедитесь, что возможность записывать игровые клипы и делать снимки экрана включена.
Кроме того, обязательно установите флажок « Открыть игровую панель с помощью этой кнопки на контроллере. ». Когда закончите, нажмите Windows Key + G , чтобы запустить Игровой бар.
Включить игровую панель через редактор реестра
Запустите диалоговое окно «Выполнить», нажав Windows Key + R , затем введите regedit и нажмите Enter. Перейдите к следующей клавише:
Теперь нажмите правой кнопкой мыши AppCaptureEnabled DWORD и выберите Изменить . Вот что, если значение DWORD равно 0, установите для него 1 и сохраните его.
Следующий шаг – перейти к следующему ключу.
и обязательно щелкните правой кнопкой мыши GameDVR_Enabled DWORD и выберите Изменить . Здесь вам нужно ввести 1 в текстовое поле, если оно установлено на 0.
Наконец, сохраните и перезапустите Windows 10.
Настройки горячих клавиш приложения Xbox
Вы уверены, что горячие клавиши Game Bar не были перенастроены? Чтобы узнать это, снова запустите приложение Xbox , перейдите в раздел Настройки и еще раз выберите игру DVR. Нажмите на Настройки Windows , затем выберите Игровая панель и убедитесь, что все горячие клавиши установлены.
Если нет, просто сделайте это сами и двигайтесь оттуда.
Сбросить приложение Xbox
Если игровая панель Xbox не работает, то вы можете сбросить приложение и посмотреть. Вы сможете сделать это через Настройки> Приложения> Xbox> Расширенные настройки> Сброс.
Переустановите приложение Xbox
Нажмите Windows Key + S, затем введите Powershell в поле поиска. Щелкните правой кнопкой мыши программу, как только она появится, и откройте ее как администратор. Выполните следующую команду:
Это должно удалить приложение Xbox с вашего компьютера с Windows 10.
Чтобы вернуть его, запустите Microsoft Store, найдите его, затем загрузите и установите.
Не работает игровой режим в Windows 10
Кто и что бы не говорил, а компьютеры в современных реалиях человеческой жизни используются повсеместно, о чем свидетельствует их максимальная внутренность во все, что только может быть компьютеризировано. Кроме того, практический каждый современный жители Земли, так или иначе сталкивается с компьютеров в своей жизнедеятельности. Все это, заставляет компанию разработчика в лице Майкрософт, более глобально подходить к разработке своего софта и дополнять его чем-то новым и совершенно уникальным. Вот только бывают ситуации, при которых, недавно добавленные функции в ОС, оказываются не совсем работоспособными и среднестатистические пользователи даже не знают, как их им активировать. На примере одного из таких случае, мы постараемся рассказать о том, почему не работает игровой режим в Windows 10 и как с минимальными затратами времени и сил сделать так, чтоб данный режим начал полноценно функционировать, ведь для достаточно большого количества людей – это некая отдушина, которая позволяет взглянуть на игровой процесс совершенно с нового ракурса.
Что такое игровой режим в Windows 10?
Если рассматривать так называемый «Игровой режим», который присутствует в «десятке» более детально, то необходимо отметить, что это уникальное приложение, которое именуется «Game Mode». Таким образом, данный продукт имеет возможность запускаться пользователем ПК самостоятельно в те моменты, когда это не обходимо для повышения игрового FPS. Так же, Game Mode может быть настрое автоматически, что позволяет ему запускаться самостоятельно, но только в те моменты, когда происходит запуск какого-то конкретного игрового приложения, которому необходимо повысить FPS.
Принцип работы Game Mode заключается в том, что по сути, это полноценный «Редактор приложений», который настроен таким образом, что при его запуске и запуске конкретного игрового приложения, начинают в автоматическом режиме закрываться все приложения, которые не нужны ОС в данный момент для полноценного функционирования. За счет закрытия некоторого количество «фоновых приложений», собственно и высвобождается дополнительная мощь системного ядра, которая позволяет во время игры ощущать больший комфорт, чем без использования «Игрового режима».
Включение игрового режима в Windows 10
На первоначальном тапе активации вышеназванной опции, необходимо будет отправиться в меню «Пуск», где вы сможете увидеть в левом нижнем углу экрана, небольшой значок настроек, который имеет внешний вид шестерни. Кликнув по «Настройкам», вы получите возможность отправиться в раздел «Игры», а потом, сможете перейти в раздел «Режим игры».
Тут сразу хочется отметить, что при условии, что у вас установлена редакция операционной системы Windows 10 1703, вы будите иметь возможность видеть переключатель «Использовать режим игры» и именно его, нужно будет переместить во включенное положение из выключенного.
Кроме того, если у вас редакция Windows 10 1709, то не исключено, что сама система подскажет вам о существовании «Игрового режима» на компьютере. После того, как вы прочтете сообщение об игровом режиме, вам придется незамедлительно произвести обновление драйверов при помощи официального сайта. В данном случае использование «Диспетчера устройств» неприемлемо, так как с его помощью невозможно будет полноценно обновить систему.
Отправляемся в раздел, где присутствует меню игры и проверяем, что выключатель с названием «Записывайте игровые клипы, делайте снимки экрана и транслируйте их с помощью меню игры» был обязательно перемещен во включенное положение.
Запускаем ту игру, к которой хотим применить игровой режим и когда приложение будет активно, вам необходимо будет воспользоваться «Игровым меню игры», которое вызывается при помощи одновременного нажатия на клавиши «Win+G».
Если все сделано правильно, то откроется небольшое меню, в котором будет присутствовать иконка имеющая внешний вид шестеренки, как раз по ней, необходимо будет произвести клик. Перейдя в «Настройки», ставите галочку в чекбоксе напротив «Используйте для этой игры игровой режим».
Если у вас Windows 10 1709, то в таком случае, можно не использовать «Настройки», так как у вас будет доступна возможность произвести клик по иконке «Игровой режим», имеющей облик небольшого тахометра. Следовательно, стоит кликнуть всего один раз по иконке «Игрового режима» и он будет в будущем активирован без дополнительных настроек.
Теперь, чтоб вы могли видеть, что работает игровой режим в Windows 10, необходимо произвести закрытие игры и ее вновь открыть. Таким образом, при следующем запуске игры, игровой режим станет активен конкретно для этой игры в автоматическом режиме и нечего дополнительно настраивать не придется.
При должной сноровки, можно за несколько минут произвести активацию игрового режима для каждой отдельно взятой игры, что позволит вам высвободить дополнительные мощности FPS и увеличить рабочие мощности компьютера во время игры.
Исправлено: не могу записать прямо сейчас, попробуйте позже —
Обновления Windows 10 распространены, и рекомендуется обновить Windows 10, если вы хотите не отставать от новых функций и опций, которые каждое новое обновление приносит вам. Windows 10 прислушалась к советам геймеров со всего мира, и они включили в приложение «Настройки» раздел, посвященный исключительно играм и играм.
Этот раздел в разделе «Настройки» предлагает различные функции, такие как игровая панель, которую можно использовать для записи внутриигровых видеороликов и создания снимков экрана. Существует также настройка Game DVR, которую также можно использовать для записи видеоряда в фоновом режиме, чтобы вы могли просмотреть его позже. Вы также можете использовать опцию Broadcasting для передачи звука и видео с вашего компьютера вашим поклонникам или в игровой режим, который можно использовать для максимальной оптимизации игрового процесса. Тем не менее, некоторые проблемы обязательно возникнут …
Ошибка игровой панели Windows 10 «Не можете записать прямо сейчас, повторите попытку позже?»
Именно этой проблемой были ошибки игроков, которые хотели использовать игровую панель во время игры. Когда они нажимают комбинацию клавиш Windows + G, которая обычно используется для записи игрового материала, они получают предупреждение «Не можете записать прямо сейчас, попробуйте еще раз?» И не могут записывать или делать снимки экрана.
Это иногда происходит, когда компьютер пользователя просто недостаточно силен, чтобы справиться с этой функцией, поскольку функции Game bar и Game DVR являются ресурсоемкими процессами, которые также могут повлиять на игровой процесс, существенно замедляя игру.
Играми, которые больше всего подвержены этому, является Minecraft, хотя это довольно легкая игра, которую можно запускать практически на любом ПК, созданном за последние 20 лет. Давайте узнаем, как решить эту проблему!
Решение 1. Восстановление установочных файлов Xbox
Возможная причина того, что вы столкнулись с этой проблемой, может зависеть от того, что ваши файлы Xbox были неправильно настроены. Приложение Xbox для Windows очень важно, если вы хотите эффективно запустить игровую панель, поэтому убедитесь, что вы правильно ее настроили.
- Запустите Windows PowerShell с правами администратора. Для этого нажмите Пуск> Все приложения> Windows PowerShell или щелкните правой кнопкой мыши логотип «Пуск» и выберите «Windows PowerShell (Admin)». Вы также можете найти его с помощью кнопки поиска, расположенной на панели задач.
- Щелкните правой кнопкой мыши Windows PowerShell и выберите Дополнительно> Запуск от имени администратора.
- На экране Windows PowerShell скопируйте и вставьте команду, которую вы видите ниже, и убедитесь, что вы нажимаете клавишу Enter после ее ввода:
Get-AppxPackage * xboxapp * | Remove-AppxPackage
- Перезагрузите компьютер, чтобы изменения вступили в силу. Убедитесь, что вы сохранили и закрыли все приложения, которые открыли перед перезапуском.
- Загрузите приложение Xbox из Магазина. Это довольно просто, и вам даже не нужно настраивать учетную запись Microsoft, чтобы загрузить ее. Следуйте инструкциям ниже:
- Выберите «Магазин» на панели задач или выберите «Пуск», а в списке приложений выберите «Магазин».
- В Магазине выберите Приложения или Игры.
- Найдите приложение Xbox и откройте его окно.
- Нажмите Скачать.
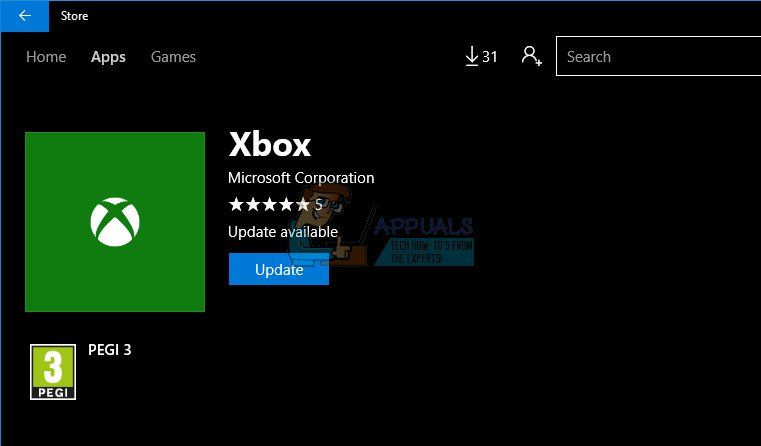
Решение 2. Сброс кеша Магазина Windows
Если в кеше Store возникают некоторые проблемы, убедитесь, что вы сбросили его с помощью этой простой команды. Сброс кеша обычно решает подобные проблемы, потому что они возникают, когда Хранилище используется чрезмерно, а его кеш становится больше, чем рекомендуется. Это может вызвать проблемы как с игровой панелью, так и с приложением Xbox, что может привести к частому отображению конкретного сообщения.
- Нажмите на меню «Пуск» и введите команду «wsreset». Как только вы наберете это, первый результат вверху должен быть «wsreset — Run command».
- Нажмите на это, чтобы сбросить кэш магазина.
- Перезагрузите компьютер, чтобы применить эти изменения, и откройте Store, чтобы проверить, работают ли ваши загрузки снова.
Решение 3. Основные инструкции по устранению неполадок с игровой панелью в Windows 10 вручную
Если игровая панель в настоящее время работает со сбоями, следуйте инструкциям, которые вы собираетесь прочитать ниже, чтобы настроить компьютер для правильного использования игровой панели. Даже малейшая неверная конфигурация может привести к ошибкам и сообщению об ошибке «Не могу записать сейчас». Поддержите нас, если один из шагов, описанных ниже, не звучит ясно.
- Если при нажатии клавиши с логотипом Windows + G ничего не происходит, проверьте настройки панели игр. Откройте приложение Xbox и выберите «Настройки»> «Игровой видеорегистратор» и убедитесь, что запись игровых клипов и снимков экрана с помощью игровой панели включена.
- Если игровая панель не отображается для полноэкранной игры, попробуйте сочетания клавиш: нажмите клавишу с логотипом Windows + Alt + R, чтобы начать запись клипа, а затем нажмите ее еще раз, чтобы остановить. Вы увидите мигание экрана, когда запись начинается и заканчивается. Если вы изменили эти сочетания клавиш, убедитесь, что вы нажимаете кнопки, которые вы установили самостоятельно, а не те, которые описаны в этом шаге.
- Если клавиша с логотипом Windows не работает во время игры, игра может заблокировать ее. Чтобы создать свои собственные сочетания клавиш для игровой панели, выберите приложение Xbox, затем выберите «Настройки»> «Игровой видеорегистратор»> «Сочетания клавиш» и установите свои собственные. Некоторые сочетания клавиш одновременно используются другими приложениями, поэтому открыть игровую панель в игре невозможно, особенно если она используется в этой игре.
Решение 4. Перезапустите сервер Broadcast DVR из диспетчера задач.
Иногда предыдущая запись, которую вы запустили, не заканчивалась должным образом или была случайно прервана до того, как процессу удалось сохранить ваши данные, и это привело к проблеме, с которой мы сейчас имеем дело. Самый быстрый способ это исправить — просто сбросить настройки Game DVR в диспетчере задач.
- Закройте игру, которую вы планировали или записывали.
- В поле поиска на панели задач Windows введите Диспетчер задач, а затем выберите первый результат, который появляется в результатах поиска. Кроме того, вы можете использовать комбинацию клавиш Ctrl + Shift + Esc
- В диспетчере задач нажмите «Подробнее», если вы впервые открываете свои процессы в диспетчере задач.
- В списке запущенных процессов найдите процесс сервера Broadcast DVR (bcastdvr.exe) (если он еще есть), а затем выберите «Завершить задачу», расположенную в правой нижней части окна.
- Перезапустите игру и попробуйте снова записать свои игровые кадры.
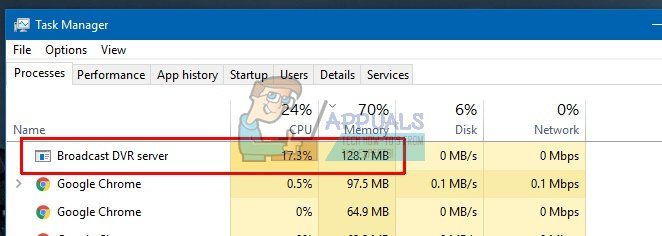
Решение 5. Переместите папку захвата туда, где на самом деле находятся отснятый материал и снимки экрана
Это исправление работало для нескольких пользователей, которые жаловались на это на форуме Xbox. Это довольно странное исправление, которое вы должны выполнить вручную, поскольку нет способа изменить папку хранения по умолчанию для ваших снимков экрана и видео в другое место на вашем жестком диске. Узнайте, как этого добиться, следуя инструкциям ниже!
- Перейдите в следующее местоположение, чтобы найти папку Captures, в которой игровая панель и игровой видеорегистратор сохраняют отснятый материал в игре:
C: \ Users \ имя_пользователя \ Видео \
- Найдите папку Captures, щелкните по ней правой кнопкой мыши и выберите опцию Cut, или вы можете просто выбрать ее, щелкнув левой кнопкой мыши по ней, и использовать комбинацию Ctrl + X.
- Выберите другое место на вашем компьютере, которое не должно находиться непосредственно в папке вашей учетной записи.
- Похоже, что проблема связана с администратором и вашими собственными разрешениями, а игровая панель не позволяет сохранять отснятый материал в папках, принадлежащих вашему имени пользователя.
- Лучше всего переместить эту папку в корень диска C: потому что это помогло многим людям справиться с проблемой игровой панели.
- Сделайте это, нажав на этот компьютер >> Локальный диск (C :).
- Щелкните правой кнопкой мыши пустое место на диске C: и выберите параметр «Вставить». Вы также можете использовать опцию Ctrl + V, чтобы вставить папку.
Преимущество перемещения папки «Захваты» состоит в том, что панель «Игра» будет продолжать сохранять захваченные материалы независимо от того, куда вы их переместили. Это замечательно, потому что вам не нужно мучаться с фактическим удалением папки по умолчанию в настройках.
Решение 6. Встроенное средство устранения неполадок приложений Windows
Windows определенно готовится к устранению неполадок, потому что в приложении «Настройки» можно найти множество средств для устранения неполадок, связанных с различными неполадками на вашем устройстве. Поскольку эта проблема тесно связана с приложением Xbox, вы также можете использовать это решение как последнее средство, если все вышеперечисленные решения не сработали. Устранение неполадок в приложениях Windows 10 может быть весьма полезным, поскольку оно может показать вам, где проблема, или даже автоматически решить ее.
- Найдите «Настройки» в меню «Пуск» и нажмите на первый результат.
- Найдите обновление раздел безопасности и откройте его.
- Перейдите на вкладку «Устранение неполадок» и проверьте под «Найти и исправить другие проблемы».
- Средство устранения неполадок приложений Магазина Windows должно быть расположено внизу, поэтому обязательно нажмите на него и следуйте инструкциям на экране.
Главная »
Инструкции по Windows » Максимизация производительности HD Graphics 630 в Windows 10: советы и рекомендации
Узнайте, как повысить производительность и стабильность графического драйвера HD Graphics 630 в операционной системе Windows 10 с помощью наших полезных советов.
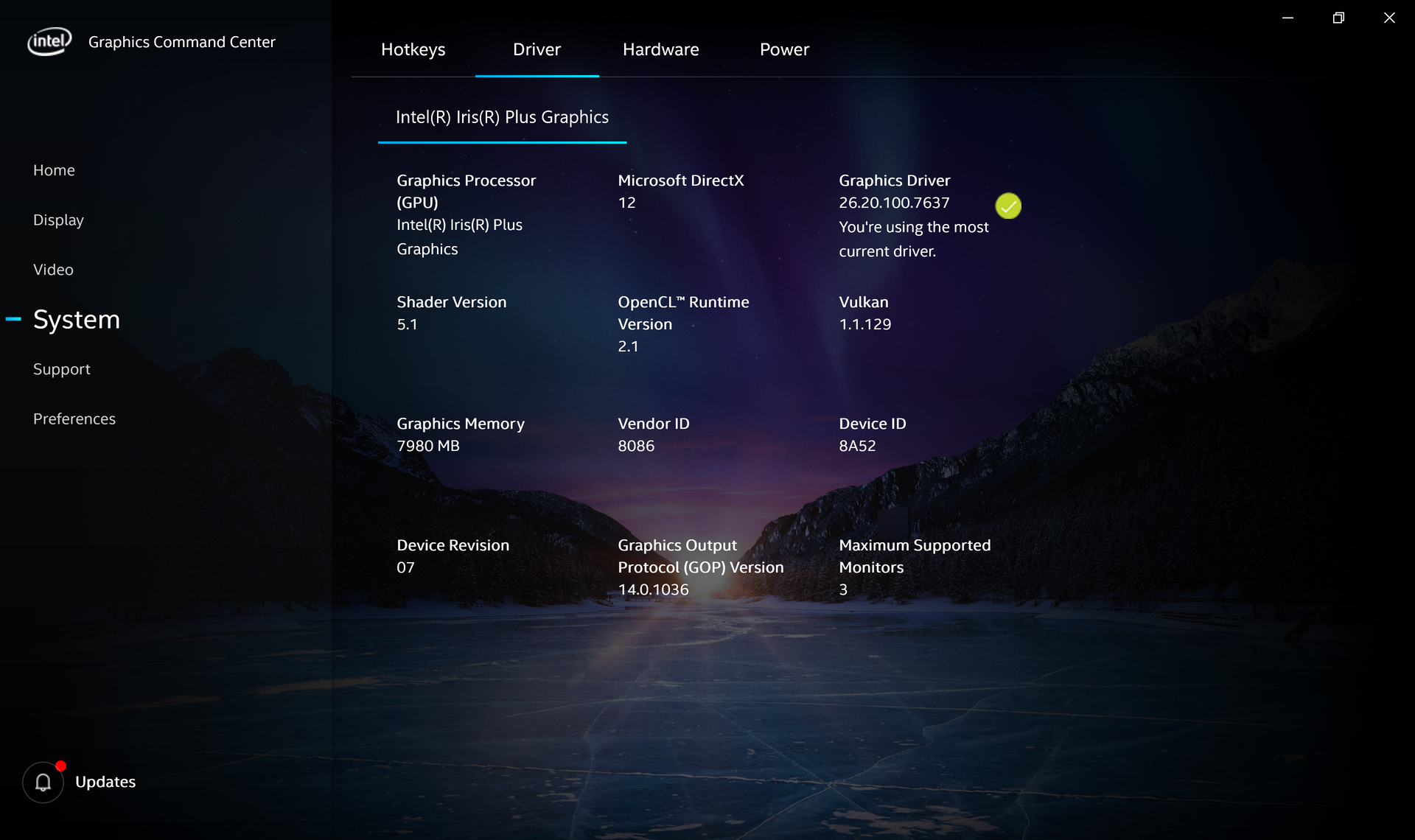
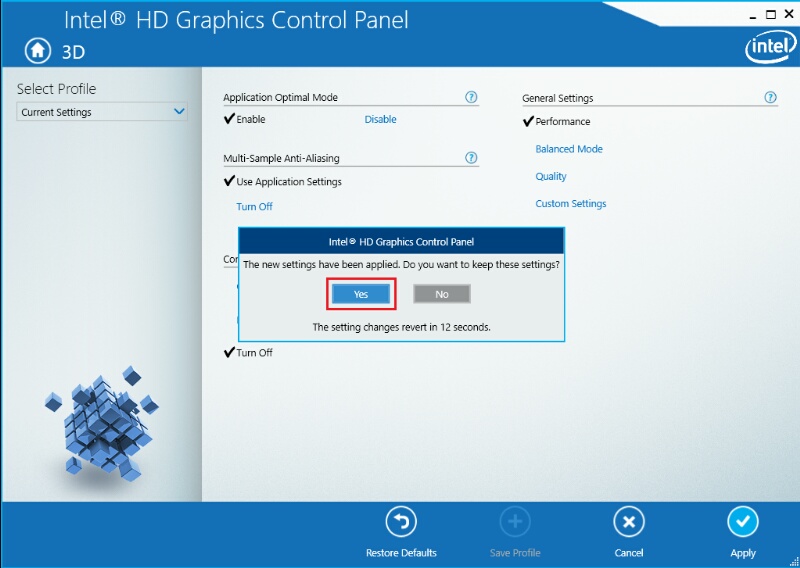
Регулярно обновляйте драйвер до последней версии с официального сайта производителя.
Download \u0026 Install Intel(R) HD \u0026 UHD Graphics 630 Standard Driver
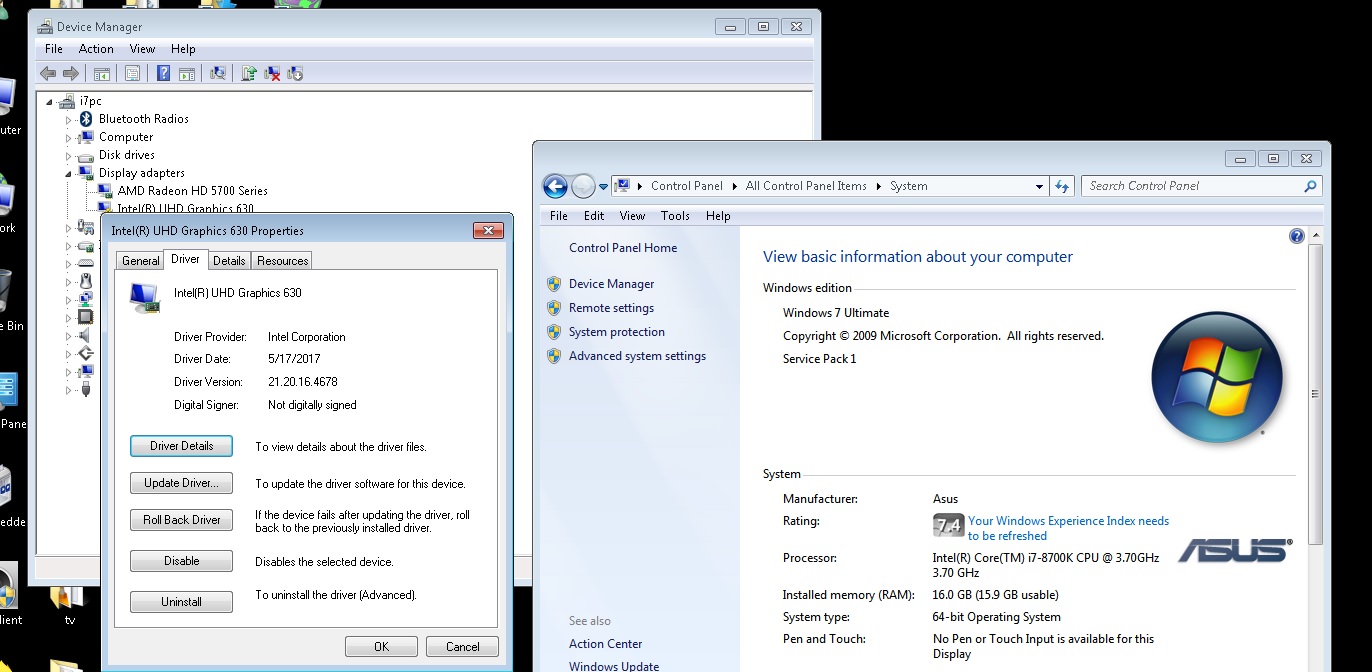
Измените настройки энергосбережения для оптимальной работы графики.
How To Download \u0026 Install Intel hd Graphics Driver For windows 10
Отключите ненужные эффекты и анимации, чтобы снизить нагрузку на видеокарту.
How To Boost Processor or CPU SPEED in Windows 10/11 — Make Computer 200% Faster — Boost FPS

Настройте разрешение экрана и частоту обновления под свои предпочтения и возможности системы.
How to Update Intel HD Graphics Card Drivers on Windows 10 PC

Используйте специализированные утилиты для мониторинга и настройки параметров графики.
How To Properly Update \u0026 Install The Latest Intel HD Graphics Driver For Windows 11, 10, 8, 7 — 2024

Проведите очистку системы от мусора и оптимизируйте автозагрузку программ для улучшения общей производительности.
How to Install or Update Intel HD Graphics Driver (Windows 10 \u0026 11 Tutorial)

Проверяйте систему на наличие вирусов и вредоносного ПО, которые могут негативно влиять на работу графического драйвера.
How to Switch From Intel HD to NVIDIA Graphics Card — 2024 Updated Tutorial
Избегайте одновременного запуска ресурсоемких приложений, чтобы избежать перегрузки видеокарты.
How to Update Intel HD Graphics In Windows 11/10 2024
How To Download \u0026 Install Intel hd Graphics Driver For windows 10 / 11 (2024)

Обратитесь к документации и руководству пользователя для получения дополнительной информации о настройке графического драйвера HD Graphics 630.
Fix Intel HD Graphics 630 GPU Driver Issue In Windows 11/10/8/7


В случае проблем обратитесь за помощью к специалистам или на форумы сообщества пользователей для получения советов и решений.




































