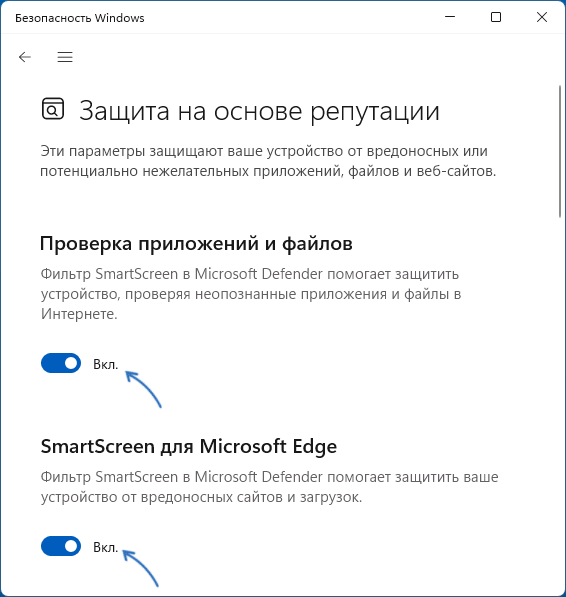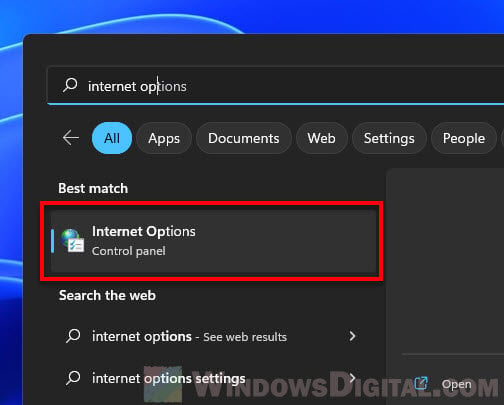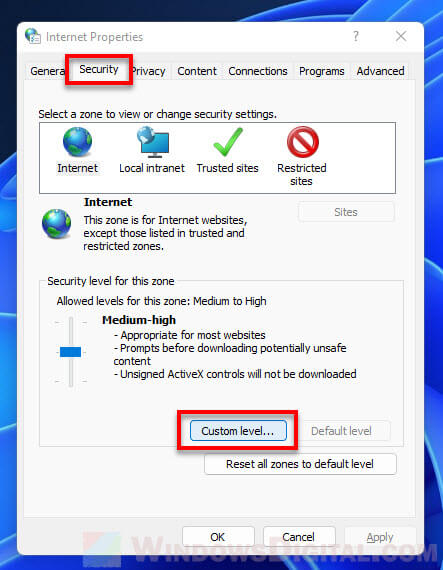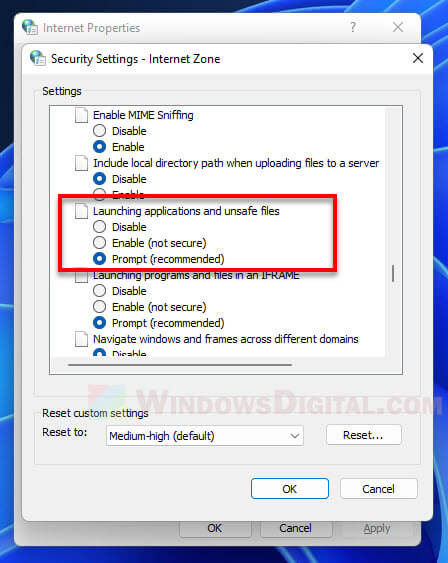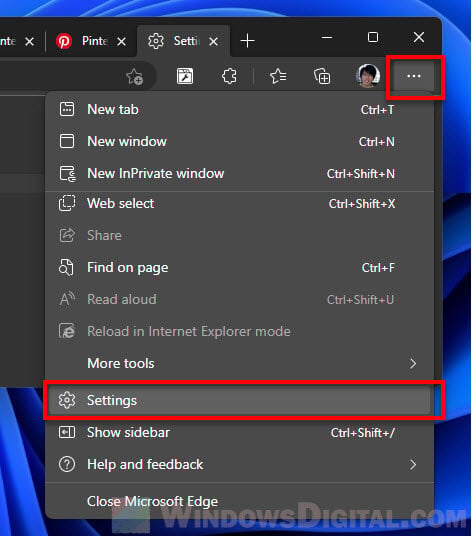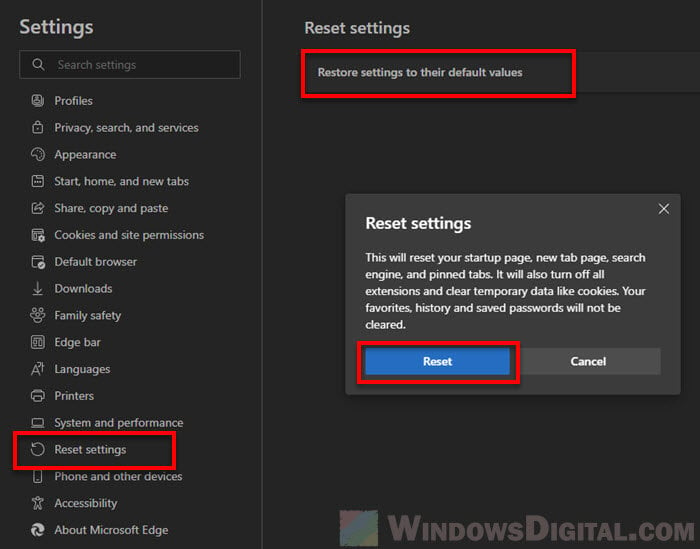Quick Fixes
- Right-click the app/file and select Properties. Enable the Unblock checkmark under the General tab, and click OK.
- Disable Windows Defender SmartScreen on Windows 11 from Windows Security > App & browser control > Reputation-based protection settings.
Basic Fixes
- Run the app as an administrator: Right-click the app and select ‘Run as administrator’ from the context menu to launch the app with administrative permissions.
- Temporarily disable Windows Security: Press the Windows key, search Windows Security, and click to open it. Select ‘Virus & threat protection’ from the left sidebar, click Manage settings under ‘Virus & threat protection settings’, and toggle off Real-time protection.
- Update or reinstall the app: Update the app from the Microsoft Store or its installer file. Alternatively, uninstall the app from Windows Settings > Apps > Installed apps, and install it afresh.
- Perform a clean boot: Clean boot your Windows 11 system and retry opening the app.
Fix 1: Unblock the App Manually
Did you move files from another computer or external storage? Windows may block opening such files to protect your computer showing the ‘This app has been blocked for your protection ‘ message. Unblock it manually from the app/file properties to access it.
Step 1: Right-click your desired file/app and select Properties from its context menu.

Step 2: Enable the Unblock checkmark under the General tab and click OK.

Fix 2: Launch the App From the Command Prompt
If you’re unable to open a specific app on Windows, use Command Prompt to launch it.
Step 1: Right-click the app shortcut you can’t launch and select Properties.

Step 2: Copy the target destination path.

Step 3: Press the Windows key, search Command Prompt, and click Run as administrator.

Step 4: Paste the copied destination path in the console and press Enter to launch the app.

Fix 3: Disable Windows Defender SmartScreen
SmartScreen is a Windows Security feature that protects your PC against malicious apps, files, and websites by checking them against a Microsoft database. If it incorrectly blocked the app you’re trying to access, disable the SmartScreen feature temporarily and retry opening it.
Step 1: Press the Windows key, search Windows Security, and click to open it.

Step 2: Select App & browser control from the left sidebar, and click Reputation-based protection settings.

Step 3: Toggle off Potentially unwanted app blocking and SmartScreen for Microsoft Store apps.

Fix 4: Disable User Account Control Temporarily
Besides SmartScreen, the User Account Control on Windows 11 may block an app to protect your OS from unauthorized changes. Tweak the Windows registry to disable the User Account Control (UAC) temporarily and unblock the application.
Step 1: Open the Run dialog using the Windows + R shortcut, type regedit, and press Enter.

Step 2: Approve the UAC prompt, paste the below path in the navigation bar and press Enter.
Computer\HKEY_LOCAL_MACHINE\SOFTWARE\Microsoft\Windows\CurrentVersion\Policies\System
Step 3: Double-click EnableLUA, set its Value data to 0, and click OK to save changes. Reopen your desired app to run it.

Fix 5: Perform a System Restore
Lastly, if the issue persists, restore the system to its previous settings to fix the ‘This app has been blocked for your protection’ error on Windows 11.
Step 1: Press the Windows + R shortcut to open the Run dialog, type rstrui, and press Enter.

Step 2: Pick a relevant restore point, click Next, and follow the on-screen instructions to revert your computer to its previous state.

Was this helpful?
Thanks for your feedback!
The article above may contain affiliate links which help support Guiding Tech. The content remains unbiased and authentic and will never affect our editorial integrity.
Фильтр SmartScreen встроенного в Windows антивируса Microsoft Defender призван предотвращать запуск потенциально небезопасных файлов, особенно программ, скачанных из Интернета: он реагирует не только на файлы, которые действительно предоставляют угрозу, но и, например, малоизвестные «неопознанные» утилиты, скачанные в сети. Также он защищает от посещения потенциально небезопасных сайтов в браузере Microsoft Edge.
При желании вы можете отключить фильтр SmartScreen в Windows 11, чтобы предупреждения вида «Система Windows защитила ваш компьютер» не появлялись. В этой инструкции подробно о способах это сделать. Также может быть полезным: Как отключить Microsoft Defender в Windows 11.
Способы отключения фильтра SmartScreen
При срабатывании фильтра SmartScreen для программ, скачанных из Интернета, пользователь обычно видит следующее предупреждение с текстом «Фильтр SmartScreen в Microsoft Defender предотвратил запуск неопознанного приложения», хотя возможны и иные варианты.

Для запуска программы в этом случае можно нажать по ссылке «Подробнее», а затем — кнопку «Выполнить в любом случае». Это не всегда удобно и, если вы решили отключить эту функцию, можно использовать один из следующих методов.
Безопасность Windows
Первый способ отключения фильтра SmartScreen — использование параметров в окне «Безопасность Windows». Шаги будут следующими:
- Откройте «Безопасность Windows» с помощью значка в области уведомлений или используя поиск в панели задач.
- Откройте раздел «Управление приложениями и браузером».
- В разделе «Защита на основе репутации» нажмите «Параметры защиты на основе репутации».
- Отключите фильтр SmartScreen в пункте «Проверка приложений и файлов», а если требуется — то и фильтр SmartScreen для Microsoft Edge.
- Пролистайте список доступных настроек ниже: там доступны ещё две опции: блокировка потенциально нежелательных приложений и фильтр SmartScreen для приложений из Microsoft Store, которые тоже можно отключить. С вниманием отнеситесь к первой из них: она предназначена для блокировки тех приложений, которые часто действительно являются нежелательными: например, могут внедрять рекламу или скачивать дополнительные, ненужные пользователю программы.
В большинстве случаев этих настроек достаточно и какие-либо другие действия для отключения функции предпринимать не нужно, однако есть и дополнительные варианты выполнить необходимое действие.
Реестр Windows
Отключить фильтр SmartScreen можно в редакторе реестра Windows 11. Чтобы сделать это вручную, выполните следующие шаги:
- Нажмите клавиши Win+R на клавиатуре, введите regedit и нажмите Enter
- Перейдите к разделу реестра
HKEY_LOCAL_MACHINE\SOFTWARE\Microsoft\Windows\CurrentVersion\Explorer
- Дважды нажмите по параметру SmartScreenEnabled и измените его значение на Off. При отсутствии параметра с таким именем, нажмите правой кнопкой мыши в правой панели редактора реестра выберите пункт Создать — Строковый параметр и создайте параметр с указанным именем.
- Дополнительно может иметь смысл создать параметр DWORD с именем EnableSmartScreen и значением 0 в разделе реестра
HKEY_LOCAL_MACHINE\SOFTWARE\Policies\Microsoft\Windows\System
Также вы можете создать REG-файл со следующим кодом для отключения фильтра SmartScreen:
Windows Registry Editor Version 5.00 [HKEY_LOCAL_MACHINE\SOFTWARE\Microsoft\Windows\CurrentVersion\Explorer] "SmartScreenEnabled"="Off" [HKEY_LOCAL_MACHINE\SOFTWARE\Policies\Microsoft\Windows\System] "EnableSmartScreen"=dword:00000000 "ShellSmartScreenLevel"=-
После чего «запустить» этот файл и согласиться с добавлением данных в реестр.
Редактор локальной групповой политики
Если на вашем компьютере установлена Windows 11 Pro или Enterprise, вы можете использовать редактор локальной групповой политики для отключения SmartScreen для проверки файлов из Интернета:
- Нажмите клавиши Win+R, введите gpedit.msc и нажмите Enter.
- Перейдите в раздел Конфигурация компьютера — Административные шаблоны — Компоненты Windows — Проводник.
- Дважды нажмите по параметру «Настроить функцию SmartScreen» Защитника Windows.
- Установите значение «Отключено» для него, затем примените настройки.
- Дополнительные политики фильтра SmartScreen можно найти в разделе Конфигурация компьютера — Административные шаблоны — Компоненты Windows — SmartScreen защитника Windows. Например, в подразделе Explorer можно отключить политику с тем же названием «Настроить функцию SmartScreen», а в разделе «Microsoft Edge» — отключить SmartScreen для этого браузера.
SmartScreen в настройках Microsoft Edge
Если вы пользуетесь браузером Microsoft Edge и задача — отключить SmartScreen в этом браузере, сделать это можно в его настройках:
- Откройте меню Microsoft Edge и перейдите в пункт «Настройки».
- Откройте раздел настроек «Конфиденциальность, поиск и службы», также можно ввести edge://settings/privacy в адресную строку и нажать Enter, чтобы сразу попасть в нужный раздел настроек.
- Пролистайте страницу настроек внизу до раздела «Безопасность».
- Отключите «Фильтр SmartScreen в Microsoft Defender».
В том же разделе настроек есть опция отключения блокировки скачивания потенциально нежелательных приложений: отключать ли её — на ваше усмотрение.
Завершая статью, обращаю ваше внимание на то, что к отключению встроенных функций безопасности Windows 11 и других версий ОС не стоит прибегать без необходимости и четкого осознания возможных последствий.
Даже полезные программы иногда мешают работе. Например, встроенный в операционную систему защитник периодически блокирует установку стороннего софта или замедляет устройство. В этот момент приходится выяснять, как отключить антивирус Windows. Убрать его возможно как на время, так и насовсем.
Зачем отключать
В Windows 10 и 11
В Windows 7
После отключения
Чек-лист
Зачем отключать
В Windows 10 и 11
В Windows 7
После отключения
Чек-лист

Разберемся, как отключить антивирус в разных версиях Windows. Выясним, зачем иногда требуется временная деактивация встроенной защиты, какие при этом возникают риски, и что обязательно нужно сделать после отключения.
Стоит ли отключать Windows Defender и когда это может понадобиться
Windows Defender запускается в фоновом режиме и, подобно другим антивирусам, защищает компьютер от вредоносных программ. Отключая защиту, вы оставляете компьютер уязвимым, однако иногда приходится пойти на риск.
Отключение может понадобиться в нескольких случаях.
-
При установке определенных программ или игр, которые ошибочно распознаются как угрозы.
-
Для тестирования программного обеспечения или системных настроек.
-
При переходе на сторонний антивирус — например, Kaspersky, Avast и другие.
-
Когда Defender потребляет слишком много ресурсов и тормозит работу операционной системы.
Помните: не стоит надолго оставлять компьютер совсем без защиты. Если выключили «Защитника Windows», будьте особенно осторожны при загрузке файлов и серфинге в интернете, чтобы не заразить систему вредоносным ПО.
Как отключить защиту Windows 10 и 11
Современные версии операционной системы позволяют временно деактивировать защитник. Также существуют методы его полного отключения. Пошагово разберем все варианты.
Через «Параметры»
1. Откройте «Параметры» с помощью сочетания клавиш Win + I, выберите «Конфиденциальность и защита», далее «Безопасность Windows».

2. Откройте раздел «Защита от вирусов и угроз», после чего переходите в настройки.


3. Перетащите ползунок защиты в режиме реального времени в положение «Выключено».

Алгоритм временно отключает защиту. Она включится автоматически после перезагрузки. Можно сразу активировать Defender. Для этого достаточно вернуть ползунок в положение «Включено».
Учтите, что уже запланированную проверку антивирус выполнит, но новые файлы не тронет до следующей диагностики.
Через реестр
Деактивировать программу насовсем получится через реестр. Схема тоже несложная.
1. Чтобы попасть в реестр, нажмите Win + R, введите команду regedit, затем задайте путь или пройдите его вручную: HKEY_LOCAL_MACHINE\SOFTWARE\Policies\Microsoft\Windows Defender.

2. Щелкните мышкой справа, чтобы создать параметр DWORD.

3. Дайте ему имя DisableAntiSpyware.
4. В графе «Значение» поставьте единицу. Отправьте компьютер на перезагрузку.

5. Чтобы вновь активировать защиту, поставьте нулевое значение или лишите параметр имени.
Важно. Этот способ работает только в старых версиях платформы безопасности, выпущенных до августа 2021 года.
Если у вас установлена платформа антивируса версии 4.18.2108.4 или новее (а это практически все системы на Windows 10 версии 1903+ и Windows 11), то параметр DisableAntiSpyware больше не действует. Его просто игнорирует система.
Это связано с тем, что Microsoft включила функцию Tamper Protection (защита от несанкционированных изменений). Она блокирует любые попытки отключить встроенную защиту через реестр или сторонние программы, чтобы злоумышленники не могли сделать это без ведома пользователя.
Чтобы проверить свою версию платформы безопасности, откройте «Центр безопасности Windows» → «Параметры» → «О программе». Найдите строку «Платформа антивируса».
Если версия 4.18.2108.4 и выше — способ с реестром работать не будет. Отключить Defender можно в настройках, как мы описывали выше, или при установке другого антивируса. Чтобы избежать конфликта ПО, встроенный защитник Windows отключится автоматически.

Через редактор групповой политики
Профессиональные и корпоративные версии Windows 10 и 11 оснащены редактором групповой политики. Он тоже позволяет избавиться от срабатывания защиты навсегда.
1. Зажмите Win + R, используйте команду gpedit.msc.
2. По папкам проделайте такой путь: «Конфигурация компьютера» → «Административные шаблоны» → «Компоненты Windows» → «Антивирусная программа».

3. Откройте параметр «Выключить антивирусную программу» и выберите опцию «Отключено».

4. В папке «Антивирусная программа» также есть раздел «Защита в режиме реального времени». Деактивируйте все элементы.
5. Антивирус отключится после перезагрузки. Включить его получится, если возвратить параметры в прежнее положение.
Как отключить защиту Windows 7
В «семерке» процесс немного другой, но выключить встроенный антивирус тоже несложно.
1. Откройте «Панель управления» и перейдите в блок «Защитник Windows».
2. Нажмите «Программы» → «Параметры» → «Администратор».
3. Снимите галочку с опции «Использовать эту программу» и сохраните изменения.
Что делать после отключения встроенного антивируса «Защитник Windows»
После выполнения задач, которым мешал Defender, не забывайте включать его снова. В процессе работы с отключенным защитником придерживайтесь мер безопасности.
-
Установите альтернативный антивирус или хотя бы блокировщик рекламы, если у вас его еще нет.
-
Ограничьте время работы без защиты — оставлять так ПК насовсем не стоит.
-
Не посещайте сомнительные сайты, не загружайте и не открывайте подозрительные файлы.
-
Пользуйтесь только проверенными сетями Wi-Fi.
-
Проведите полное сканирование системы, когда закончите и включите встроенный антивирус снова.
Если антивирус каждый раз ложно блокирует определенные программы или файлы, а отключать его не хочется, некоторые папки можно внести в исключения Defender. Но не злоупотребляйте этой функцией, добавляйте только проверенные объекты.
Чек-лист: как отключить антивирус Windows Defender
Выключать антивирус не рекомендуется, но если защита блокирует программы или затрудняет работу, это допустимо.
-
Снимите защиту в реальном времени. Вам нужны параметры «Безопасность Windows» → «Защита от вирусов» → «Управление настройками».
-
Для Windows 7 — снимите галочку «Использовать эту программу» в параметрах защитника.
-
Соблюдайте осторожность и не блокируйте антивирус надолго.
-
Установите альтернативную антивирусную программу.
-
После повторной активации защиты просканируйте систему на вирусы.
If you receive a warning message that says “These files can’t be opened – Your Internet security prevented one or more files from being opened” whenever you try to run an executable file (.exe file) in Windows 11, especially for installer files downloaded from the Internet, this guide will show you how to resolve the issue.
When the warning prompt appears, you will only have the “Close” button to click and the executable file will not be run. The warning message indicates that Windows Security has blocked the file from being opened due to the Internet security settings.
This problem usually occurs when the downloaded executable file does not have a valid certificate or is flagged as suspicious, causing the file to be blocked by Windows Security and prompt the user the “Your Internet security settings prevented one or more files” warning message.
Your Internet security settings prevented one or more files from being opened
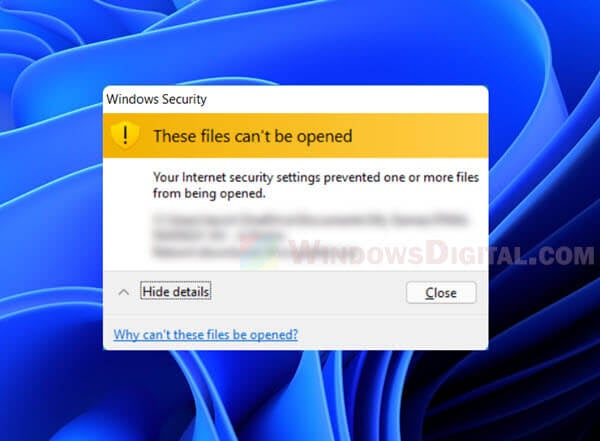
Enable prompt when launching apps and unsafe files
The first thing you should try is to change the option of what Windows should do when you launch applications and unsafe files. You can access this option by following the steps below.
- Go to Start, search for and open “Internet Options“.
- In the Internet Properties window, select the Security tab and click Custom level.
- Next, scroll down and look for an option called “Launching applications and unsafe files“.
- Select “Prompt (recommended)” for this option so that Windows will prompt you for confirmation whenever you run an unsafe app or file.
- Click OK to save the changes and retry running the executable file again.
Unblock the exe file
Make sure the executable file is not blocked by the Security. You can check this by right-clicking the executable file and select Properties. Then, in the General tab, look at the “Security” section under “Attributes”. If there is a checkbox that says “Unblock“, enable the checkbox to unblock the file.
Learn more here: How to Allow App From Unknown Publisher to Run in Windows 11
In addition, try to run the exe file as administrator if you haven’t already done so. This will make sure you have all the rights and permissions you need to run the file.
Reset Internet Options and Microsoft Edge
Try to also reset the Internet options as well as the Microsoft Edge settings. Doing so may help to resolve issues caused by incorrect security settings.
To reset Internet options, search for and open “Internet Options” via Start. Then, select “Advanced” tab and click “Restore advanced settings“. Click OK to save the changes.
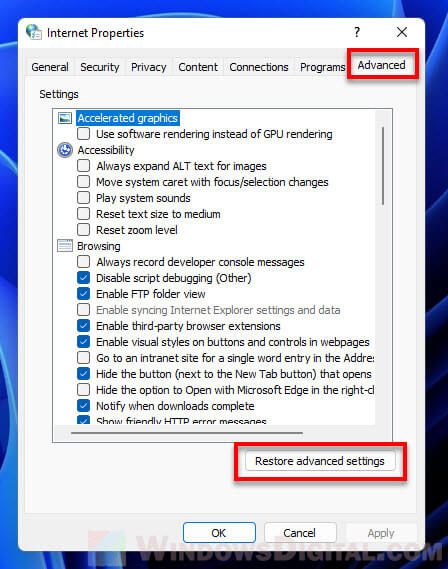
To reset Microsoft Edge, follow the steps below.
- Open Edge browser.
- Click the triple dotted “More options” icon at the upper right corner of Edge’s window, and then select Settings.
- Next, select Reset settings from the left pane.
- On the right, select Restore settings to their default values.
- When prompted to reset the settings, click Reset.
Move and rename the file
Some users have reported that if the exe file is in the OneDrive folder, running it may prompt the “Your Internet security settings prevented one or more files” warning. Try moving the executable file to a different folder or drive, and try renaming the file to a different name. After doing so, retry opening the exe file again and see if the issue persists.
Related: How to Disable or Remove OneDrive From Windows 11
Temporary disable firewall and antivirus program (not recommended)
Since it’s a security issue, you might want to try disabling your firewall and antivirus program before running the exe file. Alternatively, you can allow only the exe file through your firewall and add the file to the exclusion list in your antivirus software, if you don’t want to disable them.
Read: How to Disable Firewall or Allow an App Through Firewall in Windows 11
You should ONLY do this if you fully trust the source of the executable file. Disabling firewall or antivirus shield may put your PC at risk of being infected by malware or viruses if the file you run is in fact malicious.
Also, if you do try to disable any of the firewall, antivirus or other security software or program, be sure to re-enable them right after you’ve done what’s needed.
Use another user account or create a new one
Another method would be to try using another user account in the same Windows to open the executable file. If you do not have a secondary account, you can create a new one by following the steps in this post: How to Create Local Admin Account Without Password on Windows 11.
Restore Windows to a system restore point
If every executable file you run results in the same “Your Internet security prevented one or more files” warning message and nothing works to resolve the issue, you may want to try restoring Windows to a system restore point. Read: How to System Restore Windows 11 to a Previous Date.
Reset or reinstall Windows 11
If even doing a system restore doesn’t solve the problem, you may want to consider backing up all your important data and resetting or reinstalling Windows 11 (as a final resort). Read more: How to Reset Windows 11 to Factory Default.
Это приложение заблокировано в целях защиты
Иногда пользователи, скачав какую-либо программу сталкиваются с сообщением о том, что приложение заблокировано в целях защиты. В этом случае ошибка будет появляться даже если вы администратор и у вас отключен UAC. Первым делом необходимо убедиться в том, что установочный файл, который вы скачали безопасен и желательно загрузить его с официального сайта. Ну а если вы убедитесь в том, что приложение не несет опасности, то перейдем к другим методам избавления от ошибки.
Это приложение заблокировано в целях защиты
Метод первый.
1. В поиске вводим «cmd» и щелкаем на результат.
2. Теперь зажимаем левый Shift и кликаем ПКМ по утилите.
3. Затем выбираем «Копировать как путь».
4. Вставляем путь в командную строку и жмем Enter.
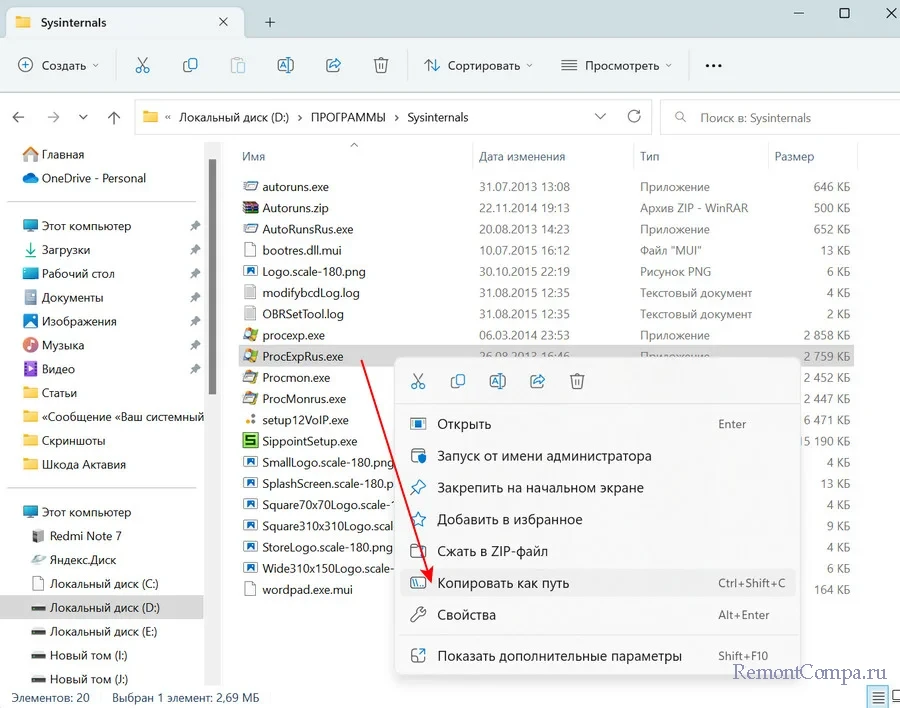
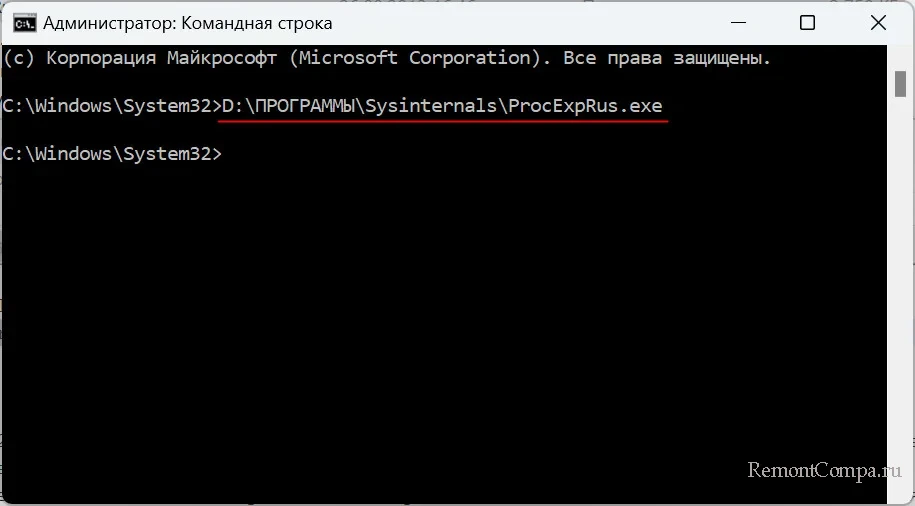
Метод второй.
1. Щелкаем ПКМ на установочный файл программы и выбираем пункт «Свойства».
2. На вкладке «Общие» ищем надпись «Разблокировать» и рядом ставим отметку.
3. Нажимаем «Ок».
Если вы уже запускали файл, то такого чекбокса может не быть. Поэтому скачиваем файл еще раз и сразу снимаем галочку
Метод третий.
Теперь необходимо убедиться в том, что UAC отключен.
1. Жмем «Win+R» и прописываем UserAccountControlSettings
2. Тянем ползунок в самое нижнее положение.
3. Щелкаем «Ок».
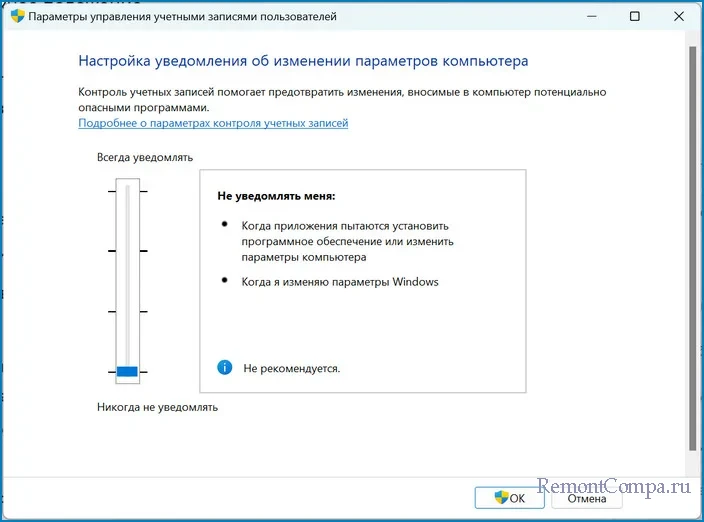
Бывает, что такой метод не помогает. Тогда пробуем отключить контроль через реестр. Мы такой способ рассматривали в одной из наших статей.
Метод четвертый.
1. Возле часов на боковой панели кликаем на Windows defender.
2. Слева выбираем «Управление приложениями/Браузером» и выключите «.
3. Во всех трех параметрах ставим чекбокс в положение «Выключить».
Чаще всего причиной появления такой проблемы является истекшая цифровая подпись. Например, когда драйвера на ваши комплектующие морально устарели. Поэтому одним из способов является удаление цифровой подписи, но для этого понадобится сторонние утилиты.
1. Загружаем с официального сайта бесплатную утилиту File Unsigner.
2. Теперь мышкой хватаем нашу нерабочую программку и тянем на установочный файл File Unsigner.
3. Появится окно cmd, где будет сказано о том, что подпись удалена.
Такими незаурядными способами можно победить проблему с блокировкой приложения в целях защиты.