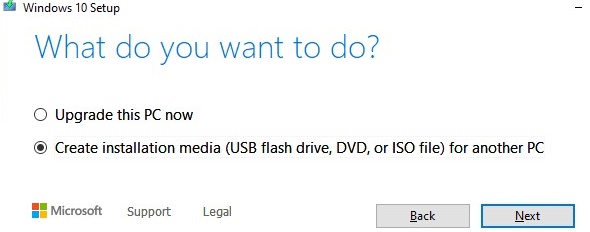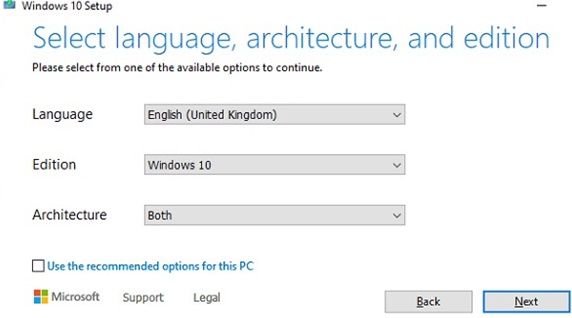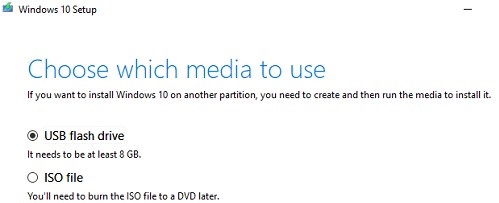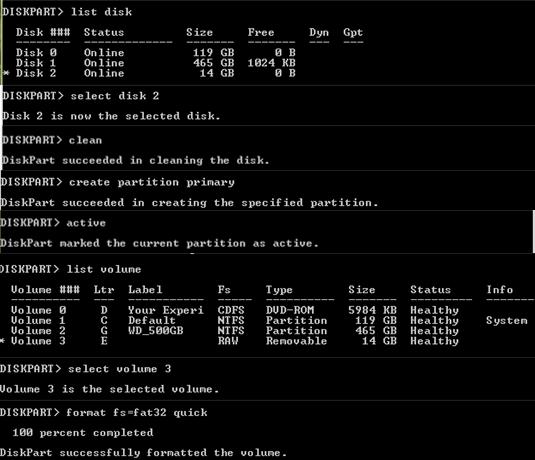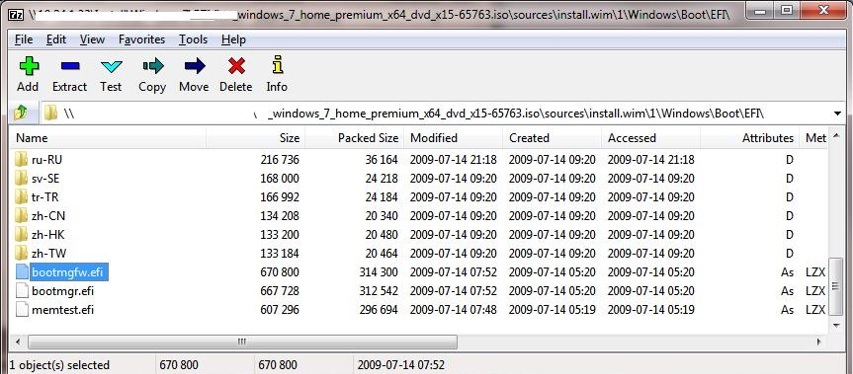С учетом того, что на смену БИОС постепенно приходит UEFI, вопрос о том, как сделать загрузочную флешку (или другой USB накопитель) для последнего варианта, становится довольно-таки актуальным. В этой инструкции подробно показано, как создать загрузочную флешку UEFI для установки Windows 7, Windows 10, 8 или 8.1 с использованием дистрибутива операционной системы в файле образа ISO или на диске DVD. Если вам требуется установочный накопитель для 10-ки, рекомендую более новую инструкцию Загрузочная флешка Windows 10.
Все нижеописанное подходит для 64-битных версий Windows 7, Windows 10, 8 и 8.1 (32-битные версии не поддерживаются). Кроме этого, для того, чтобы успешно загрузиться с созданного накопителя, временно отключите Secure Boot в вашем UEFI BIOS, а также включите CSM (Compatibility Support Module), все это находится в разделе настроек Boot. На эту же тему: Программы для создания загрузочной флешки.
Создание загрузочной флешки UEFI вручную
Ранее я писал, о том, Как сделать загрузочную флешку Windows 10 UEFI в Rufus, как сделать загрузочную флешку Windows 8 и 8.1 с поддержкой UEFI в программе Rufus. Вы можете использовать указанное руководство, если нет желания выполнять все действия в командной строке — в большинстве случаев, все проходит успешно, программа отличная.
В этой инструкции загрузочная флешка UEFI будет создаваться с помощью командной строки — запустите ее от имени администратора (В Windows 7 найдите командную строку в стандартных программах, кликните правой кнопкой мыши и выберите запуск от имени администратора. В Windows 10, 8 и 8.1 нажмите клавиши Win + X на клавиатуре и выберите нужный пункт в меню).
В командной строке по порядку введите следующие команды:
- diskpart
- list disk

В списке дисков посмотрите, под каким номером находится подключенная к компьютеру флешка, на которую будет производиться запись, пусть это будет номер N. Введите следующие команды (все данные с USB накопителя будут удалены):
- select disk N
- clean
- create partition primary
- format fs=fat32 quick
- active
- assign
- list volume
- exit

В списке, который отобразится после выполнения команды list volume, обратите внимание на букву, которая была присвоена USB накопителю. Впрочем, это можно посмотреть и в проводнике.
Копирование файлов Windows на флешку
Следующий шаг — скопировать все файлы из дистрибутива Windows 10, 8 (8.1) или 7 на подготовленную флешку. Для начинающих пользователей отмечу: не нужно копировать сам файл ISO, если вы используете образ, требуется его содержимое. Теперь подробнее.
Если вы создаете USB накопитель UEFI на компьютере с Windows 10, Windows 8 или 8.1
В данном случае, если у вас имеется образ ISO, смонтируйте его в системе, для этого кликните по файлу образа правой кнопкой мыши и в меню выберите «Подключить».
Выделите все содержимое виртуального диска, который появится в системе, кликните правой кнопкой мыши и в меню выберите «Отправить» — «Съемный диск» (если их несколько, то укажите именно тот, который нужен).

Если у вас не образ диска, а установочный диск DVD, аналогичным образом скопируйте все его содержимое на флешку.
Если у вас на компьютере Windows 7
Если вы используете Windows 7 на своем компьютере и у вас установлена какая-либо программа для монтирования образов, например, Daemon Tools, смонтируйте образ с дистрибутивом ОС и скопируйте все его содержимое на USB накопитель.
Если такой программы у вас нет, то вы можете открыть образ ISO в архиваторе, например, 7Zip или WinRAR и распаковать его на флешку.
Дополнительный шаг при создании загрузочной флешки с Windows 7
Если вам требуется загрузочная флешка UEFI для установки Windows 7 (x64), то потребуется также проделать следующие шаги:
- На USB флешке скопируйте папку efi\Microsoft\boot на один уровень выше, в папку efi.
- С помощью архиватора 7Zip или WinRar откройте файл sources\install.wim, в нем перейдите в папку 1\Windows\Boot\EFI\bootmgfw.efi и скопируйте этот файл куда-либо (на рабочий стол, к примеру). Для некоторых вариантов образов, этот файл может находиться не в папке 1, а в следующих по номеру.
- Переименуйте файл bootmgfw.efi в bootx64.efi
- Скопируйте файл bootx64.efi в папку efi/boot на загрузочной флешке.
На этом установочная USB флешка готова. Вы можете выполнить чистую установку Windows 7, 10 или 8.1 с использованием UEFI (не забудьте про Secure Boot и CSM, о чем я писал выше. См. также: Как отключить Secure Boot).
Привет друзья, не перестаю получать письма с вопросом Как создать загрузочную флешку UEFI с Windows 7 или Windows 8.1, а кто-то уже интересуется и Windows 10. И это понятно, так как компьютеров с простым БИОС уже не найти, везде стоит БИОС UEFI и всем интересно, почему при установке Windows 7, Windows 8, а также Windows 10 его нужно отключать. Зачем тогда мы покупали компьютер с этим БИОСом UEFI, может он для чего-то нужен?
Один раз я слышал разговор в супермаркете простого пользователя с продавцом-консультантом, пользователь спросил его:
— Да это фигня такая, её отключить надо и забыть. Если UEFI не отключить, то не сможешь винду установить на свой ПК».
Молодой человек поморгал глазами и спросил ещё:
— Но у меня жёсткий диск объёмом 3ТБ, говорят, чтобы винда видела на нём всё пространство 3ТБ, его нужно форматировать в GPT, а чтобы потом установить на него операционную систему в БИОС нужно включить UEFI!?
Консультант отвечал:
— Нафиг ты купил такой здоровущий жёсткий диск?
Покупатель не унимался:
— тоже фигня, переплата денег.
Друзья, я Вам скажу почему БИОС UEFI фигня. Потому что, если он включен, то Вы не сможете активировать установленную на вашем компьютере нелицензионную Windows 7 или Windows 8 пиратским активатором. А если у Вас пиратская сборка со вшитым активатором, то если она и установится, то не произойдёт активации. Мне кажется, чем устанавливать пиратскую винду, лучше купить лицензионный ключ Windows 10 Профессиональная за 250 рублей.
А может у Вас лицензионная Windows 7, 8 с ключом, то тогда можно и включить UEFI или как многие пользователи говорят «Уефай!
Про твердотельный накопитель SSD тоже не верьте, операционная система на нём работает в 5 раз быстрее чем на простом винчестере.
Создание загрузочной флешки UEFI с Windows 7, Windows 8, а также Windows 10
{banner_google1}
Перед написанием статьи я проанализировал подобную информацию в интернете и был просто в шоке, до чего всё сложно описано. Погуглите с запросом «Создание загрузочной флешки UEFI» и Вы найдёте статьи, где Вам вручную предложат создать подобную флешку. На создание такой флешки у Вас уйдёт целый час, да ещё инструкции написаны вот таким мелким шрифтом, к примеру, в одной инструкции предлагается проделать такой трюк:
«Переименуйте скопированный файл bootmgfw.efi (*:efiootootmgfw.efi) в bootx64.efi (*:efiootootx64.efi)»
Как это всё понять!? Конечно я понял, где ошибки и что надо сделать, но простой пользователь (не проведший всю жизнь в интернете) от такой писанины может запулить чем-нибудь в монитор.

Предлагаю Вам самый простой способ автоматического создания загрузочной флешки UEFI с Windows 7, Windows 8, а также Windows 10 с помощью программы WinSetupFromUSB.
С помощью этого способа можно создать загрузочную флешку UEFI с любой операционной системой, например Windows 7, затем вы можете в любое время без форматирования флешки добавить другую винду, пусть то Windows 8 или Windows 10, а также по желанию на эту флешку Вы можете закинуть нужные Вам программы и работать с ними в ДОСе, то есть создать мультизагрузочную флешку (подробности далее в статье).
Выбираем WinSetupFromUSB1.4.exe (22 MB). Скачиваем её в архиве и запускаем.

Программа WinSetupFromUSB работает в 32-битных и 64-битных операционных системах. Чтобы запустить WinSetupFromUSB в программе Windows 8 64 бит щёлкаем два раза левой мышью на файле WinSetupFromUSB_1-4_x64.exe.
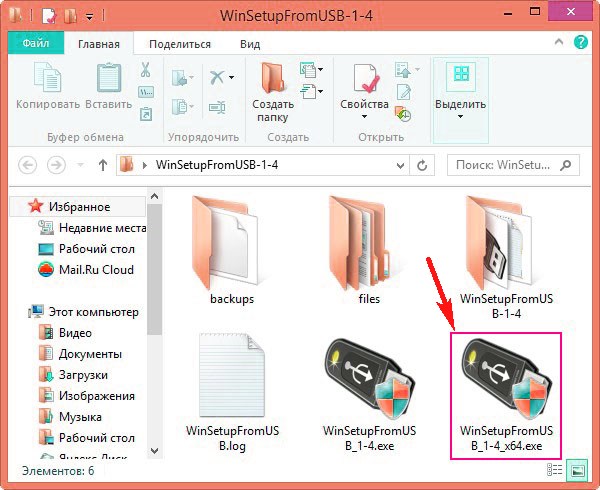
В главном окне программы WinSetupFromUSB выбираем нашу подсоединённую флешку.
Отмечаем галочкой пункт Auto format it with FBinst и отмечаем пункт FAT32
Отмечаем галочкой пункт Vista/7/8/Server 2008/2012 based ISOи нажимаем на кнопку справа открывающую окно проводника
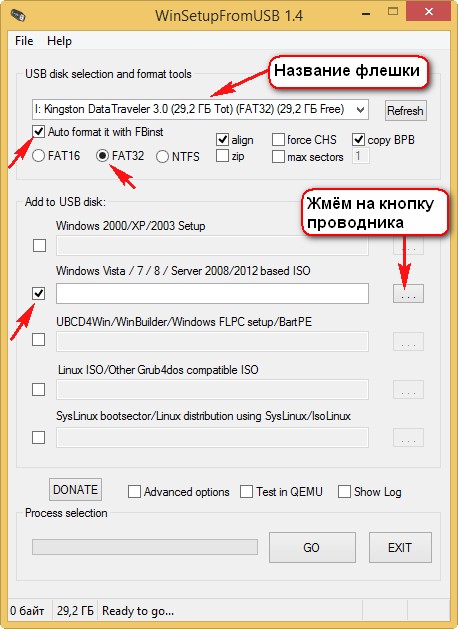
Может выйти сообщение, жмём ОК.
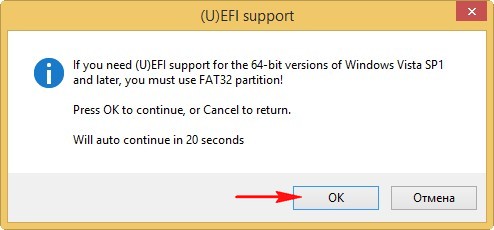
{banner_google1}
В открывшемся проводнике находим на Вашем жёстком диске папку с образами ISO операционных систем и выбираем нужную винду, например Windows 7 Professional 64 bit и жмём Открыть
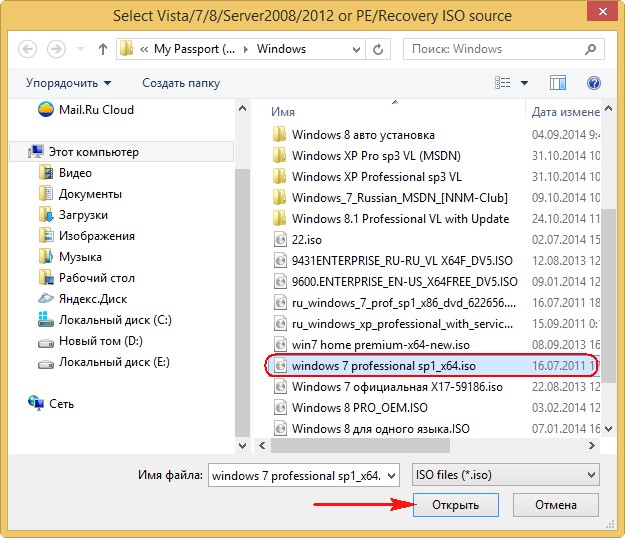
GO
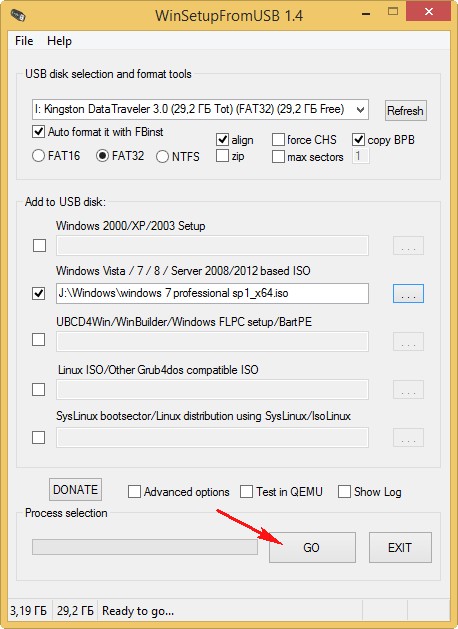
Да
Да
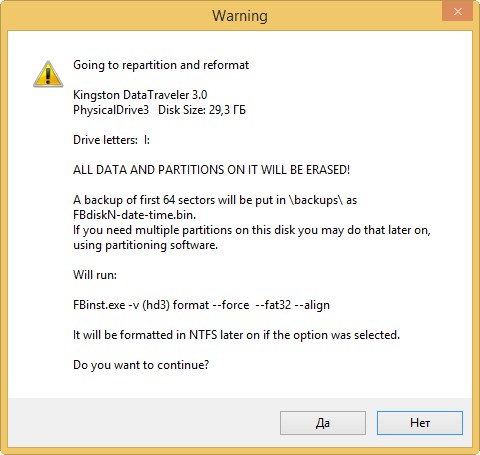
Начинается процесс создания загрузочной флешки UEFI
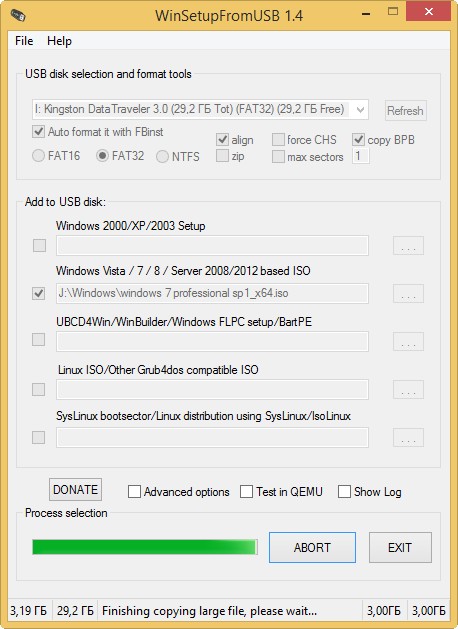
и успешно заканчивается.
Добавляем в нашу загрузочную флешку UEFI другую операционную систему, например Windows 10
Наша флешка уже является загрузочной UEFI флешкой и мы залили на неё операционную систему Windows 7, сейчас мы добавим в неё другую операционную систему Windows 8 или Windows 10.
В окне программы WinSetupFromUSB выбираем нашу флешку, затем отмечаем Vista/7/8/Server 2008/2012 based ISO и нажимаем на кнопку справа открывающую окно проводника.
Внимание: пункт Auto format it with FBinst не отмечаем!
This is a step-by-step tutorial for creating a bootable USB flash drive for a UEFI computer with Windows 10/11, Windows Server 2022/2019/2016, or Windows 7 installation images.
Contents:
- Using Media Creation Tool to Create a Windows Bootable USB Drive
- Rufus: Best Windows UEFI USB flash Drive Creation Tool
- Using Diskpart to Create UEFI Boot-Stick in Windows
- Create a Windows 7 Installation USB Drive for UEFI
- Create Windows Bootable USB Stick for UEFI with PowerShell
You need:
- USB flash drive (USB v2 or v3) with a minimum capacity of 4 GB for Windows 7 or 8 GB for Windows 10/11;
- 64-bit Windows installation image (Windows x86 editions won’t boot on the UEFI computer).
To be able to boot a UEFI computer from a USB flash drive, you will need to format the drive using the FAT32 file system. A computer running UEFI in native mode will not be able to boot from media formatted with the NTFS file system.
Using Media Creation Tool to Create a Windows Bootable USB Drive
Microsoft’s official tool for creating installation media and downloading ISO images with Windows 10/11 is the Media Creation Tool.
There are several versions of the Media Creation Tool:
- For Windows 10 — you can download the latest version of MCT here (https://www.microsoft.com/en-us/software-download/windows10);
- For Windows 11 — https://www.microsoft.com/software-download/windows11

- Download and run the file MediaCreationTool22H2.exe;
- Select Create installation media (USB flash drive, DVD, or ISO file) for another PC);
- Select the language, edition, and architecture (x86, x64, or both) of the Windows 10 image that you want to write to the USB drive;
- Then select to write the Windows image to a USB flash drive;
- Select your flash drive in the list of removable devices and USB drives.
All data on the selected USB stick is erased.
Click Next -> Next -> Finish and wait for the installation Windows image to be written to the USB drive.
To find the Windows version in the installation WIM/ESD file or ISO image, open a command prompt and run the command:
Get-windowsimage -ImagePath "F:\sources\install.esd"|select imagename
The installation image on the flash drive only contains Home, Education, and Professional editions of Windows.
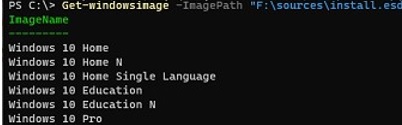
If you need to write Windows Enterprise edition to your USB flash drive, you must use the Media Creation Tool command line parameters. Use the following command:
MediaCreationTool22H2.exe /Eula Accept /Retail /MediaArch x64 /MediaLangCode en-US /MediaEdition Enterprise
This should open up the Media Creation Tool window, where you’ll need to enter your Windows 10 Enterprise product key. You can specify the public KMS (GVLK) key for Windows 10 here. (check the KMS activation FAQ article).
Select the USB drive you want to burn the Windows 10 Enterprise installation image.
This USB flash drive can be used to boot and install Windows on both UEFI and BIOS-based computers.
It is very easy and accessible for any user to create a bootable USB flash drive with Windows using the Media Creation Tool. However, it only writes the latest Windows build and doesn’t allow you to select your own ISO file containing the Windows image.
Rufus: Best Windows UEFI USB flash Drive Creation Tool
It is much easier for novice users to create their own bootable UEFI USB stick for installing Windows using the graphical interface of the popular Rufus utility. Rufus 4.12 is currently available from the developer’s website at https://rufus.ie. The tool is quite compact (about 1 MB), doesn’t require installation, and is completely free. It also works noticeably faster than analogs.
Download Rufus from the official website and run it as an administrator. Burn existing ISO image to flash drive:
- Device: select your USB flash drive;
- Boot selection: specify the ISO file that contains the Windows installation image (you can create an ISO image with the latest Windows 10 build using the Media Creation Tool, see the example);
- Partition scheme: GPT;
- Image option: Standard Windows Installation
- Target system: UEFI (non-CSM);
- File system: FAT32.
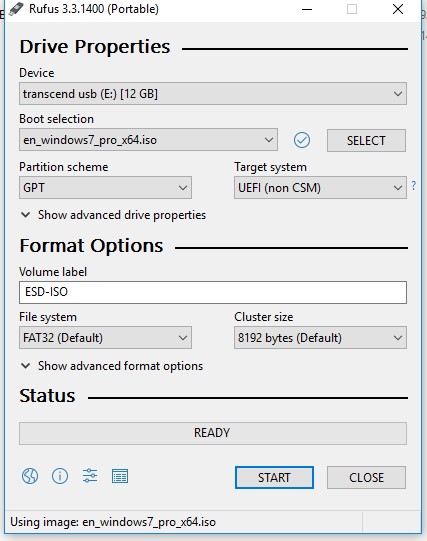
Click START to write a Windows image to a USB flash drive. Your bootable USB with a Windows image for installation on a UEFI computer will be ready in 10-15 minutes.
From version 3.5, Rufus supports the download of Windows installation images. To do this, you need to enable the daily update check when you start Rufus. When you have done this, a Download button will appear in the Rufus interface.
You will be able to choose which version of Windows you would like to download. You can download ISO images with the latest builds of Windows 8.1, Windows 10, and Windows 11.
Using Diskpart to Create UEFI Boot-Stick in Windows
You can manually create a bootable UEFI flash drive with the Windows installation image you want. The following procedure is for advanced users and is performed from the command line. It gives you complete control (and understanding) of all bootable USB flash drive creation stages.
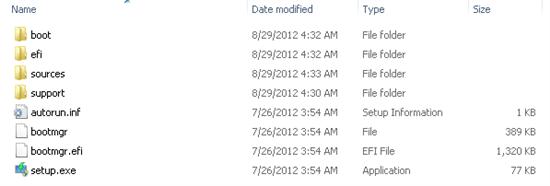
- Insert the USB flash drive into the appropriate PC port;
- Run the command prompt as an administrator;
- Run the DISKPART tool:
Diskpart - List the available drives connected to the computer:
list disk - Find the disk that corresponds to your USB flash drive (in our example it is Disk 2) and select it:
Select Disk 2 -
Warning. The next command will completely remove all information and partitions from the USB flash drive. It is therefore advisable to check again that you have selected your removable USB device in the previous step, and not one of your computer’s hard drives. So, it is better to make sure that you have selected your removable USB device in the previous step, and not one of the computer’s hard drives.
Clean up your USB stick:
clean - Create a primary partition:
create partition primary - Make this partition active:
active - List the volumes with this command:
list volume - Select the partition you have created (in our example, it is Volume 3):
select volume 3 - FFormat the selected partition with FAT32:
format fs=fat32 quickNote. Unlike legacy computers with BIOS firmware, which only allows you to boot partitions with FAT, FAT32, exFAT or NTFS file systems, UEFI only allows you to boot from the bootloader on the FAT32 formatted drive.
- Assign a drive letter to the formatted partition ( if Windows doesn’t automatically assign a drive letter to a USB flash drive – see this article for details):
assign - Exit DISKPART:
exit
Now you need to copy the files from the mounted Windows x64 installation ISO image to the USB flash drive you have prepared. This can be done using the Windows Explorer, a file manager, or from the command line, for example, as follows:
xcopy d:\* f:\ /s /e
- D:\ is an installation DVD or mounted ISO image containing a Windows distro;
- F:\ is a drive letter assigned to the USB flash drive.
Note. Because the maximum file size on the FAT32 file system should not exceed 4 GB, you won’t be able to copy the large install.wim image file (this problem most commonly occurs with modified Windows images). If you have security updates slipstreamed into the installation WIM image, added device drivers, etc., the size of the install.wim file may exceed 4GB. In this case, the install.wim file will need to be split into several files of up to 4 GB each. To do this, you can use the command:
Dism /Split-Image /ImageFile:D:\sources\install.wim /SWMFile:c:\tmp\install.swm /FileSize:3000
Or use the imagex tool:
imagex /split D:\sources\install.wim c:\tmp\install.swm 3000
The resulting files (install.swm, install2.swm, install3.swm …) must be copied to the F:\sources directory on the USB flash drive. During the installation process of the operating system, the Windows installer itself will collect the SWM files and apply the full WIM image to the hard drive.
Create a Windows 7 Installation USB Drive for UEFI
If you are creating an installation USB flash drive with Windows 7 / Windows Server 2008 R2 for a UEFI computer, you need to take additional steps:
- Go to f:\efi\microsoft\boot folder on the USB flash drive;
- Copy the entire content up one level (to the F:\efi\boot directory);
- Copy the bootmgfw.efi file to the f:\efi\boot folder and rename it to bootx64.efi.
Note. The UEFI environment should call the bootx64.efi file. You can copy bootmgfw.efi from an existing Windows 7 x64 computer (located in the %windir%\Boot\EFI folder). It can also be extracted from the install.wim file in the in the distribution’s ISO image using the 7ZIP archiver (check the path sources\install.wim\1\Windows\Boot\EFI\bootmgfw.efi).
Note. Some motherboards also require bootx64.efi to be copied to the root of the USB flash drive. It must have either the same filename or shellx64.efi.
Create Windows Bootable USB Stick for UEFI with PowerShell
You can also use the PowerShell cmdlets to create a bootable UEFI flash drive.
The following PowerShell one-liner will list the connected USB media devices. Once you have selected the drive you want, it will be erased, a primary partition will be created and it will be formatted with the Fat32 file system (Disk Management module cmdlets are used):
$Results = Get-Disk |Where-Object BusType -eq USB |Out-GridView -Title 'Select USB Drive to Create UEFI bootable device' -OutputMode Single |Clear-Disk -RemoveData -RemoveOEM -Confirm:$false -PassThru |New-Partition -UseMaximumSize -IsActive -AssignDriveLetter |Format-Volume -FileSystem FAT32
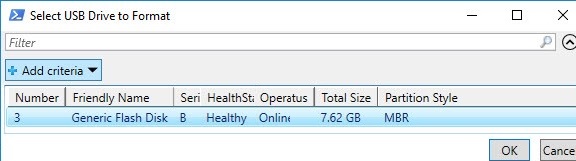
Mount the Windows 10 installation ISO image:
$Volumes = (Get-Volume).Where({$_.DriveLetter}).DriveLetter
Mount-DiskImage -ImagePath C:\ISO\Windows10-2004x64.iso
$ISO = (Compare-Object -ReferenceObject $Volumes -DifferenceObject (Get-Volume).Where({$_.DriveLetter}).DriveLetter).InputObject
Because it is unable to determine in PowerShell which drive letter was assigned to the mounted ISO image, I had to compare the list of drives before mounting and after mounting using the Compare-Object.
Go to the Boot directory and copy the contents to the USB flash drive using the Copy-Item command:
Set-Location -Path "$($ISO):\boot"
bootsect.exe /nt60 "$($Results.DriveLetter):"
Copy-Item -Path "$($ISO):\*" -Destination "$($Results.DriveLetter):" -Recurse -Verbose
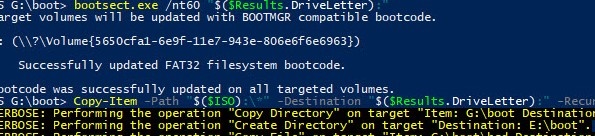
Please note that to install the Windows operating system in UEFI mode, you must use the GUID Partition Table (GPT) for your computer’s drive. You can use the mbr2gpt tool to convert an MBR disk into a GPT partition table without data loss.
You can now boot your computer from this bootable USB flash drive. To do this, restart your device, open the UEFI settings, and check that your USB stick is selected as the primary boot device. After that, you can start a clean installation of Windows on your computer, or you can run the Windows Recovery Environment (WinRE) to fix any problems with the installed OS.

Материнские платы и ноутбуки на базе BIOS UEFI, успевшие примерно за 7 лет с момента создания последней наполнить рынок компьютерных устройств, для загрузочных USB-носителей сформировали дополнительное требование – адаптация к режиму UEFI. Как создать загрузочную флешку с процессом установки Windows, в том числе совместимую с программным обеспечением UEFI для версий системы Windows 7, Windows 8.1 и Windows 10?
Не все программы для записи загрузочных флешек предусматривают адаптацию к UEFI, лишь некоторые. Тройку таких программ, а также непосредственно сам процесс записи с их помощью дистрибутива Windows на съёмный флеш-носитель и рассмотрим ниже. Все эти три программы доступны бесплатно.
Media Creation Tool
Записать USB-носитель для установки последней версии Windows 10 проще всего при помощи портативной утилиты Media Creation Tool. Она разработана Microsoft и доступна для скачивания на официальном сайте компании.
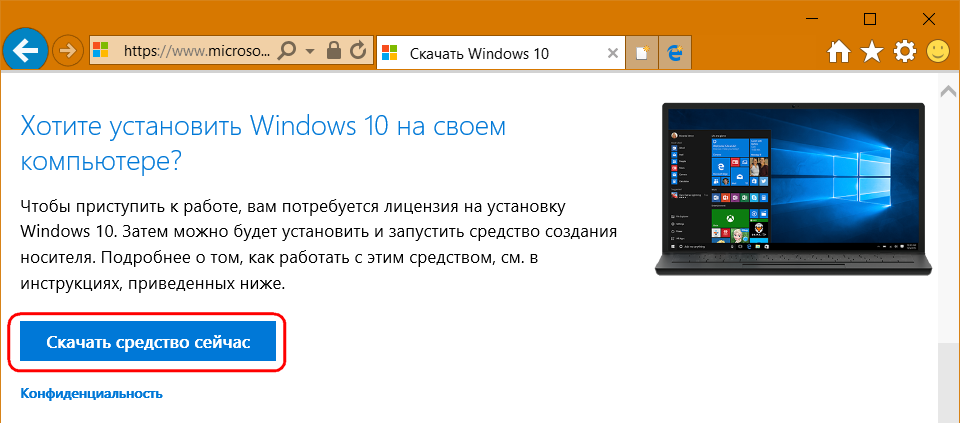
Утилита изначально предназначена для скачивания свежего дистрибутива Windows 10, но среди её дополнительных возможностей предусматривается создание загрузочной флешки, в том числе совместимой с BIOS UEFI. После этапа принятия лицензионных условий в окошке утилиты необходимо выбрать создание установочного носителя.
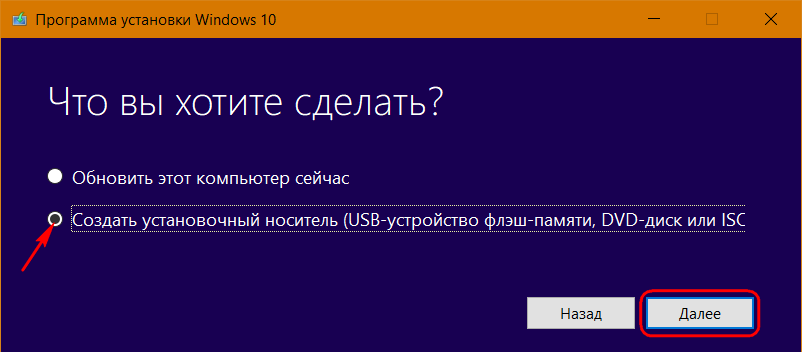
Затем определиться с языком, редакцией Windows, а также архитектурой процессора.
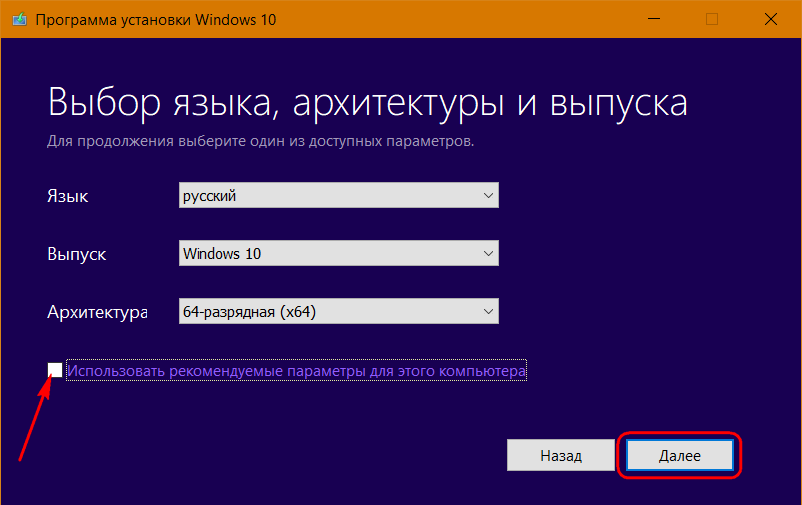
И, наконец, отметить необходимость создания USB-носителя, указав, соответственно, его букву диска.
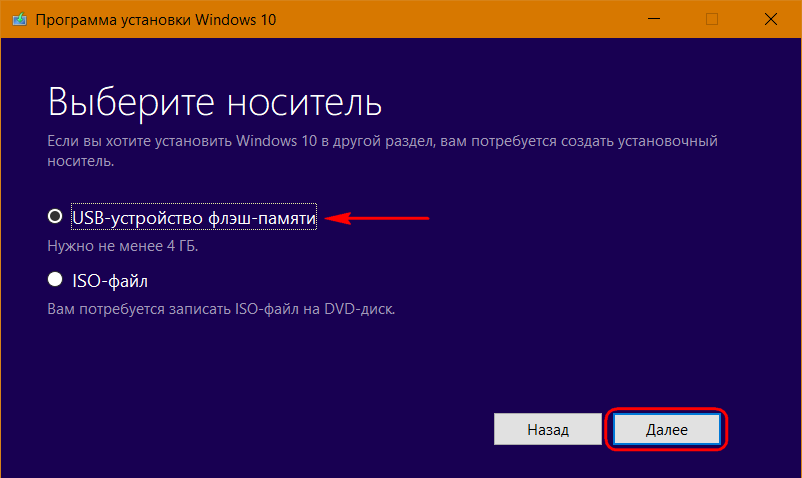
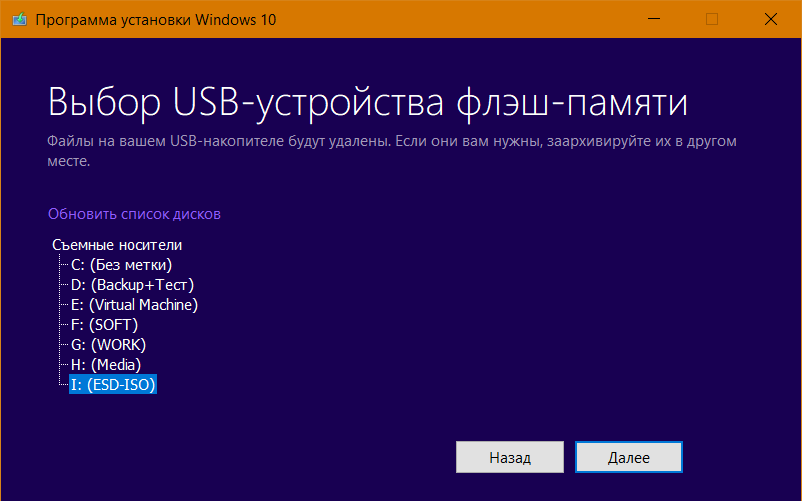
Процесс записи не будет быстрым, поскольку прежде утилита отформатирует флешку и загрузит с серверов Microsoft свежий дистрибутив операционной системы.
Скачать MediaCreationTool1903.exe (19 mb) или перейти на сайт.
Если же дистрибутив Windows хранится на компьютере, и вопрос стоит только в его записи на флешку, помогут две следующие программки.
Rufus
Преимущество утилиты Rufus заключается в минимуме действий пользователя. Форматирование флешки вместе с прочими значимыми действиями установлены по умолчанию. Основной выбор пользователя будет касаться типа BIOS. Если флешка создаётся для BIOS UEFI, в графе схемы разделов необходимо указать «GPT для компьютеров с UEFI». Далее с помощью кнопки обзора прописывается путь к ISO-файлу с дистрибутивом системы и нажимается кнопка «Старт».
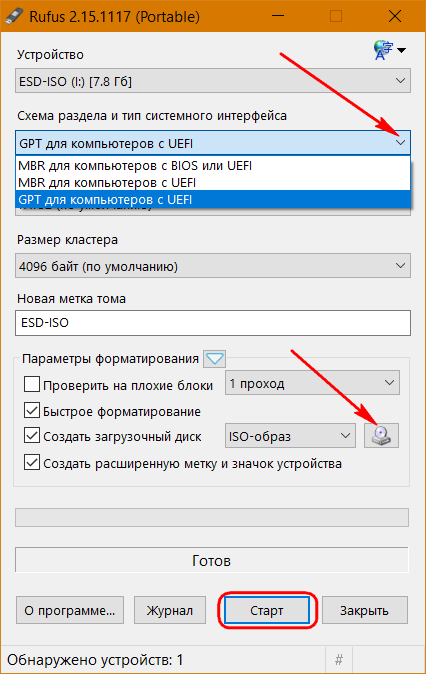
Rufus позволяет создавать универсальные загрузочные носители, совместимые с любым режимом BIOS, для этого нужно выбрать схему раздела «MBR для компьютеров с BIOS или UEFI». При этом если в составе дистрибутива Windows, подготовленного для установки на компьютер с обычной BIOS, присутствуют файлы с весом больше 4 Гб, необходимо установить тип файловой системы NTFS.
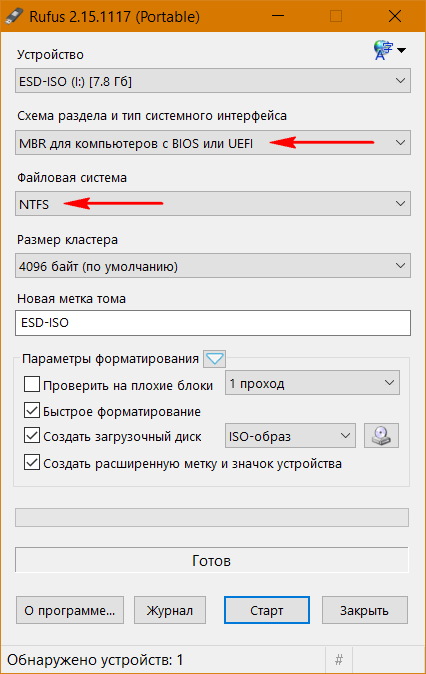
Загрузочная UEFI GPT флешка с Windows 7
Многие задаются вопросом — можно ли записать UEFI флешку с Windows 7? Да, можно, но только 64-х разрядную, USB флешка обязательно должна быть отформатирована в файловую систему FAT32 и иметь емкость не менее 4-х гб. Диск c разделом на который будет установлена система должна быть в стандарте GPT!
Запустите утилиту Rufus и укажите следующие настройки:
- Устройство: выберите вашу USB флешку;
- Метод загрузки: укажите iso образ Windows 7;
- Схема раздела: GPT;
- Целевая система: UEFI (non-CSM);
- Файловая система: FAT32
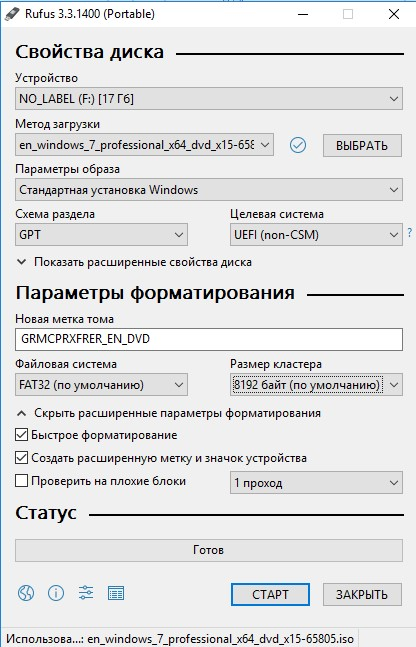
Далее нажимаем на кнопку «Старт» и через 10-15 минут ваша установочная USB флешка с Windows 7 для UEFI BIOS готова.
Скачать RUFUS v.3.5 (1 mb) или перейти на сайт.
WinSetupFromUSB
Схожая внешне с предыдущей Rufus утилита WinSetupFromUSB в плане функционала являет собой более продвинутый инструмент. В число её возможностей входит создание мультизагрузочных USB-носителей на базе загрузчика Grub4dos. Записать с помощью этой утилиты загрузочную флешку, адаптированную под BIOS UEFI, можно, прежде отформатировав носитель в файловой системе FAT32. Если установка Windows будет проводиться на компьютере с обычной BIOS, при этом в составе дистрибутива имеются файлы, весящие больше 4 Гб, форматирование флешки необходимо осуществить в файловой системе NTFS. Для этого выставляем галочку опции ««Auto format it with FBinst» и выбираем нужный вариант файловой системы. Жмём внизу «Go» и дважды подтверждаем запуск операции.
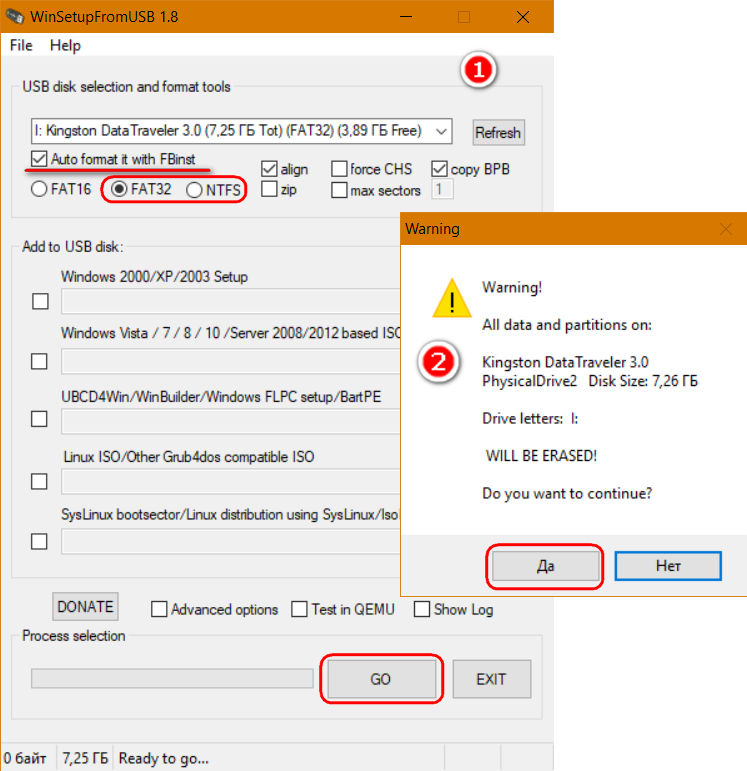
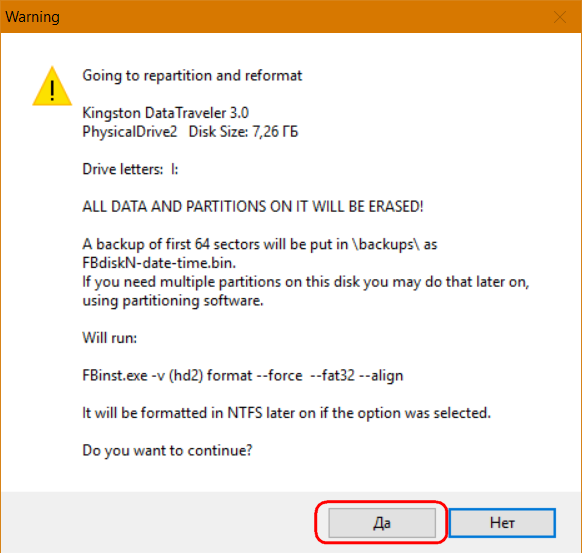
По завершении процесса форматирования флешки в первых двух графах добавления дистрибутива Windows указываем путь к ISO-файлу нужной версии системы. И для старта процесса записи жмём кнопку «Go».
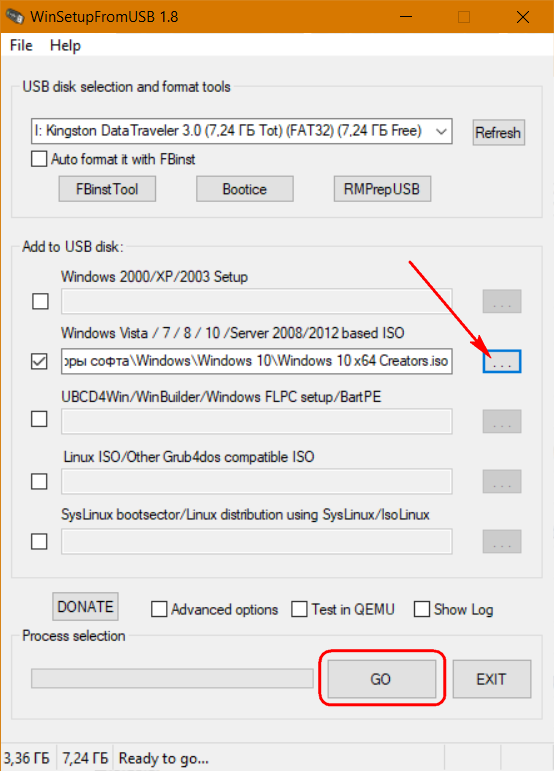
Все способы:
- Алгоритм установки ОС
- Этап 1: Настройка параметров UEFI или BIOS
- Этап 2: Настройка и процедура инсталляции
- Этап 3: Первичная настройка системы
- Вопросы и ответы: 6
Если раньше практически не было альтернативы установке Виндовс с компакт-диска, то сейчас, с введением более современных технологий, большой популярностью пользуется также инсталляция операционной системы с флешки. Давайте разберемся, как поставить Windows 7 на компьютер с USB-накопителя.
Читайте также:
Установка Виндовс 7 с диска
Алгоритм установки ОС
По большому счету алгоритм установки Windows 7 с флешки мало чем отличается от более традиционного способа инсталляции при помощи компакт-диска. Главное отличие заключается в настройке BIOS. Также, само собой разумеется, у вас должен быть на руках предварительно подготовленный загрузочный USB-накопитель с размещенным на нем дистрибутивом указанной операционной системы. Далее мы поэтапно разберемся, как произвести установку Виндовс 7 с флешки на настольный ПК или ноутбук.
Урок: Создание загрузочной флешки Виндовс 7 в UltraISO
Этап 1: Настройка параметров UEFI или BIOS
Прежде чем перейти к установке операционной системы, необходимо настроить параметры UEFI или BIOS таким образом, чтобы при запуске компьютер мог загрузить систему с флешки. Начнем описание действий с более раннего системного ПО – БИОС.
Внимание! Старые версии BIOS не поддерживают работу с флешкой в качестве установочного устройства. В таком случае, чтобы установить Windows 7 c USB-носителя, необходимо заменить или перепрошить материнскую плату, что в данном случае далеко не всегда оправдывает цель.
- Прежде всего, нужно зайти в BIOS. Вход совершается непосредственно после включения ПК, когда компьютер издает характерный сигнал. В это время нужно нажать одну из клавиш клавиатуры, которая будет указана на экране. Чаще всего это F10, Del или F2, но у некоторых версий БИОС могут быть и другие варианты.
- После активации интерфейса BIOS необходимо переместиться в раздел указания загрузочного устройства. Чаще всего этот раздел называется «Boot» либо же это слово присутствует в его наименовании. У версий некоторых производителей он может также называться «Advanced BIOS Features». Переход совершается путем нажатия на клавиши навигации на клавиатуре и нажатием кнопки Enter при выделении необходимой вкладки или пункта.
- После перехода откроется раздел, где нужно назначить USB-накопитель первым загрузочным устройством. Детали этой процедуры зависят от конкретной версии BIOS и могут сильно отличаться. Но суть сводится к тому, чтобы переместить устройство USB на первое место в порядке загрузки в отображаемом списке.
- После того как выбор сделан, для выхода из БИОС и сохранения введенных параметров жмите на кнопку F10. Откроется диалоговое окно, где нужно последовательно кликнуть по «Save», а затем «Exit».



Теперь BIOS правильно настроен для загрузки компьютера с USB-носителя. Далее рассмотрим, как производить настройку в случае, если вы используете более современный аналог BIOS – UEFI. Если при установке с диска в данном системном ПО никаких изменений параметров не требуется, то при инсталляции с флешки необходимо внести поправки в настройки.
- Прежде всего, вставьте загрузочную флешку в USB-разъем настольного ПК или ноутбука. При включении компьютера сразу откроется интерфейс UEFI. Тут необходимо щелкнуть по кнопке «Дополнительно», которая находится в самом низу экрана, или нажать F7 на клавиатуре.
- В открывшемся окне нужно перейти во вкладку «Загрузка». Именно тут будут выполнены все интересующие нас операции. Жмите по элементу, расположенному напротив параметра «Поддержка USB». В отобразившемся списке выберите вариант «Full Initialization».
- Далее кликните по названию самого последнего параметра в текущем окне – «CSM».
- В открывшемся окне кликните по параметру «Запуск CSM» и из отобразившегося списка выбирайте «Enabled».
- После этого отобразится ряд дополнительных настроек. Щелкайте по пункту «Параметры загрузочных устройств» и выбирайте вариант «Только UEFI».
- Теперь жмите по названию параметра «Загрузка с устройств хранения» и выбирайте из списка «Both, UEFI First». Для возврата в предыдущее окно щелкайте по кнопке «Back».
- Как видим, теперь в основное окно вкладки «Загрузка» добавился ещё один пункт – «Безопасная загрузка». Произведите щелчок по нему.
- В открывшемся окне щелкайте по параметру «Тип ОС» и выберите из перечня вариант «Windows UEFI Mode».
- Снова возвращайтесь в основное окно раздела «Загрузка». Отыщите блок параметров «Приоритет загрузки». Щелкайте по пункту «Параметр загрузки». Из списка выбирайте наименование подключенного загрузочного USB-накопителя.
- Для сохранения внесенных настроек и выхода из UEFI жмите по клавише F10 на клавиатуре.










На этом настройка UEFI для загрузки компьютера с флешки завершена.
Урок: Инсталляция Виндовс 7 на ноутбук с UEFI
Этап 2: Настройка и процедура инсталляции
После того как в BIOS или UEFI были указаны параметры для загрузки ПК с флешки, можно переходить к работе с дистрибутивом Виндовс 7, который находится на USB-накопителе.
- Подключите флеш-накопитель к соответствующему разъему компьютера (если вы этого не сделали раньше) и перезапустите ПК, чтобы он загрузился с него. В открывшемся окне установщика из раскрывающихся списков выберите актуальные для вас настройки локализации (язык, раскладка клавиатуры, формат времени). После ввода необходимых данных жмите «Далее».
- Перейдя в следующее окно, жмите «Установить».
- Откроется информация о лицензионном соглашении. Установите флажок в чекбокс и нажимайте «Далее».
- Открывается окно выбора типа установки. Здесь щелкайте по пункту «Полная установка».
- На следующем шаге требуется указать раздел диска, на который будет производиться инсталляция ОС. Важное условие: этот том должен быть абсолютно пустым. Если вы не уверены в этом, можете просто выделить его наименование и жать «Далее», запуская непосредственно процедуру инсталляции.
Если же вы знаете, что диск не пустой, хотите переустановить операционную систему или же просто не уверены, хранятся ли на нем данные, то в этом случае необходимо произвести процедуру форматирования. Если в данном разделе винчестера хранятся какие-то важные данные, то их следует обязательно перенести в другое место, так как вся информация, находящаяся в данном томе носителя, будет уничтожена. Для перехода к процедуре выделите нужный раздел и нажмите «Настройка диска».
Урок: Форматирование раздела C жесткого диска в Виндовс 7
- Затем снова выделите наименование этого же раздела и уже в новом окне щелкайте по пункту «Форматировать».
- Далее в диалоговом окошке нажатием на кнопку «OK» подтвердите свои действия, засвидетельствовав факт осознания последствий запускаемой процедуры, включая уничтожение всей информации с выбранного раздела.
- Будет выполнена процедура форматирования. После её завершения в основном окне настройки инсталляции ОС снова выберите тот же раздел диска (теперь уже отформатированный) и нажмите «Далее».
- Начнется процесс установки операционной системы, который в зависимости от аппаратных характеристик компьютера займет определенное время. Информацию об этапах и динамике его прохождения можно получать тут же в окне установщика.








Этап 3: Первичная настройка системы
После того как ОС будет установлена, для того чтобы с системой можно было работать, нужно произвести некоторые действия по её первичной настройке.
- Сразу же после инсталляции откроется окно, где требуется ввести имя пользователя и наименование компьютера. Эти данные вносятся произвольно, но если для первого параметра можно использовать любые цифро-буквенные символы, включая кириллицу, то для названия ПК допускается только латиница и цифры. После внесения данных жмите «Далее».
- На следующем шаге при желании вы можете защитить компьютер паролем. Для этого нужно в первые два поля внести одинаковое кодовое выражение. В самое нижнее поле вводится подсказка на случай, если пароль будет забыт. После ввода этих данных или, оставив все поля пустыми (если пароль не нужен), жмите «Далее».
- Затем открывается окно для ввода лицензионного ключа. Его можно найти в коробке с дистрибутивом Windows. Если же вы приобретали ОС через интернет, то ключ должен быть выслан на электронную почту в сообщении от компании Microsoft для подтверждения покупки. Введите кодовое выражение в поле, установите флажок в чекбокс и жмите «Далее».
- Откроется окно с выбором вариантов установки. Большинству пользователей подходит вариант «Использовать рекомендуемые параметры», так как он является самым универсальным.
- В следующем окне выставьте текущие часовой пояс, время и дату тем же способом, как это делается в стандартном интерфейсе Windows 7, и нажимайте «Далее».
- Затем при обнаружении установленного драйвера сетевой карты программа для установки предложит вам настроить сеть. Вы можете это сделать тут же, выбрав один из вариантов подключения и произведя настройку так же, как это делается через стандартный интерфейс ОС. Если же вы хотите отложить эту процедуру на потом, то просто жмите «Далее».
- После этого предварительная настройка Windows 7 будет завершена и откроется «Рабочий стол» этой операционной системы. Но для того чтобы гарантировать максимально удобную работу с компьютером, вам ещё предстоит произвести более тонкую настройку ОС, установить необходимые драйвера и программы.
Урок: Определение необходимых драйверов для ПК






Как видим, установка Виндовс 7 с USB-накопителя мало чем отличается от инсталляции с помощью загрузочного диска. Главное различие заключается в предустановочной настройке системного ПО (BIOS или UEFI), а также в том, что носитель с дистрибутивом будет подключен не через CD ROM, а через USB-разъем. Остальные шаги практически идентичны.
Наша группа в TelegramПолезные советы и помощь