
Рекомендуем популярное
DesktopOK 11.81
DesktopOK — небольшая бесплатная и портативная (не требующая установки) программа,…
WinHide.SB 2.1.4
WinHide.SB — программа для управления видимостью окон. Скрывает окна видимых приложений, на выбор (в том числе и из панели задач)…
Pixel Repair 11.1.1.1008
Pixel Repair — небольшая утилита для обнаружения и исправления зависших пикселей на экране ЖК-монитора…
SunsetScreen 1.50
SunsetScreen — программа, с помощью которой можно настроить автоматическое затенение экрана монитора в ночное время работы…
-
Вам нужна новая
Экранная клавиатура?
Comfort On-Screen Keyboard Pro 9.5
Технические характеристики
Универсальная
Эта экранная клавиатура отлично подходит для использования на ультрамобильных ПК, планшетных компьютерах, Surface, киосках и т.д. Вы можете использовать компьютерную мышь, сенсорный экран, перо или любое другое устройство для ввода.
Настраиваемая
Вы можете выбрать подходящую клавиатуру из большого количества готовых шаблонов и изменить ее вид с помощью встроенного редактора: расположение, размер и количество клавиш; цвет и оформление.
Специальные возможности
Она имеет дополнительные преимущества по сравнению с обычной клавиатурой и хорошо подходит для людей с ограниченными возможностями.
Присоединяйтесь к более 100 000 пользователей по всему миру
Поддержка различных языков
Экранная клавиатура отображает символы доступные для любого языка, который установлен в системе. Вы можете быстро переключаться между языками с помощью специальной кнопки или языковой панели.
Полностью настраиваемая
Вы можете выбрать подходящую клавиатуру из большого количества готовых шаблонов и изменить ее вид с помощью встроенного редактора: расположение, размер и количество клавиш; цвет и оформление.
Подробнее


Поддержка разработчиков
Если вы пишете свое собственное программное обеспечение (программное обеспечение киоска), вы можете использовать специальные функции для управления экранной клавиатурой: показывать, скрывать, перемещать и изменять макет или любой другой параметр.
Подробнее
Иконки на клавиатуре
Экранная клавиатура отображает иконки быстрых клавиш Windows и наиболее популярных программ.
| Функции | Comfort On-Screen Keyboard ProComfort OSK | Windows 7 Панель ввода планшетного ПКWin 7 |
Windows 10 / 8 Сенсорная клавиатураWin 10 |
|---|---|---|---|
Автоматическое появлениеЭкранная клавиатура появляется, когда текстовый курсор помещается в текстовое поле. Вы также можете установить расширение браузера, чтобы включить эту функцию. |
|||
Сенсорные экраны и режим планшетаКлавиатура поддерживает все сенсорные экраны и совместима с режимом планшета. |
|||
Текстовые предложенияВо время печати текста будет появляться список слов, составленный на основе ранее набранного текста. При выборе слова из этого списка, оно будет автоматически добавлено в текст. |
|||
ЖестыДля четырех видов росчерков можно установить действия, помогающие быстрее печатать текст и управлять клавиатурой: печать заглавной буквы, пробела, удаление последнего напечатанного слова, закрытие клавиатуры смахиванием вниз и т.д. Подробнее |
|||
Автоматический повторКогда вы нажимаете и удерживаете нажатой клавишу, виртуальная экранная клавиатура печатает этот символ до тех пор, пока вы не отпустите эту клавишу. Точно так же происходит на обычной клавиатуре. Вы можете использовать такое поведение для игр на вашем переносном устройстве с сенсорным экраном. |
|||
РедактированиеВозможность редактирования вида клавиатуры и создания своего собственного вида. |
|||
Поддержка разработчиковПоддержка функций программного управления экранной клавиатурой. |
|||
| Отображение иконок быстрых клавиш приложений. | |||
| Прозрачность: возможность изменения прозрачности клавиатуры. | |||
| Масштабирование: возможность изменять размер клавиатуры. | |||
| Плавающая иконка рядом с текстовым курсором для вызова клавиатуры. | |||
| Звуки: возможность назначать звуки нажатиям клавиш. |
Отзывы
Спасибо большое всем кто принимал участие в разработке этой чудо проги! На моем Q1 Ultra она просто незаменима! С огромным удовольствием отдал за неё свои кровные, что как мы знаем в «мире пиратства» большая редкость ))) Удачного развития всех ваших проектов!
We have customers interested in a customizable keyboard, so they can add their own keys and such, and yours seems perfect for this. In fact, its a great little piece of software, I will recommend it wherever I can!
Thank you very much for your time and really like the virtual keyboard from Comfort Software. Sure beats the built in Win8 or Acers virtual keyboards!!
Daniel Wintjen
I have been using the microsoft virtual keyboard for years and have not been satisfied with it’s limitations. Yours has all the features i have always wanted. Nice work!
w wanko
i’ve just bought your on-screen keyboard. i must say it’s the best virtual keyboard i found on the internet. very impressive work

radoslaw
I really like this software. I have to write in many different languages, and yours is the best software yet I have seen for that.
Jim
Whoa! Very cool!! One could make some wild layouts! Thanks for your help.
John
Thank you very much! This is still one of my most useful programs.
Jim
Статистика
100000+
Довольных пользователей
6000+
Отвеченных вопросов
Технические характеристики
Языки интерфейса
Поддерживаемые операционные системы
Microsoft® Windows® 11 / 10 / 8.1 / 8 / 7 / Vista® / XP
Microsoft Windows Server® 2022 / 2019 / 2016 / 2012 / 2008 / 2003
Windows comes with a pre-installed virtual keyboard that you can use any time by simply pressing Windows key + Ctrl + O. However, it only achieves the basics, and not much else.
If you’ve already tried the Windows on-screen keyboard and thought it needs more options and features, look no further. We’ve put together a list of five free virtual keyboards that are worth a try.
1. Free Virtual Keyboard
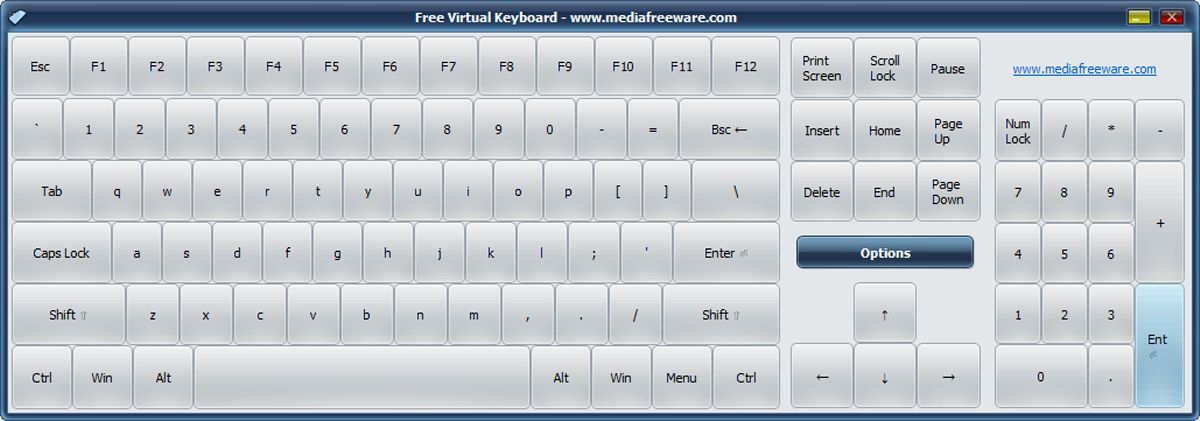
If you’re looking for a virtual keyboard to replace the Windows on-screen keyboard, Free Virtual Keyboard could be the right fit for you.
This keyboard has no default visual effects, as the main focus is speed. However, if you don’t like the default design, there are plenty of customization options available. Also, you can set the transparency level, and hide or unhide the numeric keyboard.
Free Virtual Keyboard will remain on top of all open windows so setting a lower transparency level will allow you to use it without resizing any open windows to fit your screen. Additionally, you can easily resize and reposition the virtual keyboard so it’s a good choice for tablets or any other device with a smaller display.
When using most virtual keyboards, including the Windows on-screen keyboard, if you press the Shift key and another key, Shift gets released. With the Free Virtual Keyboard, the Shift key stays locked until you click it again. This way, you don’t have to go back and forward between Shift and any other special character that you need.
Download: Free Virtual Keyboard
2. Click-N-Type
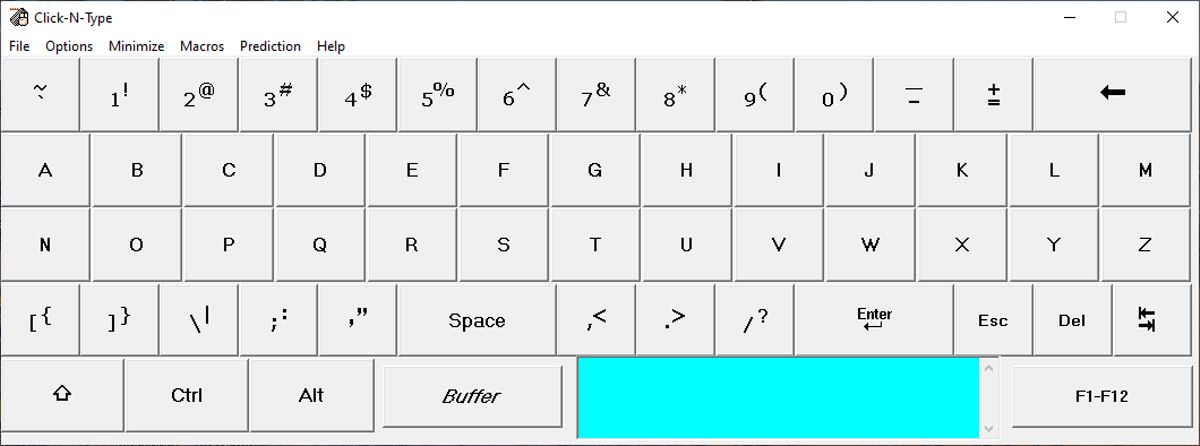
If you’re looking for an easy-to-use virtual keyboard, you could give Click-N-Type a try. While it lacks spell check, Click-N-Type comes with Word Prediction and Speed Keyboard which will help you save time once you get the hang of it.
What makes Click-N-Type unique is that you can write inside the virtual keyboard window by clicking Buffer. While you can’t write long texts, it’s a quick way to take notes and then copy them into your calendar or any time managing app.
Virtual keyboards are known for working with no issue in Word or Notepad but once you try them in another app, you might run into problems. Click-N-Type is designed to work in most common apps, so you don’t have to convert your files before editing them.
Furthermore, you can set Click-N-Type to launch at startup or at the user log-in screen without using Windows settings or any other app.
Download: Click-N-Type
3. Neo’s SafeKeys v3
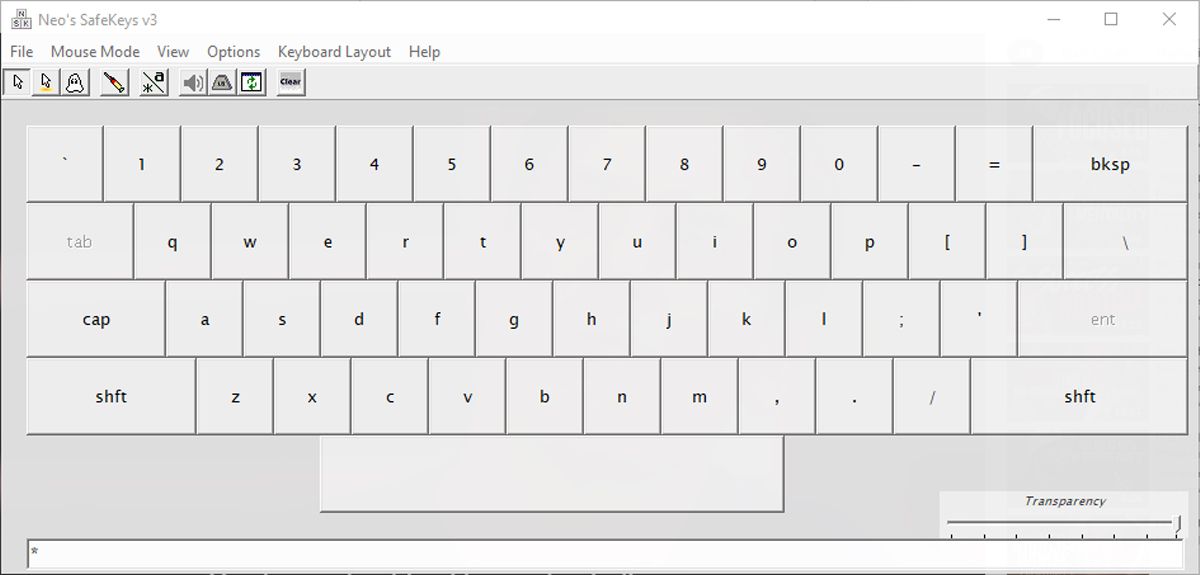
Even if you’re not dealing with a faulty keyboard, you should consider using Neo’s SafeKeys as your virtual keyboard. While this keyboard has fewer customization features than other keyboards on our list, its main focus is security, and it will protect you against keyloggers and clipboard loggers, field scraping, and mouse position logging.
There’s a chance you’ve installed software keyloggers on your computer and have no idea about it. Even if you’re using one of the best antiviruses for Windows, there’s no guarantee it will detect the malicious software.
By using Neo’s SafeKeys to type in your passwords, you will be protected against hardware and software keyloggers. Additionally, you can type your password in Neo’s SafeKeys and drag and drop it. This is a great way to protect your password as keyloggers can’t capture the data while it’s dragged and dropped. Keep in mind the developers recommend that you don’t use the Injection mode for better security.
If you’re worried about people looking at your computer while you type your passwords, you can enable Hidden Mouse and Hover Entry. The cursor will turn into a small grey dot, which lets you hover over the keys without pressing them. That way, no one should see which keys you’re entering.
Download: Neo’s SafeKeys v3
4. Touch-It Virtual Keyboard
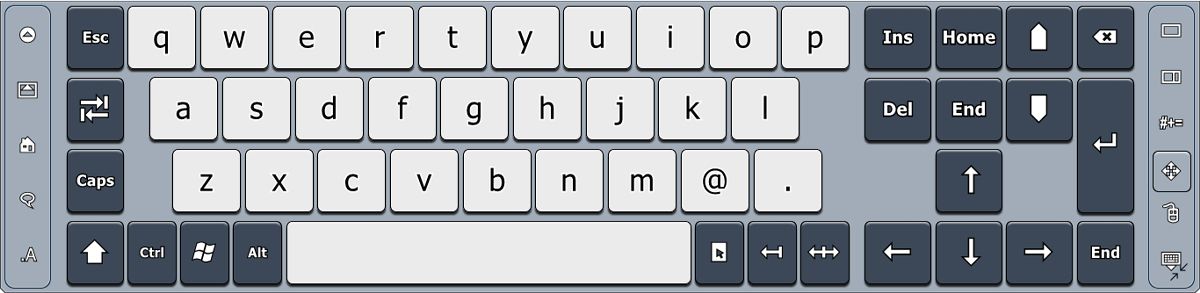
If your work or school assignments involve using characters from a different language than your default, you should consider using Touch-It Virtual Keyboard. This virtual keyboard supports any language, and you can easily select the language from the keyboard’s interface.
Also, if you’re using a multiple monitor setup you can display a virtual keyboard on each of the monitors. Even if you are using a single monitor, the keyboard will not unnecessarily take up space as it will show only if you need to type. However, you can easily access when needed it by clicking its logo from the bottom-right corner of your screen.
Touch-It Virtual Keyboard focuses on productivity as you can use it to switch between tasks, customize the keyboard’s layout, use it for a remote desktop session, and more.
Additionally, this virtual keyboard is a good fit for devices with touch screen capabilities. You can add a virtual touchpad to the keyboard’s interface, so you no longer have to use your mouse or laptop touchpad.
Download: Touch-It Virtual Keyboard
5. Click2Speak
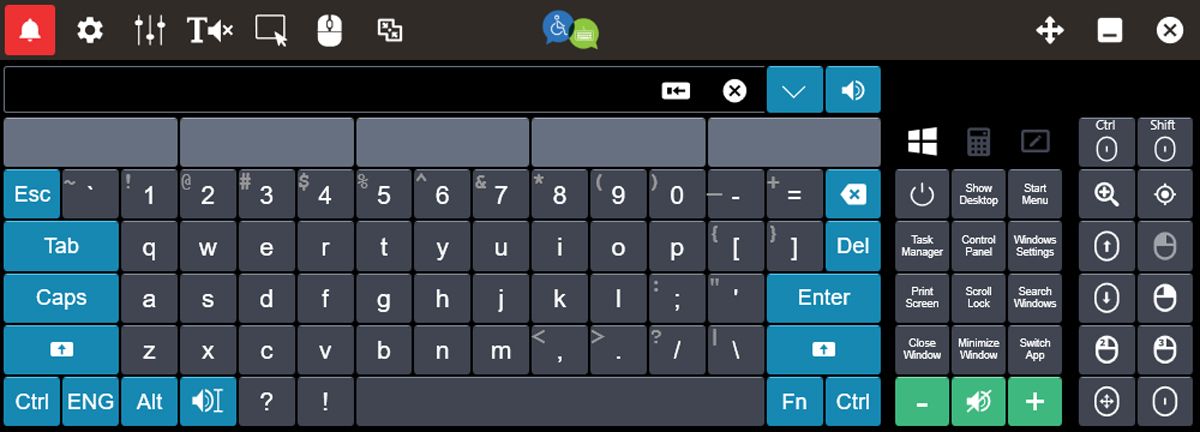
Click2Speak allows an impressive level of control to its users from the virtual keyboard interface. Besides the common commands such as copy, paste, undo or redo, Click2Speak allows you to easily use your Windows computer. With a single click of a button, you can open Control Panel, Windows Settings, and Task Manager, among many options.
Even if Click2Speak developers focused on efficient computer access, you can easily customize the keyboard interface. You can change its style and layout by opening the keyboard Settings menu.
However, Click2Speak really sets itself apart from other virtual keyboards by including a text-to-speech feature. You can type into the keyboard window and Click2Speak will read it aloud. Additionally, it will read any highlighted text even if it’s in a different app.
Developers are constantly releasing updates to add new features and improve the overall user experience. The virtual keyboard supports more than 100 languages and its settings are currently available in English, German, Spanish, Portuguese, Russian, Italian, French, Hebrew, and Arabic.
Download: Click2Speak
You Shouldn’t Overlook Virtual Keyboards
As you can see, when it comes to virtual keyboards, there are plenty of available options.
Depending on what you’re looking for, there are virtual keyboards that focus on security, productivity, customizability, or speed. While they are often overlooked and rarely used, the right virtual keyboard will help you improve your workspace productivity. Most of the virtual keyboards have text predictability, so you’ll type more, faster.
Для чего вообще нужна виртуальная клавиатура? Причин может быть несколько.
- Сели батарейки на беспроводной клавиатуре, а под рукой нет запасных.
- По какой-то причине у вас вообще нет устройства ввода или оно сломалось.
- Проблемы со здоровьем и невозможность вводить текст на физической клавиатуре.
- Для безопасного набора паролей и защиты от перехватчиков кейлоггеров, например, при работе с браузером.
- Можно использовать в виртуальных машинах и Nox — эмуляторе Android под Windows.
- Вам просто хочется научиться быстро печатать с помощью мыши.
Экранная клавиатура представляет собой поле с виртуальными символами, напоминающее раскладку обычной клавы. Как правило, в нижней строке такой клавиатуры находится кнопка [Fn], которая переключает верхний ряд цифр на функциональные клавиши.

Как включить виртуальную клавиатуру на Windows 7
Как сделать клавиатуру на компьютере с Windows 7? Достаточно открыть «Пуск» и набрать в строке поиска «Экранная» — первый из предложенных результатов и будет экранной клавиатурой. Но если вы не ищите легких путей или физически не можете напечатать что-либо в строке поиска, используйте следующий метод.
- Заходим в меню «Пуск»
- Выбираем папку «Все программы» — «Стандартные».
- «Специальные возможности».
- В предложенном списке находим пункт «Экранная клавиатура».
Если вы планируете часто использовать экранную клавиатуру, советуем перетащить ярлык программы на панель задач (область рядом с меню «Пуск») — так вы сможете быстро открывать клаву, не заходя каждый раз в раздел «Специальные возможности».
Также для быстрого доступа к приложению можно назначить для него комбинацию вызова — однако это актуально только в том случае, если у вас все же есть физическая клавиатура и возможность ею пользоваться. Для этого кликните по ярлыку «Экранной клавиатуры» правой кнопкой мыши и откройте «Свойства». Это можно сделать на предыдущем этапе — пока вы находитесь в меню «Пуск».
В разделе «Ярлык» вы найдете область «Быстрый вызов». Если в нем стоит «Нет», значит комбинация для запуска клавиатуры еще не назначена. Придумайте удобное вам сочетание клавиш, и наберите его в соответствующем поле. Будьте внимательны — не стоит использовать уже занятые комбинации, иначе они перестанут работать должным образом и перезапишутся на открытие клавы.
Для сохранения настроек нажмите «Применить» и «Ок», а затем закройте настройки.
Как включить виртуальную клавиатуру в Windows 10
Итак, мы разобрались, как вызвать виртуальную клавиатуру на Windows 7, теперь поговорим о Windows 10. На компьютерах с виндовс 10 экранная клавиатура немного функциональней, чем на «семерке». Например, у нее есть режим работы с сенсорным экраном, который пригодится на ноутбуках.

Перед тем как искать экранную клавиатуру в настройках ПК, проверьте — вдруг ее иконка есть в области уведомлений. Если нет, то кликните правой кнопкой мыши по панели задач и выберите пункт «Показать кнопку сенсорной клавиатуры». После этого пиктограмма с клавой всегда будет под рукой.
Также можно использовать строку поиска или «долгий способ», похожий на тот, что мы описывали для Windows 7.
- Откройте «Параметры» (знак шестеренки в меню «Пуск»).
- Перейдите в раздел «Специальные возможности» — «Клавиатура».
- Активируйте кнопку «Включение экранной клавиатуры».
Вызов экранной клавиатуры с помощью командной строки
Еще один быстрый метод, который можно использовать, если у вас есть исправное устройство ввода.

- Откройте окно «Выполнить», используя комбинацию клавиш [Win]+[R].
- Введите команду «osk» (без кавычек) и нажмите [Enter] или «OK».
- Готово! Должна открыться программа виртуальной клавиатуры.
Как поменять язык ввода на экранной клавиатуре?
Также, как и на физической — только в случае с экранной клавой вам придется не нажимать, а кликать по клавишам мышкой. Проверьте следующие сочетания клавиш:
- [Ctrl]+[Shift]. Кликните на виртуальной клаве сначала по [Ctrl], а потом по [Shift].
- [Alt]+ [Shift].
Также изменить язык можно в панели задач, кликнув по значку «Ru» или «En». Будьте внимательны — курсор должен находиться в поле ввода, иначе раскладка не изменится.
Читайте также:
- Windows Store: установка невозможна — что делать?
- Как удалить обновление Windows, если оно все сломало?
Редактор направлений «Мобильные устройства» и «Техника для дома»
В Windows 11, как и в предыдущей версии системы присутствуют две клавиатуры для использования на экране — сенсорная клавиатура и экранная клавиатура, причем первая была обновлена и получила новые возможности.
В этой инструкции подробно о том, как запустить экранную и сенсорную клавиатуру Windows 11, настроить параметры сенсорной клавиатуры, а также решить некоторые возможные проблемы: например, отключить автоматический запуск при входе в систему.
Как открыть экранную или сенсорную клавиатуру
Прежде чем говорить о способах запуска экранных клавиатур в Windows 11, информация о некоторой разницы между двумя имеющимися в наличии клавиатурами:
Способы запуска сенсорной клавиатуры Windows 11
Теперь о том, как запустить эти клавиатуры. Сначала — про способы запуска сенсорной клавиатуры:
- С панели задач — если вы не видите значка сенсорной клавиатуры в области уведомлений Windows 11, нажмите правой кнопкой мыши по панели задач (при использовании сенсорного экрана используйте долгий тап на панели задач), выберите пункт «Параметры панели задач», а затем включите пункт «Сенсорная клавиатура» в разделе «Угловые значки панели задач». В результате справа внизу экрана будет отображаться значок для быстрого запуска сенсорной клавиатуры.
- В параметрах — зайдите в параметры Windows 11, перейдите в раздел «Персонализация» — «Сенсорная клавиатура», нажмите «Открыть клавиатуру» внизу списка параметров.
- Можно нажать клавиши Windows + R на клавиатуре (или нажать правой кнопкой мыши по кнопке «Пуск» и выбрать пункт «Выполнить»), ввести
C:\program files\common files\microsoft shared\ink\tabtip.exe
в окно выполнить и нажать Enter. Этот способ работает только если клавиатура уже не была запущена ранее и затем скрыта (то есть если процесс tabtip.exe есть в диспетчере задач, выполнение команды не отобразит клавиатуру на экране).
- Указанный в предыдущем пункте путь можно использовать для создания ярлыка сенсорной клавиатуры в удобном расположении, в том числе возможно его закрепление на панели задач.
Как открыть экранную клавиатуру Windows 11
Чтобы открыть старый вариант экранной клавиатуры, вы можете использовать следующие способы:
- Нажмите сочетание клавиш Ctrl + Windows + O (латинская).
- Нажмите клавиши Windows + R на клавиатуре, введите osk и нажмите Enter.
- Зайдите в Параметры, откройте пункт «Специальные возможности», включите опцию «Экранная клавиатура».
- Зайдите в Панель управления, откройте «Центр специальных возможностей», а затем нажмите по пункту «Включить экранную клавиатуру».
- Начните вводить «Экранная клавиатура» в поиске на панели задач, откройте нужный результат.
- Откройте меню «Пуск», нажмите «Все приложения», и вы сможете найти пункт «Экранная клавиатура» в папке «Специальные возможности Windows».
Разумеется, запуск обеих клавиатур возможен и путем прямого запуска исполняемых файлов из их расположения.
Настройка сенсорной клавиатуры Windows 11 — персонализация, темы оформления и другое
Некоторые настройки сенсорной клавиатуры доступны, если нажать по соответствующему значку в строке заголовка:
Здесь вы можете изменить вид клавиатуры (пункт в меню называется «Раскладка клавиатуры», но речь не о языке ввода), включить панель рукописного ввода или же перейти к другим разделам настроек персонализации, языка и ввода в Параметрах Windows 11.
Сенсорная клавиатура Windows 11 поддерживает широкие возможности персонализации. Настроить внешний вид клавиатуры под свои потребности можно используя следующие шаги:
- Зайдите в Параметры (можно нажать клавиши Win+I) — Персонализация — Сенсорная клавиатура. Ещё один способ зайти в этот же раздел параметров — нажать по значку настроек в левом верхнем углу сенсорной клавиатуры и выбрать пункт «Тема и изменение размера».
- В открывшемся разделе параметров вы можете изменить размер, а также выбрать одну из тем оформления сенсорной клавиатуры, включить или отключить фон клавиш, изменить размер текста клавиш.
- Если внизу списка тем выбрать «Пользовательская тема», а затем нажать «Изменить», вы сможете настроить собственные параметры темы оформления сенсорной клавиатуры: цвет текста клавиш и предложений, цвет фона клавиш и степень прозрачности клавиатуры, цвет самой клавиатуры с возможностью установить картинку в качестве её фона.
- Внизу страницы с настройками персонализации сенсорной клавиатуры вы можете нажать по пункту «Параметры ввода с клавиатуры» и изменить настройки проверки орфографии и некоторые другие параметры ввода.
Сама запускается экранная (сенсорная) клавиатура — как исправить?
Основная проблема, связанная с экранной и сенсорной клавиатурой в Windows 11 — её автоматический запуск даже при отсутствии сенсорного экрана. Происходить это может по разным причинам, одна из распространенных — установка приложений со своими драйверами, например, для превращения планшета во второй монитор для компьютера или ноутбука.
Способы отключить автоматический запуск экранной и сенсорной клавиатуры:
- Зайти в Панель управления, открыть пункт «Центр специальных возможностей», перейти в раздел «Использование компьютера без мыши или клавиатуры», убедиться, что отметка «Использовать экранную клавиатуру» отключена.
- Если вы устанавливали какие-либо приложения эмулирующие дополнительные мониторы с помощью планшета или иным способом, которые, в теории, могли бы установить собственные драйверы сенсорного монитора, можно удалить такие приложения и их драйвера, или, если они присутствуют в автозагрузке — убрать их оттуда. Как отключить автозагрузку программ Windows 11.
- Если вы не планируете когда-либо использовать сенсорную клавиатуру Windows 11, можно отключить соответствующую службу. Нажмите клавиши Win+R на клавиатуре, введите services.msc и нажмите Enter. Найдите пункт «Служба сенсорной клавиатуры и панели рукописного ввода», дважды нажмите по нему, установите «Отключена» в поле «Тип запуска», примените настройки и перезагрузите компьютер. В сети есть советы, что переключение типа запуска в «Автоматически» тоже странным образом может помочь.
Надеюсь, информация в инструкции оказалась полезной для кого-то из читателей, ну а если остаются вопросы — задавайте их в комментариях.











