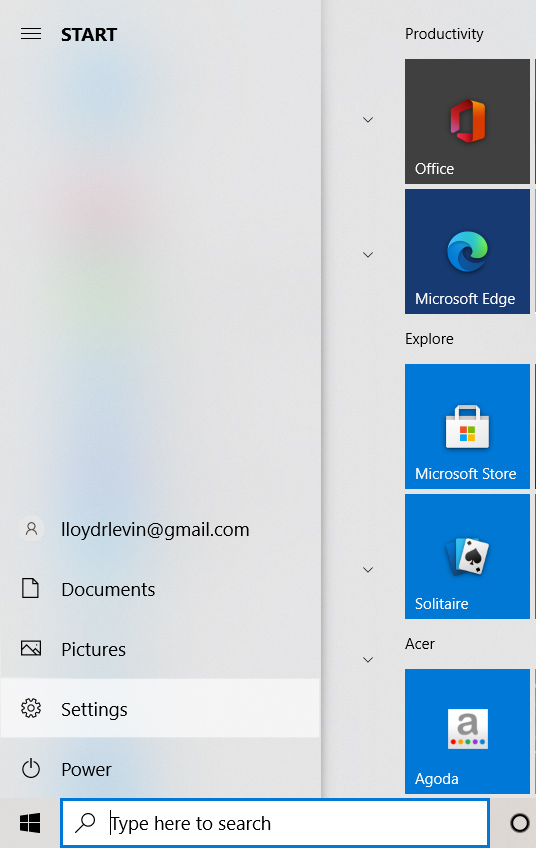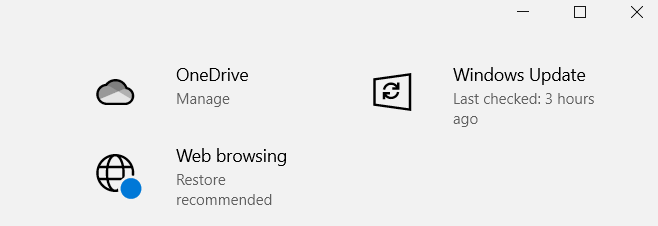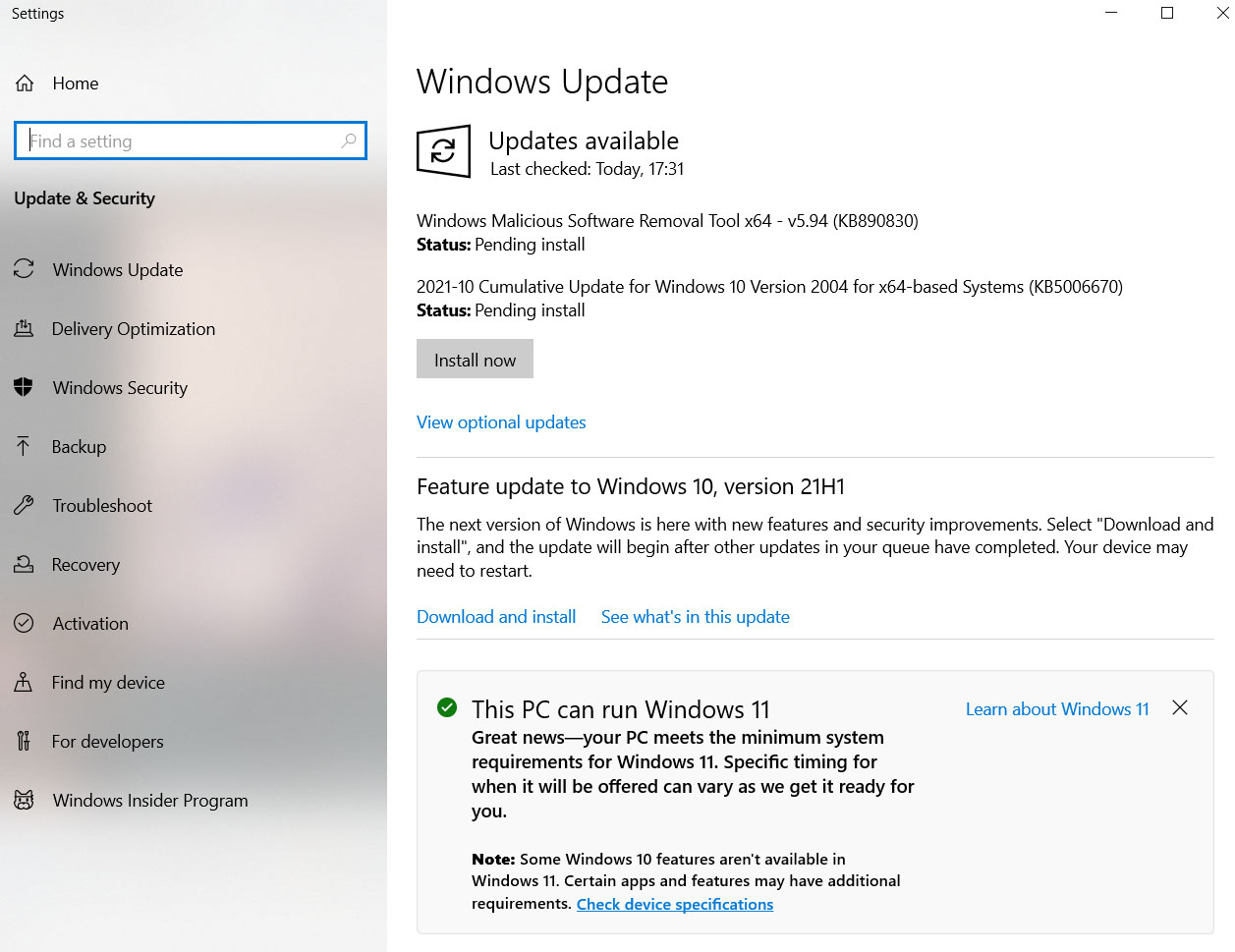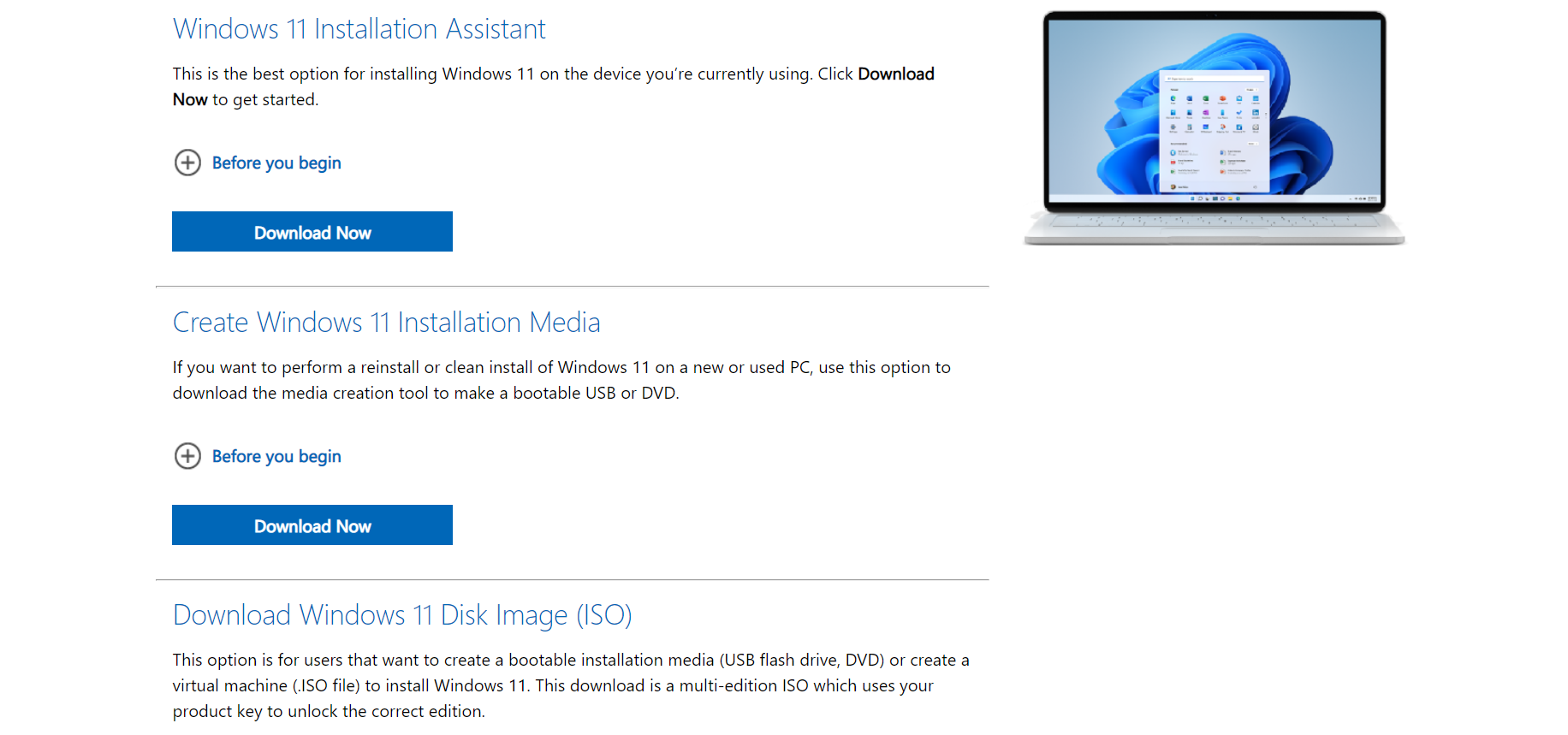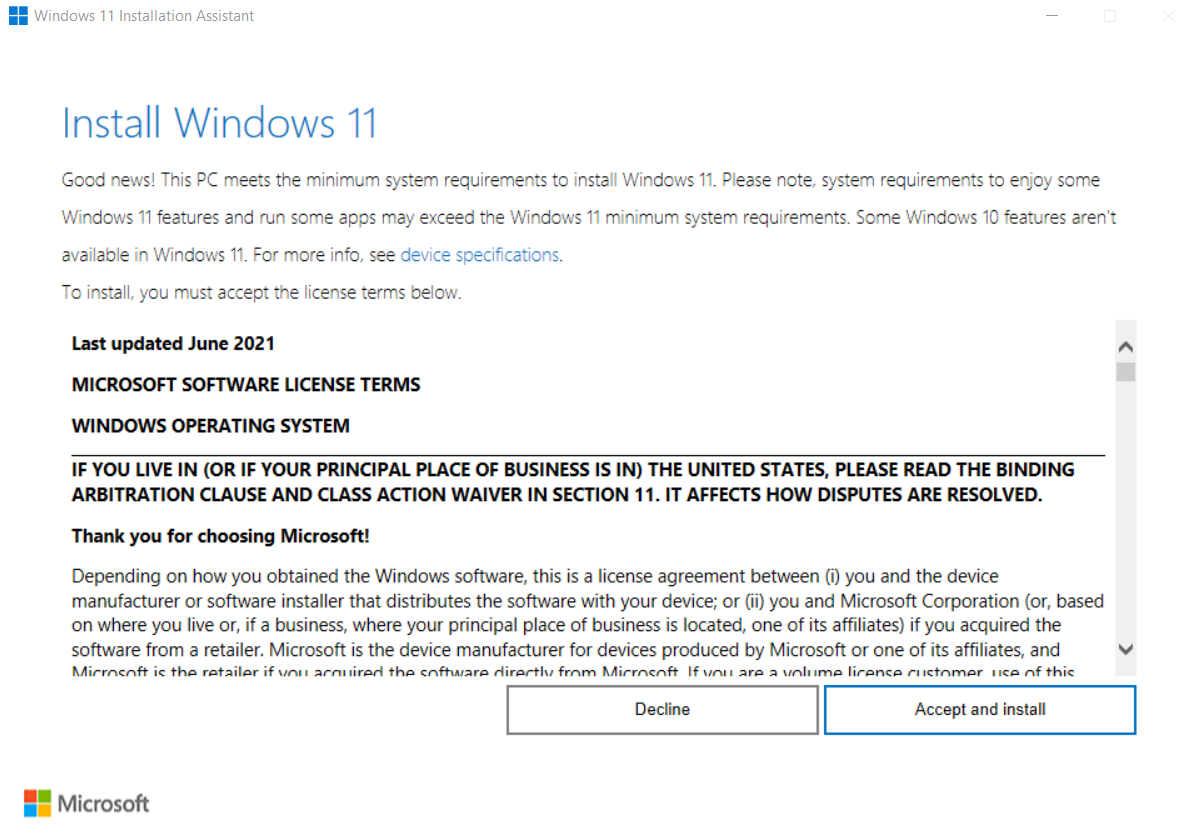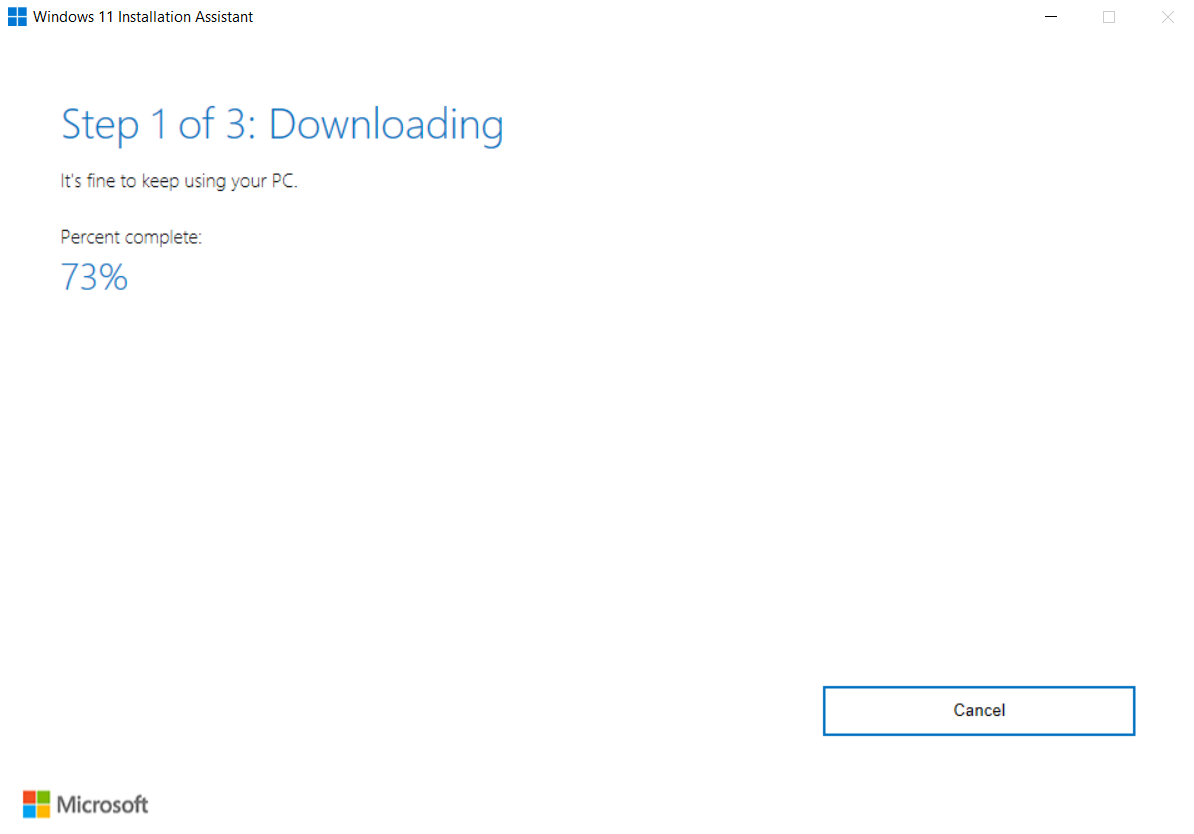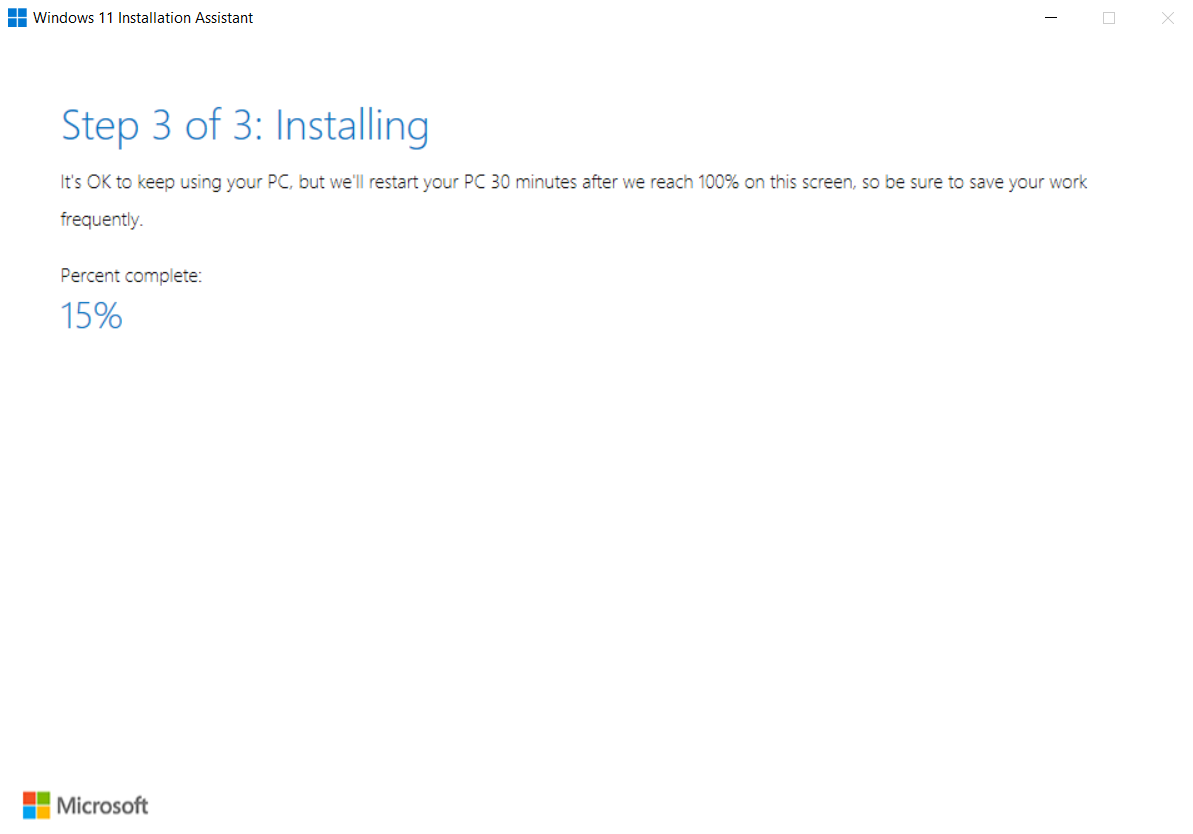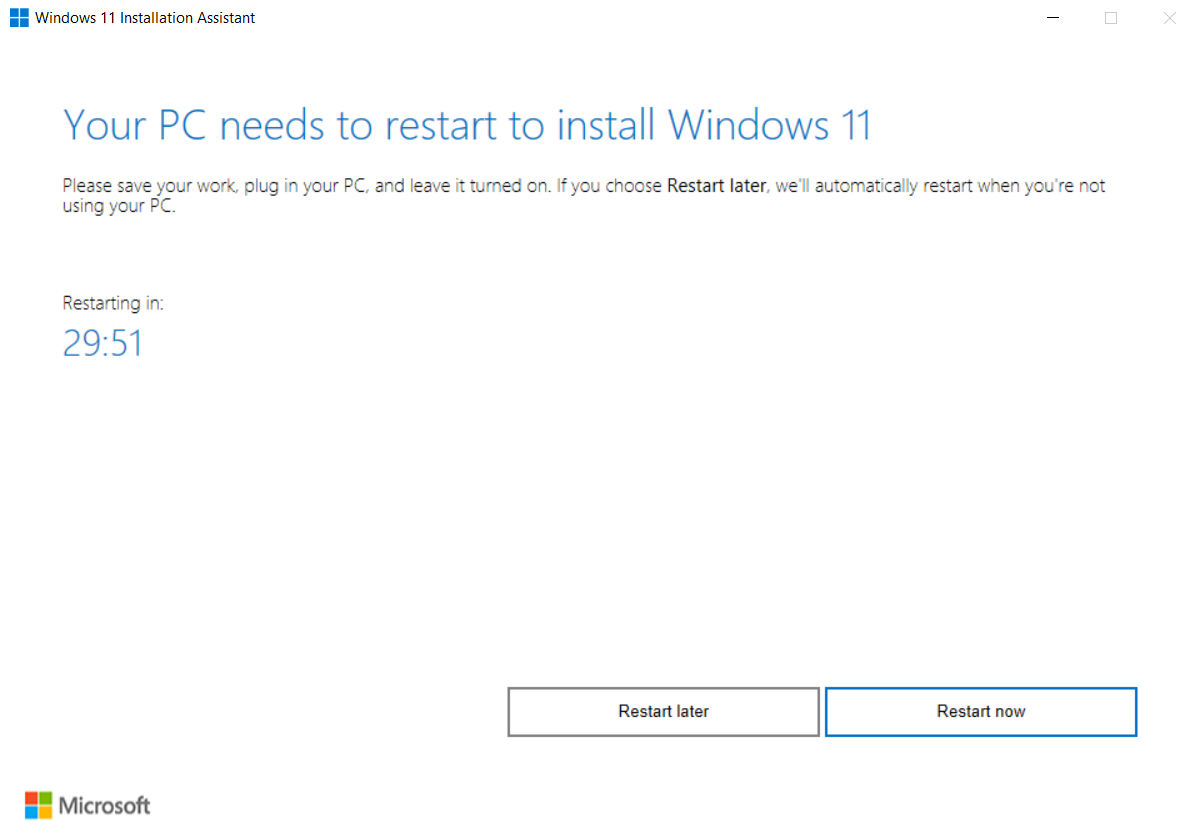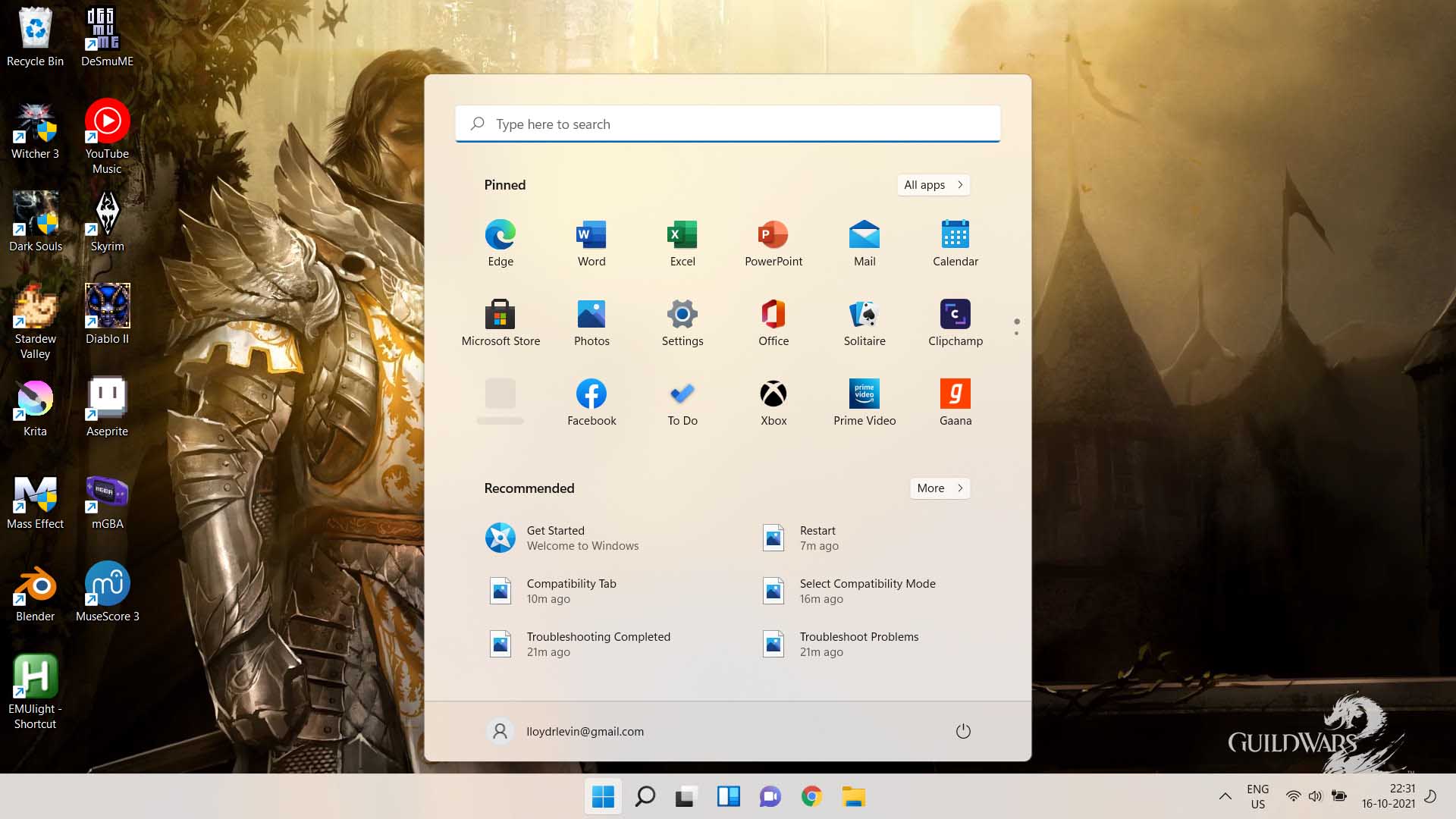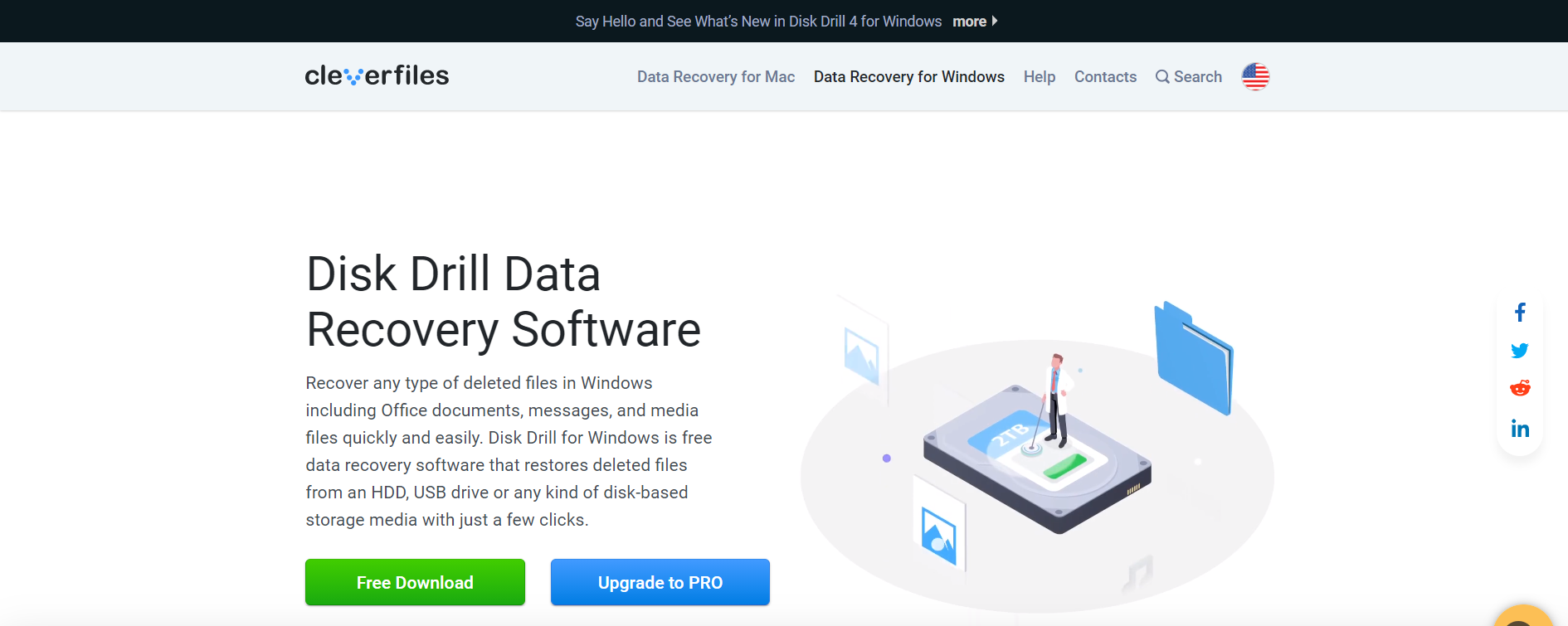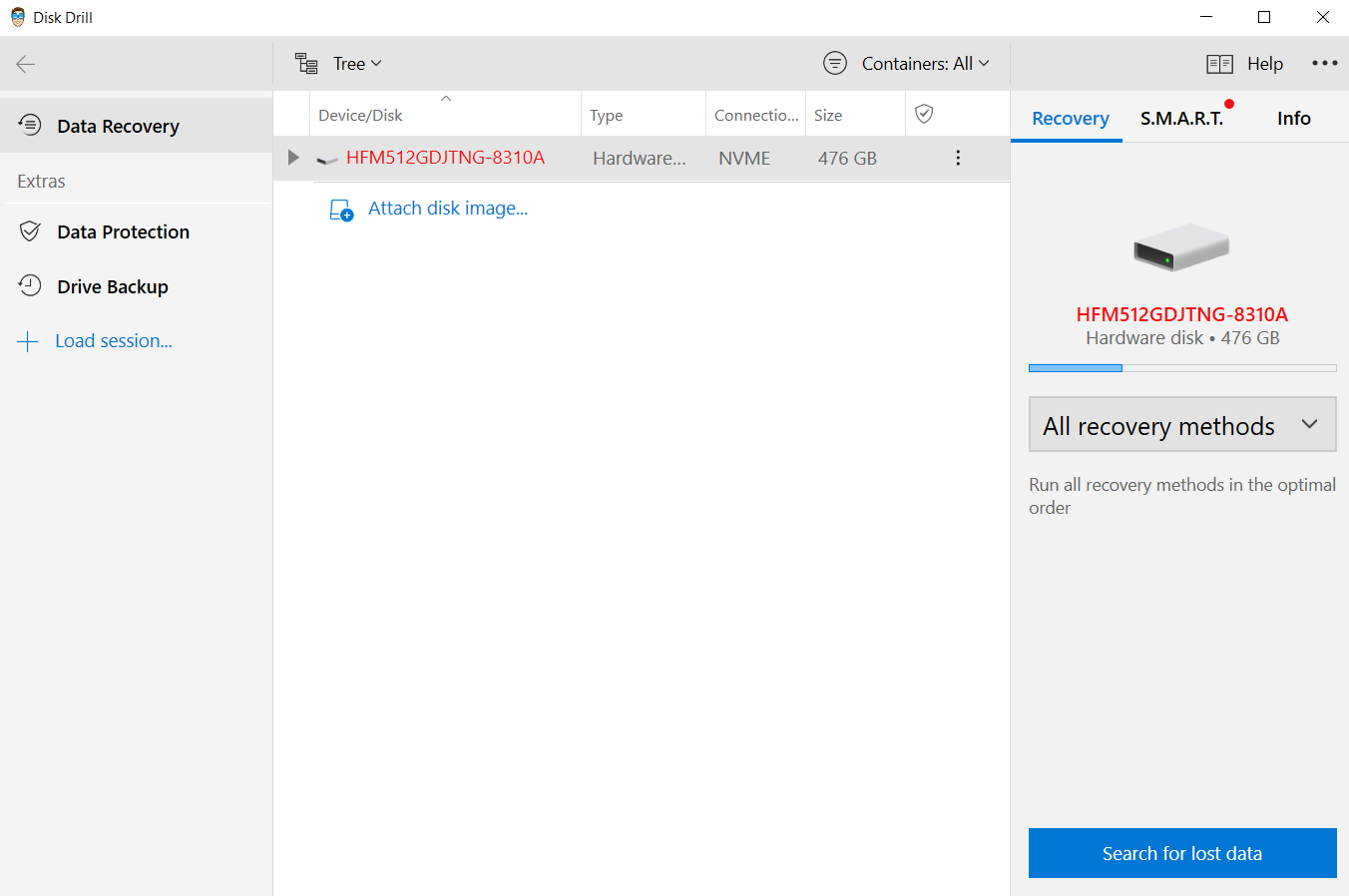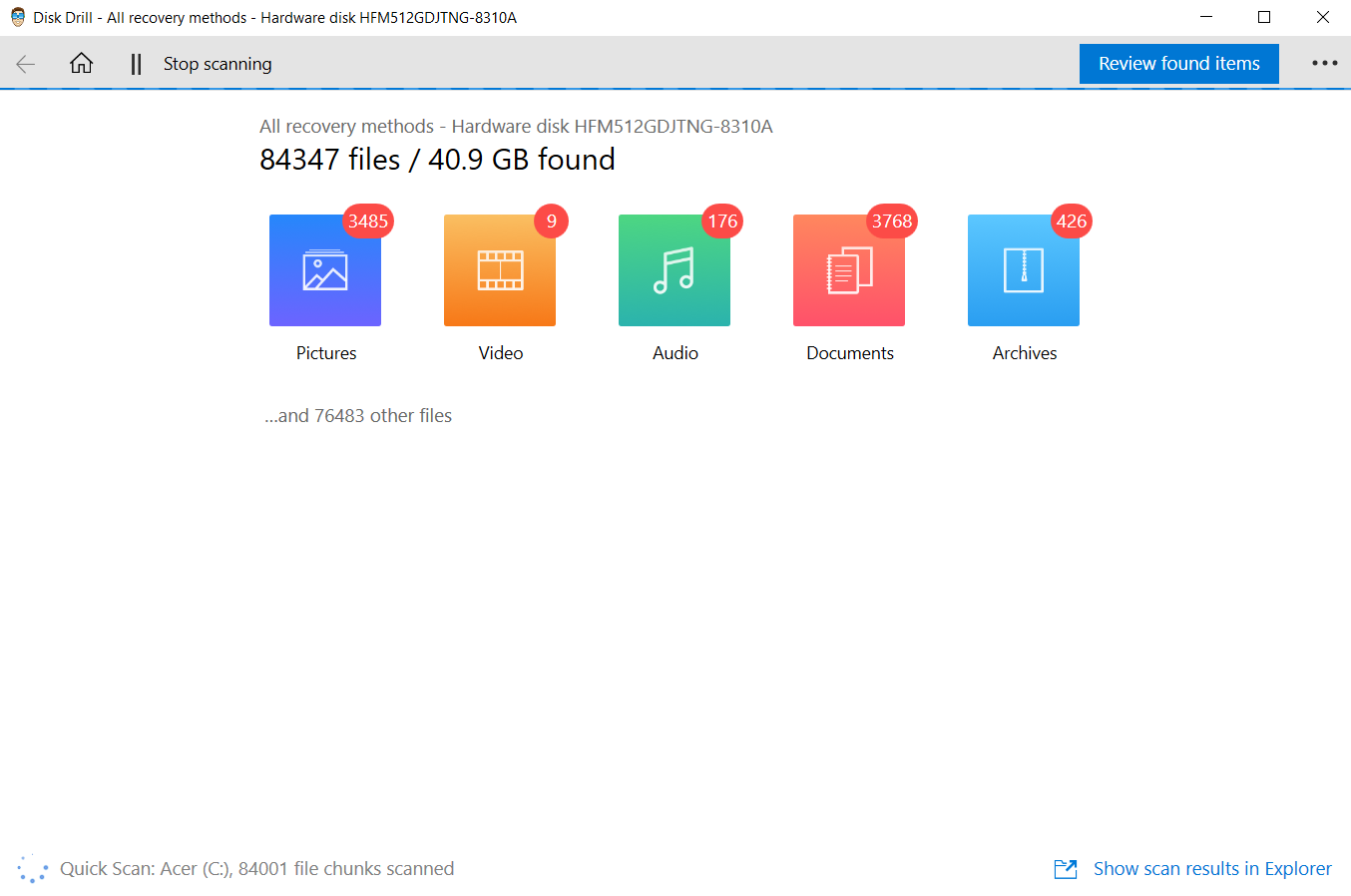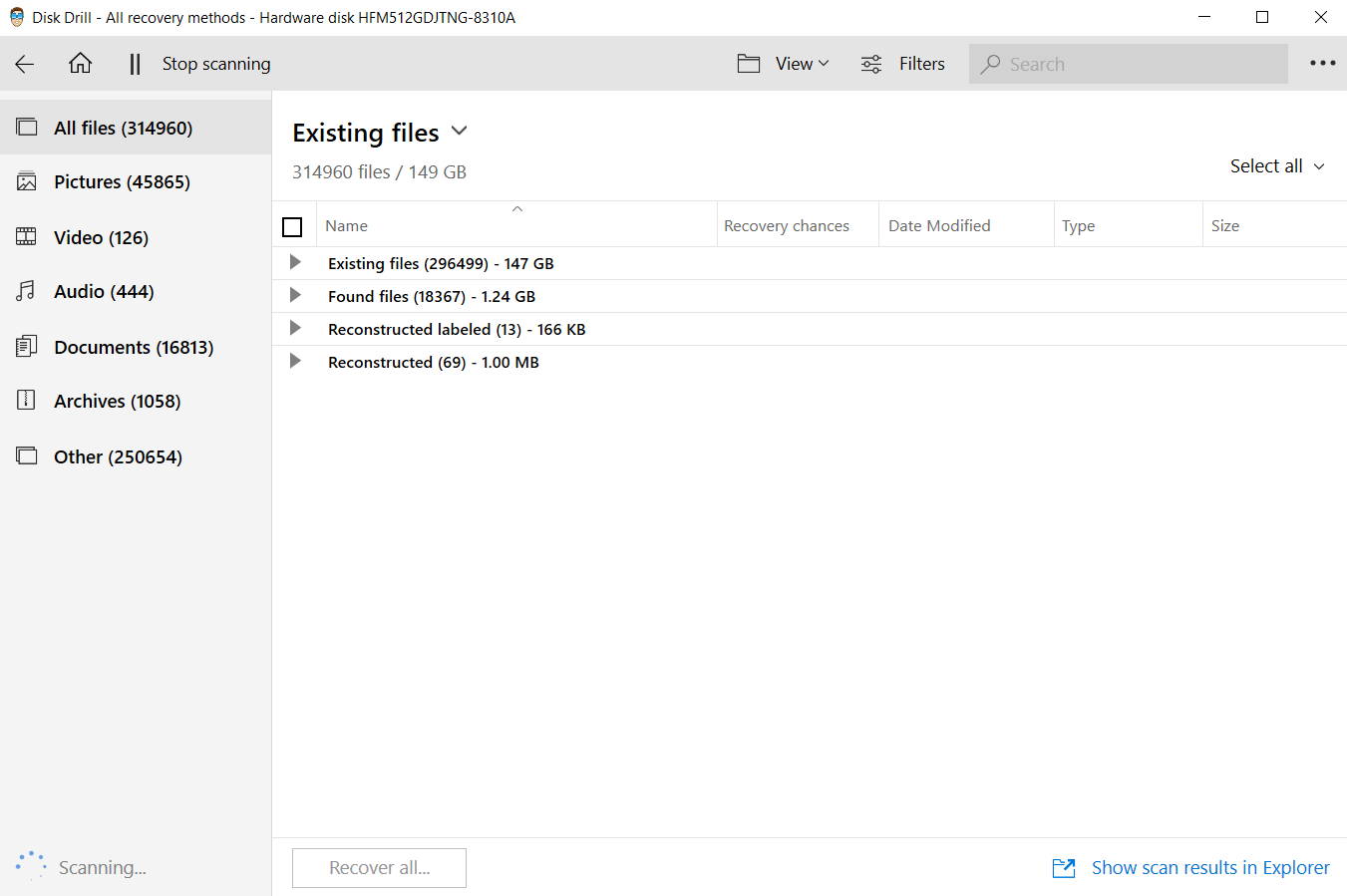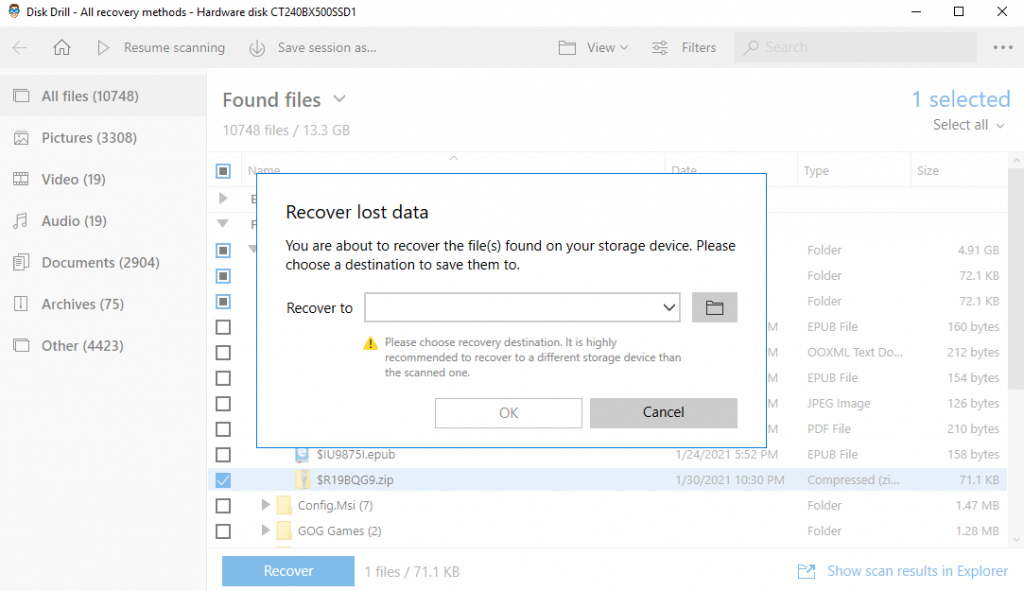Applies ToWindows 11 Windows 10
Эти вопросы и ответы предназначены для ответов на вопросы об обновлении устройства с Windows до Windows 11 предыдущих версий Windows, таких как Windows 10.
Чтобы отобразить ответ и дополнительные сведения для любого из следующих Windows 11 вопросов об обновлении, выберите его:
Windows 11 предлагает новые функции и возможности для повышения производительности, разработанные для решения сложных задач в гибридном мире. Он имеет обновленный вид и чувствовать, что помогает вам получить больше сделать с меньшим стрессом. Дополнительные сведения о новых возможностях см. в статье Дополнительные возможности в Windows 11.
Обновления до Windows 11 с Windows 10 предоставляются бесплатно.
Важно:
-
Обновление до Windows 11 предоставляется корпорацией Майкрософт бесплатно. Однако Windows 11 загрузки обновления имеет большой размер. Интернет-провайдеры могут взимать плату за большие загрузки, которые происходят через лимитные подключения.
-
Для перехода на Windows 11 устройства должны соответствовать минимальным требованиям к системе в Windows 11. Часть функций Windows 10 недоступна в Windows 11. Дополнительные сведения см. в статье Поиск Windows 11 спецификаций, функций и требований к компьютеру.
Приложение проверки работоспособности компьютера можно использовать для определения возможности обновления устройства до Windows 11. Чтобы скачать приложение проверки работоспособности компьютера, воспользуйтесь следующей ссылкой:
Загрузите приложение «Проверка состояния компьютера».
По умолчанию при обновлении Windows 11 файлы и данные перемещаются в новую Windows 11 установку. Однако корпорация Майкрософт всегда рекомендует создавать резервные копии файлов перед установкой новой версии Windows. Если файлы уже синхронизированы с OneDrive, дополнительные действия по созданию резервной копии могут не потребоваться.
Дополнительные сведения о начале работы с OneDrive см. в статье Отправка и сохранение файлов и папок в OneDrive.
Предполагается, что большинство программ и аксессуаров, которые работали с Windows 10, будут работать с Windows 11. Дополнительные сведения о совместимости продуктов с Windows 11 проверка с издателем программного обеспечения или производителем аксессуаров.
Время, в течение которого Windows 11 обновление, зависит от времени. Например, время, затрачивается на скачивание Windows 11, зависит от скорости Интернета. Скачивание и установка Windows 11 обычно занимает больше времени, чем обычное обновление компонентов Windows 10.
Устройство с Windows можно использовать во время загрузки Windows 11. После завершения загрузки можно запланировать установку в определенное время, например, когда устройство с Windows не используется.
Да. После обновления устройства до Windows 11 у него есть 10 дней, чтобы вернуться к Windows 10 при этом сохранить файлы и данные, перенесенные в Windows 11. После 10-дневного периода необходимо вручную создать резервную копию файлов и данных, например в OneDrive, а затем выполнить «чистую установку», чтобы вернуться к Windows 10. Дополнительные сведения см. в статье Создание установочного носителя для Windows.
Если вы решили вернуться к Windows 10, учитывайте следующее Windows 10 конце заявления о поддержке:
Поддержка Windows 10 прекратится в октябре 2025 г.
После 14 октября 2025 г. корпорация Майкрософт больше не будет предоставлять бесплатные обновления программного обеспечения из Центра обновления Windows, техническую помощь и исправления безопасности для Windows 10. Ваш компьютер по-прежнему будет работать, но мы рекомендуем перейти на Windows 11.
Подробнее
Ниже приведены рекомендации по подготовке к Windows 11.
-
Определите, какое устройство следует использовать для запуска Windows 11.
-
В Windows 10 убедитесь, что вы вошли с помощью учетной записи Майкрософт.
-
Создайте резервную копию файлов и данных, например в OneDrive.
-
Если на диске устройства мало места, освободите место. Сведения об освобождении места на диске см. в статье Освобождение места на диске в Windows.
Дополнительные сведения о подготовке к Windows 11 приведены в разделе Подготовка к переходу на Windows 11.
Обновление перемещает устройство Windows с предыдущей версии Windows на более позднюю версию Windows. Например, переход с Windows 10 на Windows 11 считается обновлением.
Обновление гарантирует установку последних компонентов и улучшений безопасности для текущей версии Windows. Дополнительные сведения об обновлении устройства с Windows см. в разделе клиентский компонент Центра обновления Windows: вопросы и ответы.
Некоторые приложения удаляются, так как они, как известно, вызывают проблемы с процессом обновления. Приложения можно переустановить после обновления до Windows 11.
Другие приложения удаляются, так как они, как известно, неправильно работают с Windows 11 или могут вообще не работать с Windows 11. Приложения, которые, как известно, неправильно работают с Windows 11, невозможно переустановить. Обратитесь к издателю приложения, чтобы узнать, есть ли обновленная версия приложения, которая работает с Windows 11.
Нужна дополнительная помощь?
Нужны дополнительные параметры?
Изучите преимущества подписки, просмотрите учебные курсы, узнайте, как защитить свое устройство и т. д.
В блоге «Эксперимент: исправит ли сброс Windows 10 к заводским настройкам накопившиеся баги и ошибки» я применил функцию «возврат компьютера в исходное состояние» к замусоренной и забагованной Windows 10. Результат оказался противоречив, с одной стороны — все баги исчезли, с другой — процесс очень долог, а все установленные программы и игры придется переустановить.
Но эксперимент удался, что дало мне еще одну идею — обновить эту же самую систему до Windows 11 и проверить, сохраняться ли установленные программы, настройки и данные пользователя.

Надо сказать, что старт операционной системы Windows 11 не стал гладким, и был омрачен как проблемами с производительностью, так и противоречивыми системными требованиями, оставляющими за бортом большинство компьютеров с процессорами Intel старее восьмого поколения и AMD Ryzen старее второго поколения.
Впоследствии Microsoft добавила в список совместимых несколько чипов Intel седьмого поколения и мой Ryzen 5 1600 AF, который, несмотря на цифровой индекс, относится к архитектуре Zen+ и является практически аналогом Ryzen 5 2600, только с более низкими частотами. Поэтому к выбору процессора, совместимого с Windows 11, нужно отнестись с внимательностью, особенно среди бюджетных моделей.

Из ассортимента недорогих процессоров в Ситилинке можно смело брать популярные Athlon 3000G и Core i3-10100F, которые полностью совместимы с Windows 11.

Я узнал это, запустив на ПК утилиту Windows 11 PC Health Check, и нажав кнопку «Проверить сейчас». Но прежде обратите внимание на огрехи перевода — «2 лет» и на то, что утилита не может работать при масштабировании экрана в 150% — текст на кнопках «ползет». Далее подобные огрехов будет еще больше и они будут прямо влиять на процесс обновления.

Windows 11 PC Health Check показала вот такой результат. Мой процессор совместим и осталось разобраться с модулем TPM 2.0.

На материнской плате MSI B450-A PRO MAX он есть и включить его можно в BIOS, в разделе Settings — Security — Trusted Computing.

После включения модуля TPM 2.0 утилита Windows 11 PC Health Check показывает полную совместимость моего ПК с Windows 11. Казалось бы, теперь должна появиться большая кнопка «Обновиться сейчас», но ее нет.

Кнопка «Показать все результаты» открывает подробности совместимости.

А вот кнопка «Характеристики устройства» почему-то перекидывает на сайт Microsoft. Там мы видим вот такое сообщение, в котором ссылка «ПРОВЕРИТЬ НАЛИЧИЕ БЕСПЛАТНОГО ОБНОВЛЕНИЯ» открывает локальную ссылку на вашем ПК — ms-settings:windowsupdate и перебросит вас в «Центр обновления Windows» расположенный в «Параметрах».

Тут надо сделать небольшое отступление. Некоторые из нас еще помнят, как происходило обновление Windows 7 и Windows 8 до Windows 10 летом 2015 года. Многие пользователи получали с обновлениями скандально известную утилиту Get Windows 10, которая предлагала обновиться «сейчас» или «сегодня вечером», а нажатие крестика означало согласие пользователя.

Это был маркетинг самого низшего уровня, до которого обычно опускаются только разработчики мелкого программного «мусора», но в этот раз мы увидели это от огромной корпорации и такой подход к пользователям шокировал. Microsoft потом извинялась за утилиту Get Windows 10 и признала, что «переборщила», но, как говорится, «репутация создается годами, а теряется одним поступком».

В случае с Windows 11 такой агрессивной политики обновления нет, да и спорные системные требования оставляют за бортом множество ПК и ноутбуков, выпущенных за последние 10 лет, но еще вполне шустро справляющихся с Windows 10. Но, тем не менее, миграция пользователей с Windows 10 на Windows 11 идет довольно шустро и по статистике компании Adduplex на ноябрь 2021 года 8.6% пользователей уже перешли на новую ОС.

Но вернемся к моему ПК и обновлению. Перейдя в «Центр обновления Windows» я увидел ссылку «Проверка требований к оборудованию» и никаких кнопок «Обновиться».

Ссылка опять перебрасывала на сайт Microsoft, но уже с сообщением «Мы работаем над этим».

Попробовав сделать этот цикл действий еще раз, я понял что обновиться до Windows 11 самым простым и логичным способом не получится. К счастью, есть второй способ обновиться до Windows 11, для этого надо перейти на страницу загрузки Windows 11 на сайте Microsoft и скачать приложение «Помощник по установке Windows 11».

Но прежде чем запускать его, я установил на ПК несколько программ, чтобы убедиться, что обновление не затронет не только данные пользователи и настройки, но и программы и игры. Утилиты freeshooter и HWiNFO, прописывающиеся в автозагрузку, отлично для этого подойдут.
Запускаем «Помощник по установке Windows 11» и следуем указаниям.

Начинается загрузка новой ОС.

Установка происходит в фоновом режиме и довольно быстро, гораздо быстрее, чем сброс Windows 10 к заводским настройкам. При этом можно пользоваться ПК.

Окно завершения установки.

После перезагрузки ПК еще несколько минут идет процесс обновления.

Этот процесс гораздо быстрее обычной установки и через несколько минут мы получаем обновленную систему. Сразу заметно, что обои Рабочего стола «слетели», но все ярлыки на месте.

Сведения о системе рапортуют о том, что у нас установлена самая свежая версия Windows 11.

Установленные еще в Windows 10 программы корректно запускаются.

Есть они и в «Приложениях и возможностях».

Все файлы пользователя на месте, как и настройки проводника.

В обновленном меню «Пуск» остались не только старые ярлыки, но и список документов с недавним доступом.


Специфические настройки Windows 10, реализуемые в реестре, сохранились и работают. Например, старое средство просмотра фотографий Windows.

Сохранились и настройки Microsoft Defender с исключениями файлов и папок.

Итоги
Несмотря на неразбериху с обновлением через «Центр обновления Windows» в моем случае и откровенно недоработанное средство Windows 11 PC Health Check процесс обновления Windows 10 до Windows 11 довольно быстр и безболезнен. Все настройки и программы пользователя остаются на месте, а слетевшие обои — не критичная проблема.
С другой стороны, быстрый процесс обновления и то, что от старой ОС остаются в рабочем состоянии даже настройки, сделанные через реестр, показывают, что под капотом у Windows 11 старая добрая Windows 10, которой скоро исполнится уже семь лет, и у которой просто поменяли интерфейс. Но ведь Microsoft заявляли, что Windows 10 станет последней Windows и других не будет, так что придраться не к чему.
Пишите в комментарии, а вы будете обновляться до Windows 11?
Telegram-канал @overclockers_news — теперь в новом формате. Подписывайся, чтобы быть в курсе всех новостей!
Хотел недавно обновиться с Windows 10 на Windows 11.
Но заметил, что многие жалуются на баги и эксплоиты на новой винде. Решил подождать минимум пол года, пока MS не пофиксит все баги.
А пока спрошу очень важный и интересующий меня вопрос:
У меня на компе пол терабайта важных файлов, сохраняться ли они, если я установлю новую винду?
И если нет, то какое ПО можно использовать для сохранения?
Upd: Уточню, что у меня нет никаких носителей, которые могли бы вместить столько файлов(Они реально очень важные)
-
Вопрос задан
-
1817 просмотров
Если данные действительно важные — подумайте о резервном хранилище. Только так можно хоть как-то надеяться на их сохранность.
При обновлении все данные сохраняются.
«Чистая» установка предполагает удаление системного тома (обычно это диск c:) со всеми данными. Остальные тома (d: e: и т. д. ) можно не трогать.
Пригласить эксперта
Представьте ситуацию. Ваши данные сейчас лежат на каком-то диске. И в какой-то несчастливый день (может уже завтра!) этот диск просто сдохнет. Имеет право, как абсолютно любое электронное устройство. Всё, данных нет. Ваши действия?
Действительно ценные данные требуют затрат времени и денег на организацию их резервного копирования. В противном случае все разговоры об их важности — пустой трёп.
Если устанавливать винду на те же разделы без форматирования, то данные сохранятся.
Вообще, обычная практика, для данных выделять отдельный раздел на диске, не системный. Тогда можно спокойно переустанавливать систему с форматированием системного раздела, главное не трогать раздел с данными.
На счет бэкапа важных данных — полностью согласен «с предыдущими ораторами» — если данные хранятся в единственном экземпляре, то рано или поздно вы их потеряете.
Зависит от того что и как Вы будете делать
При стандартном обновлении ничего не удаляется
При переустановке без форматирования диска — данные переносятся в папку Windows.old
А вообще — любые такие операции связаны с риском потери данных. Пэтому обычно делается бэкап. Как и куда (купить внешний винт,облако, еще что то) решать Вам
Я за облако. Это надежнее чем внешний винт
Войдите, чтобы написать ответ
-
Показать ещё
Загружается…
Минуточку внимания
With Windows 11 finally out, everyone wants to upgrade their system to the latest version. But usually, installing an operating system means having to re-format the hard drive. Is there any way to update to the new version of Windows without losing any of your data?
Turns out there is. You can easily turn your Windows 10 PC into a Windows 11 computer without having to delete a single file or application already installed on it. How? Let’s find out.
Most common reasons for data loss during Windows 11 installing process
💿 Installing from an ISO File
The most common way of installing an operating system on your computer is through an image file. Usually distributed as an ISO file, this image can be used to create a Windows installation disk.
The problem with installing Windows through such a disk is that it needs an empty partition. Unless you have your important files already segregated into a different drive or partition, you will end up losing all your data.
Moreover, using the ISO file excludes you from official Microsoft support and future updates. Downloading the ISO file needs you to accept a waiver, which can prove to be an issue in the long run.
⏏️ Installing from Installation Media
Microsoft also provides a media creation tool to easily create a bootable USB stick (or DVD) that can be used to install Windows 11. It works similar to the ISO file but is easier to use since you don’t have to install any additional software to make it work.
Similar to the image file method, it also wipes the drive clean, so it is an unsuitable method if you don’t want to lose your data. Creating installation media is only useful if you are looking to perform a clean install, removing all existing files and applications.
How to Check if Your PC Can Support Windows 11
Before you try installing Windows 11 on your computer, you should confirm that your PC can actually support the new version. Unlike the previous iterations of the operating system, Windows 11 is more restrictive with its system requirements, and will not run on all machines.
Here is an easy way to verify whether your computer can run Windows 11.
- Open Settings from the Start menu.
- Head to Windows Update.
- In this window, you can see whether your computer is compatible with the new version of Windows. You will see a message informing you if your system meets the system requirements. The download button might still be missing, as the rollout is likely to take some time.
How to Install Windows 11 without Data Loss
To install Windows 11 on your computer without losing your existing data, you should use the Windows Installation Assistant. Available for download on Microsoft’s webpage, the installer updates the existing Windows installation to the new version, without changing any of the files or applications already present on the PC.
Obviously, the installer will only work if your computer is otherwise eligible for Windows 11. This includes both hardware compatibility as well as the possession of a valid Windows 10 license. In case your PC meets the requirements, you can use the installer to upgrade to Windows 11 without having to format your hard drive or reinstall any applications.
How can I install Upgrade from Windows 10 to Windows 11 without data loss
- Head to Microsoft’s official download page to grab the Windows 11 Installation assistant. The page also lists options to get an ISO file or create an installation media, though we will not be using those methods.
- Run the Installation Assistant and agree with the license agreement. If your PC supports Windows 11, you will be able to proceed with the installation.
- Before it actually gets to the installation, the app will download the files needed for the setup. This can take some time, as around 4 GB of data will be downloaded. You can keep working on your PC during this time.
- Once the necessary files have been downloaded, the application will verify them and then proceed with the installation. In a departure from other methods, you can continue using your PC through the first phase of the installation, without having to shut down.
- When this phase of installation is complete, you will be prompted to restart your computer. You can choose to restart at a later time too, and the installation will simply continue from there. In case you had left the PC unattended during the installation, it will restart automatically in thirty minutes.
- After your computer restarts, it will finish the installation. The process is actually pretty quick since the bulk of the setup was completed when the computer was still running. And when it is done, you will be able to log into your Windows 11 computer, complete with all of its files and applications from before.
How to prevent losing data in Windows 11
The best way to prevent data loss during the upgrade to Windows 11 is to use the Installation Assistant. Doing so keeps all of your files intact, seamlessly transitioning your PC to the new OS.
But in case you used another method (like an ISO file) and need to get your data back, that is possible too. Using a data recovery tool, you can restore most of that lost data, provided it hasn’t been overwritten yet.
In this guide, we will demonstrate the steps using Disk Drill. It is a constantly updating data recovery tool that works perfectly in Windows 11. It also has a free version that you can utilize to recover the most important files and photos.
- To get started, download Disk Drill from the official website and run the setup.
- After the application has been installed you can view all the drives connected with your computer. Choose the main disk and hit Search for lost data.
- Disk Drill will scan through the drive, giving a brief overview of the types of files found. To actually view the files located, use the Review found items button.
- In this new window, all the discovered files are displayed, neatly sorted by their folder structure and type. You can browse through this list, or use any of the filters to narrow down the results.
- If you come across any image files, you will notice an option to Preview this item. Click on this option to view a preview of the picture. This will not eat up your free recovery quota, letting you see the photos without having to recover them first.
- Keep selecting files to recover by enabling their checkbox from the left. Once you have decided on the files that you wish to keep, you can use the Recover button to start the restoration process. Just specify a recovery destination and Disk Drill will take care of the rest for you.
Conclusion
With the Windows Update not offering to install Windows 11 on many computers, there is much confusion about how exactly one is to get the latest version on their PC. Sure, you can always download an ISO file and create a bootable USB drive, but installing from such means requires you to lose your files and apps.
But with the official Windows 11 installation assistant, you can update your existing operating system without any changes to your data. Your files, applications, even the programs currently running on your PC – everything is left untouched.
And if you just have to use installation media, you can always backup your data beforehand. Without backups, you have to resort to using a data recovery application to recover all the lost data before it can get overwritten.
FAQ
Yes. For anyone possessing a Windows 10 license, Windows 11 is a free upgrade. This includes further updates and technical support as well. Of course, the upgrade is only offered to machines that can actually support the new version – otherwise, you cannot even buy it.
Certainly. Windows 11 has been rolled out as an upgrade to Windows 10, with Microsoft offering a seamless process to simply transition to the new version without losing your data. Again, this update is only available to computers that meet the minimum system requirements and are running a licensed version of Windows 10.
While Microsoft has started releasing Windows 11, it is being done in a phased manner. It can take months for the new version to be actually available as a Windows update on your computer. On most systems, you will just get a message about being able to run Windows 11, without a specific timeframe mentioned.
In case your PC is selected for the current phase of the rollout, you can install it automatically from the Windows Update option in the settings. Otherwise, you will need to use the Windows 11 installation assistant.
Levin Roy
A frontend developer turned writer, Levin brings his in-depth knowledge to bear in breaking down complex technical topics into a layman’s perspective. A believer in emergent technologies, Levin writes about Machine Learni…
Read full bio
A frontend developer turned writer, Levin brings his in-depth knowledge to bear in breaking down complex technical topics into a layman’s perspective. A believer in emergent technologies, Levin writes about Machine Learni…
Read full bio
Approved by
Brett Johnson
This article has been approved by Brett Johnson, Data Recovery Engineer at ACE Data Recovery. Brett has a Bachelor’s Degree in Computer Systems and Network, 12 years of experience.
This article has been approved by Brett Johnson, Data Recovery Engineer at ACE Data Recovery. Brett has a Bachelor’s Degree in Computer Systems and Network, 12 years of experience.