Как всем известно, диск C является главным диском компьютера и на нем находится операционная система (в нашем случае Windows). Первым делом от нас потребуют права администратора, так как форматирование затронет в том числе и системные папки. После подтверждения форматирования может понадобиться достаточно долго подождать, это зависит от занятно места на диске. BIOS Так что лучше не форматировать диск, а просто удалять файлы выборочно. А если и нужно сменить операционную систему, то нужно сначала создать резервную копию файлов. Если понравилась статья, не забудьте подписаться на канал и поставить лайк. До новых встреч!
Можно ли Форматировать диск с операционной системой?
Поскольку форматирование предполагает удаление всех файлов, нельзя отформатировать раздел и диск, в котором установлена операционная система : она не сможет удалить саму себя.
Что если отформатировать диск с виндовс?
Жесткие диски – основные устройства для хранения данных на компьютере – их нужно отформатировать перед использованием. Когда диск форматируется, он настраивается в определенной файловой системе, что позволяет Windows хранить на нем информацию. Жесткие диски новых компьютеров с предустановленной операционной системой Windows уже отформатированы.
- Устройства хранения данных, например USB флэш-память и карты памяти, обычно могут поставляться уже отформатированными.
- В таком случае их не нужно форматировать.
- Компакт-диски и DVD-диски используют другие форматы, чем жесткие диски и съемные носители.
- Для получения сведений о форматировании дисков и DVD-дисков см.
Какой формат DVD-и компакт-дисков следует использовать ? Внимание! При форматировании все содержимое жесткого диска будут удалены. Если диск отформатировать, все сохраненные на нем файлы будут уничтожены.
Что будет если отформатировать локальный диск С?
Компьютеры Компьютерная грамотность Жёсткие диски Анонимный вопрос 10 июля 2018 · 37,3 K Форматирование диска — это создание чистой структуры файловой системы. После него обычно либо все данные исчезают бесследно, либо пропадает доступ к ним. На диске C часто устанавливают операционную системы, поэтому если вы попытаетесь сделать это из операционной системы, которая на него установлена, скорее всего у вас не получится.
- Если же вы его форматируете извне (например, загрузившись с загрузочного диска, или из другой ОС), то у вас исчезнут все данные с этого диска вместе с установленной ОС.
- И запустить её вы уже не сможете.17,2 K А подскажите, что делать, если так и получилось (исчезли все данные с этого диска вместе с установленной ОС).
Читать дальше Комментировать ответ Комментировать — Внутре! Внутре смотрите, где у нея анализатор и думатель. — Высочайшие достижения. · 11 янв 2019 Скорее всего, у вас не получится отформатировать диск С, т.к. вы запустите форматирование, из операционной системы, загрузившейся с того самого диска С.
Для чего нужно Форматировать жесткий диск?
Форматирование жесткого диска – это программный процесс нанесения меток на элементы области памяти магнитных пластин и создание новой файловой структуры носителя. Во время форматирования на носителе на программном уровне организовывается структура, определенный порядок, который необходим для записи, хранения, редактирования и удаления данных.
- В настоящее время жесткие диски в новых компьютерах и ноутбуках, также как и запоминающие устройства (карты флеш-памяти и USB-устройства) продаются уже отформатированными.
- Форматирование может потребоваться в нескольких случаях: • При создании базовой разметки для дальнейшей работы с винчестером (проводится после первого подключения нового жесткого диска к компьютеру, до процедуры новый HDD не видно среди других локальных дисков).
• При переустановке операционной системы. • При исправлении возникших ошибок (создание новой разметки при наличии поврежденных блоков, вследствие действия вирусов и вредоносного ПО). • При необходимости очистки диска от файлов, в случае если они не нужны.
Как снести старый Windows?
Форматирование внутреннего или внешнего диска —
- Загрузитесь в Windows как обычно. Откройте окно системного поиска и введите Управление компьютером и нажмите Открыть,
- Перейдите в раздел Управление дисками, нажав соответствующий пункт в правой колонке.
- Щелкните правой кнопкой мыши диск, который нужно отформатировать, и нажмите пункт Форматировать, В этом примере я форматирую диск D:
- На следующем экране выберите файловую систему. (Если вы не знакомы с параметрами, см. раздел ниже.) Нажмите OK, Чтобы выполнить полное форматирование, снимите флажок Быстрое форматирование, (В чём разница? Полное форматирование выполняет более тщательную очистку диска, чтобы другим было труднее восстановить удаленные данные, Это хороший выбор, если вы готовите компьютер к передаче другим лицам, но это может занять несколько часов. Если вы переформатируете диск, который будете использовать лично, вы можете выбрать более быстрый вариант, который займёт всего несколько секунд.)
Готово! Вы также можете использовать инструмент «Управление дисками», чтобы назначить или изменить букву жесткого диска. Другой способ отформатировать диски – зайти в проводник Windows, щёлкнуть правой кнопкой мыши диск, который нужно отформатировать, и выбрать Форматировать,
Нужно ли Форматировать жесткий диск при установке Windows 10?
Ответ: напрямую — нет. Если попытаться установить Windows 10 «начисто», с форматированием жесткого диска, ключ не подойдет.
Как отформатировать жесткий диск с операционной системой Windows 10?
Как отформатировать несистемный HDD — Сначала потребуется перейти в «Управление дисками». Сделать это можно, нажав «Win» и набрав «Управление дисками». Выбираем «Создать и отформатировать разделы жесткого диска». Здесь находятся все винчестеры, подсоединенные к вашему ПК. Кликаем правой кнопкой мыши по нашему диску и выбираем «Форматировать». Получаем окно с параметрами, где требуется задать необходимые настройки, а также выбрать вариант быстрого или полного форматирования.
Что будет если отформатировать ноутбук?
Как очистить диск С
Как всем известно, диск C является главным диском компьютера и на нем находится операционная система (в нашем случае Windows). Первым делом от нас потребуют права администратора, так как форматирование затронет в том числе и системные папки. После подтверждения форматирования может понадобиться достаточно долго подождать, это зависит от занятно места на диске. BIOS Так что лучше не форматировать диск, а просто удалять файлы выборочно. А если и нужно сменить операционную систему, то нужно сначала создать резервную копию файлов. Если понравилась статья, не забудьте подписаться на канал и поставить лайк. До новых встреч!
Как Форматировать локальный диск D?
Для того, чтобы отформатировать диск или его логический раздел в Windows 7, 8 или Windows 10 (условно говоря, диск D ), достаточно открыть проводник (или «Мой компьютер»), кликнуть правой кнопкой мыши по диску и выбрать пункт « Форматировать ».
Сколько нужно места на SSD для Windows 10?
SSD под систему Для 64-битной Windows 10 рекомендуется оставлять не менее 20 ГБ места, однако это минимальные требования. На практике же, после обновлений система начинает разрастаться. Например, у автора статьи переустановленная полтора года назад «десятка» уже занимает около 24 ГБ.
Что удаляется при форматировании?
Чтобы удалить с телефона все данные, можно выполнить сброс системы до заводских настроек. Эта процедура также называется форматированием или аппаратной перезагрузкой. Важно! Некоторые из этих действий можно выполнить только на устройствах с Android 9 и более поздних версий. Подробнее о том, как узнать версию Android
Как отформатировать жесткий диск с операционной системой Windows 10?
Как отформатировать несистемный HDD — Сначала потребуется перейти в «Управление дисками». Сделать это можно, нажав «Win» и набрав «Управление дисками». Выбираем «Создать и отформатировать разделы жесткого диска». Здесь находятся все винчестеры, подсоединенные к вашему ПК. Кликаем правой кнопкой мыши по нашему диску и выбираем «Форматировать». Получаем окно с параметрами, где требуется задать необходимые настройки, а также выбрать вариант быстрого или полного форматирования.
Как отформатировать жесткий диск на котором стоит Windows 7?
Для того, чтобы отформатировать диск или его логический раздел в Windows 7, 8 или Windows 10 (условно говоря, диск D), достаточно открыть проводник (или «Мой компьютер»), кликнуть правой кнопкой мыши по диску и выбрать пункт « Форматировать ».
Есть только один диск на компе, без разделов, как можно форматнуть диск без удаления windows ?
-
Вопрос задан
-
4980 просмотров
Каким нить Acronis делаете образ системы, форматируете диск и тем же Акронисом восстанавливаете систему из образа. Правда образ надо будет где то хранить. Либо флешка, либо внешний HDD, или где то в сети. Зависит от размера полученного образа.
Пригласить эксперта
1 — в буквальной формулировке — нет. нельзя
2 — все финты с акронисом и тд — это как написать мелом на доске «%7№».. стереть тряпкой.. и написать снова
3 — вы чего хотите? цель в чем? винду почистить? лучший способ — переустановить ее с оригинального дистрибутива… но все дорогие сердцу файлы, заранее забекапить
если виндоус 7 и ниже — никак.
если 10, то восстановить до первозданного вида с сохранением данных.
другой путь — поставить Acronis Disk Director, или аналог. разделить С на два раздела. скопировать данные на второй и отформатировать С.
Не придумывайте фигни у винды есть функция «вернутся к заводским настройкам». При этом она спрашивает «Хотите ли почистить диск во время операции?».
А Акронис после развертывания образа вернет все ТАК ЖЕ КАК БЫЛО ДО.
Войдите, чтобы написать ответ
-
Показать ещё
Загружается…
Минуточку внимания
Привет, друзья. В этой публикации мы с вами поговорим, как удалить Windows с компьютера полностью. Что значит удалить Windows? У самой операционной системы нет такой функции, для удаления Windows нужно просто отформатировать её системные разделы с помощью программного обеспечения, работающего с внешнего носителя. Но давайте посмотрим на вопрос шире – зачем удалять Windows? Очевидно, это нужно в ситуациях, когда мы хотим передать свой компьютер или только жёсткий диск сторонним лицам, например, продать эти устройства. Или, возможно, мы хотим утилизировать их. В таком случае необходимо позаботиться о гигиене жёсткого диска, ведь в самой операционной системе и на диске хранится много нашей информации, в том числе конфиденциальной. Наши данные не должны достаться сторонним лицам. Ну и вот предлагаю рассмотреть вопрос удаления Windows в контексте утилизации жёсткого диска или его передачи третьим лицам. Как удалить Windows и зачистить все наши данные на диске?

Примечание: друзья, в этой статье мы будем говорить об удалении Windows и наших данных в контексте отчуждения или утилизации жёсткого диска. Если у вас на компьютере установлено две или более Windows, и вы ищите информацию, чтобы удалить ненужные вам операционные системы и оставить одну рабочую, смотрите статью нашего сайта «Как удалить вторую Windows».
Прежде чем мы приступим непосредственно к рассмотрению темы, несколько слов о гигиене жёсткого диска. Почему важно делать зачистку диска перед его утилизацией или отчуждением как отдельного устройства, либо в составе ПК или ноутбука? Друзья, при форматировании разделов диска и при обычном удалении данных даже после очистки корзины данные исчезают лишь логически. Мы не увидим их в проводнике или стороннем файловом менеджере, но эти данные не удаляются физически из блоков или ячеек памяти жёсткого диска. Физическое удаление данных происходит путём перезаписи новыми данными в процессе дальнейшего использования жёсткого диска. И пока данные физически не удалены с жёсткого диска, они могут быть восстановлены специальными программами. А чтобы никто никогда не восстановил наши данные после отчуждения жёсткого диска, необходимо выполнить их зачистку, т.е. затирание, полное стирание.
Зачистка выполняется путём перезаписи блоков или ячеек памяти техническими данными. Делается такая зачистка с помощью разных программ, которые используют разные алгоритмы стирания. Эти алгоритмы могут быть менее безопасны, но предусматривать меньшее число циклов перезаписи, а, соответственно, меньшее время проведения этой операции. А могут быть более безопасны — предусматривать большее число циклов перезаписи, более сложные комбинации символов перезаписи, но по времени всё это будет длиться очень долго, несколько часов. Особенно долго на дисках с большими объёмами. Здесь просто нужно подстроиться под ситуацию: есть время, используем самые безопасные алгоритмы, нет времени – используем оптимальные.
Ну и теперь давайте приступим к рассмотрению вопроса непосредственно. Как удалить Windows с компьютера полностью, при этом сделать это безопасно?
Первый способ, как удалить Windows, который мы рассмотрим – это способ, работающий только в Windows 8.1 и 10, и это способ с использованием функционала системы по возврату компьютера в исходное состояние. В рамках этого функционала происходит переустановка Windows 8.1 и 10 без внешнего носителя, и этот процесс при необходимости может быть выполнен со стиранием и зачисткой данных всего жёсткого диска. Т.е. стирается всё, что у нас есть на жёстком диске, а потом Windows 8.1 или 10 накатывается по новой. Способ примечателен тем, что нам не надо использовать никакого стороннего софта, не надо записывать никаких LiveDisk’ов или LiveUSB. И если вы хотите продать на вторичном рынке свой ПК или ноутбук, ваш компьютер будет с чистой операционной системой, а это будет плюс для потенциальных покупателей из числа обывателей.
Итак, как удалить Windows 10? В Windows 10 (начиная с версии 2004) возврат компьютера в исходное состояние происходит так. Открываем системное приложение «Параметры». Идём по пути «Обновление и безопасность > Восстановление». В блоке «Вернуть компьютер в исходное состояние» жмём «Начать».

Далее – «Удалить все».

Перед нами предстанет выбор типа переустановки Windows 10 – локальная, с использованием локального образа системы для переустановки и загрузка из облака, т.е. облачная переустановка. Более подробно об облачной переустановке, друзья, можете почитать в статье «Облачная переустановка Windows 10: переустанавливаем систему без загрузочного носителя». Здесь лишь отмечу, что, если у вас подключён Интернет, выбирайте облачную переустановку. Так операционная система установится точно с целостного образа. Тогда как при локальной переустановке Windows 10, если образ установки окажется повреждён, что часто бывает, могут возникнуть проблемы.

Жмём «Изменить параметры».

Здесь в положении «Да» уже будет пункт «Загрузить и переустановить и Windows». И нам нужно в положение «Да» выставить пункт «Удалить файлы со всех дисков». Жмём «Подтвердить».

Жмём «Далее»

и «Сбросить».

Компьютер перезагрузится и запустится возврат компьютера в исходное состояние.

Далее, как и при обычном процессе установки Windows 10, нам нужно задать профильные настройки и создать учётную запись.

Если вы утилизируете жёсткий диск или продаёте его отдельно, вы можете на этом этапе просто выключить компьютер и изъять жёсткий диск для дальнейших манипуляций с ним. Если же вы отчуждаете жёсткий диск вместе с компьютером, можете доустановить Windows 10. Укажите региональные данные, укажите раскладку клавиатуры.


Примите лицензионное соглашение.

Создайте новую учётную запись Windows 10.

Учётную запись создавайте локальную, не подключайте учётную запись Microsoft со всеми своими персональными данными. Для создания локальной учётной записи используйте опцию «Автономная учётная запись».

Далее жмите «Ограниченные возможности».

Учётную запись создайте формальную, с каким-нибудь техническим именем типа WinUser или подобным.

Не задавайте пароль, оставьте форму пароля пустой.

Параметры конфиденциальности можете оставить по умолчанию.

И всё, далее система доустановится сама, и нам просто нужно будет установить отсутствующие драйверы.
Примечание: в версиях Windows 10 ранее 2004 процесс возврата компьютера в исходное состояние предусматривает только локальную переустановку. Он будет незначительно отличаться в деталях, но суть та же. И ещё: если у вас Windows 10 редакции Home, в процессе новой установки будет недоступно создание локальной учётной записи. В этом случае нужно на этапе задания региональных настроек отключить Интернет, и тогда создание локальной учётной записи станет доступно. Детали по этому нюансу можете посмотреть в статье «Как установить Windows 10», в самом её конце, в разделе «Особенности установки Windows 10 Home».
Как удалить Windows 8.1, используя возврат компьютера в исходное состояние? В Windows 8.1 суть процедуры возврата в исходное состояние та же, что и у Windows 10, но реализовано всё несколько иначе. И нет функции облачной переустановки, переустановка возможна только с использованием локального образа установки Windows 8.1. А это значит, что если он не целостный, то в процессе переустановки могут возникнуть проблемы, и система может попросить вас подключить внешний установочный носитель Windows 8.1. Ну и, соответственно, для проведения этой процедуры вам нужно будет создать загрузочную флешку установки Windows 8.1. В идеале же возврат компьютера в исходное состояние в Windows 8.1 выглядит так. Открываем системные параметры, идём по пути «Обновление и восстановление > Восстановление». В блоке «Удаление всех данных и переустановка Windows» жмём «Начать».

Жмём «Далее».

Указываем «Все диски».

Указываем «Полностью очистить диск».

Жмём «Продолжить».

Компьютер перезагрузится и начнётся его возврат в исходное состояние.

После чего перед нами предстанет этап задания региональных настроек и создания учётной записи.

Как и в случае с Windows 10, здесь, если мы утилизируем жёсткий диск или отчуждаем отдельно только его, на этом всё. Можем выключить компьютер и далее разбираться с диском. Но если мы продаём свой ПК или ноутбук, доустанавливаем Windows 8.1. Принимаем условия лицензии.

Называем компьютер формальным именем типа PC, WinPC или наподобие.

Используем стандартные параметры.

Создаём новую учётную запись.

Создаём её локальную, без подключения к учётной записи Microsoft.

Придумываем пользователя, опять же, с формальным именем типа WinUser.

И всё: далее система сама доустановится, нам нужно будет установить отсутствующие драйверы, и компьютер будет готов к продаже.
***
Возможно, у некоторых из вас возникнет вопрос насчёт надёжности зачистки диска с использованием функционала возврата компьютера в исходное состояние. Увы, друзья, мне не удалось найти информацию о применяемых компанией Microsoft в рамках этого функционала алгоритмов перезаписи данных. Но я проверил эффективность затирания диска этим функционалом и в Windows 8.1, и в Windows 10. Две выбранные мной программы по восстановлению данных не смогли отыскать на диске никаких моих персональных данных. Но если вам нужно понимать, какой алгоритм используется, если вы хотите выбрать самый надёжный, тогда давайте работать со специальным ПО на внешнем носителе.
Как удалить Windows с компьютера полностью и зачистить жёсткий диск выбранным нами алгоритмом затирания данных? И как удалить Windows 7, в штате которой нет функционала возврата компьютера к исходному состоянию? Ответ на все эти вопросы, друзья – записанный на флешку или прочий внешний носитель WinPE 10-8 Sergei Strelec, одна из лучших сборок WinPE по типу реанимационной среды Windows. Где скачать образ этого WinPE, как записать на внешний носитель, смотрим здесь. Загружаем компьютер с WinPE 10-8 Sergei Strelec. В меню открываем раздел «Жёсткий диск», здесь содержатся менеджеры управления дисками, большая часть из них предусматривает функционал стирания и зачистки дисков. С помощью программы этого типы мы полностью удалим данные на жёстком диске, зачистим их с помощью безопасного алгоритма, также удалим разметку диска.

Я выберу программу AOMEI Partition Assistant. В её окне кликаем наш жёсткий диск, на панели операций выбираем «Стирание жёсткого диска».

И вот нам на выбор предлагается 4 алгоритма зачистки данных (4 метода затирания в терминологии программы):
- Первый – это простая перезапись секторов нулями в один цикл (т.е. перезаписывается один раз);
- Второй – перезапись случайными данными также в один цикл;
- Третий – алгоритм Минобороны США DoD 5220.22-M, перезапись комбинациями цифр, предусматривает до 7 циклов;
- Четвёртый – алгоритм по методу Гутмана, перезапись комбинациями цифр в 35 циклов.
Первый и второй алгоритмы производят стирание данных быстро, но небезопасно, эти методы оставляют какие-то шансы на восстановление данных. Четвёртый по методу Гутмана – это Too Much, стирание будет длиться очень долго, в основном больше суток, это в принципе максимально безопасный алгоритм. Оптимальный вариант – третий алгоритм DoD 5220.22-M, можем даже выставить не 7 циклов, а всего лишь 3, этого будет достаточно.

Подтверждаем операцию.

Применяем.

Друзья, обратите внимание, AOMEI Partition Assistant прогнозирует время проведения операции зачистки диска. При выбранном нами алгоритме DoD 5220.22-M с 3-мя циклами маленький диск на 50 Гб будет стираться полтора часа. Если ваш диск с большим объёмом, соответственно, у вас будет большее время. Это примерные расчёты, чтобы вы могли запустить операцию, когда вам удобно её провести. Жмём «Перейти», потом – «Да».

По завершении операции у нас будет очищенный от разметки и данных жёсткий диск, который уже можно утилизировать или продавать. Ну а если вы хотите продать компьютер или ноутбук с операционной системой, создайте на нём с помощью той же программы AOMEI Partition Assistant новую структуру разделов. С помощью присутствующего в среде WinPE браузера скачайте в Интернете дистрибутив нужной версии Windows. И установите Windows в той же среде WinPE. А как это делается, смотрите в статье «Как установить Windows с помощью Live-диска от Sergei Strelec». Также, друзья, можете удалить отчуждаемый или утилизируемый компьютер из учётной записи Microsoft.
Любой новичок за компьютером хотя бы однажды слышал шутку о форматировании. Более опытные коллеги и друзья часто предупреждают: не нужно запускать этот процесс, можно лишиться всех данных на устройстве. На самом деле, можно пользоваться компьютером годами, не зная о том, где и как форматируется жесткий диск, потому что, если вы не покупаете внешних накопителей, вы вообще не столкнетесь с необходимостью решать подобные задачи. И все же иногда пользователю нужно знать, как форматировать жесткий диск. Разберемся, что это за действие и когда оно будет вам полезно.
Что такое форматирование?
Форматирование жесткого диска — это процесс подготовки накопителя к использованию. Он включает в себя удаление всех существующих данных на диске и создание новой файловой системы, которая определяет способ организации и доступа к данным на устройстве. О том, что такое файловая система и каковы ее задачи мы писали в одной из предыдущих статей. Рекомендуем ознакомиться с ней, прежде чем продолжать чтение.
Во время форматирования жесткого диска все секторы на диске либо очищаются полностью, либо помечаются как доступные для записи, что позволяет операционной системе использовать ранее заполненный накопитель для сохранения новых файлов и папок. Кроме того, в процессе форматирования система может проверять диск на наличие поврежденных секторов, за счет чего повышается сохранность хранящейся на нем информации.
Как происходит форматирование — общее описание процесса
В целом управление форматированием пользователю недоступно. Он дает команду, выбирая будущую файловую систему, и дальше все решения принимает устройство. Драйвер файловой системы умеет создавать структуры данных, необходимые ему для работы. Их особенности зависят от того, какую файловую систему вы выбрали при начале форматирования.
Интересно, что к так называемому «низкоуровневому форматированию», когда на устройство физически наносят специальные метки, у пользователя нет доступа вообще. Такая работа с накопителем происходит только на заводе при создании жесткого диска.
Виды и типы форматирования
Эксперты выделяют два вида форматирования в зависимости от времени, затраченного на процесс. Их называют «быстрое« и «полное». Чтобы пояснить разницу между ними, нужно уточнить, что все данные при сохранении на диск записываются в разных местах. Чтобы устройству не приходилось каждый раз считывать всю информацию, на диске существуют технические разделы, куда вписывается, какие данные где лежат. Если стереть эту информацию, то файловая система будет считать, что на диске ничего нет. Соответственно, быстрое форматирование заменяет техническую информацию, помечая файлы как ненужные, и в будущем новые данные будут писаться прямо поверх старых.
Полное форматирование, в отличие от быстрого, затирает весь диск, заменяя пользовательскую информацию на нули и единицы. В итоге, если другой человек попытается восстановить данные с диска, отформатированного быстрым способом, у него есть шанс получить часть информации с помощью специальных программ. Если же устройство затерто с помощью полного форматирования, у желающего изъять старые данные ничего не получится. Этот процесс занимает намного больше времени по сравнению с быстрой очисткой, но обеспечивает более высокую степень конфиденциальности и иногда позволяет восстановить часть неисправных секторов на жестком диске.
Когда нужно форматировать диск
Форматировать жесткий диск или SSD регулярно не нужно. Устройства вполне могут работать вообще без подготовки: произведенных на заводах настроек вполне хватает. Задумываться о том, как полностью форматировать жесткий диск стоит, если вы столкнулись с одной из следующих ситуаций:
- Переустановка операционной системы. При установке новой операционной системы или обновлении текущей форматирование может потребоваться если используемая файловая система и таблица разделов не подходят для новой ОС. Данное действие входит в стандартный процесс установки Windows, которая затирает весь системный диск. Поэтому перед установкой ОС рекомендуется выделить ей отдельный раздел, разбив диски, а в последствии не пользоваться рабочим столом как местом для хранения файлов.
- Передача или продажа компьютера. Перед продажей или передачей компьютера другому человеку желательно выполнить предварительное форматирование диска, чтобы удалить все личные данные. Причем рекомендуется использовать режим полного форматирования, так как он затирает данные, а не просто помечает их как ненужные.
- По какой-то причине вам не подходит файловая система, которая используется на диске. Например, в статье «Что такое файловая система и какие задачи она выполняет» мы приводили пример ситуаций, когда возникают ошибки при копировании файлов на флешку или при чтении их другими устройствами. Решение — форматирование в другую файловую систему (в случае, если возникает ошибка «Файл слишком велик для конечной файловой системы», FAT32 меняется на NTFS) или форматирование флеш-карты средствами устройства, на котором она будет использоваться (камерой, фотоаппаратом).
В теории удаление всех данных во время форматирования может привести к повышению производительности системы. Но современная техника и так достаточно эффективна и обеспечивает высокие показатели быстродействия. Обычный пользователь, скорее всего, не увидит разницы
Как отформатировать жесткий диск: простые способы
Существует несколько способов форматирования жестких дисков и внешних накопителей. Ниже мы дадим инструкции для тех, кто хочет самостоятельно подготовить новые устройства для хранения данных к работе с их операционной системой. В статье мы разберем несколько методов, чтобы вы узнали, как форматировать жесткий диск через командную строку или стандартными инструментами ОС. Большинство из этих способов можно использовать как для внешних, так и для внутренних жестких дисков, которые вы будете форматировать.
Помните, что форматирование жесткого диска удаляет все данные на нем без возможности восстановления. Поэтому перед запуском процесса необходимо создать резервные копии важных файлов и убедиться, что все необходимые данные сохранены в другом месте.
Форматирование с помощью Windows
Наиболее простой способ очистить флешку или жесткий диск — форматировать его средствами Windows. Для этого зайдите в «Проводнике» в раздел «Этот компьютер». Там вы увидите список доступных вам дисков. Выберите диск, который хотите очистить.
Обратите внимание, что средствами операционной системы Windows нельзя форматировать системный диск. Это действие приведет к критичному повреждению файлов ОС, поэтому она не позволяет его выполнить.
Определившись с диском, кликните по нему правой кнопкой. В меню, которое появится после клика, выберите пункт «Форматировать…».
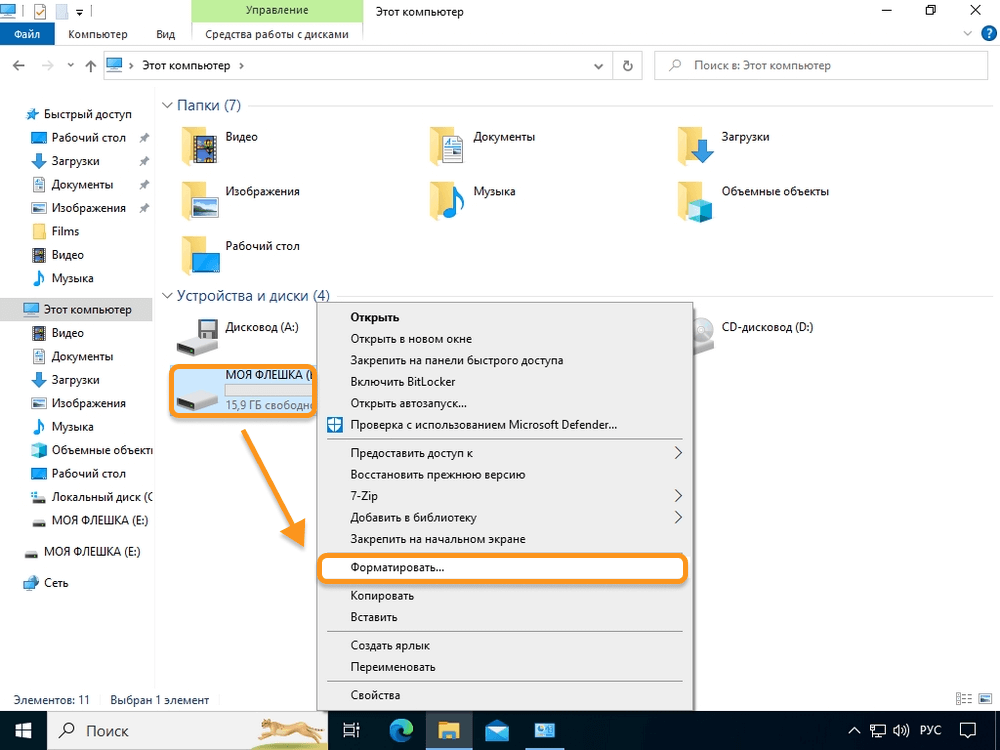
Пункт «Форматировать…» во всплывающем меню жесткого диска
После выбора пункта «Форматировать…» вы увидите окно с настройками. Обратите внимание на следующие поля:
- файловая система. В Windows пользователю доступен выбор FAT32, exFAT, NTFS. В подавляющем большинстве случаев необходимо выбирать NTFS. Если вы не знаете, в каком формате форматировать жесткий диск, выбирайте NTFS;
- метка тома. Здесь можно назвать диск или флешку. Если флешка используется в офисе, можете назвать ее по фамилии или по номеру рабочего кабинета, где она должна храниться;
- способ форматирования. Разницу между быстрым и обычным форматированием мы разбирали выше. Если вы не планируете передавать жесткий диск кому бы то ни было и вам просто нужно одним действием удалить с него все данные без ожидания, пока они отправятся в корзину, используйте быстрое форматирование.
Выставив настройки, нажмите кнопку «Начать».
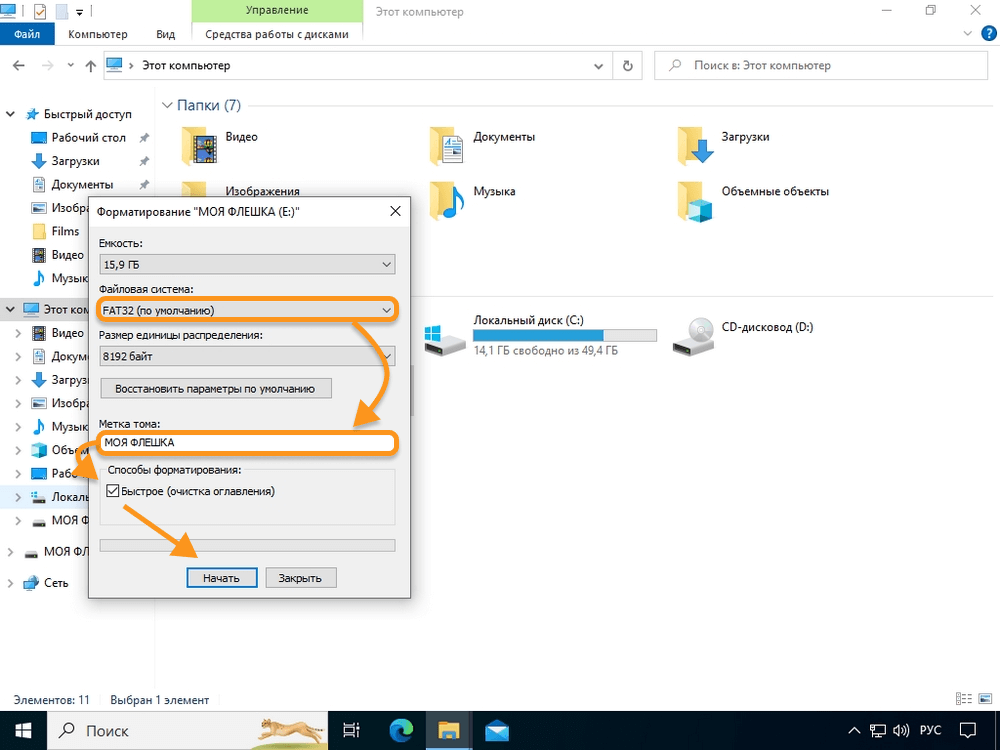
Окно настройки форматирования диска или флешки
Так как после форматирования с диска удаляются все данные, в операционной системе предусмотрено несколько уровней подтверждения этого действия. Сразу после нажатия кнопки «Начать» появится окно, в котором необходимо подтвердить ваше решение.
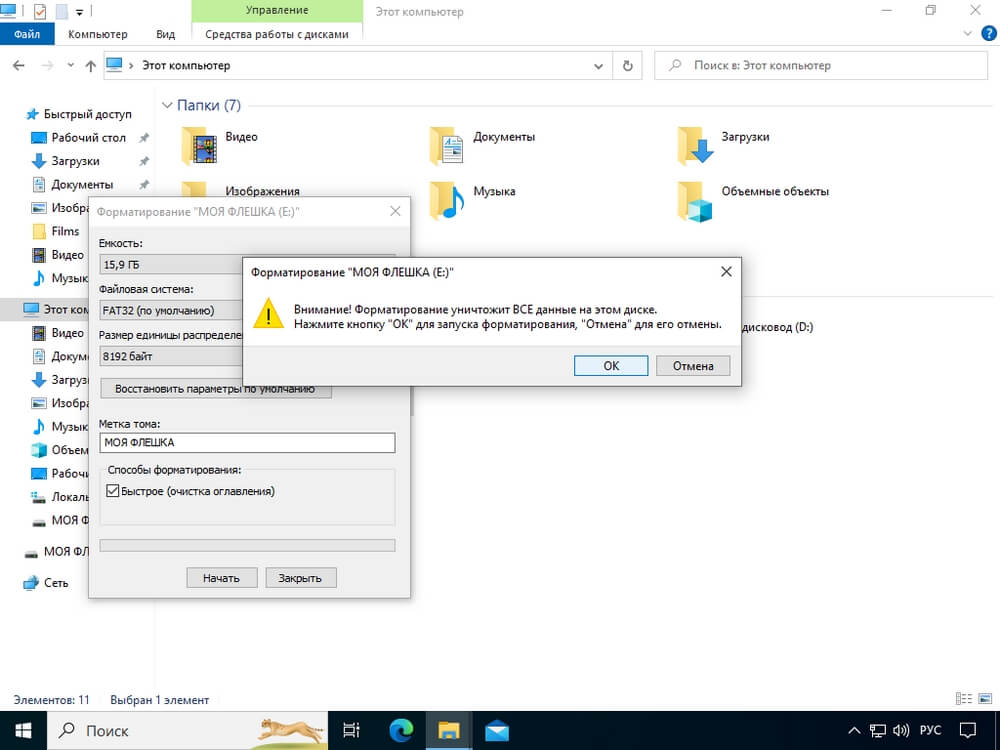
Подтверждение форматирования
Практически сразу после запуска форматирования оно завершится. Если вы выбрали полное, то времени уйдет больше. Во время процесса постарайтесь не шатать, не перемещать диск и не отключайте его от компьютера пока не придет оповещение о завершении. Мы рекомендуем выбирать этот способ, если собираетесь форматировать новый жесткий диск, так как он наиболее простой и удобный для обычного пользователя.
Форматирование накопителя из командной строки
Командная строка дает пользователю множество преимуществ, включая быстрое и удобное форматирование диска. Об этом инструменте мы уже писали отдельную статью. Ознакомьтесь с ней, если вы ранее не работали в консоли: «Как открыть командную строку в Windows и как ее использовать».
Для форматирования диска используется команда format. Чтобы компьютер мог ее использовать, необходимо определить диск, который нужно отформатировать. Для этого вы пишете букву диска, посмотреть которую можно в «Проводнике». Сразу же запомните и название, оно вам понадобится. Также перед запуском команды формат необходимо определить будущую файловую систему на диске, это делается командой /fs:. Можно задать файловую систему FAT32, NTFS и так далее. В итоге полная команда будет выглядеть, к примеру, так: format D: /fs:ntfs.
После использования команды система попросит ввести метку тома для диска — то самое название. Это необходимо для того, чтобы вы случайно не перепутали буквы и не отформатировали не тот диск. Далее Windows спросит, уверены ли вы, что нужно форматировать диск, и предупредит об удалении всех данных. В консоли появится вопрос: «Приступить к форматированию [Y(да)/N(нет)]?». Ответом будет буква «Y», сокращение от «Yes». Останется только ввести метку диска и нажать Enter. Если вы нажмете Enter, не вводя метку диска, он останется без названия и его идентификатором будет только буква тома.
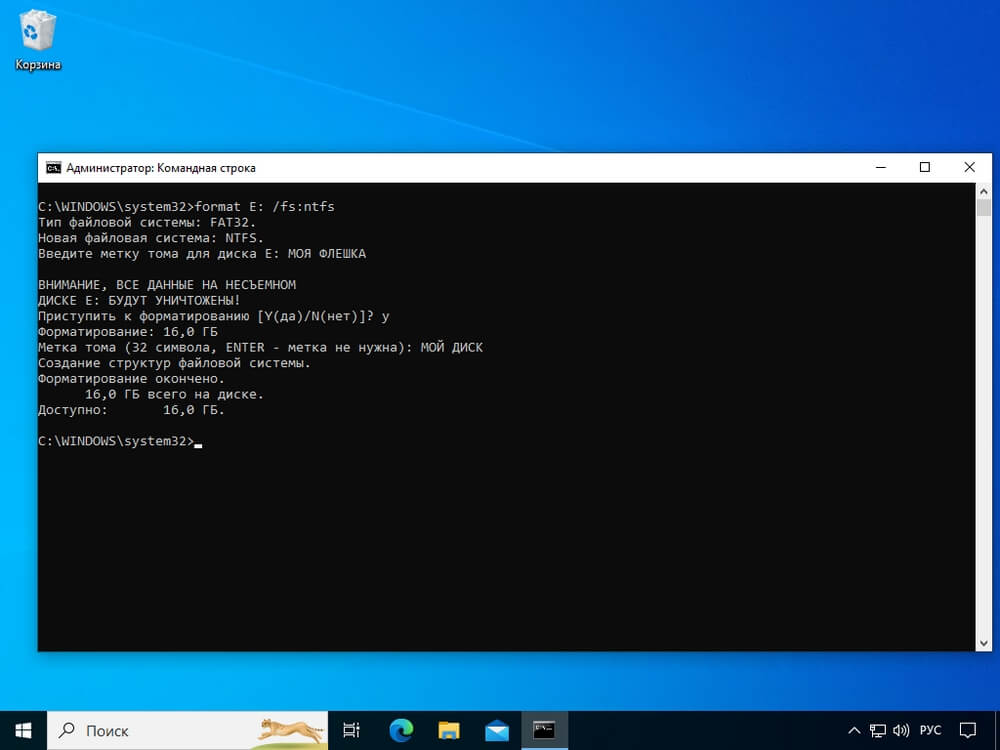
Проведенноое с помощью консоли форматирование внешнего накопителя
Настройка устройств из раздела «Управление дисками»
Еще одна возможность форматировать жесткий диск через операционную систему «Виндоуз» — использование возможностей раздела «Управление дисками». Обычно пользователь попадает туда, если ему нужно определить букву диска, которая по какой-то причине не появилась самостоятельно. Но возможность форматирования там тоже есть. Чтобы использовать ее, зайдите в раздел через меню, которое вызывается сочетанием кнопок Win+X.
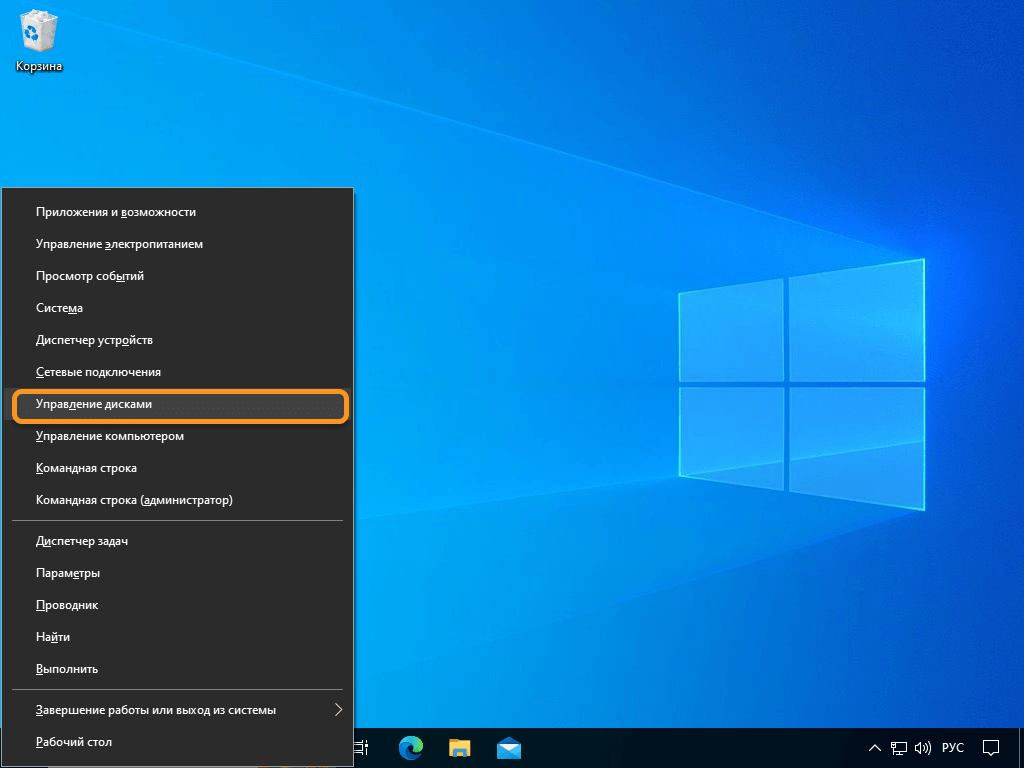
Список пунктов, появляющихся по Win+X
В разделе «Управление дисками» вы увидите все имеющиеся накопители. Выберите нужный и кликните по нему правой кнопкой мыши. Появится меню, где необходимо выбрать пункт «Форматировать…».

Пункт «Форматировать…» во всплывающем меню жесткого диска
В следующем окне появятся настройки. Заполните метку тома, файловую систему (NTFS рекомендуется выбирать, если сомневаетесь) и установите или снимите флажок быстрого форматирования. Нажмите кнопку «ОК».

Окно настройки форматирования диска или флешки
Останется только подтвердить свои действия после предупреждения и начнется форматирование диска. Подтверждений о завершении процесса не будет.
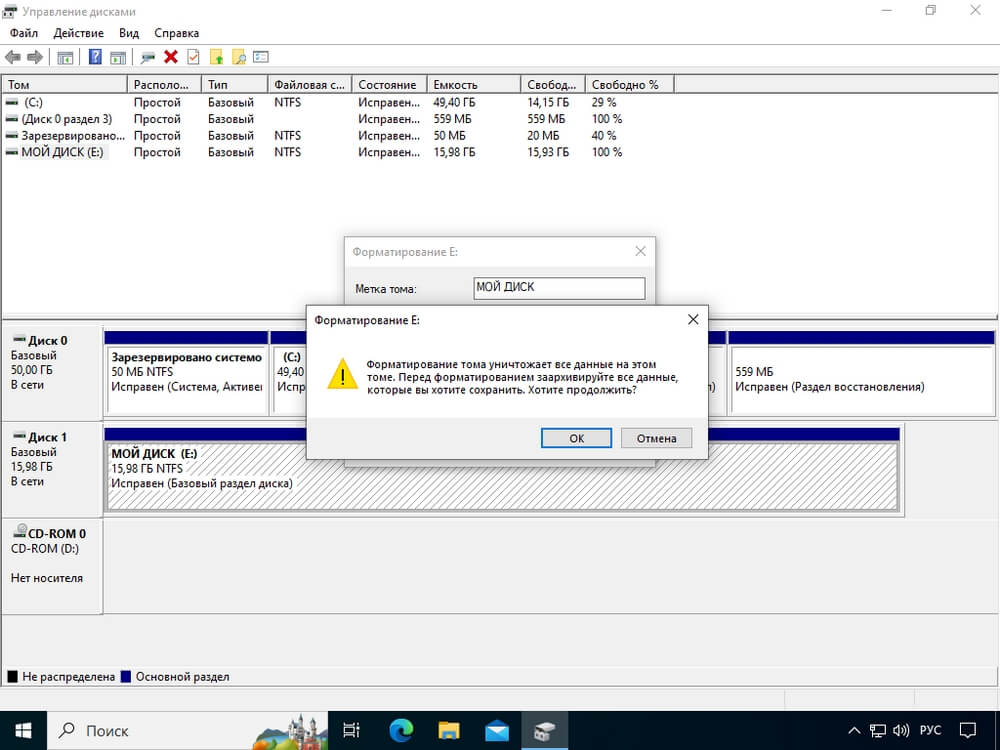
Подтверждение форматирования
Работа с дисками через BIOS или UEFI
У многих возникает вопрос, как форматировать жесткий диск через БИОС или UEFI. Напрямую этого сделать нельзя: подобная функция просто отсутствует. Если у вас нет ОС, вы можете ее установить. При установке жесткий диск будет отформатирован под требования операционной системы. Если же вам нужно просто отформатировать жесткий диск, можете загрузиться с флешки и использовать для разметки диска стандартный способ (например, выполнить задачу из командной строки).
Форматирование с помощью Linux
Как и большинство любых других операционных систем, Linux позволяет выполнить форматирование диска стандартными методами. Наиболее правильный способ, который привычен большинству опытных пользователей этих ОС, это работа из командной строки. Вот как выполняется форматирование:
- Используйте команду mount | grep sda, чтобы найти нужное устройство и узнать его номер.
- Введите команду sudo mkfs., чтобы увидеть, какие файловые системы можно использовать. Выберите подходящую. Если сомневаетесь, форматируйте в стандартную для Linux файловую систему — ext4.
- Введите полную команду форматирования: sudo mkfs.ext4 dev/sda2. В ней вы указываете сначала действие, потом нужную вам файловую систему, а после — диск, с которым собираетесь работать.
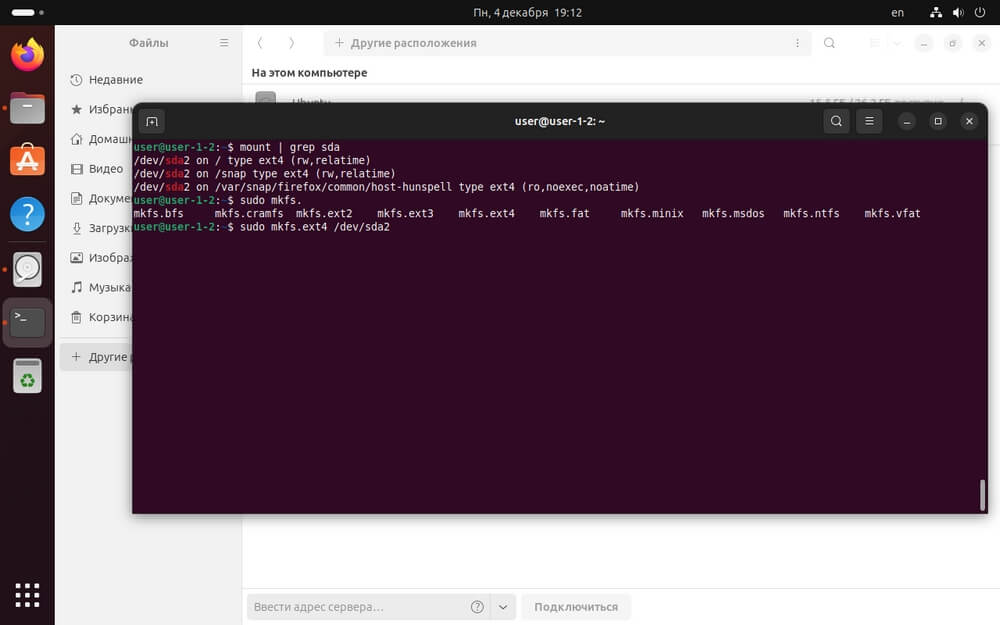
Скриншот команд, которые нужно выполнить для форматирования диска sda2
Если вы не сильны в управлении компьютером с помощью консоли, можно попробовать отыскать в меню вашей операционной системы раздел с дисками. К примеру, вы можете открыть просмотровщик файлов и найти там диск. Кликнув правой кнопкой по нему, вы увидите список действий, среди которых нужно выбрать «Форматировать…».
Обратите внимание, что все меню и вообще вся рабочая среда в вашей Linux может выглядеть иначе. Все зависит от дистрибутива и входящей в него графической системы. Подробнее читайте в статье «Linux системы — популярные дистрибутивы».
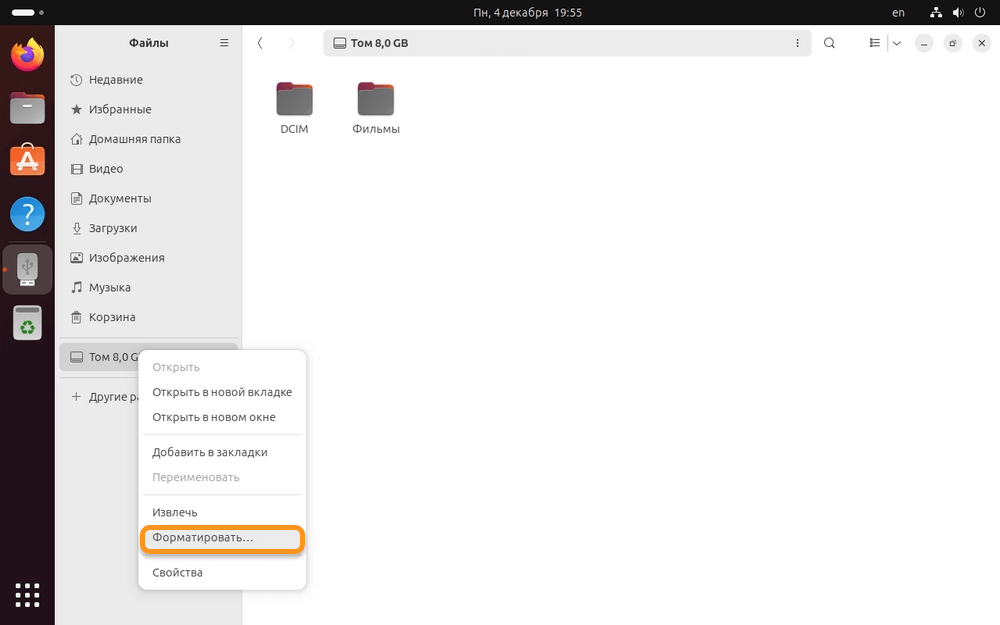
Список действий, которые можно выполнить с диском, включая выбор варианта «Форматировать…»
После выбора указанного выше пункта, у вас сразу же появится окно настройки диска. Введите имя тома, выберите, для чего будет использоваться диск, и нажмите «Далее».
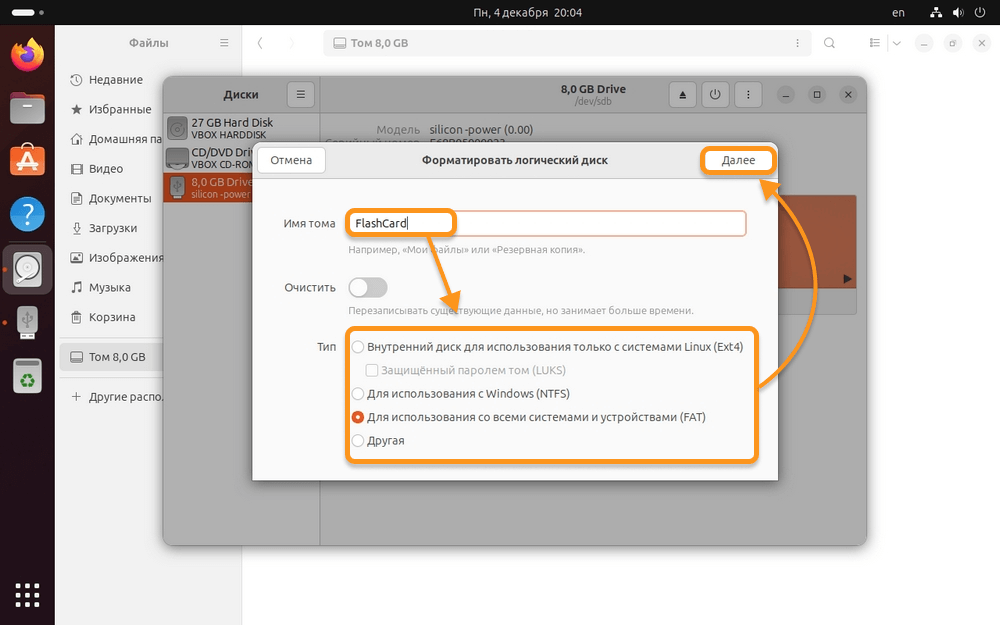
Интерфейс форматирования в Ubuntu
Следующий шаг — предупреждение от системы, которая спрашивает, можно ли форматировать жесткий диск и уверены ли вы. Если да, нажмите «Форматировать». Через некоторое время диск будет готов к работе.
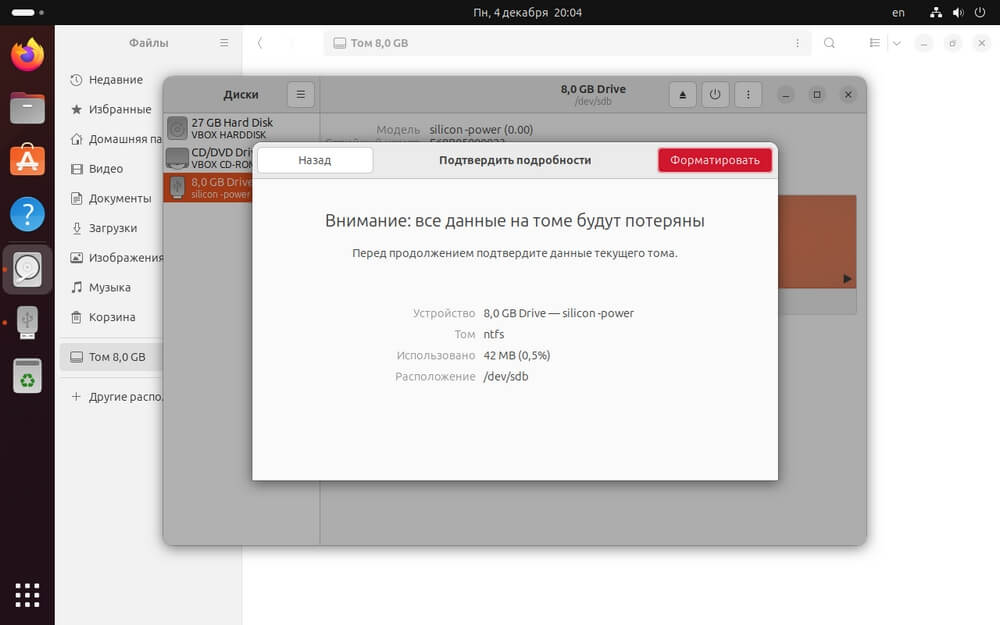
Предупреждение Linux
В какой системе форматировать жесткий диск и каким методом обычно выбирают с учетом двух моментов: удобство того, кто выполняет процесс, и ОС, в которой будет использоваться диск. Если вы планируете использовать диск в Windows, нет смысла форматировать его под файловую систему, которая используется в Linux, и наоборот.
Надеемся, что нам удалось объяснить, нужно ли форматировать жесткий диск и когда требуется это действие. Читайте другие наши статьи в разделе, чтобы узнать больше о компьютерах и работе с ними. А если потребуется помощь — обращайтесь к нам, мы всегда рады помочь компаниям настроить их инфраструктуру так, чтобы она повышала эффективность работы и помогала получать дополнительный доход!
