Существует отличный способ удалить все приложения Windows 10, но сохранить Магазин Windows. Короткая команда для PowerShell все, что нужно для выполнения этой задачи.
Короткая команда, для удаления всех приложений в Windows 10, за исключением Магазина.
Шаг 1: Откройте PowerShell от имени Администратора — это имеет важное значение, в противном случае, скрипт не будет выполнен. В поиске или в меню «Пуск» начните набирать PowerShell, кликните на результат правой кнопкой мыши и выберите «Запуск от имени администратора».
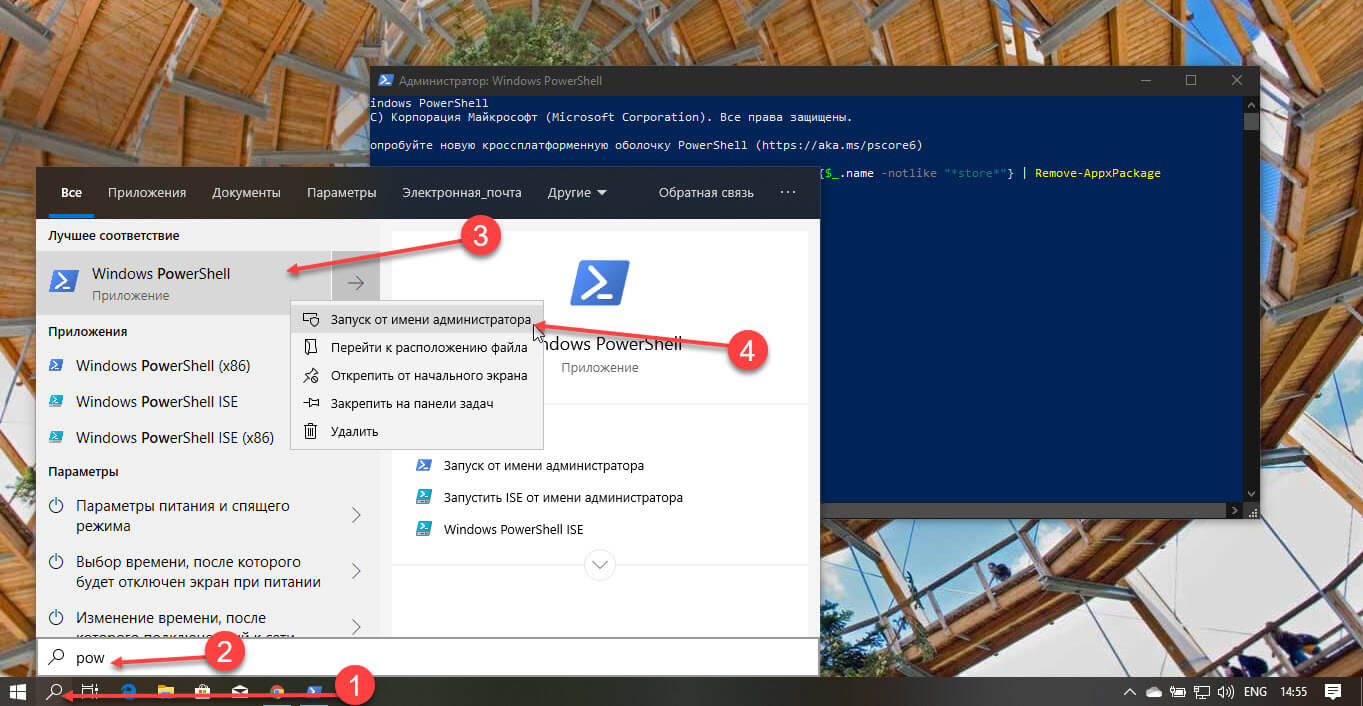
Шаг 2: Введите или вставьте следующую команду:
Get-AppxPackage -AllUsers | where-object {$_.name –notlike "*store*"} | Remove-AppxPackage
Важно: Если вы скопировали строку выше, обратите внимание на двойные кавычки вокруг текста "* store *". Они могут быть преобразованы в браузере в «двойные кавычки», так что команда будет прервана и удалит магазин Windows 10 тоже! Если вы собираетесь скопировать команду, я предлагаю вам вручную ввести кавычки (см. картинку).
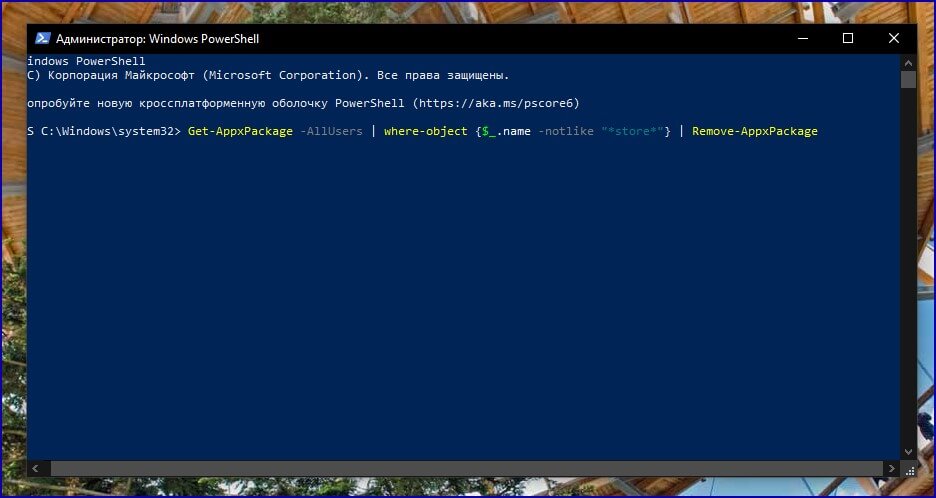
Шаг 3: Нажмите Enter, все приложения, за исключением Магазина (Windows Store) будут удалены.
Вот и все. При необходимости, Вы можете позже, повторно установить любое из удалённых приложений из магазина.
Рекомендуем: Как удалить определенное предустановленное приложение в Windows 10
В Windows 10 предустановлен набор стандартных приложений (программ для нового интерфейса), таких как OneNote, календарь и почта, погода, карты и другие. При этом не все из них можно легко удалить: их получается убрать из меню Пуск, но из списка «Все приложения» они не удаляются, равно как и нет пункта «Удалить» в контекстном меню (для тех приложений, что вы установили сами, такой пункт имеется). См. также: Удаление программ Windows 10.
Тем не менее, удаление стандартных приложений Windows 10 возможно с помощью команд PowerShell, что и будет по шагам продемонстрировано далее. Сначала — об удалении встроенных программ по одной, а затем — про то, как удалить все приложения для нового интерфейса (ваши программы не будут затронуты) сразу. См. также: Быстрое удаление встроенных приложений Windows 10 в деинсталляторе Bulk Crap Uninstaller.
Удаление отдельного приложения Windows 10
Для начала запустите Windows PowerShell, для этого начните набирать в строке поиска в панели задач «powershell», а когда соответствующая программа будет найдена, кликните по ней правой кнопкой мыши и выберите пункт «Запустить от имени администратора».
Для удаления встроенных программ будут использоваться две встроенные команды PowerShell — Get-AppxPackage и Remove-AppxPackage, о том, как именно ими пользоваться для этой цели — далее.
Если вы введете в PowerShell команду Get-AppxPackage и нажмете Enter, вы получите полный список всех установленных приложений (имеются в виду только приложения для нового интерфейса, а не стандартные программы Windows, которые вы можете удалить через панель управления). Правда, после ввода такой команды, список будет не очень удобным для анализа, поэтому рекомендую использовать следующий вариант этой же команды: Get-AppxPackage | Select Name, PackageFullName

В этом случае мы получим удобный для просмотра список всех установленных программ, в левой части которого отображается краткое имя программы, в правой — полное. Именно полное имя (PackageFullName) и требуется использовать для удаления каждого из установленных приложений.
Для удаления конкретного приложения используется команда Get-AppxPackage PackageFullName | Remove-AppxPackage
Однако, вместо написания полного имени приложения, имеется возможность применить символ «звездочка», который заменяет любые другие символы. Например, для удаления приложения «Люди», мы можем выполнить команду: Get-AppxPackage *people* | Remove-AppxPackage (во всех случаях также можно использовать краткое имя из левой части таблицы, окруженное звездочками).

При выполнении описанных команд, приложения удаляются только для текущего пользователя. Если вам нужно удалить его для всех пользователей Windows 10, то используйте параметр allusers следующим образом: Get-AppxPackage -allusers PackageFullName | Remove-AppxPackage
Приведу список имен приложений, которые вы с большой вероятностью захотите удалить (я привожу краткие имена, которые можно использовать со звездочками в начале и конце для удаления конкретной программы, как это было показано выше):
- people — приложение Люди
- communicationsapps — Календарь и Почта
- zunevideo — Кино и ТВ
- 3dbuilder — 3D Builder
- skypeapp — загрузить Skype
- solitaire — Microsoft Solitaire Collection
- officehub — загрузить или улучшить Office
- xbox — приложение XBOX
- photos — Фотографии
- maps — Карты
- calculator — Калькулятор
- camera — Камера
- alarms — Будильники и часы
- onenote — OneNote
- bing — Приложения Новости, спорт, погода, финансы (все сразу)
- soundrecorder — Запись голоса
- windowsphone — Диспетчер телефонов
Как удалить все стандартные приложения
Если вам требуется удалить все имеющиеся встроенные приложения, вы можете использовать команду Get-AppxPackage | Remove-AppxPackage без каких-либо дополнительных параметров (хотя можно так же использовать параметр allusers, как это было продемонстрировано ранее, чтобы удалить все приложения для всех пользователей).

Однако, в этом случае рекомендую быть осторожными, поскольку в список стандартных приложений входит также магазин Windows 10 и некоторые системные приложения, обеспечивающие правильную работу всех остальных. В ходе удаления, вы можете получить сообщения об ошибках, но приложения все равно будут удалены (кроме браузера Edge и некоторых системных приложений).

Как восстановить (или переустановить) все встроенные приложения
Если результаты предыдущих действий вас не порадовали, то вы также можете переустановить все встроенные приложения Windows 10 с помощью команды PowerShell:
Get-AppxPackage -allusers | foreach {Add-AppxPackage -register "$($_.InstallLocation)\appxmanifest.xml" -DisableDevelopmentMode}
Ну и в заключение о том, где хранятся ярлыки программ из списка «Все программы», а то пришлось уже несколько раз ответить: нажмите клавиши Windows + R и введите: shell:appsfolder после чего нажмите Ок и вы попадете в ту самую папку.
O&O AppBuster — бесплатная утилита для удаления приложений Windows 10
Небольшая бесплатная программа O&O AppBuster позволяет удалить встроенные приложения Windows 10 как от Майкрософт, так и от сторонних разработчиков, а при необходимости — заново установить те из них, которые входят в комплект поставки ОС.

Подробно об использовании утилиты и её возможностях в обзоре Удаление встроенных приложений Windows 10 в O&O AppBuster.
Удаление встроенных приложений Windows 10 в CCleaner
Как сообщили в комментариях, новая версия CCleaner, вышедшая 26 октября, имеет возможность удалять предустановленные приложения Windows 10. Найти данную функцию вы можете в разделе Сервис — Удаление программ. В списке вы обнаружите как обычные программы для рабочего стола, так и приложения меню пуск Windows 10.

Если вы не были ранее знакомы с бесплатной программой CCleaner, рекомендую почитать Использование CCleaner с пользой — утилита действительно может быть полезной, упрощая и ускоряя многие привычные действия по оптимизации работы компьютера.
Applies ToWindows 10
Существуют различные способы удаления приложений и программ, поэтому, если вы не можете найти нужный, вы можете попробовать другое расположение. Обратите внимание, что некоторые приложения и программы встроены в Windows и не могут быть удалены. Вы можете сначала попытаться восстановить программу , если она просто работает неправильно.
Удаление из меню «Пуск»
-
Выберите Пуск > Все приложения и найдите приложение в списке.
-
Нажмите и удерживайте (или щелкните правой кнопкой мыши) приложение, а затем выберите пункт Удалить.
Удаление в параметрах
-
Выберите Пуск > Параметры > Приложения > Установленные приложения .
-
Найдите приложение, которое нужно удалить, выберите Дополнительно > Удалить.
Примечание: Некоторые приложения нельзя удалить из приложения «Параметры» прямо сейчас. Чтобы получить помощь в удалении этих приложений, следуйте инструкциям по удалению из панель управления.
Удаление из панель управления
-
В поиске на панели задач введите панель управления и выберите его в результатах.
-
Выберите Программы > Программы и компоненты.
-
Нажмите и удерживайте (или щелкните правой кнопкой мыши) программу, которую требуется удалить, а затем выберите Удалить или Удалить или изменить. Затем следуйте инструкциям на экране.
Дополнительные сведения
-
Если вам не удается найти приложение или программу, воспользуйтесь советами из статьи Просмотр всех приложений в Windows , а программа не указана в разделе Добавление и удаление программ после установки.
-
Если при удалении появляется сообщение об ошибке, попробуйте средство устранения неполадок установки и удаления программ.
-
Если вы пытаетесь удалить вредоносную программу, см. статью Защита с помощью Безопасность Windows, чтобы узнать, как запустить проверку. Если вы используете другую антивирусную программу, проверьте параметры антивирусной защиты.
Нужна дополнительная помощь?
Нужны дополнительные параметры?
Изучите преимущества подписки, просмотрите учебные курсы, узнайте, как защитить свое устройство и т. д.
Образ Windows 10 и 11 поставляется с набором предустановленных приложений Microsoft Store (UWP/APPX приложения), таких как Календарь, Почта, Кортана, Карты, Новости, OneNote, ZuneMusic и т.д. Эти приложения автоматически устанавливаются из встроенного хранилища пакетов в образе Windows (provisioned apps) в профиль каждого пользователя при первом входе в систему. Большинство бизнес-пользователей не используют эти встроенные приложения Windows, поэтому для освобождения места на диске и очистки лишних элементов в стартовом меню, их можно удалить.
Содержание:
- Удаление встроенных приложений из меню Параметры Windows
- Как удалить предустановленное приложение Windows с помощью PoweShell?
- Удаляем сразу все ненужные UWP приложения Windows
Удаление встроенных приложений из меню Параметры Windows
Пользователь может удалить встроенное приложение из своего профиля из панели Параметры. Перейдите в раздел Settings -> Apps -> Installed apps (Параметры -> Приложения -> Установленные приложение). Найдите приложение в списке и нажмите Uninstall (Удалить).

Это удаляет встроенное UWP приложение только в профиле текущего пользователя. При входе нового пользователя, это приложение будет автоматически установлено из системного хранилища.
Кроме того, у некоторых предустановленных современных приложений просто недоступна кнопка Uninstall.

Удалить такие системные приложения Windows можно только из командной строки PowerShell.
Как удалить предустановленное приложение Windows с помощью PoweShell?
В Windows есть два типа UWP приложений:
- пользовательские (находятся в
C:\Program Files\WindowsApps\
) - системные приложения (
C:\Windows\SystemApps\
)
При первом входе пользователя в Windows в его профиль устанавливаются ряд встроенных пользовательских приложений (AppX provisioned packages). Затем каждый пользователь может устанавливать собственные приложения из Microsoft Store или APPX/MSIX пакетов.
С помощью PowerShell можно вывести список Microsoft Store приложений, установленных для текущего пользователя:
Get-AppxPackage | select Name,NonRemovable,PackageUserInformation,PackageFullName

Если вы удалили приложение из графического интерфейса панели Settings, оно пропадет из этого списка.
Вывести список установленных приложений для всех пользователей и сохранить результаты в текстовый файл (для более удобного поиска):
Get-AppxPackage -AllUsers | Format-List -Property Name, PackageFullName >c:\ps\windows_uwp_apps.txt

Чтобы найти приложение по имени и вывести имена и SID пользователей, у которых оно установлено (в этом примере мы ищем приложение Weather):
Get-AppxPackage -AllUsers | select Name, PackageFullName, PackageUserInformation| where-object {$_.Name -like "*Weather*"} | FL

Для некоторых приложений указан статус Staged. Это значит, что приложение будет автоматически установлено в новую учетную запись при входе.
Чтобы удалить приложение для текущего пользователя, скопируйте имя пакета из столбца PackageFullName и укажите его в качестве параметра команды Remove-AppxPackage:
Remove-AppxPackage Microsoft.BingWeather_4.53.60911.0_x64__8wekyb3d8bbwe
Чтобы удалить приложение у всех пользователей компьютера, добавьте параметр AllUsers:
Get-AppxPackage *BingWeather* -AllUsers| Remove-AppPackage –AllUsers -verbose
Чтобы удалить приложение у определенного пользователя системы, укажите его имя в параметре —User <user_name>.
В Windows 11 эта команда удалит приложение из профилей всех пользователей и из системного хранилища. Однако в Windows 10 такое приложение все еще остается в системе в состоянии Staged (и фактически остается на диске в каталоге C:\Program Files\WindowsApps).
Вывести список Staged приложений, которые встроены в образ Windows и автоматически устанавливаются всем пользователям:
Get-AppxProvisionedPackage -online |select DisplayName,PackageName

Чтобы полностью удалить определенное приложение из образа Windows , нужно указать его имя в команде Remove-AppxProvisionedPackage:
Get-AppxProvisionedPackage -online | where-object {$_.PackageName -like "*Microsoft.ZuneVideo*"} | Remove-AppxProvisionedPackage -online –Verbose

Теперь это приложение не будет автоматически устанавливаться новым пользователям.
Удаляем сразу все ненужные UWP приложения Windows
Удалять встроенные приложения по одному – задача довольно утомительная. Для автоматического удаления из образа Windows предустановленных приложений можно использовать скрипт PowerShell.
Важно. Не в коем случае не удаляйте все UWP приложения подряд командой типа:
Get-AppXProvisionedPackage -online | Remove-AppxProvisionedPackage -online
Не удаляйте системные приложения, такие как Microsoft.VCLibs, Microsoft.NET.Native.Framework, Microsoft.NET.Native.Runtime, Microsoft.WindowsAppRuntime. Microsoft.WindowsStore (случайно удаленное приложение Microsoft Store можно восстановить). Ряд UWP приложений в Windows 10 и 11 отвечает за работу различных системных панелей управления. Например windows.immersivecontrolpane – это современная панель Параметры (Settings), Microsoft.SecHealthUI – панель управления Антивирусом и безопасностью Windows и т.д.
Список системных UWP приложений Windows, которые нельзя удалять без веского основания можно получить так:
Get-AppxPackage| ? { $_.SignatureKind -eq "System" }|select Name,InstallLocation

Список ненужных приложений меняется в зависимости от билда Windows. В этом примере я буду удалять встроенные приложения, которые лично я не использую в Windows 11 23H2.
Откройте PowerShell ISE с правами администратора, скопируйте в него указанный код и запустите скрипт (F5).
$UWPAppstoRemove = @(
"Microsoft.BingNews",
"Microsoft.GamingApp",
"Microsoft.MicrosoftSolitaireCollection",
"Microsoft.WindowsCommunicationsApps",
"Microsoft.WindowsFeedbackHub",
"Microsoft.XboxGameOverlay",
"Microsoft.XboxGamingOverlay",
"Microsoft.XboxIdentityProvider",
"Microsoft.XboxSpeechToTextOverlay",
"Microsoft.YourPhone",
"Microsoft.ZuneMusic",
"Microsoft.ZuneVideo",
"MicrosoftTeams",
"Microsoft.OutlookForWindows",
"Microsoft.Windows.DevHome",
"Microsoft.MicrosoftOfficeHub",
"Microsoft.MicrosoftStickyNotes",
"Microsoft.People",
"Microsoft.ScreenSketch",
"microsoft.windowscommunicationsapps",
"Microsoft.WindowsFeedbackHub",
"Microsoft.WindowsMaps"
)
# Удаление установленные приложений у всех пользователей и из образа Windows
foreach ($UWPApp in $UWPAppstoRemove) {
Get-AppxPackage -Name $UWPApp -AllUsers | Remove-AppxPackage -AllUsers -verbose
Get-AppXProvisionedPackage -Online | Where-Object DisplayName -eq $UWPApp | Remove-AppxProvisionedPackage -Online -verbose
}

Таким образом, все новые учетные записи будут создаваться без встроенных приложений Windows 10 (профили новых пользователей будут создаваться быстрее). Также можно подготовить собственный образ Windows, из которого будут сразу удалены все встроенные приложения.
Удаление приложений в Windows 10
Прочитали: 13476
Комментариев: 43
Рейтинг: 75
25 сентября 2019
До эпохи Windows 10 удалять программы из системы было весьма просто – достаточно было открыть Панель управления, перейти в раздел Программы и компоненты (способ перехода зависел от вида Панели управления, но в любом случае был несложен), выбрать ненужную программу и нажать на Удалить. Ничего сложного. Конечно, оставались еще всевозможные утилиты, которые нужно было удалять «руками», но не о них речь – такие утилиты есть и сейчас.
Но простота и единство подхода – это не для Windows 10. К Панели управления добавилось новое приложение Параметры, запустить которое можно, нажав Пуск → Параметры. А в нем – раздел Приложения, в котором, в свою очередь, необходимо выбрать Приложения и возможности. Тут тоже можно удалить приложения.
Здесь надо оговориться, что если ранее ОС Windows поставлялась практически без встроенных приложений (набор встроенных программ по сути ограничивался «Пасьянсом», «Сапером», «Блокнотом» и простейшим графическим редактором), то теперь, в составе Windows 10, наблюдается целый выводок Metro-приложений. 3D Builder, Xbox, «Карты», «Погода», OneNote, «Новости», «Спорт», «Финансы», «Почта»… Мало того, что подавляющее большинство их никому не нужно, а функционал крайне ограничен, так они постоянно пытаются подменить установленные пользователем приложения, вынуждая снова и снова назначать расширения для открытия файлов. Возникло это из желания Microsoft завоевать рынок смартфонов и планшетов. Но на планшете эти приложения выглядят отвратно. Скажем, клавиатура перекрывает все окно почтового клиента, делая невозможным его использование. Также мало кому нужен браузер Edge, доля которого на рынке крайне мала (и который даже не умеет сохранять открытые сайты локально), Skype Click to Call, QuickTime…
Большая часть этих приложений доступна в Параметрах, но при попытке их удаления появляется предупреждение о невозможности выполнить операцию. Стандартным способом удалить системные приложения не получится.
Правда, с выходом Windows 10 (версия 1903) список доступных для удаления программ несколько расширился. Если раньше можно было удалять Solitaire, My Office и Skype, то теперь к ним добавились, например, такие «нужные» приложения как 3D Viewer, Музыка Groove, Почта и Paint 3D.
Естественно, все это можно удалить с помощью специальных утилит типа AppBuster, Geek Uninstaller, CCleaner, Destroy Windows 10 Spying, W10Privacy и т. п., но если немного постараться, то можно обойтись и без них. Для этого подходит Windows PowerShell.
Кликаем Пуск → Поиск. В командной строке набираем PowerShell. В результатах поиска выбираем Windows PowerShell (классическое приложение). Запускать его нужно от имени администратора.
В открывшемся окне набираем Get-AppxPackage или Get-AppxPackage -AllUsers (различие между вариантами, думается, очевидно). Эта команда отображает все установленные встроенные приложения:
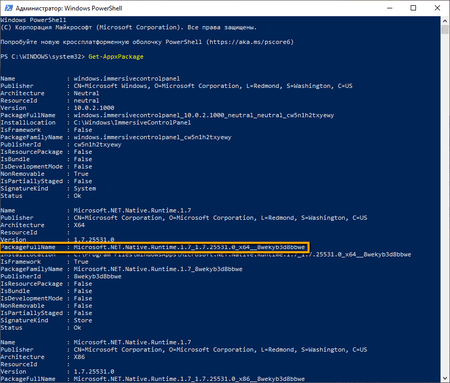
Прокручиваем список и ищем нужное (точнее, ненужное) приложение. А в информации о нем – значение параметра PackageFullName. Копируем это значение (выделяем значение PackageFullName и копируем его, нажав на правую кнопку мыши) и набираем в командной строке команду Remove-AppxPackage, а после нее – скопированное значение параметра PackageFullName.

Если использовать параметр –Confirm, то производится запрос на подтверждение действия. Без этого параметра удаление приложения происходит без подтверждения Remove-AppxPackage Microsoft.BingNews_4.4.200.0_x86__8wekyb3d8bbwe -Confirm
Вывод команды Get-AppxPackage можно перенаправить в тектовый файл или файл HTML. Cоответствующие команды:
Get-AppxPackage | Set-Content «$Env:userprofile\Desktop\AllApps.txt»
Get-AppxPackage | ConvertTo-Html | Set-Content «$Env:userprofile\Desktop\AllApps.html»
В результате выполнения этой команды на Рабочем столе будет создан текстовый файл AllApps.txt со списком полных имен пакетов установленных приложений.
В команде Get-AppxPackage можно указывать интересующую маску приложения и перенаправлять результат в команду удаления. В результате можно выполнить удаление в одно действие.
| Приложение | |
|---|---|
| 3D Builder | Get-AppxPackage *3d* | Remove-AppxPackage |
| Xbox | Get-AppxPackage *xbox* | Remove-AppxPackage |
| Будильник | Get-AppxPackage *alarms* | Remove-AppxPackage |
| Деньги, Спорт, Новости | Get-AppxPackage *bing* | Remove-AppxPackage |
| Запись голоса | Get-AppxPackage *soundrec* | Remove-AppxPackage |
| Камера | Get-AppxPackage *camera* | Remove-AppxPackage |
| Карты | Get-AppxPackage *maps* | Remove-AppxPackage |
| Музыка Groove | Get-AppxPackage *zune* | Remove-AppxPackage |
| Пасьянсы Solitaire | Get-AppxPackage *solit* | Remove-AppxPackage |
| Почта и Календарь | Get-AppxPackage *communi* | Remove-AppxPackage |
| Телефон | Get-AppxPackage *phone* | Remove-AppxPackage |
| Фотографии | Get-AppxPackage *photo* | Remove-AppxPackage |
Для удаления всех приложений Магазина Windows используется команда:
Get-AppxPackage -AllUsers | Remove-AppxPackage
При удалении всех приложений сам Магазин также будет удален, и вы не сможете установить другие приложения из Магазина Windows (хотя, с другой стороны, кому это нужно?).
Описанные действия предназначены для удаления приложений у текущих пользователей. Также рекомендуется внести запрет установки приложений для пользователей, которых вы захотите создать в будущем:
Get-AppxProvisionedPackage –online | where-object {$_.packagename –like «*3dbuilder*»} | Remove-AppxProvisionedPackage –online
Если в дальнейшем вы захотите вернуть весь пакет предустановленных программ, то сделать это можно командой:
Get-AppXPackage | Foreach {Add-AppxPackage -DisableDevelopmentMode -Register «$($_.InstallLocation)\AppXManifest.xml»}
