Having a hard time installing TWAIN drivers on your Windows 10 computer? There are a few steps you can take to resolve this issue. You can either follow the steps outlined in this article, or visit the manufacturer’s website. Then, download and install the appropriate driver for your computer. To ensure that the TWAIN driver is installed properly, you must restart your PC after installing the driver.
To uninstall the driver, open the Device Manager. Click on the “Device Manager” tab in the Windows control panel. The device will be listed there, as well as any associated drivers. To uninstall the device, press “Win + X” and select “Device Manager.” Ensure that you check the “Show hidden devices” box before deleting the driver. Otherwise, you might end up deleting important driver files.
To remove Twain drivers from Windows 10, click on Device Manager > “Uninstall”. If you’ve already uninstalled the driver, simply reinstall it. Windows Update should also automatically reinstall any missing or broken drivers. Lastly, you can restore drivers using System Restore points. You can also remove Twain drivers from Windows 10 by following the instructions given below.
How Do I Delete My TWAIN Driver?
If you want to uninstall your TWAIN scanner driver in Windows 10, you can do it through the device manager. However, you should note that you can’t remove the TWAIN scanner driver if Windows has already installed it. In addition, deleting this driver may interfere with the operation of other hardware and software. Here are some methods to uninstall your TWAIN scanner driver. If you’ve had problems with your printer or scanner, you may want to get your manufacturer’s drivers.
To remove your TWAIN scanner driver, open the Device Manager. This is a program part of Windows 10, which will give you a list of all hardware components on your computer, including emulated hardware by your apps. The program allows you to uninstall a problematic driver. Click on the search box in the Start menu and type “device manager.”
Where are TWAIN Drivers Stored?
TWAIN Drivers store hardware device information on Windows PCs. Each device needs a set of files called drivers, which allow it to communicate with the PC. The TWAIN driver is needed by cameras and scanners that use this technology. It is a non-acronym, derived from a Rudyard Kipling poem that describes the early challenges of getting imaging devices to communicate with imaging software. When you use Windows 10, you can install or remove this driver from your computer by using the device manager.
The TWAIN driver is a vital component of your scanning device, and serves as a bridge between your hardware and graphic software. Without it, your imaging device will not be able to acquire images from the scanner and save them to your computer. You need to install the TWAIN driver before you can use it. This software is often provided with your scanner hardware. If you’re having trouble installing the driver, check the device’s documentation.
If you’ve installed new device drivers, Windows 10 keeps a copy of the older ones. These take up space, and it is not a good idea to keep them around forever. Instead, you can choose to delete them by following the instructions Windows provides. Just make sure to back up any drivers you’ve installed before doing this. This will help prevent deleting important files in the future. Also, keep in mind that Windows 10 will recognize broken drivers during the next startup, but it will use the one from the backup folder to restore the broken driver.
You can also use a third-party tool to remove old drivers. An Outbyte Driver Updater tool is a safe, reliable choice, and will work with previous versions of Windows as well. You can also use the Outbyte Driver Updater tool if you’re not too familiar with Windows. To use this tool, click on the “Update” tab and search for “driver” or “device.”
How Do I Know If TWAIN Driver is Installed?
How Do I know if the TWAIN driver is installed? This question is frequently asked by new users of a new scanner. But if your scanner is not listed, you can try to run the scanner driver manually. The driver must be installed before the device will work properly. You can also use the Automatic Feeding feature to test whether the ADF can scan documents. If you do not see your scanner, try to run Twacker as an administrator and check if you can scan the document without errors.
The TWACKER utility developed by the TWAIN Working Group can help you find out if your scanner supports TWAIN standards. It will display a list of compatible devices and let you select one to scan. Run this program as an administrator and select your device. The scan should be successful. If not, look for the TWAIN driver for your scanner. The driver will help your scanner work with a PC.
How Do I Uninstall a Scanner Driver?
There are two main ways to uninstall a Twain scanner driver: manually, and by using a device manager program. First, you need to open the Control Panel window. Next, select the Device Manager category. This window shows your scanners and their drivers. Right-click on the scanner you want to uninstall and select ‘uninstall’. To remove the scanner driver, simply follow the instructions on the Device Manager’s interface.
The second way to uninstall a Twain scanner driver is to open the device manager and select the appropriate driver. The Epson Twain scanner driver is stored in a separate folder. If you have an older version of the Epson scanner driver, you can remove it from the same folder and restart your computer. After the program is uninstalled, you can reinstall it from the same computer.
The third way is to use a third-party uninstaller. These programs scan your system for uninstalled programs and remove any related registry entries. Third-party uninstallers can scan your PC and detect the Epson TWAIN scanner driver files. They will then completely remove the driver for you. Then, you can continue working. When you’ve successfully uninstalled the Twain scanner driver, your PC should be back to its normal performance.
How Do I Uninstall WIa Driver?
There are a few easy steps to uninstall your WIA driver from Windows 10. First, open the Device Manager by pressing Win + X and then select “Device Manager.” You’ll want to make sure the drop-down menu matches the Operating System for the driver you’re removing. Next, click “View” and click the option to “Show hidden devices.” This will reveal any drivers your system doesn’t need. You can also click the Thumbs up icon to show your appreciation.
Depending on which type of scanner you have, you may need the WIA driver to use the device. To install the driver, you can download it from the manufacturer’s website or installation CD. If the driver’s version is outdated, you can’t use the device. If you’ve got a new version of windows, you can download it from the manufacturer’s website. Then, follow the manufacturer’s installation instructions to install the new version of the driver.
Do I Need a TWAIN Driver?
A TWAIN driver is software that facilitates communication between a computer and a scanner. The standard provides the source manager interface (SMI), which enables applications to control the data sources and acquire images. Although nearly all scanners contain a TWAIN driver, some variations exist. The driver may use a different implementation of the TWAIN standard, have custom capabilities or feature sets, or both. Depending on your scanner and application requirements, you may need a TWAIN driver for a particular model.
TWAIN drivers are maintained by the manufacturer of the imaging device. A digital camera should include one, but you can download the driver from the manufacturer’s website. If you do not find the driver for your digital camera, visit the manufacturer’s website to download the latest version. Do not worry – TWAIN drivers are widely available and are required to use your digital camera. If your digital camera does not have a TWAIN driver, you can download it from the manufacturer’s web site.
Learn More Here:
1.) Windows Help Center
2.) Windows – Wikipedia
3.) Windows Blog
4.) Windows Central
Uninstall TWAIN drivers from a PC using tools within Windows.
Hardware devices used with a Windows computer require a set of files called drivers to operate correctly. Drivers allow a device to communicate with the other portions of a PC. A specific type of driver called TWAIN is required for imaging devices such as cameras, printers and scanners. TWAIN is not an acronym; it comes from the line «and never the twain shall meet» in «The Ballad of East and West» by Rudyard Kipling, and refers to the early difficulties that computer programmers had in getting imaging devices and imaging software to communicate. The device manager in Windows allows you to remove TWAIN drivers.
Step 1
Click the «Start» button on the Windows 7 desktop and type «Device Manager» (without the quotation marks) into the Search box. Press the «Enter» key to launch the device manager. The device manager window shows a list of devices installed on the machine.
Step 2
Double-click on «TWAIN» drivers to open a new window.
Step 3
Click the «Driver» tab, then press the «Uninstall» button to remove the TWAIN driver. Close the device manager to return to normal computer use.
Completely Uninstall TWAIN Driver from Computer
Do you want to uninstall TWAIN Driver completely from the computer? Do you receive strange errors when uninstalling TWAIN Driver? Do you fail to install the updated version or other program after uninstalling TWAIN Driver? Many computer users can not completely uninstall the program for one reason or another. If some files and components of the program are still left in the system, that means the program is not completely removed and uninstalled. Those leftovers will slow down your computer and stuff your system with invalid files as well as result in many problems for your life, such as strange error popups and unable to install other programs. There are many methods to uninstall the program, please see below:
Manually Uninstall TWAIN Driver with Windows Add/ Remove Programs
Windows Add/ Remove Programs offers users a way to uninstall the program and every Operating System has Add/ Remove Programs feature.
* Click Start menu and run Control Panel.
* Locate TWAIN Driver and click Change/ Remove to uninstall the program.
* Follow the uninstall wizard and uninstall the program.
Manually Uninstall TWAIN Driver with Build-in Uninstaller
Most computer programs are installed with its build-in uninstaller that can also help uninstall the program.
* Click Start menu and move your mouse to All Programs.
* Find TWAIN Driver folder and click on its Uninstaller.
* Follow its uninstaller and uninstall the program.
To run its uninstaller, you can also
* Go to the folder where the program is installed.
* Locate its uninstaller usually named as unins000.exe or uninstall.exe
* Double click on its uninstaller and follow it to uninstall the program.
Please know that both of Windows Add/ Remove Programs and its build-in uninstaller can only uninstall the main executable files of the program, but not all program files and components. Some invalid files may be left in system registry and folders. To completely remove TWAIN Driver, you need to get rid of those remnants, otherwise, it will slow down your PC and block you installing other incompatible programs.
To thoroughly delete its files, please follow the steps:
* Run Registry Editor
* Find and delete all registry entries of the program in HKEY_CURRENT_USER\Software, HKEY_LOCAL_MACHINE\SOFTWARE and HKEY_LOCAL_MACHINE\Software\Microsoft\Windows\CurrentVersion\Run\eg ui
* Find and delete all files of the program in system folders C:\Program Files\, C:\Document and Settings\All Users\Application Data\ and C:\Documents and Settings\%USER%\Application Data\.
Video Guide: How to edit registry
Note: We only recommend advanced computer users to manually edit registry and remove
TWAIN Driver, because deleting any single registry entry by mistake will lead to severe problem or even system crash.
A Better Way to Uninstall TWAIN Driver with Added Benefits
There is a much easier and safer way to uninstall TWAIN Driver completely. A third party uninstaller can automatically help you uninstall any unwanted programs and completely remove all of its files and free up your hard disk space. Especially when users can not find the program in Add/ Remove Programs or its build-in uninstaller, a third party uninstaller can save your much time and frustration.
Download Certified TWAIN Driver Uninstaller !!
How to Uninstall Kyocera TWAIN Driver — Step by Step Guide
| File name: | Kyocera TWAIN Driver |
| Version: | |
| Last update: | |
| License: | |
| Publisher: | Kyocera |
| OS: | |
| Located: | C:\Program Files\ |
Remove Kyocera TWAIN Driver Program?
Are you in the dilemma that the program is not working properly in your machine and you need to immediately uninstall this program for an upgrade or switch to other program instead? Or you may have trapped in the situation that you can still not able to install the upper version because it is not compatible with the one that previously installed even though you have already removed it from your PC.
Are you facing the problem like missing necessary files to delete Kyocera TWAIN Driver, or do not have permission to uninstall it, which resulted in the impossibility to conduct a complete removal from your machine?
As we all know that normally, we can uninstall this program directly from Windows attached uninstaller or with its own uninstaller. Sometimes, we may be lucky to uninstall it there, but not all because there must be some leftovers left down in the drives and registry.
Normally, some people who are more professional on computer, can solve this kind of uninstall problem by first deleting the related file of from the drives and then go to modify the associated registry entries.
Video Guide: How to delete registry entries when you want to get rid of Kyocera TWAIN Driver completely
In fact, this will be useful in uninstalling some simple programs, but for the stubborn or corrupted programs, which combine well with the operating system, won’t be completely uninstalled in this way. More severe, if any mistake was made in this risky way, your operating system can become unmanageable and may not work properly.
Why is it hard to sweep out Kyocera TWAIN Driver sometimes
There are times when people had to take computers to a store asking the technicians to solve the frustrating uninstall problem when they fail to sweep out Kyocera TWAIN Driver, which wasted them more time and took them a large amount of money. So why does it become difficult to uninstall a unwanted program? Generally speaking, the main reasons may be: not all people are professional on computers, who can uninstall any unneeded application and its leftovers completely, that makes the uninstallation difficult and dangerous.
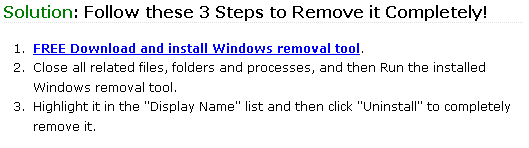

It is also recommended to run a FREE performance scan on to check out related Windows Error so as to resolve the potential program uninstall errors completely.
How to Uninstall it when you get error message
Are you one of many users that received error messages when you continuously tried to uninstall Kyocera TWAIN Driver? Here is the most common error message you might received…
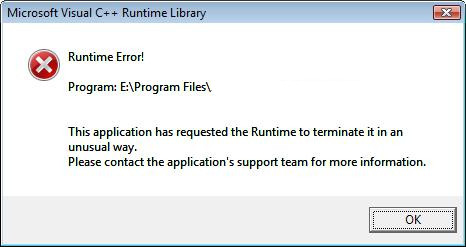
Look familiar? You must have tried the following steps:
Remove Kyocera TWAIN Driver Using its default uninstaller
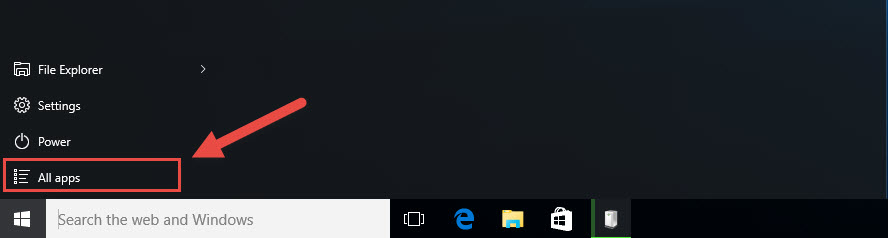
Delete Kyocera TWAIN Driver with Windows Add/Remove Program
(for Windows 8, 8.1, 10)

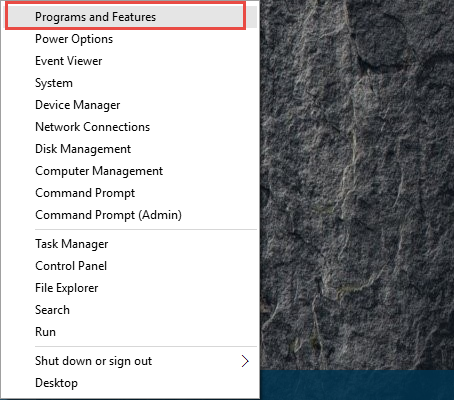
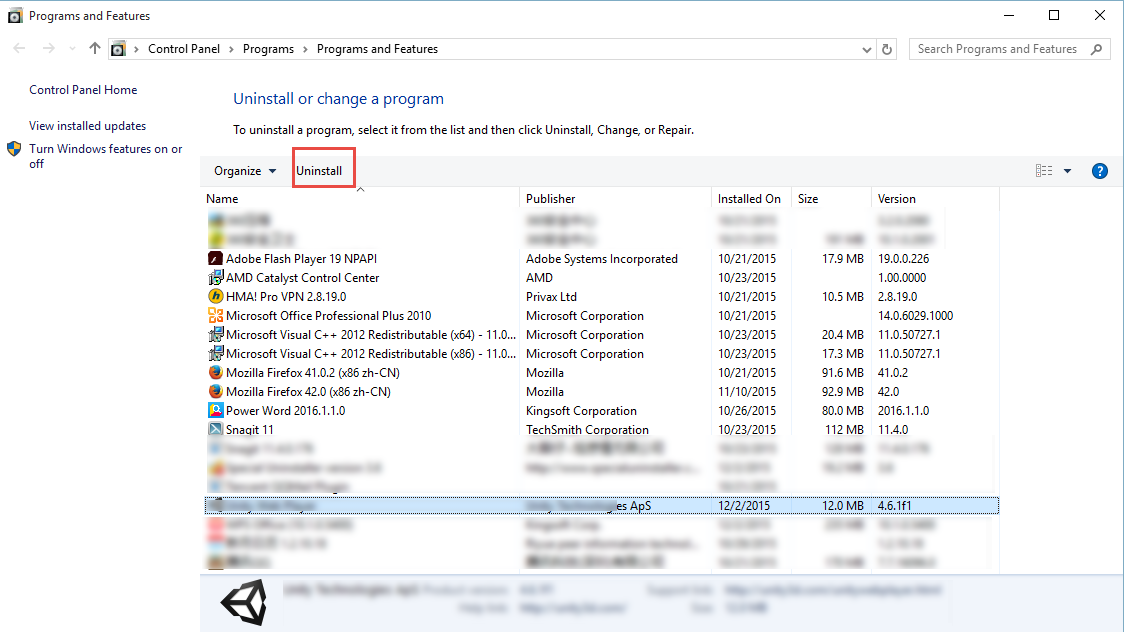
To completely remove Kyocera TWAIN Driver from your computer and totally eliminate any uninstall errors and other hassle along the way, you still need to delete the related registry entries and unneeded folders of the program from your system.
(HKEY_CURRENT_USER\Software\)
(HKEY_LOCAL_MACHINE\Software\Kyocera TWAIN Driver)
(HKEY_LOCAL_MACHINE\Software\Microsoft\Windows\CurrentVersion\Run\eg ui)
C:\Program Files\Kyocera TWAIN Driver
(C:\Document and Settings\All Users\Application Data\)
(C:\Documents and Settings\%USER%\Application Data\Kyocera TWAIN Driver)
These manual uninstall steps are only recommended when you are comfortable with this process or if you’re a computer technician. It happens that some of the related files and registry entries still remain, leaving a potential risk to your PC. Thus, you get crazy and frustrated.
Uninstall Kyocera TWAIN Driver in Easy Steps using an uninstaller (recommended)
Total Uninstaller is the best choice for you. With Total Uninstaller, you can remove and uninstall this program completely and easily, including its registry entries and files. Furthermore, other sticky unwanted programs on your PC can also be fully uninstalled. Doesn’t it sound great? By following the steps, you will be able to uninstall it quickly and thoroughly from your computer.
Step 1: Download Total Uninstaller, install and launch it.
Step 2: Check Kyocera TWAIN Driver on the right. Press Run Analysis.
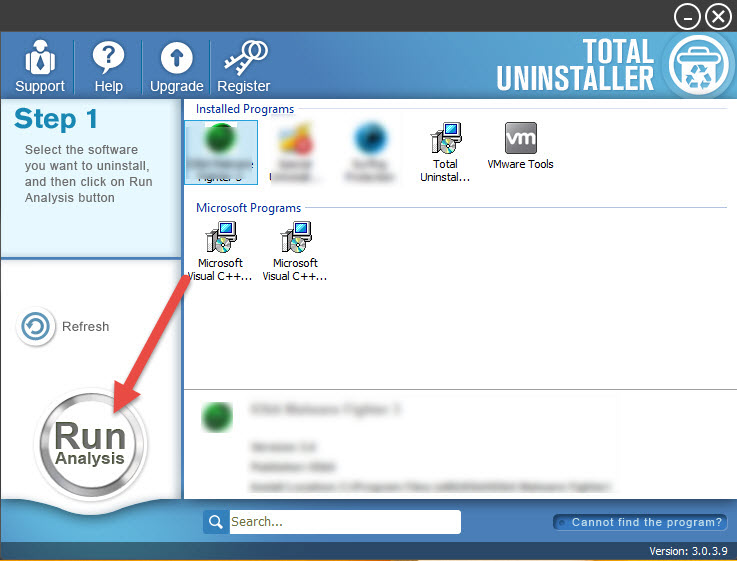
Step 3: Total Uninstaller will review the program files and associated registry entries. Click Complete Uninstall to start the normal uninstall process of the program.
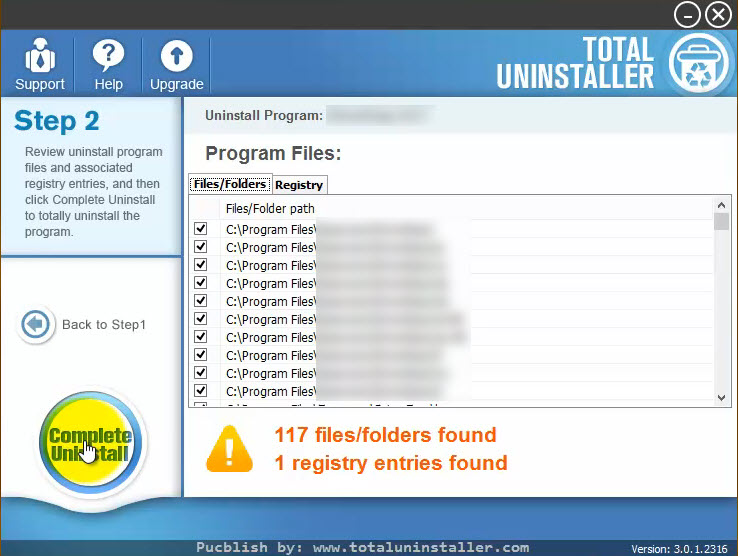
Step 4: Click Yes to start the uninstall process.
Step 5: Wait for the standard uninstall process to be completed. Click Scan Leftovers.
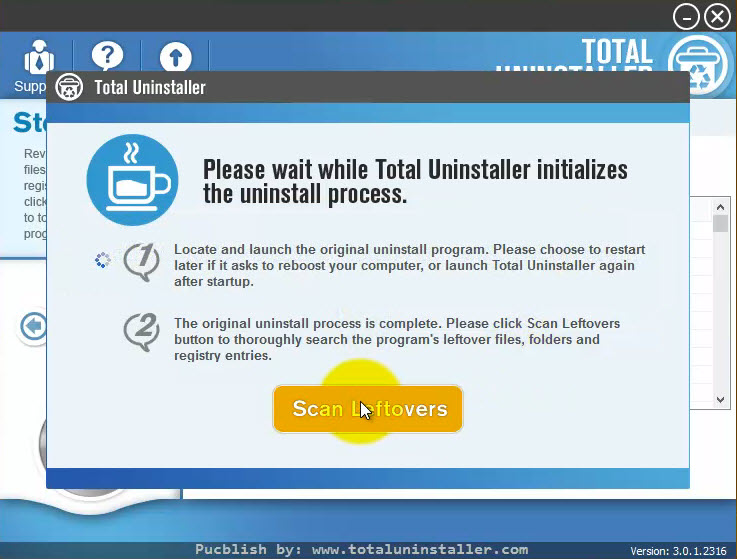
Step 6: Total Uninstaller will conduct a full scan on your computer for a few minutes. When it finish scanning, click Delete Leftovers to thoroughly remove the program and its leftovers.
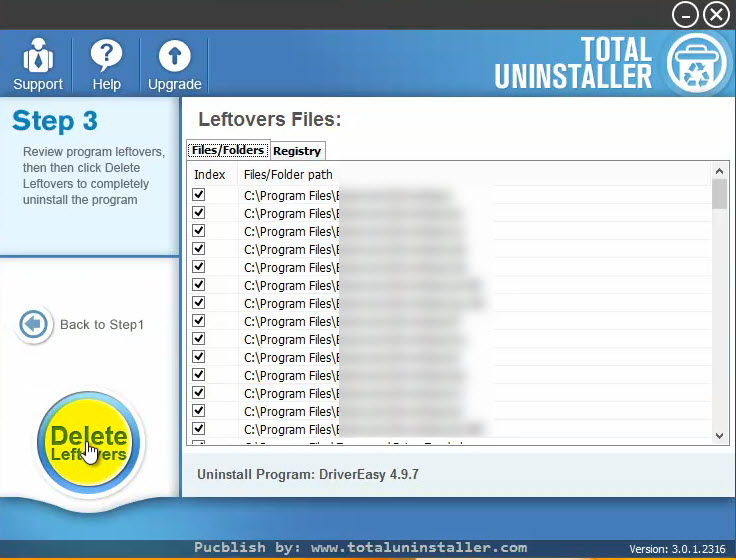
Step7: Total Uninstaller has now fully uninstall the program and deleted all files and extensions.
Step 8: Click OK to finish and now the unwanted application is totally uninstalled and removed from your PC.
Uninstall it using force uninstall method in easy steps
It occurs that the associated files and extensions usually get corrupted and the only way to uninstall this program from your PC, becomes by force uninstall through a professional installer like «Total Uninstaller».
Below is a step by step guideline on how to force remove Kyocera TWAIN Driver or other unneeded program from your computer for good.
Step1: Download Total Uninstaller, then follow the on screen prompts to install in on your computer.
Step2: Run Total Uninstaller. Click Cannot find the program? and select the installed folder path.
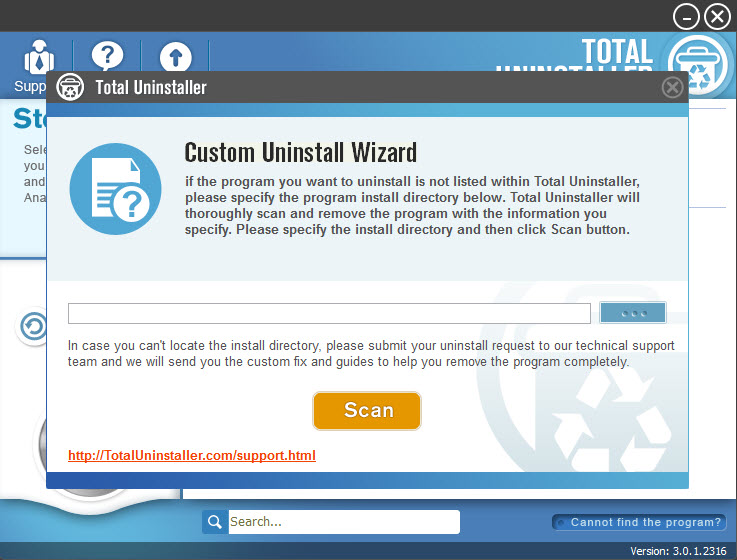
Step3: Click «Scan» to begin the uninstallation process. Follow the on-screen steps to finish the removal.
With the force uninstall steps, you can thoroughly uninstall Kyocera TWAIN Driver and any unwanted program from your computer without worrying that it will leave down some unexpected entries both in program files and Windows registry.
Download: Microsoft Windows Kyocera TWAIN Driver Removal Tool
Tested Malware & Virus Free by McAfee?
Benefit of Total Uninstaller — Why make use of it
There are really some useless programs and software in your computer that are hard to uninstall or remove by simply using the default uninstaller or Window default program remover. Sometimes, this default uninstaller leaves a lot of leftover components and registry entries behind. Consequently, in this case, the computer performance and stabilization will be affected by the leftover components in the registry that become threats.
Total Uninstaller makes these things out of your computer if you make the most use of it. This tool provide a better and easier way to effectively and thoroughly uninstall any unwanted applications or components that the standard uninstaller of Window cannot remove.
The benefits that Total Uninstaller can offer:
Log in or Sign up
How To Remove Old Printer/ Twain Drivers Hp Printer
Discussion in ‘Software’ started by BoredOutOfMyMind, Oct 28, 2022.
-
BoredOutOfMyMind
Picabo, ICUI have a Win 10 box that has leftover printers. Is there a way to clean out the leftover (maybe registry removal)?
This is causing errors in Irfranview when selecting twain drivers.
The only one I need to keep is for the HP OfficeJet Pro 8020
BoredOutOfMyMind,
Oct 28, 2022
#1 -
Earthling
Interplanetary GeekIs it not possible simply to delete them in Settings > Printers and Scanners?
Earthling,
Oct 28, 2022
#2
BoredOutOfMyMind likes this.
-
BoredOutOfMyMind
Picabo, ICUI tried that Earthling. Left hooks and bits found by iRfranview.
BoredOutOfMyMind,
Oct 28, 2022
#3 -
Earthling
Interplanetary GeekReinstalling Irfanview would probably fix that, unless that might cause a load of other problems
Earthling,
Oct 28, 2022
#4 -
BoredOutOfMyMind
Picabo, ICUEdit, selected different twain and solved below-
Thanks for the help, EarthlingIt still left the Envy 6400 drivers in the list. Now I am trapped in the crappy HP scanner interface.
BoredOutOfMyMind,
Oct 28, 2022
#5
(You must log in or sign up to reply here.)
- Your name or email address:
- Do you already have an account?
-
- No, create an account now.
- Yes, my password is:
-
Forgot your password?
-
Stay logged in
MajorGeeks.Com Menu
Downloads All In One Tweaks
\ Android
\ Anti-Malware
\ Anti-Virus
\ Appearance
\ Backup
\ Browsers
\ CD\DVD\Blu-Ray
\ Covert Ops
\ Drive Utilities
\ Drivers
\ Graphics
\ Internet Tools
\ Multimedia
\ Networking
\ Office Tools
\ PC Games
\ System Tools
\ Mac/Apple/Ipad Downloads
Other News:
Top Downloads
\ News (Tech)
\ Off Base (Other Websites News)
\ Way Off Base (Offbeat Stories and Pics)
Social:
Facebook
\ YouTube
\ Twitter
\ Tumblr
\ Pintrest
\ RSS Feeds
Search
-
- Search titles only
- Posted by Member:
-
Separate names with a comma.
- Newer Than:
-
- Search this thread only
- Search this forum only
- Display results as threads
-
Useful Searches
- Recent Posts
More…
