This post from MiniTool introduces how to delete shadow copies in your Windows 11/10/Server. After deleting them, your PC can obtain more space. Now, refer to this post to delete your shadow copies.
What Is Shadow Copy
Shadow Copy is known as VSS or Volume Snapshot Service. It creates backup copies or snapshots of computer files and volumes, even if they are in use. It is available in Windows XP, Vista, 7, 8, 10, 11, and Windows Server 2003, 2008 (R2), 2012, 2016, 2019, and 2022.
Your shadow copies are usually located on the C:/ partition and stored in the System Volume Information folder.
Why Should You Delete Shadow Copies
Why should delete shadow copies? There are two main reasons:
- Take up a lot of storage space: Excessive volume shadow copies can take up a lot of storage space, which can lead to low disk space, slow computer performance, and even system instability.
- Possess security risks: Volume shadow copies may bring some security risks. For example, attackers may find SAM files in volume shadow copies and read user password hashes, and even use them to log in to remote servers.
How to Delete Shadow Copies on Windows 11/10/Server?
Way 1: Via System Properties
To delete shadow copies on Windows 10/11/Windows Server, you can use System Properties. Here are the steps:
For Windows 11/10
Step 1: Press the Windows + R keys together to open the Run dialogue box.
Step 2: Type SystemPropertiesProtection in the box and press Enter to open the System Properties window.
Step 3: Now, you are under the System Protection tab. Click the Configure… button.
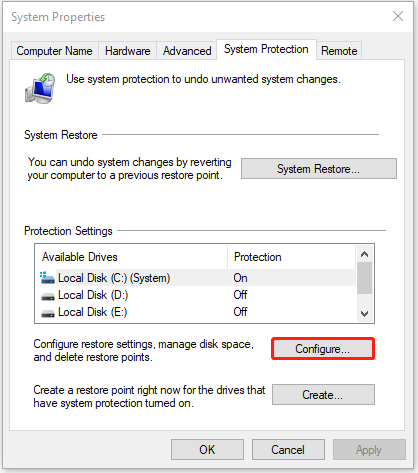
Step 4: Click the Delete button. When you see a warning message, please click the Continue button to delete all shadow copies.
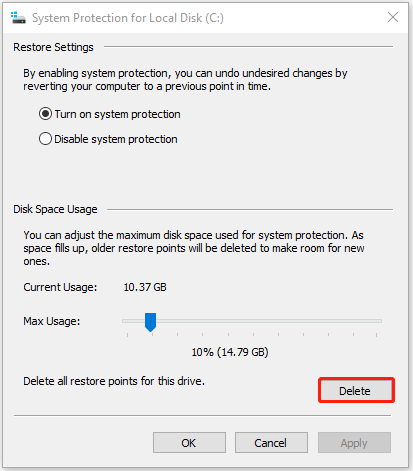
For Windows Server
Step 1: Open File Explorer by pressing the Windows + E keys together.
Step 2: Click This PC and right-click your C drive to choose Configure Shadow Copies….
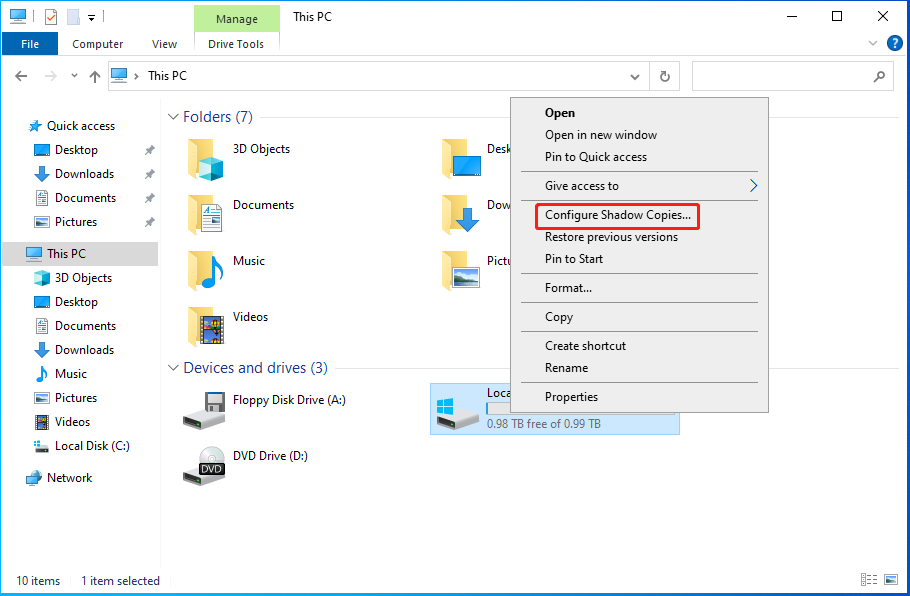
Step 3: Select the shadow copy you want to delete and click the Delete Now button to continue. When you receive a warning message, click Yes to allow it to make changes.
Alt-delete shadow copies on Windows Server
Way 2: Via Disk Cleanup
The method can be applied to Windows 11/10 and Windows Server, that is, delete shadow copies via Disk Cleanup.
Step 1: Type Disk Cleanup in the Search box and click the best-matched result to open it.
Step 2: Choose the drive or partition that you want to delete shadow copies and click OK.
Step 3: Go to the More Options tab. Under the System Restore and Shadow Copies part, click the Clean up… button.
Step 4: When you receive the message, click the Delete button to continue.
Way 3: Via Command Prompt
The vssadmin command can delete all shadow copies or specific shadow copies from a volume. The following provides information about the parameters and meanings of vssadmin.
- /for=: Specifies the volume for which the shadow copy is to be deleted.
- /oldest: Deletes only the oldest shadow copy.
- /all: Deletes all of the shadow copies for the specified volume.
- /shadow=: Deletes the shadow copy specified by ShadowID. To get the shadow copy ID, use the vssadmin list shadows command.
- /quiet: Specifies that the command will not display messages while it is running.
Then, you can remove shadow commands using vssadmin in Command Prompt.
Step 1: Type cmd in the Search box and choose Run as administrator in the right panel.
Step 2: Enter the following command based on your needs.
1. To delete all shadow copies on a specific volume, type the below command and press Enter.
vssadmin delete shadows /for=c: /all
2. To delete a specific shadow copyfrom any volume, type the below command and press Enter.
vssadmin delete shadows /shadow=[Shadow ID].
3. To delete the oldest shadow copy on a specific volume, type the below command and press Enter.
vssadmin delete shadows /for=c: /oldest
Step 3: Type exit and press Enter to exit Command Prompt.
Resize Shadow Storage to Delete
You can also resize shadow storage to delete shadow copies via vssadmin command. This operation will delete all your shadow copies on the specified volume.
Here is the Syntax:
vssadmin resize shadowstorage /for= /on= [/maxsize=]
- ForVolumeSpec: Specifies the volume for which to adjust the maximum amount of storage space.
- OnVolumeSpec: Specifies the volume storage.
- Maxsize: Should be 1MB or larger and accept the following suffixes: KB, MB, GB, TB, PB, and FB. Or you can use percentages with “%” to define. If no suffix is provided, in bytes.
There is how to run this command:
- Type cmd in the Search box and choose Run as administrator in the right panel.
- Then input the command for example:
vssadmin Resize ShadowStorage /For=C: /On=C: /Maxsize=600MB
Way 4: Delete Shadow Copies using PowerShell
How to delete shadow copies on Windows Server/Windows 11? The last method for you is via PowerShell.
Step 1: Type PowerShell in the Search box and choose Run as administrator.
Step 2: To delete shadow copies using PowerShell, type the command: shadowcopy delete /nointeractive.
As the alternative to Windows’ built-in backup utility using Volume Shadow Copy, MiniTool ShadowMaker is worth recommending.
The backup software is an all-in-one data protection and disaster recovery solution for PCs. It is compatible with Windows 7/8/8.1/10/11 and Windows Servers. It allows you to back up your systems, important files, folders, partitions, and even the whole disk. Once a disaster occurs, you can restore data with a copy of the backup.
MiniTool ShadowMaker also lets you create bootable media to restore your system to a normal state when your computer fails to boot. It’s easy to use MiniTool Media Builder and MiniTool PXE Boot Tool to maintain hard drives. You can download MiniTool ShadowMaker Trial to back up the system.
MiniTool ShadowMaker TrialClick to Download100%Clean & Safe
Back up System
Step 1: Launch the software and select Keep Trial on the lower right.
Step 2: On its main interface, switch to the Backup tab.
Step 3: Go to the SOURCE part on the left. Here, your system is selected by default, and you don’t need to choose it.
Step 4: Click the DESTINATION rectangle on the right and select the address where you plan to save the image file in the pop-up window. It’s recommended to choose the external hard drive as the backup destination.
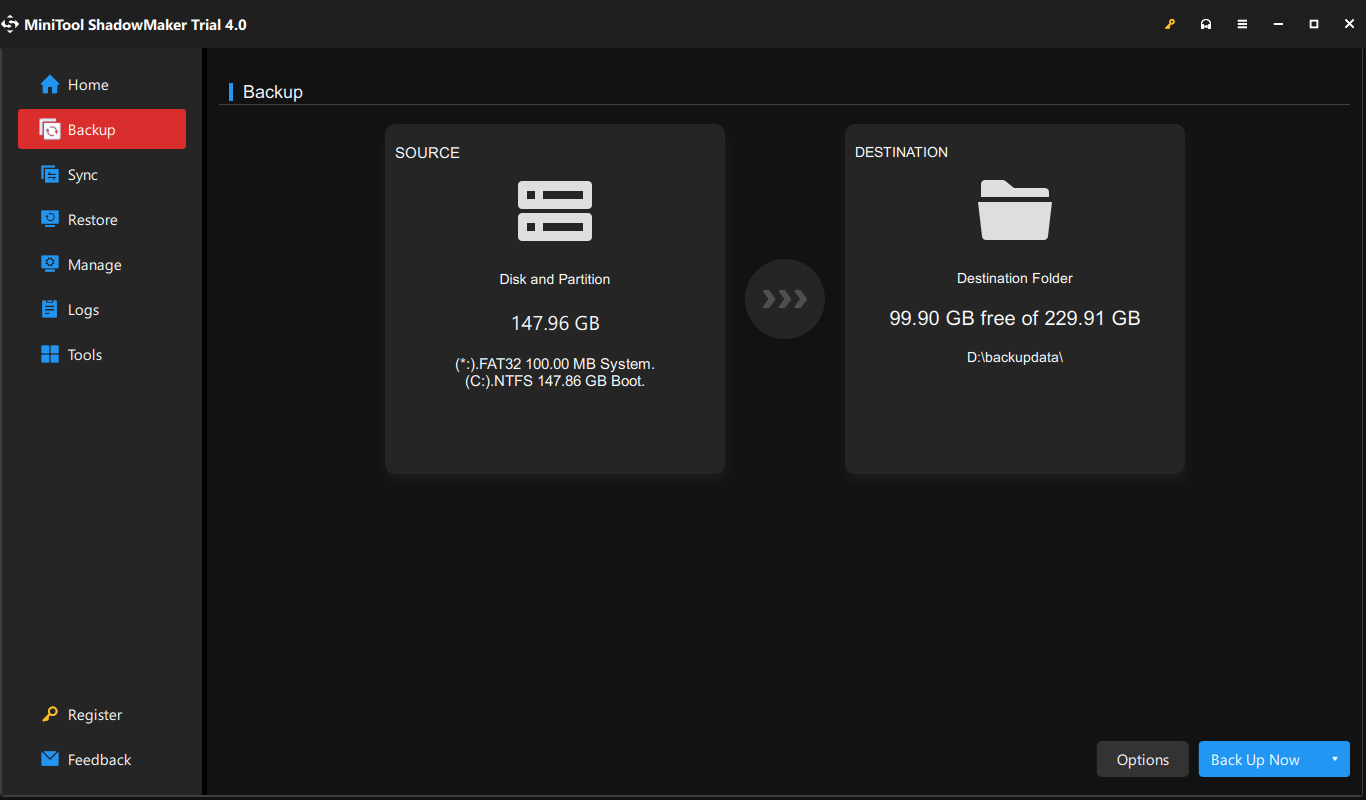
Step 5: Then, on the lower right, click Options > Backup Scheme. It is turned off by default. So, you need to turn it on in the bottom right corner first and then set up your backup type there. You can decide how many backup image versions to keep on your backup destination.
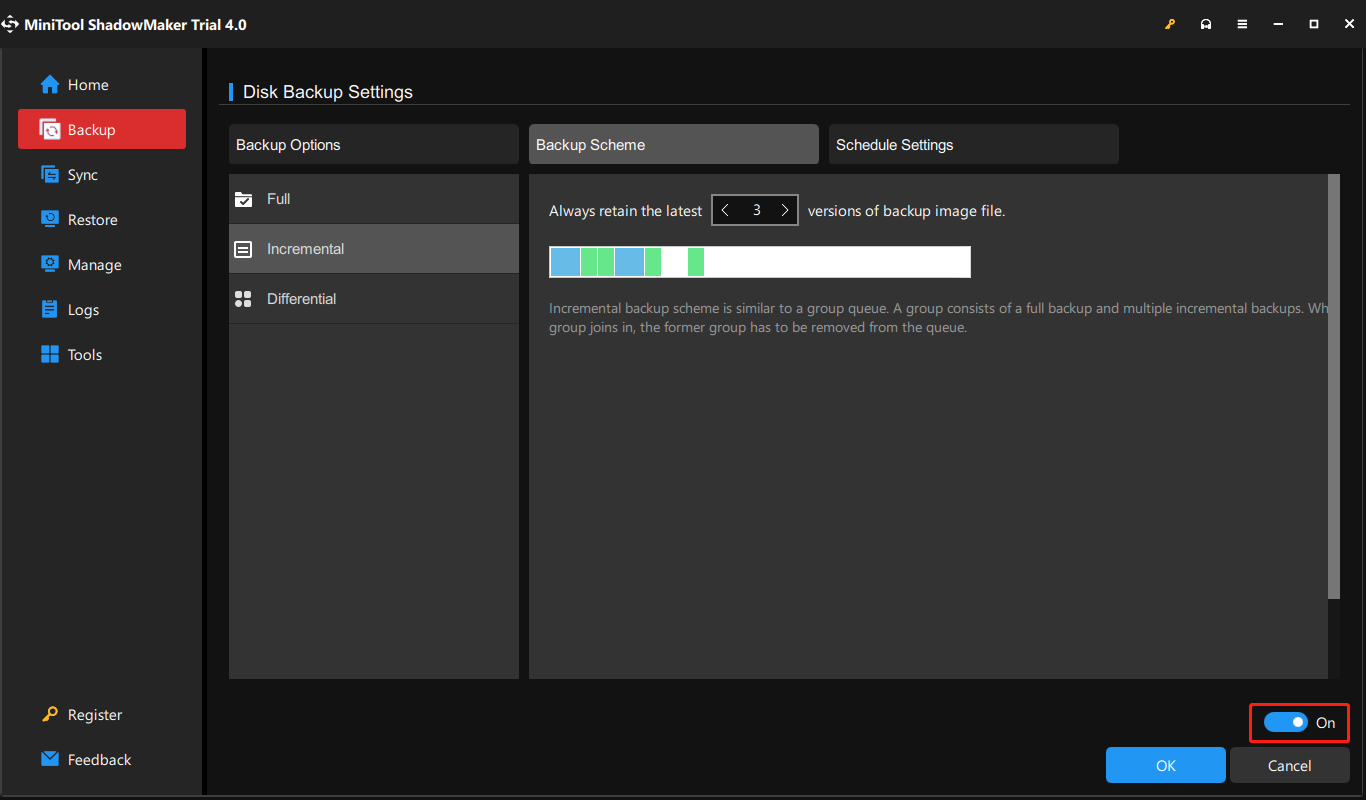
Step 6: When all settings are done, just click Back Up Now in the lower right and it will redirect you to the Manage tab. There, you can view the status of your backup. Just wait until it finishes.
If you already created a full backup, you can set further full, incremental, or differential backup based on it from the Manage section.
Way 1. Click the inverted triangle beside Back Up Now and choose the backup type you prefer.
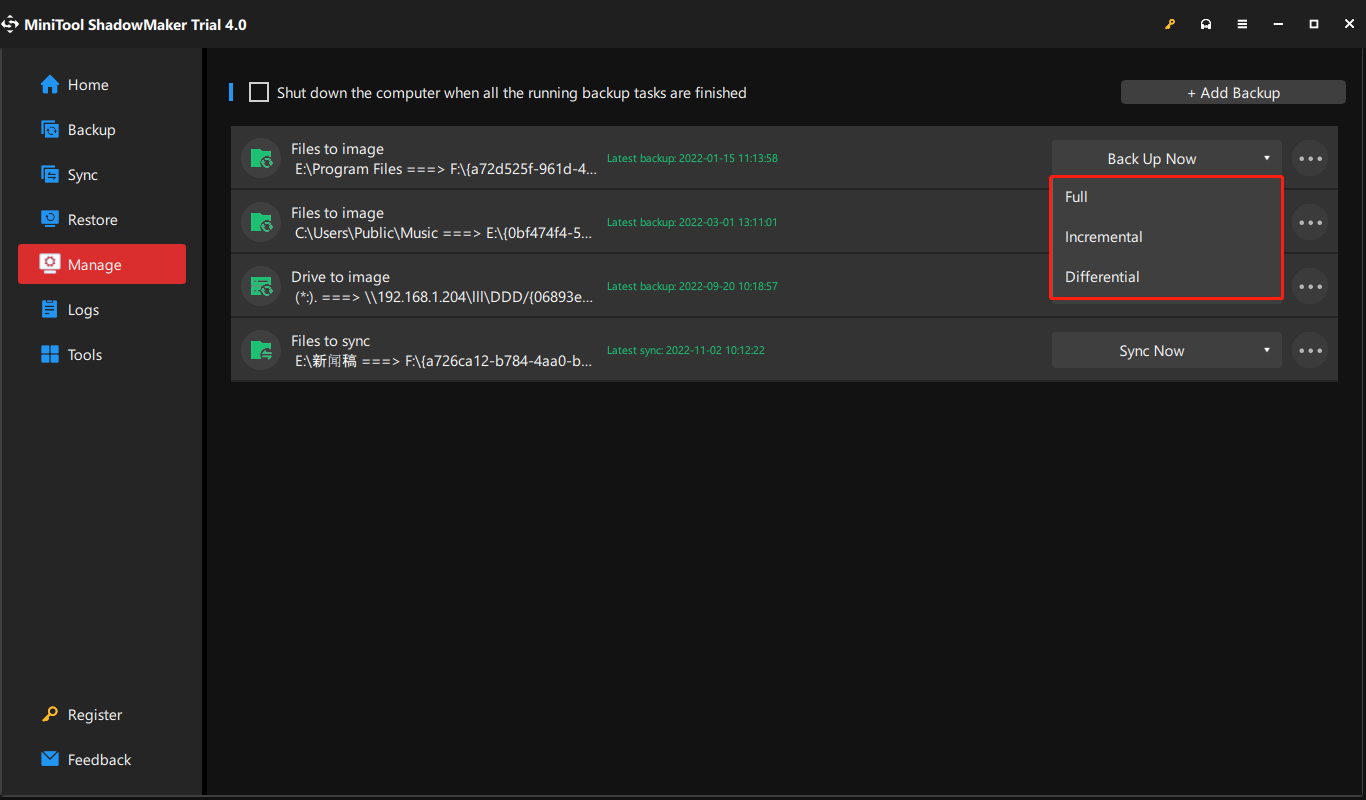
Way 2. Click on the three slashes on the right end of the backup task graphic bar and select Edit Scheme. Then, follow above Step 5 to finish the settings.
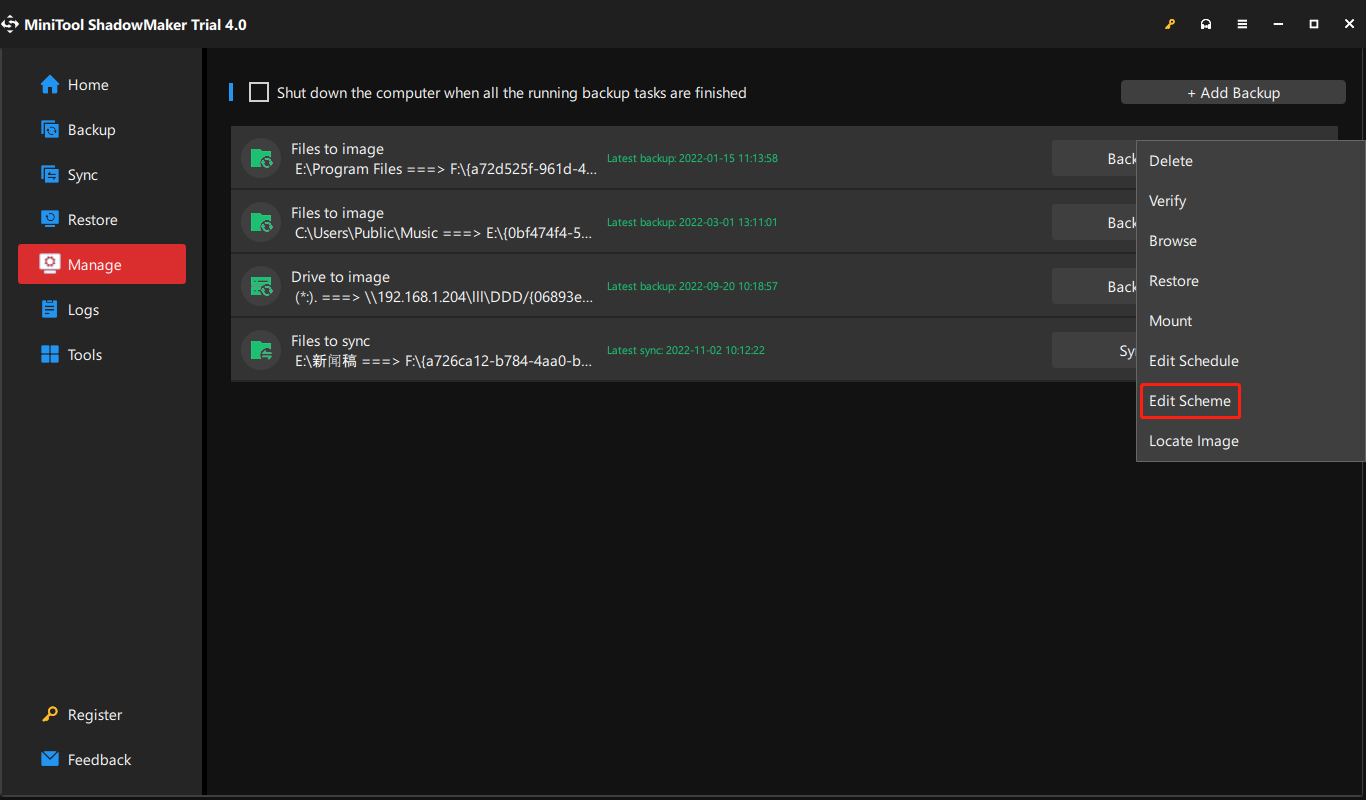
Besides different backup types based on how the backup performs, MiniTool ShadowMaker also supports most backup types classified by data types or data carriages listed at the start of this article. Moreover, MiniTool ShadowMaker enables you to set a schedule to automatically back up your important data daily, weekly, monthly, or even on the event (when you log on or log off the computer).
Restore the System from an External Hard Drive
MiniTool ShadowMaker is helpful to restore your computer in case of unexpected disasters. How to do this job?
Tips:
Tip: First of all, please use the Media Builder feature of MiniTool ShadowMaker to create a bootable disc to boot your computer. Then, you can start a system recovery in WinPE.
Step 1: In the Restore page, find the system image or system disk image you have created and click the Restore button.
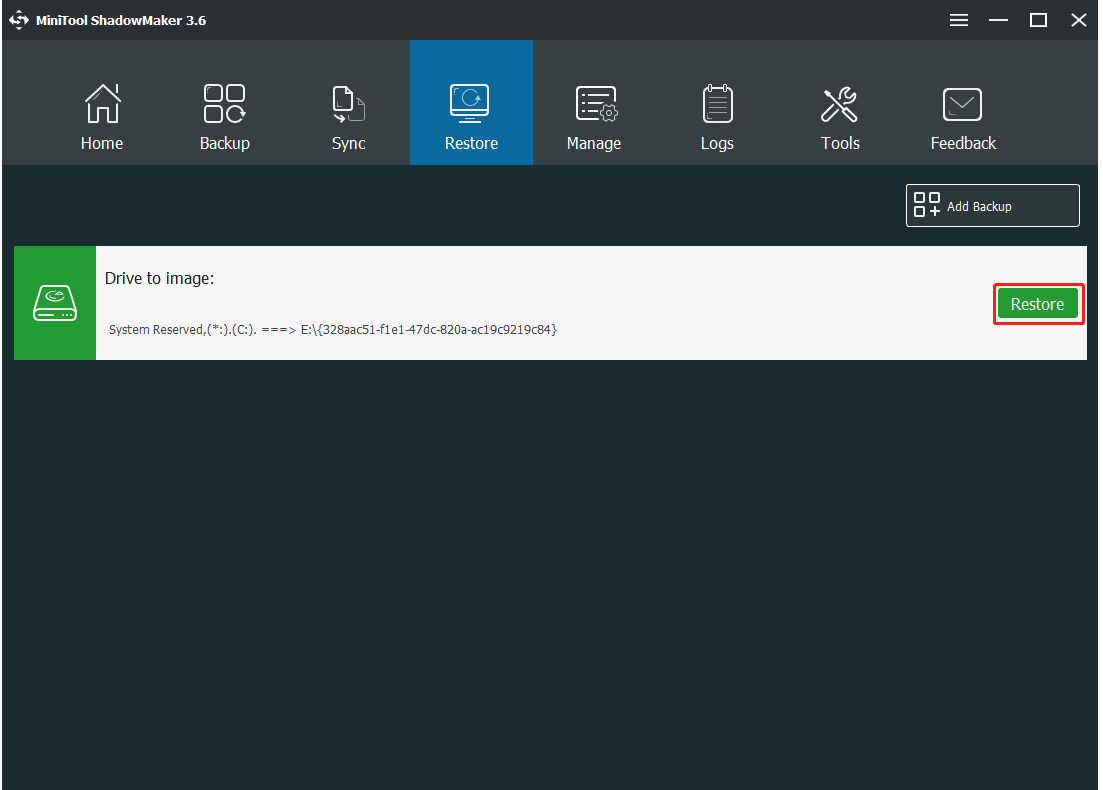
Step 2: The backup time will be shown, choose the backup version and click Next to continue.
Step 3: Next, choose all system partitions as well as MBR and Track 0 to restore. The MBR and Track 0 option is essential for the restore, otherwise, the system will fail to boot after restoration. Therefore, please be sure to check it.
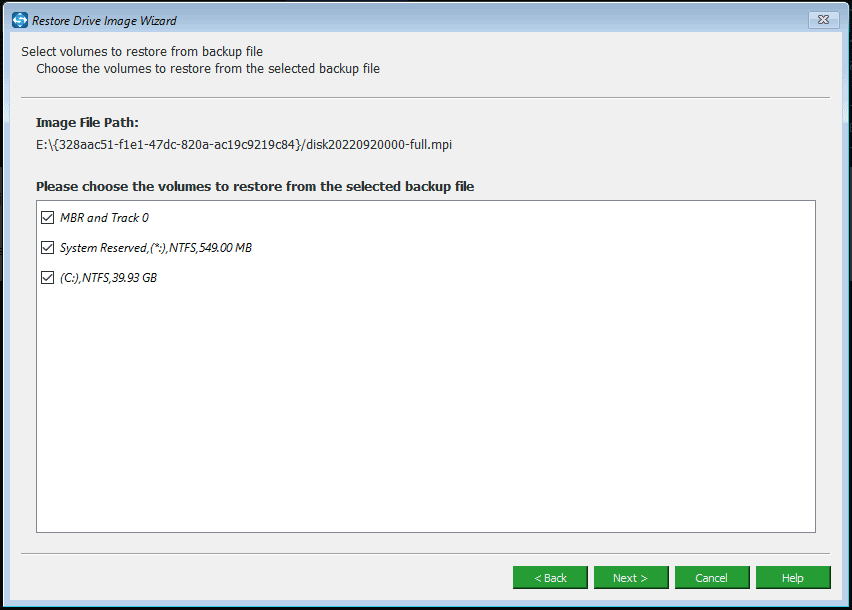
Step 4: Choose the disk you want to restore the image file to and this freeware will tell you the drives that will be overwritten during restoration. Click OK to the next step.
Step 5: Now the software is performing the system image recovery process. After the operation, restart your computer and it can run properly.
Bottom Line
To sum up, this article has shown you how to delete shadow copies to free up space in your Windows 11/10/Server. It also told you how to perform a backup to keep your system and data safe with MiniTool ShadowMaker.If you encounter any question or have any suggestion, feel free to contact us via [email protected].
How to Delete Shadow Copies FAQ
Does shadow copy take up space?
Windows uses the Volume Shadow Copy service to make a copy of the hard drive for restoration from System Restore. Sometimes this takes up too much space, especially with small hard drives, so you may want to reduce the disk space used by shadow copy storage.
How do Windows shadow copies work?
A shadow copy is a snapshot of a volume that replicates all data held on that volume at a well-defined moment in time. VSS identifies each shadow copy by a persistent GUID. A shadow copy set is a collection of shadow copies of various volumes taken simultaneously.
What is the difference between Restore Point and Shadow Copy?
Any data not transferred to the disk will be lost when the snapshot is taken. However, when you use a restore point, you’re not making a new copy of the disc in question; instead, you’re instructing Windows to start recording changes to it and backing up the original so you can go back to it if something goes wrong.
Все способы:
- Способ 1: Меню Свойства системы
- Способ 2: Командная строка
- Способ 3: Автоматизация теневого копирования
- Вопросы и ответы: 5
Служба теневого копирования — встроенная в Windows опция, позволяющая в автоматическом режиме копировать файлы, с которыми на текущий момент времени ведется работа. Это позволяет восстанавливать их предыдущие версии при необходимости. Однако изначально этот параметр отключен и пользователю придется вручную не только активировать его, но и каждый раз создавать новые копии, чтобы всегда иметь доступ к актуальным резервным копиям. Сегодня мы продемонстрируем два метода реализации этой задачи, а в качестве третьего рассмотрим автоматизацию копирования.
Способ 1: Меню Свойства системы
Способ с использованием графического меню не самый простой, поскольку придется переходить в разные окна и искать соответствующие пункты. Если вы желаете ускорить процесс создания теневой копии и не боитесь использовать для этого командную строку, сразу переходите к следующей инструкции, однако учитывайте, что отведенное под резервные копии пространство при этом будет выбрано автоматически. Ручная настройка позволяет гибко задать подходящие значения, что осуществляется так:
- Откройте «Пуск» и перейдите в «Параметры», кликнув по специальной кнопке в виде шестеренки.
- В появившемся меню выберите первый же раздел под названием «Система».
- Через левую панель переместитесь к категории «О системе».
- Опуститесь вниз, где отыщите строку «Сведения о системе».
- Произойдет переход в раздел «Система», который находится в Панели управления. Здесь вас интересует надпись «Защита системы».
- В окне свойств выберите логический том диска, с которым хотите работать, и перейдите в «Настроить».
- Отметьте маркером пункт «Включить защиту системы» и задайте максимальное пространство, которое может быть выделено под резервные копии. Объем информации выбирается пользователем самостоятельно, отталкиваясь от личных предпочтений и имеющихся носителей.
- После применения изменений вернитесь в предыдущее меню, где нажмите по кнопке «Создать».
- Введите название точки восстановления и подтвердите создание.
- Ожидайте завершения процесса. Он займет буквально несколько минут, что напрямую зависит от объема информации на диске.
- Вы получите уведомление об успешном создании точки восстановления.
- Для проверки измените какой-либо файл, находящийся на выбранном диске, а затем щелкните по нему ПКМ и выберите пункт «Свойства».
- Переключитесь на вкладку «Предыдущие версии».
- Теперь вы видите, что здесь находится старая версия файла, которую можно при желании восстановить.













Как вы уже поняли, прошлая версия файла будет создаваться только после внесения изменений, что и характеризует технологию теневого копирования. Уточним, что при выполнении предыдущих действий вы создали только одну точку восстановления, от которой и нужно будет отталкиваться при необходимости вернуть объекты. Мы же советуем регулярно создавать новые записи так, как это было показано выше, чтобы поддерживать операционную систему в актуальном состоянии и случайно не потерять важные объекты.
Способ 2: Командная строка
Более простой вариант создания резервной теневой копии выбранного носителя — использование консольной команды. Однако в этом случае у вас не будет возможности самостоятельно выбрать отведенное под предшествующие версии файлов дисковое пространство. Если вас устраивает такое положение вещей, выполните следующие действия:
- Запустите Командную строку от имени администратора любым удобным образом, например, отыскав само приложение через поиск в меню «Пуск».
- Введите там команду
wmic shadowcopy call create Volume=D:\и нажмите на Enter. Литеру D замените на метку тома, для которого создается копия. - Начнется выполнение операции, о чем уведомит соответствующее консольное сообщение.
- В конце вы получите строку с выводом «Метод успешно вызван».
- Переходите к свойствам диска и на вкладке «Предыдущие версии» просмотрите, создалась ли новая версия директории.





При необходимости повторного создания теневой копии вызовите эту же команду и дождитесь завершения операции. Не забывайте менять буквы дисков, если этот процесс производится для разных логических разделов.
Способ 3: Автоматизация теневого копирования
В начале статьи мы обещали, что расскажем о методе автоматизации теневого копирования. Делается это путем добавления новой задачи через «Планировщик заданий». Тогда в определенный период времени будет вызываться рассмотренная выше команда и выполняться создание новой точки восстановления.
- Откройте «Пуск» и через поиск отыщите приложение «Панель управления».
- Там выберите раздел «Администрирование».
- Запустите модуль «Планировщик заданий».
- В блоке «Действия», который находится справа, нажмите по строке «Создать простую задачу».
- Введите произвольное имя, чтобы отличить эту задачу от других в списке, а затем переходите к следующему шагу.
- Установите триггер для запуска задачи, поставив маркер возле подходящего пункта. Например, можно выполнять новое теневое копирование каждый день или только один раз в неделю.
- После этого задайте промежуток для задачи и установите повторение, если это требуется.
- В качестве действия отметьте «Запустить программу».
- В поле «Программа или сценарий» введите
wmic, а для «Добавить аргументы (необязательно)» присвойтеshadowcopy call create Volume=c:\, заменив букву диска на нужную. - При завершающем этапе отметьте галочкой пункт «Открыть окно «Свойства» для этой задачи после нажатия кнопки «Готово»».
- После открытия свойств назначьте статус «Выполнить с наивысшими правами» и завершите работу над заданием.











Теперь вы можете быть уверены в том, что задача выполнится в назначенный период времени и теневые копии файлов автоматически обновятся. В окне просмотра предыдущих версий можно удалить все точки восстановления. Учитывайте это и периодически осуществляйте данную задачу, чтобы не копить на компьютере ненужные файлы.
Это была вся информация о теневом копировании в Windows 10, которую мы хотели представить в сегодняшнем руководстве. Если вас интересует тема прямого резервного копирования операционной системы, ознакомьтесь с соответствующими сторонними тематическими программами и штатными средствами в статье по ссылке далее.
Подробнее: Инструкция по созданию резервной копии Windows 10
Наша группа в TelegramПолезные советы и помощь
Windows автоматически создает скрытый системный каталог System Volume Information в корне любого подключенного диска с файловой системой NTFS (будь то локальный HDD/SSD диск или съемный USB накопитель). Часто размер каталог System Volume Information может достигать десятки и сотни гигабайт и занимать большую часть диска. В этой статье мы разберемся зачем нужен каталог System Volume Information, что в нем хранится, и как его корректно очистить.
Содержание:
- Что хранится в каталоге System Volume Information?
- Удалить теневые копии в папке System Volume Information
- Очистка System Volume Information после удаления файлов на томе с дедупликацией
Что хранится в каталоге System Volume Information?
Системный каталог System Volume Information находится в корне любого диска Windows и скрыт по умолчанию. Чтобы увидеть этот каталог, разрешите отображать защищенные системных файлов в проводнике Windows: Options -> View -> снимите чекбокс на пункте Hide protected operation system files (Recommended).

Доступ к этому каталогу есть только у системы (учетная запись NT AUTHORITY\SYSTEM ). Даже встроенный администратор Windows не может открыть и просмотреть содержимое каталога System Volume Information. При его в проводнике появится ошибка доступа:
Расположение недоступно Нет доступа к C:\System Volume Information Отказано в доступе

Чтобы открыть каталог System Volume Information можно назначить свою учетную запись владельцем и предоставить NTFS права. Например, с помощью команд:
takeown /f "C:\System Volume information"
icacls "C:\System Volume Information" /grant Corp\kbuldogov:F

Но особого смысла в этом нет. Кроме того, вы можете по неосторожности удалить в папке важные файлы.
Восстановить исходные права доступа на каталоге System Volume Information:
icacls "C:\System Volume Information" /setowner "NT Authority\System"
icacls "C:\System Volume Information" /remove corp\kbuldogov
Для просмотра содержимого каталога System Volume Information нужно запустить консоль PowerShell с правами SYSTEM;
PsExec.exe -i -s powershell.exe
Вывести содержимое каталога и отсортировать файлы в порядке уменьшения размера:
Get-ChildItem 'C:\System Volume Information\' -Force | Sort-Object Length -Descending| Select-Object Name, @{Name='Size(Mb)'; Expression={[int]($_.Length / 1MB)}}

Размер каталога можно получить такой командой PowerShell:
(Get-ChildItem 'C:\System Volume Information\' -force | measure Length -s).sum / 1Gb

Что же хранится в каталоге System Volume Information? Мне удалось найти информацию о следующих службах, хранящих свои файлы в этой папке (список не является исчерпывающим):
- WindowsImageBackup — данные точек восстановления системы на клиентских системах или резервные копии System State, сделанные через Windows Server Backup (wbadmin), на серверных ОС;
- База данных службы индексирования (Indexing Service), используемая для быстрого поиска файлов (в том числе для поиска в Outlook);
- База данных Distributed Link Tracking Service;
- Снапшоты (теневые копии) дисков, создаваемые службой Volume Shadow Copy , которые можно использовать для восстановления старых версий файлов. Для каждого снапшота создается отдельный файл без расширения с длинным ID;
- Настройки дисковых квот NTFS;
- База и чанки службы дедупликации файлов;
- База репликации DFSR (dfsr.db);
- Файл WPSettings.dat службы хранилища (StorSvc);
- На USB накопителях в этом каталоге хранится файл IndexerVolumeGuid, в котором хранится уникальная метка диска, используемая службой поиска Windows;
- AppxProgramDataStaging, AppxStaging – резервные копии UWP приложений Windows (можно использовать для восстановления после удаления приложений Microsoft Store);
- Лог утилиты проверки диска CHKDSK
- AadRecoveryPasswordDelete и ClientRecoveryPasswordRotation – служебные каталоги BitLocker, используемые при хранении ключа восстановления BitLocker в AD или Azure Entra ID
Примечание. Не удаляете вручную файлы в каталоге System Volume Information, т.к. в нем хранится важная информация, в том числе необходимая для восстановления системы.
Удалить теневые копии в папке System Volume Information
Чаще всего проблема большого размера каталога System Volume Information вызван файлами теневых копий, которые создала служба VSS. Чем чаще создаются теневые копии и чем чаще изменяются файлы на диске, тем быстрее растет размер этого каталога.
На скриншоте ниже видно, что в папке System Volume Information есть системный файл размером больше 120 Гб.

Для быстрой очистки каталога System Volume Information можно удалить старые теневые копии. Чтобы вывести информацию о дисках, для которых служба VSS создает теневые копии, выполните:
vssadmin list shadowstorage

vssadmin 1.1 - Программа командной строки для администрирования службы теневого копирования томов
(C) Корпорация Майкрософт (Microsoft Corportion), 2001-2013.
Сопоставление хранилища теневой копии
Для тома: (C:)\\?\Volume{9a9e5a02-db8e-447d-9fef-6029dc4f7f10}\
Том хранилища теневой копии: (C:)\\?\Volume{9a9e5a02-db8e-447d-9fef-6029dc4f7f10}\
Использованный объем хранилища теневой копии: 4,69 ГБ (2%)
Выделенный объем хранилища теневой копии: 5,17 ГБ (2%)
Максимальный объем хранилища теневой копии: 23,3 ГБ (10%)
Утилита покажет текущий и максимальный размер данных теневой копии для каждого диска. По умолчанию для хранения данных теневых копий резервируется 10% диска.
На скриншоте ниже видно, что максимальный размер теневых копий (
Maximum Shadow Copy Storage space: UNBOUNDED (100%)
) не ограничен. В этом случае файлы теневых копий VSS могут занять весь диск.

Настройки квот VSS на дисках могут изменить программы резервного копирования, которые вы устанавливали на компьютер.
Можно уменьшить лимит дискового пространства для службы VSS до 5 гб с помощью команды vssadmin:
vssadmin resize shadowstorage /on=c: /for=c: /maxsize=5GB
Или можно указать доступную емкость диска в процентах:
vssadmin resize shadowstorage /on=c: /for=c: /maxsize=10%

Успешно изменен размер для соответствия хранилища теневой копии
После этого (в Windows 10 и 11) выведите список имеющихся теневых копий для системного диска C: с датами их создания:
VSSADMIN list shadows /for=c:
Чтобы освободить место, удалите самую старую теневую копию:
vssadmin delete shadows /for=C: /oldest

Можете удалить все VSS снимки:
vssadmin delete shadows /for=C: /all
Также вы можете изменить настройки службы восстановления Windows, которая создает точки восстановления из панели управления System Protection (Защита системы). Выполните команду
systempropertiesprotection
, выберите системный диск и нажмите на кнопку Configure (Настроить).
Здесь можно:
- Включить/отключить защиту системы;
- Узнать текущий размер места под хранение резервных копий образа;
- Изменить настройки квот для хранения точек восстановления;
- Удалить все имеющиеся точки восстановления.

Также для уменьшения размера каталога System Volume Information вы можете:
- Перенести данные VSS снимков на другой NTFS диск (
vssadmin add shadowstorage /for=c: /on=d: /maxsize=30%
); - Отключить/перенастроить функцию История файлов Windows;
- Выполнить очистку системных файлов на диске с помощью встроенной утилиты cleanmgr.exe (свойства диска -> Очистка диска).
В Windows Server для резервного копирования состояния системы обычно используется Windows Server Backup (WSB). Можно удалить старые версии копий system state с помощью команды:
wbadmin delete systemstatebackup -keepversions:0

Для быстрой очистки старых версий резервных копий состояния системы (system state) и снапшотов в Windows Server используйте утилиту diskshadow:
DiskShadow
Delete shadows OLDEST c:\
При каждом запуске команды удаляется самая старая теневая копия (снапшот) диска.

Очистка System Volume Information после удаления файлов на томе с дедупликацией
При анализе содержимого каталога System Volume Information в Windows Server вы можете заметить, что много места занимает каталог Dedup\ChunkStore. Это означает, что на диске включена дедупликация файлов.

Служба дедупликации при нахождении одинаковых чанков в файлах заменяет их на ссылку на уникальный чанк, который сохраняется в каталог System Volume Information. Если вы переместили или удалили оптимизированные файлы с дедуплицированного тома, старые чанки не удаляются немедленно. Эти блоки удаляются специальным заданием сбора мусора (GarbageCollection), которое запускается раз в неделю.
Не отключайте полностью дедупликацию для тома (
Start-DedupJob -Volume D: -Type Unoptimization
), пока не убедитесь что на диске достаточно достаточно свободного места для хранения де-оптимизированных файлов.
Чтобы немедленно запустить процедуру удаления неиспользуемых чанков, выполните команду PowerShell:
start-dedupjob -Volume C:-Type GarbageCollection
Следующее задание проверит целостность оставшихся чанков:
start-dedupjob -Volume C: -Type DataScrubbing
Для мониторинга этих задач используйте командлет:
Get-DedupJob
После окончания задач неиспользуемые чанки в каталоге System Volume Information будут удалены.
By Timothy Tibbettson 06/15/2023 |
Shadow Copy or Volume Shadow Copy Service (VSS) is a part of Windows 10, 8, 7, and Vista that takes a snapshot of your entire drive manually or automatically. If you manage your own backups, you can disable this service.
Shadow Copy or Volume Shadow Copy Service (VSS) is a great way to restore corrupted or accidentally deleted files, including a Ransomware attack or other malware.
Video tutorial:
Press the Windows Key + R, type in services.msc, and press Enter.
Scroll down to Volume Shadow Copy, and double-click it.
If running, click Stop.
Click on the dropdown box next to Service status.
Click on Disabled.
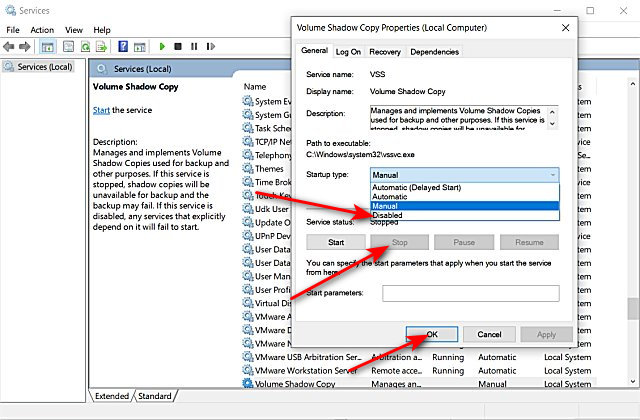
Click on OK.
Similar:
comments powered by Disqus
System Restore is the tool helping you to load back an earlier Windows state in order to bypass an unavoidable error occurring in Windows 11 and 10. Volume Shadow Copy or VSS is a service that creates snapshots of data in a volume useful for restoration. Eventually, when these files unnecessarily take up huge space, PC performance slows down, unfortunate lags occur, and various unexpected trouble appear. You can read a post Windows 11 or 10 Services to Disable for Performance to resolve this.
Usually, there are two types of shadow copies present in Windows 11 or 10 namely DiskShadow and VssAdmin. Restore points can be deleted along with these files using disk clean up too, from the System Properties as well as by through a command. Try out any methods from the below section and remove them before these become a cause of imminent trouble.
Delete System Restore and Shadow copies
Here is How to Delete System Restore and Shadow copies in Windows 11 or 10 –
1] Using Disk Cleanup
This is the easiest way –
- Press the Windows logo key.
- Type cleanmgr.
- Hit Enter.
- Select the (C:) and click OK.
- Click the Clean up system files on the next wizard.
- From the upcoming popup where C: is preselected, hit OK button.
- Select the More Options tab on the next window.
- Finally, Click on the Cleanup….
- Once a confirmation popup floats, click Delete option.
- It might take a while to complete this process, restart Windows 11 or 10 once it ends.
2] Delete System Restore and Shadow copies via cmd Command
Another easy way to Clean up Shadow copies is to execute significant commands in the Elevated Command Prompt. For that, you have to follow the below steps –
- Press Win+S and type cmd.exe.
- Hit Ctrl + Shift + Enter.
- After UAC prompts for permission, give the consent by clicking Yes.
- Type in following command –
vssadmin delete shadows /for=<ForVolumeSpec>*
Note – replace the * sign with any of the following –
/oldest – Delete the oldest shadow copy.
/all – Delete all of the specified volume’s shadow copies.
ShadowID – Delete the shadow copy by ShadowID
/quiet – Specify no messages return after finishing the command.
- Press the Enter.
- Hit Y key once asked to choose between (Y/N).
- Once the shadow copies are deleted, you will see a confirmation message in the Command Prompt window.
3] From System Properties
You can also delete all the unnecessary Restore points using options from System Properties window. For that, try following the below workarounds –
- Press Win+Q, type “sysdm.cpl” without quote and then hit Enter.
- When the System Properties window is upfront, jump into the System Protection tab.
- Go to the Protection Settings area.
- Click on the desired disk partition i.e. Local Disk (C:) (System).
- Click Configure option from here.
- Select Delete.
- Click the Continue button once the confirmation message pops up.
This will immediately delete System Restore and Shadow copies in Windows 11 and 10.
Methods:
1] Using Disk Cleanup
2] Via Command prompt
3] From System Properties
That’s all!!

