When you want to remove network drives from your Windows 10 or 11 computer you could use explorer. Another option is to use the Net Use command. This way you can remove all network connections easily with a single command on your own computer a remove one.
In this article, I will explain how you can use the Net Use Delete command to remove a single, or all network connections.
Before we are going to remove the network connections, let’s first take a look at the existing network connections on our computer with Net Use. You can use the Net Use command in Command Prompt or in Windows PowerShell.
To list all existing connections type:
Net use
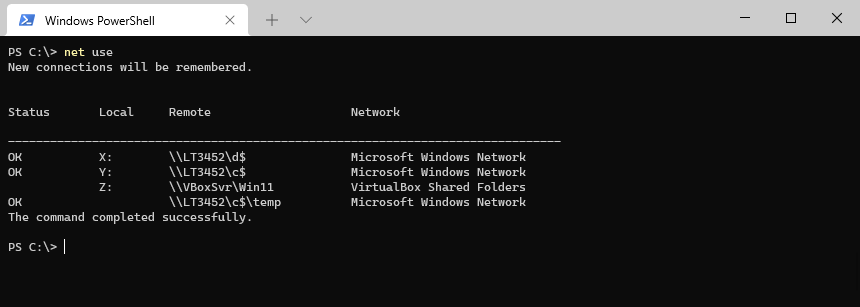
Remove a single network connection
To remove a single network connection with net use we can type net use x: /delete. Where x: is the drive letter of the network drive that you want to remove:
Net use x: /delete # or in short net use x: /d
Delete Network Connection without a drive letter
On some occasions, you might have a network connection without a drive letter. These connections can also be removed with the net use command. Instead of using the drive letter we then have to use the remote path.
So the remove the drive mapping to \\LT3452\C$\temp from the above screenshot we can use the following command:
net use \\LT3452\c$\temp /delete
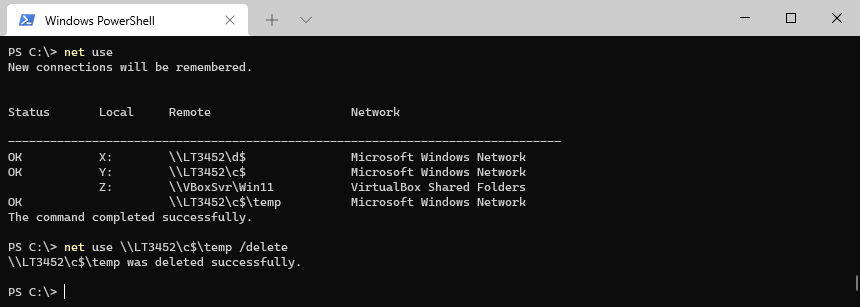
Net Use Delete All
It’s also possible to delete all active network connections from a computer. For this, we can use the command net use * /delete.
net use * /delete # or in short: net use * /d
Net use * /delete Force
When you run the delete command with the wildcard to delete all connections, you will be prompted to confirm the deletion. To force the delete command we can add the parameter /yes to it to delete the network connections silently:
# Force delete of all network connections net use * /delete /yes # or in shot: net use * /d /y
Wrapping Up
The net use delete command is really useful when you want to clean up network connections on a computer with a script or before you apply new network connections. If you want to learn more about the command net use, then make sure you read this article where I explain more about it.
If you have any questions, just drop a comment below!
You may also like the following articles
Все способы:
- Способ 1: Сброс сетевых параметров
- Способ 2: Системный реестр
- Решение некоторых проблем
- После удаления профиля пропали все сетевые подключения
- После удаления профиля пропал интернет
- Вопросы и ответы: 4
Иногда по тем или иным причинам, среди сетевых подключений Виндовс 10 возникают лишние, которые смущают пользователей. Таковые желательно удалить одним из нескольких способов, которые мы предлагаем вам далее.
Важно! Для работы всех нижеприведённых методов учётная запись должна обладать правами администратора!
Урок: Как получить права администратора в Windows 10
Способ 1: Сброс сетевых параметров
В Виндовс 10 все проблемы с сетью можно устранить сбросом соответствующих настроек. Сделать это можно через «Параметры».
- Нажмите клавиши Win+I. Откроются «Параметры», в которых выберите «Сеть и интернет».
- Далее кликните «Состояние», где найдите на экране ссылку «Сброс сети» и щёлкните по ней.
Внимательно прочитайте предупреждение в следующем окне, а когда будете готовы, воспользуйтесь кнопкой «Сбросить сейчас» и согласитесь с операцией.
- Компьютер будет перезагружен, все сетевые настройки сбросятся а соединения удалятся. Последние понадобится задать повторно, в чём вам поможет следующая инструкция.
Урок: Настройка сетевого подключения в Windows 10


Способ 2: Системный реестр
Если полный сброс сетевых настроек по каким-то причинам вам не подходит, альтернативой ему будет удаление профиля вручную из системного реестра.
- Откройте «Поиск» и впишите в нём запрос
regedit. Далее воспользуйтесь боковым меню справа, в котором нажмите «Открыть с правами администратора». - После запуска «Редактора реестра» перейдите в нём по следующему пути:
HKEY_LOCAL_MACHINE\SOFTWARE\Microsoft\Windows NT\CurrentVersion\NetworkList\ProfilesУвидите внутри конечного каталога несколько подпапок, каждая из них соответствует тому или иному профилю подключения.
- Для того чтобы найти предназначенное для удаления соединение, ориентируйтесь по параметру «ProfileName»: в нём указано точное имя профиля.
- После обнаружения требуемой записи выделите её директорию, нажмите правую кнопку мыши и выберите опцию «Удалить».
Подтвердите операцию.
- Перезагрузите ПК и проверьте список сетей – нежелательное соединение должно быть удалено.




Метод с использованием системного реестра более удобный, чем полный сброс всех настроек интернета, но неопытным пользователям не рекомендуется вмешиваться в работу этого компонента.
Решение некоторых проблем
В ряде случаев с выполнением описываемой операции возникают трудности. Рассмотрим самые распространённые из них и подскажем способы устранения.
После удаления профиля пропали все сетевые подключения
Иногда пользователи сталкиваются со следующим сбоем – ненужное подключение было удалено, но вместе с ним пропали и все остальные. Алгоритм решения этой проблемы следующий:
- Воспользуйтесь стандартным средством диагностики сетевых неполадок, которое доступно по пути «Параметры» – «Сеть и интернет» – «Состояние».
- Если это не помогло, попробуйте создать и настроить новое соединение по инструкции, упомянутой в конце первого способа.
- Радикальное решение – произвести сброс настроек системы к заводским параметрам.
Подробнее: Сброс Windows 10 до заводских настроек

После удаления профиля пропал интернет
Может случиться и так, что после удаления лишнего соединения перестаёт работать интернет. Это тоже в большинстве случаев поправимо, действуйте так:
- Откройте «Редактор реестра» (см. Способ 2) и перейдите в нём по адресу:
HKEY_LOCAL_MACHINE\SYSTEM\CurrentControlSet\Control\NetworkНайдите в правой части окна запись с именем «Config», выделите её и нажмите «Удалить». Подтвердите удаление, после чего закрывайте «Редактор реестра» и перезагрузите компьютер.
- Также стоит произвести сброс настроек TCP/IP. Делается это посредством «Командной строки», вызвать которую можно с помощью того же таки «Поиска» – откройте его, введите запрос
cmd, выделите результат и выберите «Запуск от имени администратора».Введите в неё следующие команды, нажимая Enter после каждой.
netsh winsock resetnetsh int ip reset
netcfg -d
ipconfig /release
ipconfig /renew
ipconfig /flushdns
ipconfig /registerdnsДалее закрывайте интерфейс и перезагружайте ПК.

Мы рассказали вам о том, как можно удалить лишние сетевые подключения в Виндовс 10, а также предложили методы устранения проблем, которые могут возникнуть после выполнения процедуры.
Наша группа в TelegramПолезные советы и помощь
В этом руководстве объясняется, как удалить чужие сети Wi-Fi в Windows 10.
Как правило, в списке доступных WiFi сетей большое количество открытых и защищенных паролем. Иногда это создает беспорядок, и вы видите нежелательные сети Wi-Fi своих соседей, к которым вы никогда не будете подключатся. В таких случаях вы можете просто удалить такие сети Wi-Fi. Также весьма полезно блокировать подозрительную открытую сеть, которая может нанести вред при подключении.
Когда вы нажимаете значок WiFi на панели задач, вы увидите список сетей Wi-Fi (включая личные сети Wi-Fi, открытые сети и т. Д.), Некоторые доступны для подключения и большое количество сетей к которым вы не сможете подключится. Если вы не доверяете какой-либо сети Wi-Fi или просто хотите отфильтровать список доступных сетей Wi-Fi, лучшим вариантом является блокировка или удаление ненужных вам сетей WiFi.
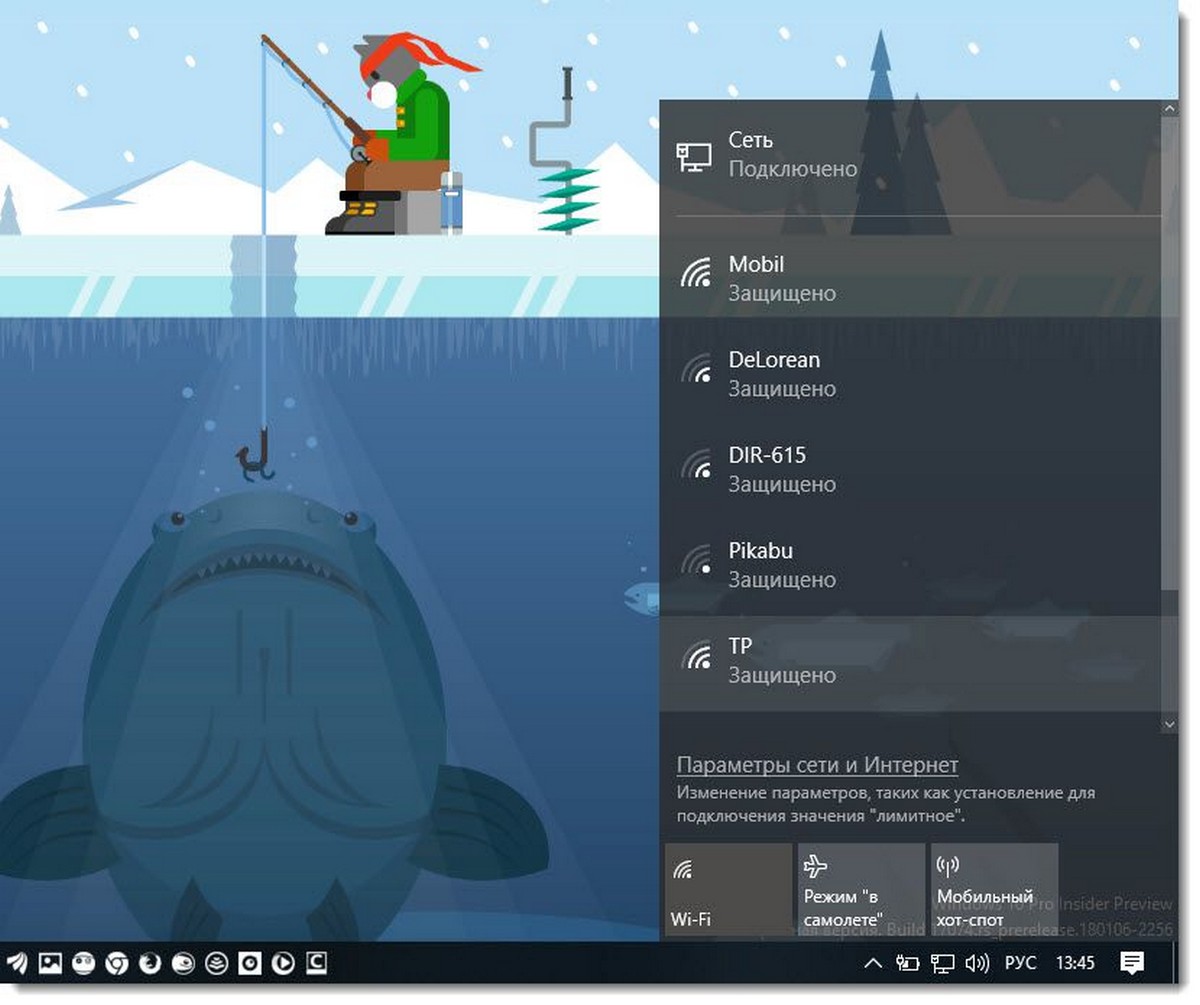
Чтобы удалить сеть из списка Wi-Fi на ПК с Windows 10, вам необходимо запустить очень простую команду. После этого эта сеть WiFi удалится из списка доступных сетей. Вы также можете восстановить удаленную сеть WiFi в любое время. Таким образом, у вас будут два варианта, которые вы можете использовать в соответствии с вашими требованиями.
Как удалить сеть Wi-Fi из списка подключения в Windows 10?
Шаг 1: Запустите «Командную строку», для этого — В Поиске или в меню «Пуск» введите «cmd». Кликните правой кнопкой мыши на результат «Командная строка» и выберите «Запуск от имени администратора». Вы также можете использовать PowerShell.

Шаг 2: Чтобы удалить определенную сеть Wi-Fi, вам необходимо использовать следующую команду:
netsh wlan add filter permission=block ssid="Имя сети Wi-Fi" networktype=infrastructure
В этой команде вам нужно заменить «Имя сети Wi-Fi» на фактическое имя подключения Wi-Fi которое вы хотите удалить. Измените эту команду, а затем выполните ее.
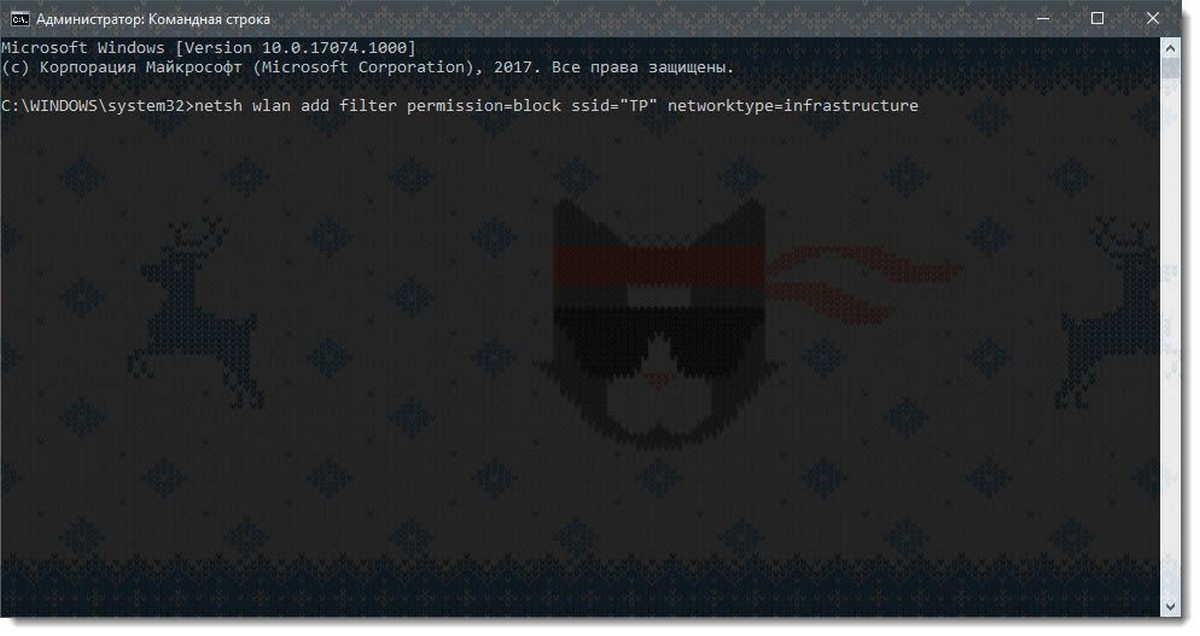
Это немедленно удалит выбранную вами подключение Wi-Fi из списка доступных сетей Wi-Fi на вашем ПК. Кликните значок WiFi на панели задач, и вы увидите, что сеть не отображается в вашем списке.
Таким образом, вы можете удалить любую другую сеть Wi-Fi в списке доступных.
Шаг 4: Это необязательный шаг, но полезно, если вы хотите увидеть список заблокированных сетей WiFi. Просто выполните эту команду, и все удаленные, заблокированные сети Wi-Fi будут видны:
netsh wlan show filters permission=block
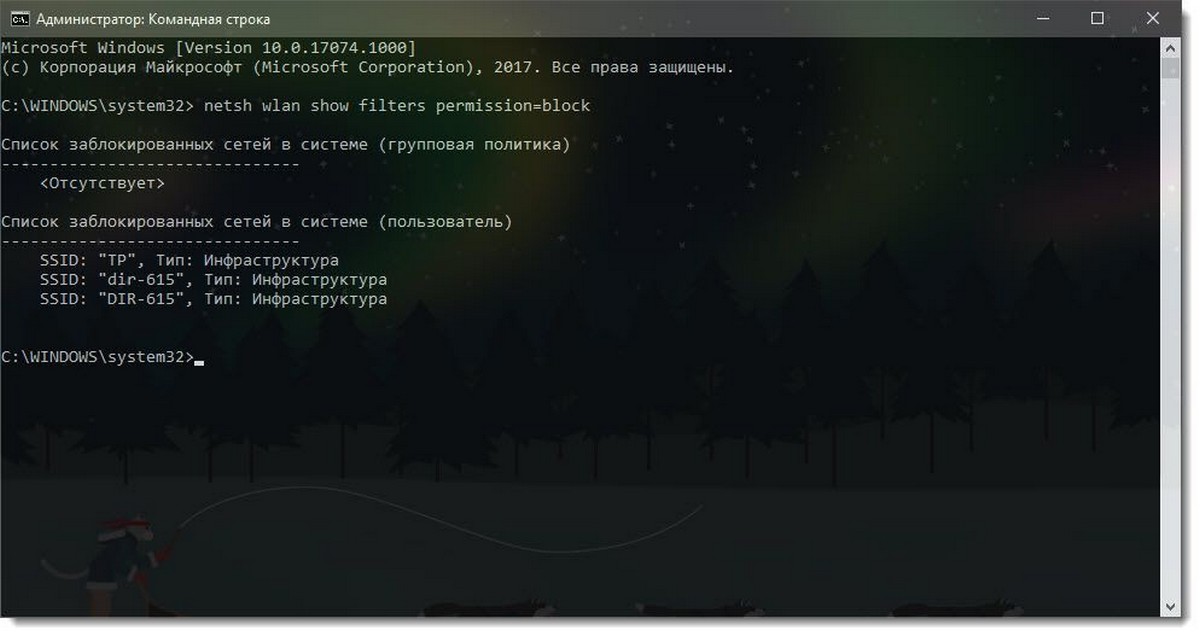
Шаг 5: Это важный шаг если вы хотите восстановить, удаленую ранее сеть Wi-Fi. Откройте окно командной строки как администратор, а затем выполните следующую команду:
netsh wlan delete filter permission=block ssid="Имя сети WiFi" networktype=infrastructure
Не забудьте, перед выполнением команды вам нужно заменить имя сети WiFi на имя сети которую вы хотите восстановить. Как только команда будет выполнена, эта сеть сразу появится в списке доступных сетей.
Важно: Если вы по ошибке удалили все сети, чтобы вернуть их, выполните команду:
netsh wlan delete filter permission=denyall networktype=infrastructure
Все! Контроль всегда остается в ваших руках. Ведь вы можете вернуть любую заблокированную сеть WiFi в случае необходимости.
Содержание
- Удаление сетевых подключений в Windows 10
- Способ 1: Сброс сетевых параметров
- Способ 2: Системный реестр
- Решение некоторых проблем
- После удаления профиля пропали все сетевые подключения
- После удаления профиля пропал интернет
- Как забыть известную сеть Wi-Fi в Windows 10
- Как «забыть» сеть используя панель «Список сетей»
- Как «забыть» сеть в приложении «Параметры Windows»
- Как «забыть» сеть используя командную строку
- Где хранятся профили беспроводных сетей
- Как забыть сеть Wi-Fi на Windows 10: все известные способы
- Проще простого
- Настройки Windows
- Текстовый интерфейс
- Как удалить сетевое подключение в Windows 10
- Удаление сетевого подключения
- Способ 1: «Центр управления сетями и общим доступом»
- Способ 2: «Диспетчер устройств»
- Способ 3: «Редактор реестра»
- Решение некоторых проблем
- После удаления профиля пропали все сетевые подключения
- После удаления профиля пропал интернет
- Удаление ненужных беспроводных подключений
- Как быстро забыть сохраненную сеть Wi-Fi
- Как забыть сохраненную сеть Wi-Fi из настроек
- Как забыть сохраненную сеть из командной строки
- Если подключение не удаляется
- Как удалить сеть Wi-Fi из списка подключения в Windows 10?
- Удаляем лишние сетевые подключения в windows 8
- Изменяем тип сети в Windows 8 через реестр
- Удаление ненужных локальных подключений
Удаление сетевых подключений в Windows 10

Важно! Для работы всех нижеприведённых методов учётная запись должна обладать правами администратора!
Способ 1: Сброс сетевых параметров
В Виндовс 10 все проблемы с сетью можно устранить сбросом соответствующих настроек. Сделать это можно через «Параметры».

Внимательно прочитайте предупреждение в следующем окне, а когда будете готовы, воспользуйтесь кнопкой «Сбросить сейчас» и согласитесь с операцией.

Способ 2: Системный реестр
Если полный сброс сетевых настроек по каким-то причинам вам не подходит, альтернативой ему будет удаление профиля вручную из системного реестра.

Увидите внутри конечного каталога несколько подпапок, каждая из них соответствует тому или иному профилю подключения.




Метод с использованием системного реестра более удобный, чем полный сброс всех настроек интернета, но неопытным пользователям не рекомендуется вмешиваться в работу этого компонента.
Решение некоторых проблем
В ряде случаев с выполнением описываемой операции возникают трудности. Рассмотрим самые распространённые из них и подскажем способы устранения.
После удаления профиля пропали все сетевые подключения
Иногда пользователи сталкиваются со следующим сбоем – ненужное подключение было удалено, но вместе с ним пропали и все остальные. Алгоритм решения этой проблемы следующий:


После удаления профиля пропал интернет
Может случиться и так, что после удаления лишнего соединения перестаёт работать интернет. Это тоже в большинстве случаев поправимо, действуйте так:

Найдите в правой части окна запись с именем «Config», выделите её и нажмите «Удалить». Подтвердите удаление, после чего закрывайте «Редактор реестра» и перезагрузите компьютер.


Введите в неё следующие команды, нажимая Enter после каждой.
netsh winsock reset
netsh int ip reset

Далее закрывайте интерфейс и перезагружайте ПК.
Мы рассказали вам о том, как можно удалить лишние сетевые подключения в Виндовс 10, а также предложили методы устранения проблем, которые могут возникнуть после выполнения процедуры.
Источник
Как забыть известную сеть Wi-Fi в Windows 10

В данной статье показаны действия, с помощью которых можно забыть известную сеть Wi-Fi (удалить неиспользуемый профиль сети) в операционной системе Windows 10.
После того, как вы успешно подключились к беспроводной сети, Windows сохраняет ее профиль, а именно SSID (имя сети), ключ (пароль) и параметры аутентификации для того, чтобы в следующий раз не задавать лишних вопросов при подключении к этой сети. Со временем количество сохраненных профилей накапливается и возникает вопрос как и зачем удалять неиспользуемые профили или те профили, автоматическое подключение к которым стало нежелательным.
Для чего необходимо удалять неиспользуемые профили? Очень часто, такая процедура необходима, если Вы сменили пароль на Wi-Fi роутере, или сменили тип безопасности, или шифрования. Также желательно делать это по соображениям безопасности, поскольку злоумышленник может создать поддельную сеть с таким же именем как и настоящая, а ваш компьютер автоматически подключится к ней и попытается передать через нее какие-либо данные (возможно конфиденциальные).
Как «забыть» сеть используя панель «Список сетей»

Вы можете «забыть» как активную сеть к которой в данный момент компьютер подключен, так и неактивную. Если компьютер ранее не подключался к сети которую вы хотите «забыть», то пункт контекстного меню Забыть отображаться не будет.
Как «забыть» сеть в приложении «Параметры Windows»

В открывшемся окне приложения «Параметры Windows» выберите Сеть и Интернет.


В следующем окне, в разделе Управление известными сетями выберите нужную вам сеть и нажмите кнопку Забыть.

Как «забыть» сеть используя командную строку
Также для того чтобы удалить профиль сети («забыть» сеть) можно использовать консоль командной строки.
Чтобы просмотреть сохранённые профили, запустите командную строку от имени администратора и выполните следующую команду:

Чтобы удалить профиль ненужной беспроводной сети (забыть сеть) выполните команду следующего вида:
netsh wlan delete profile TestNetwork

Чтобы удалить все сохранённые профили Wi-Fi сетей выполните команду:

Где хранятся профили беспроводных сетей
Профили беспроводных сетей хранятся в папке Interfaces которая расположена по следующему пути:
В этой папке каждому сетевому интерфейсу соответствует папка, с именем совпадающим с идентификатором сетевого адаптера ( GUID ), который можно увидеть если в командной строке выполнить команду:

Перейдя в папку соответствующую нужному GUID, мы увидим XML-файлы, каждый из которых является профилем (имя профиля указано в узле Name). Дважды щёлкнув мышью по XML-файлу можно просмотреть его содержимое (по умолчанию открывается в браузере Internet Explorer).

Возможно Вам будет интересно как скрыть из списка доступных сетей профили (названия) сетей которые вы не будете использовать, о том как это сделать подробно описано в статье ➯ Фильтрация списка доступных WiFi сетей в Windows 10
Источник
Как забыть сеть Wi-Fi на Windows 10: все известные способы
Приветствую всех наших читателей! Наверно, вы замечали, что все Wi-Fi сети, к которым вы когда-то где-то подключались, остаются в списке доступных подключений? Одно дело профиль, которым вы периодически пользуетесь. Но бывает, что вы вышли с ноутбука в Интернет, используя Wi-Fi в общественном месте. И, естественно, он вам вряд ли пригодится еще раз.
Итак, если список стал огромным и это напрягает, можно воспользоваться специальной функцией. Сегодня я расскажу, как забыть Wi-Fi сеть на ноутбуке или ПК под Windows 10.
На «семерке» это можно было сделать через «Центр управления сетями…» в разделе «Управление беспроводными сетями». В Windows 8 опция была доступна через командную строку. На «десятке» забыть профиль Wi-Fi подключения можно этими двумя способами. Плюс добавился еще один – самый простой.
Проще простого
Раз уж я упомянула самый простой вариант, с него и начну. Как забыть беспроводную сеть Wi-Fi на ПК с Windows 10 через системный трей (область уведомлений внизу рабочего стола):

Этот метод сработает при условии, что сеть находится в зоне досягаемости и отображается в списке доступных!
Настройки Windows
Как вы поняли, не все Wi-Fi профили, которые вы когда-то использовали, отображаются в системном трее. Чтобы удалить те, которые не видны, нужно копать глубже. Как забыть Вай-Фай сеть на Windows 10 через настройки операционной системы:



Тоже несложно, правда ведь? Тут будут отображены все имена Wi-Fi, к которым вы подключались. Чтобы найти нужное, можно воспользоваться поиском.
Все инструкции также можно посмотреть в следующем видео:
Текстовый интерфейс
Ну и напоследок – самое сложное и нелюбимое многими. Используем текстовый интерфейс (командную строку). Как удалить ненужную Wi-Fi сеть на компьютере под Windows 10, используя Command line interface:


Если кому интересно, профиль беспроводного подключения можно посмотреть, выполнив команду netsh wlan show interface.

Разобравшись, понимаем, что этот способ тоже несложный. Немного муторно набивать команды, и все. Но, кстати, многие наоборот любят пользоваться командной строкой. Так что, на вкус и цвет.
Вот и все, что нужно знать по теме. Ждем вопросы в комментарии! И не забывайте оценить работу автора! Всем пока!
Источник
Как удалить сетевое подключение в Windows 10
Удаление сетевого подключения
Чтобы деинсталлировать лишние соединения с интернетом, заходим в Виндовс 10 с правами администратора.
Способ 1: «Центр управления сетями и общим доступом»
Данный способ подойдет для начинающего пользователя Виндовс 7.
Способ 2: «Диспетчер устройств»
Возможна такая ситуация, что на компьютере было создано виртуальное сетевое устройство и сетевое подключение, которое связано с ним. Чтобы избавится от данного подключения, потребуется деинсталлировать сетевое устройство.
Будьте внимательны, не производите удаления физических устройств. Это может привести систему в нерабочее состояние.
Способ 3: «Редактор реестра»
Данный способ подойдет для более опытных пользователей.
Перезагружаем ОС и устанавливаем подключение заново.
Решение некоторых проблем
В ряде случаев с выполнением описываемой операции возникают трудности. Рассмотрим самые распространённые из них и подскажем способы устранения.
После удаления профиля пропали все сетевые подключения
Иногда пользователи сталкиваются со следующим сбоем – ненужное подключение было удалено, но вместе с ним пропали и все остальные. Алгоритм решения этой проблемы следующий:
После удаления профиля пропал интернет
Может случиться и так, что после удаления лишнего соединения перестаёт работать интернет. Это тоже в большинстве случаев поправимо, действуйте так:
Найдите в правой части окна запись с именем «Config», выделите её и нажмите «Удалить». Подтвердите удаление, после чего закрывайте «Редактор реестра» и перезагрузите компьютер.
Введите в неё следующие команды, нажимая Enter после каждой.
netsh winsock reset
netsh int ip reset
Далее закрывайте интерфейс и перезагружайте ПК.
Удаление ненужных беспроводных подключений
Как мы уже выяснили, в Windows 10 нет возможности удалить ненужные сетевые подключения посредством меню. Поэтому для их удаления мы воспользуемся командной строкой.
Набираем cmd, чтобы вызвать командную строку. Теперь нам нужно узнать какие беспроводные сетевые подключения у нас есть. Для этого вводим команду –
После команды мы увидим все профили беспроводных сетей, которые у нас нет. Я писал статью уже после чистки, поэтому у меня видна только одна основная сеть. После первой проверки были обнаружены несколько десятков сетей. Теперь, после того, как мы знаем, какие у нас сети зарегистрированы, давайте удалим ненужные. Для этого нам понадобится команда –
Вместо «имя профиля» вбиваем имя ненужной нам сети. Таким образом вы можете избавиться от всех ненужных профилей беспроводной сети.
Есть еще один способ, который мы рассматривать не станем – редактирование конфигурационного файла. Дело в том, что не зная основ xml, вы можете лишь испортить настройки беспроводной сети, а не избавиться от ненужных сетей. Поэтому проще все делать с помощью командной строки.
Как быстро забыть сохраненную сеть Wi-Fi
Microsoft наконец-то упростила этот процесс в обновлении Fall Creators для Windows 10, поэтому Вам не нужно делать это через приложение «Настройки» или «Панель управления».
Просто откройте всплывающее окно Wi-Fi из области уведомлений, также известную как системный трей. Щелкните правой кнопкой мыши на имя сети, которую Вы хотите забыть, и выберите «Забыть».
Это работает, только если Вы находитесь рядом с сетью Wi-Fi и она отображается в списке. Если Вы хотите удалить сеть Wi-Fi, которую Ваше устройство не может видеть в данный момент, Вам нужно будет использовать приложение «Настройки».
Как забыть сохраненную сеть Wi-Fi из настроек
Чтобы забыть сохраненную сеть Wi-Fi, которая находится не рядом с Вами, Вам нужно оставить прежнюю панель управления и использовать новое приложение «Настройки». Функция «Управление беспроводными сетями» больше не доступна в Центре управления сетями и общим доступом.
Для начала войдите в Настройки> Сеть и Интернет.
Выберите категорию «Wi-Fi» и нажмите ссылку «Управление известными сетями».
Вы увидите список каждой сети Wi-Fi, к которой Вы подключились. Чтобы забыть сеть, щелкните ее и нажмите «Забыть». Вы можете использовать параметры поиска, сортировки и фильтрации, чтобы найти сеть в этом списке.
INLINE RELATED POSTS 1/2 //Читайте также Как отключить открытие последних открытых приложений при запуске Windows 10
В следующий раз, когда Вы подключитесь к сети, Вас попросят ввести пароль, и Windows установит ее с нуля.
Как забыть сохраненную сеть из командной строки
Вы также можете сделать это из командной строки, если хотите. В Windows 8 и 8.1 это был единственный встроенный способ забыть сети Wi-Fi, поскольку Microsoft не предоставляла графических инструментов.
Запустите окно командной строки в качестве администратора, чтобы начать работу. Для этого откройте меню «Пуск», найдите «Командная строка», щелкните правой кнопкой мыши ярлык «Командная строка» и выберите «Запуск от имени администратора».
Введите следующую команду и нажмите «Enter», чтобы отобразить список сохраненных сетей Wi-Fi:
Найдите имя профиля сети, которую Вы хотите забыть. Введите следующую команду, заменив «ИМЯ ПРОФИЛЯ» на имя сети, которую Вы хотите забыть:
Например, допустим, Вы хотите удалить сеть с именем «Point». Вы должны ввести следующую команду:
Если подключение не удаляется
Если вы внимательно изучили, как удалить сетевое подключение, но сделать это не получается, нужно обязательно проверить, не является ли это подключение активным. Если оно в момент выполнения задачи используется, то сделать это, естественно, не получится.
В данном случае нужно сначала создать новое соединение, а только потом уже переходить к удалению старого.
Как удалить сеть Wi-Fi из списка подключения в Windows 10?
Шаг 1: Запустите «Командную строку», для этого – В Поиске или в меню «Пуск» введите «cmd». Кликните правой кнопкой мыши на результат «Командная строка» и выберите «Запуск от имени администратора». Вы также можете использовать PowerShell.
Шаг 2: Чтобы удалить определенную сеть Wi-Fi, вам необходимо использовать следующую команду:
В этой команде вам нужно заменить «Имя сети Wi-Fi» на фактическое имя подключения Wi-Fi которое вы хотите удалить. Измените эту команду, а затем выполните ее.
Это немедленно удалит выбранную вами подключение Wi-Fi из списка доступных сетей Wi-Fi на вашем ПК. Кликните значок WiFi на панели задач, и вы увидите, что сеть не отображается в вашем списке.
Таким образом, вы можете удалить любую другую сеть Wi-Fi в списке доступных.
Шаг 4: Это необязательный шаг, но полезно, если вы хотите увидеть список заблокированных сетей WiFi. Просто выполните эту команду, и все удаленные, заблокированные сети Wi-Fi будут видны:
Шаг 5: Это важный шаг если вы хотите восстановить, удаленую ранее сеть Wi-Fi. Откройте окно командной строки как администратор, а затем выполните следующую команду:
Не забудьте, перед выполнением команды вам нужно заменить имя сети WiFi на имя сети которую вы хотите восстановить. Как только команда будет выполнена, эта сеть сразу появится в списке доступных сетей.
Важно: Если вы по ошибке удалили все сети, чтобы вернуть их, выполните команду:
netsh wlan delete filter permission=denyall networktype=infrastructure
Все! Контроль всегда остается в ваших руках. Ведь вы можете вернуть любую заблокированную сеть WiFi в случае необходимости.
Удаляем лишние сетевые подключения в windows 8
Сделать это всё-таки можно для чего воспользуемся редактором реестра. Профили сетей живут по следующему пути:
Видим один или несколько разделов с идентификаторами сетей. Идентификатор конечно нам не о чем скажет, а вот зайдя внутрь раздела, находим параметр ProfileName, значение которого соответствует имени сети (отображается в “Центре управления сетями”).
Собственно, остается только удалить папки с идентификаторами сетей которые не нужны.
Изменяем тип сети в Windows 8 через реестр
Начиная с Windows Vista для обеспечения большей сетевой безопасности в системе используются различные сетевые профили. В Win7 были профили “Общедоступная сеть” (накладывает большие ограничений на передачу данных) и “Домашняя сеть” /в Windows 8 профиль “Домашняя сеть” переименовали в “Частная сеть”/.
При создании новой сети, по умолчанию восьмерка присваивает ей профиль “Общедоступная сеть”. Изменить тип профиля позволяет параметр “Category” (ветка реестра та же):
Удаление ненужных локальных подключений
С локальными подключениями все гораздо хуже. Если ненужные беспроводные подключения никак не влияют на работу нашего устройства, и не выводят раздражающие нас надписи, то при большом количестве ненужных локальных подключений могут появиться проблемы с DHCP, появляются надписи «Сеть 2», «Сеть 3», «Сеть 4» и т.д., что раздражает.
Ненужные локальные сетевые подключения нам придется удалять с помощью редактора реестра. Для этого в поиске прописываем regedit. В напустившемся редакторе реестра идем по адресу –
Там мы обнаруживаем папки с ключами реестра. В самой нижней части, в пункте ProfileName мы видим значение, которое соответствует сетевому подключению в «Центре управления сетями». В поле «Category» мы видим, какому типу сети соответствует наше подключение:
0. Общедоступная сеть
1. Частная сеть
2. Сеть домена
Ищем ненужные нам сети и удаляем всю папку с ключами реестра от данной сети. Так же, при желании, вы можете переименовать сеть и изменить ее тип посредством редактирования ключей «ProfileName» и «Category». После удаления или редактирования ключей реестра перезагружаем компьютер. Блог Админа (нижняя часть статьи)
Источник
На чтение5 мин
Опубликовано
Обновлено
Иногда возникает необходимость удалить сетевые подключения в операционной системе Windows 10. Это может быть связано с переустановкой сетевого оборудования, изменением настроек подключения к интернету или просто очисткой системы от неиспользуемых подключений. К счастью, процесс удаления подключений в Windows 10 довольно прост. В этой краткой инструкции мы покажем, как это сделать.
Вначале откройте «Панель управления». Для этого кликните правой кнопкой мыши по значку «Пуск» в левом нижнем углу экрана и выберите «Панель управления» из контекстного меню. Альтернативно, вы можете нажать клавишу «Win+X» на клавиатуре и выбрать «Панель управления» из открывшегося меню.
В панели управления найдите и выберите «Сеть и интернет», затем перейдите в раздел «Центр управления сетями и общим доступом». В открывшемся окне вы увидите список всех сетевых подключений, которые установлены на вашем компьютере.
Для удаления подключений выберите их одно за другим, щелкнув правой кнопкой мыши на каждом и выбрав пункт «Удалить». Подтвердите действие в появившемся диалоговом окне. После удаления все выбранные подключения пропадут из списка и больше не будут доступны для использования.
Краткая инструкция по удалению сетевых подключений в Windows 10
Windows 10 предлагает простой способ управления настройками сетевых подключений, включая возможность удаления ненужных подключений. В этой краткой инструкции мы расскажем, как удалить сетевые подключения в Windows 10.
- Откройте «Панель управления» в Windows 10.
- Выберите раздел «Сеть и интернет».
- Нажмите на ссылку «Центр управления сетями и общим доступом».
- В разделе «Просмотр активных сетевых подключений» выберите подключение, которое вы хотите удалить.
- Щелкните правой кнопкой мыши на выбранном подключении и выберите «Удалить».
- Подтвердите удаление подключения, если вам будет предложено это сделать.
После выполнения этих шагов выбранное сетевое подключение будет удалено из списка сетевых подключений в Windows 10. Пожалуйста, учтите, что удаление подключения может привести к потере доступа к сети, если оно использовалось для подключения к интернету.
Надеемся, что эта краткая инструкция поможет вам удалить ненужные сетевые подключения в Windows 10 и упростит управление вашей сетью.
Почему может потребоваться удалить сетевые подключения?
В некоторых случаях пользователю может понадобиться удалить сетевые подключения в операционной системе Windows 10. Это может быть вызвано различными причинами, включая:
- Проблемы с сетевым подключением, такие как постоянные перебои или неработающий интернет;
- Необходимость восстановить настройки сетевых подключений по умолчанию;
- Изменение провайдера интернет-услуг и соответствующих настроек сети;
- Ненужные или устаревшие сетевые соединения, которые больше не используются.
Удаление сетевых подключений может помочь решить проблемы с сетью, обновить настройки или просто очистить список доступных подключений от устаревших записей. Это полезно для упрощения работы сети и обеспечения более стабильного и надежного интернет-подключения.
Шаги для удаления сетевых подключений в Windows 10
Если у вас возникла необходимость удалить сетевые подключения на компьютере с операционной системой Windows 10, выполните следующие шаги:
| Шаг 1: | Откройте меню «Пуск» и перейдите в раздел «Настройки». |
| Шаг 2: | В открывшемся окне «Настройки» выберите раздел «Сеть и интернет». |
| Шаг 3: | На странице «Сеть и интернет» перейдите к разделу «Wi-Fi» или «Ethernet», в зависимости от того, какое подключение вы хотите удалить. |
| Шаг 4: | В списке доступных сетей выберите ту, которую вы хотите удалить, щелкнув на ее названии. |
| Шаг 5: | Нажмите кнопку «Удалить», которая появится под списком сетей после выбора нужной сети. |
| Шаг 6: | Подтвердите удаление сетевого подключения, нажав на кнопку «Да» в диалоговом окне подтверждения. |
После выполнения этих шагов выбранное сетевое подключение будет удалено с вашего компьютера. Повторите указанные шаги для удаления любых других сетевых подключений, если это необходимо.
Удаление проводного подключения
Для удаления проводного подключения в Windows 10, следуйте простым инструкциям:
- Щелкните правой кнопкой мыши на иконке сети в панели задач.
- Выберите «Открыть центр управления сетями и общим доступом».
- В окне «Центр управления сетями и общим доступом» нажмите на «Изменить параметры адаптера» в левой панели.
- Появится окно «Адаптеры сети», в котором будут перечислены все доступные сетевые подключения.
- Найдите проводное подключение, которое вы хотите удалить, и щелкните правой кнопкой мыши на нем.
- Выберите «Удалить» из контекстного меню.
- Подтвердите удаление подключения, нажав кнопку «Да».
После завершения этих шагов, выбранное проводное подключение будет удалено из списка сетевых подключений на вашем компьютере с Windows 10.
Удаление Wi-Fi подключения
Удаление Wi-Fi подключения в Windows 10 можно выполнить следующим образом:
| Шаг | Описание |
|---|---|
| Шаг 1 | Откройте «Центр управления сетями и общим доступом» через поиск в меню «Пуск». |
| Шаг 2 | В окне «Центр управления сетями и общим доступом» выберите «Изменение параметров адаптера». |
| Шаг 3 | В списке адаптеров найдите нужное Wi-Fi подключение и выполните правый клик на нем. |
| Шаг 4 | Выберите «Удалить» из контекстного меню. |
| Шаг 5 | Подтвердите удаление Wi-Fi подключения в появившемся диалоговом окне. |
| Шаг 6 | Wi-Fi подключение будет удалено из списка доступных сетей и больше не будет отображаться. |
После удаления Wi-Fi подключения вы можете добавить его заново, если потребуется.
Удаление виртуального адаптера
В Windows 10 можно также удалить виртуальный адаптер, если он больше не требуется. Виртуальные адаптеры часто используются для эмуляции сетевых устройств или для подключения к удаленным сетям. Вот как удалить виртуальный адаптер в Windows 10:
- Щелкните правой кнопкой мыши по кнопке «Пуск» и выберите «Устройства и принтеры».
- На открывшейся странице найдите раздел «Мультимедиа» или «Сетевые адаптеры».
- Найдите виртуальный адаптер, который вы хотите удалить, и щелкните на нем правой кнопкой мыши.
- В меню выберите «Удалить» или «Отключить».
- Подтвердите удаление виртуального адаптера, если будет запрошено подтверждение.
После выполнения этих шагов виртуальный адаптер будет удален из вашей системы.
Удаление виртуального адаптера может быть полезным, когда он больше не нужен или вызывает конфликты в работе сети. Однако будьте осторожны при удалении адаптеров, чтобы не повредить работу системы или других сетевых устройств.
Проверка успешного удаления сетевого подключения
После того, как вы успешно удалили сетевое подключение в Windows 10, вы можете проверить, что оно действительно удалено и больше не отображается в списке доступных подключений или в Панели управления.
Следуйте этим шагам для проверки удаления сетевого подключения:
- Щелкните иконку «Сеть» в панели задач или перейдите в раздел «Сеть и интернет» в Панели управления.
- Выберите «Центр управления сетями и общим доступом».
- В левой панели выберите «Изменение параметров адаптера».
- Откроется новое окно со списком доступных сетевых подключений.
- Если вы видите удаленное сетевое подключение в этом списке, значит, оно не было удалено. Если же его нет, то удаление прошло успешно.
Теперь вы можете быть уверены, что сетевое подключение было полностью удалено с вашего компьютера. Если вам понадобится повторно создать это подключение, вы можете сделать это с помощью соответствующего инструмента в Windows 10.

