Applies ToWindows 11 Windows 10, version 20H2, all editions Windows Server, version 20H2, all editions Windows 10, version 21H1, all editions Windows 10, version 21H2, all editions
Сводка
Папка Windows.old содержит предыдущую версию Windows на вашем устройстве. Если вы хотите удалить предыдущую версию после обновления, самый простой способ — использовать контроль памяти в приложении «Параметры». Выполните указанные ниже действия для своей версии операционной системы Windows.
Windows 10
-
Откройте Параметры.
-
Выберите Система.
-
Выберите Память.
-
В разделе Контроль памяти выберите Изменить способ автоматического освобождения места.
-
В разделе Освободить место установите флажок Удалить предыдущую версию Windows.
-
Затем нажмите кнопку Очистить сейчас.
Windows 11
-
Откройте Параметры.
-
Выберите Система.
-
Выберите Память.
-
Выберите Рекомендации по очистке.
-
Установите флажок Предыдущие установки Windows.
-
Затем нажмите кнопку Очистить, которая отображает размер файла.
Нужна дополнительная помощь?
Нужны дополнительные параметры?
Изучите преимущества подписки, просмотрите учебные курсы, узнайте, как защитить свое устройство и т. д.
Очистите больше 20 ГБ, если вам не нужна предыдущая версия системы.
После установки или обновления в разделе жёсткого диска с Windows появится папка Windows.Old. В ней содержатся файлы предыдущей системы, а удалить её стандартными способами нельзя. Но если вам нужно срочно освободить место, то есть методы, которые помогут избавиться от этой папки.
Удаление на Windows 10
Большое апрельское обновление принесло Windows 10 много возможностей, среди которых есть и удобный способ удаления папки Windows.Old. Это стало возможным благодаря усовершенствованию функции очистки диска, которую теперь можно выполнять в ручном режиме.
После удаления папки Windows.Old автоматический откат к предыдущей версии системы станет невозможным.
Откройте меню «Пуск» и перейдите в «Параметры». Можно ускорить переход, нажав сочетание клавиш Win + I. Зайдите в раздел «Система» и выберите «Память устройства». В поле «Контроль память» нажмите «Освободить место сейчас».

Найдите и отметьте пункт «Предыдущие установки Windows». Пролистайте окно вверх и нажмите «Удалить файлы». Дождитесь завершения удаления временных файлов, в числе которых будет содержимое папки Windows.Old.
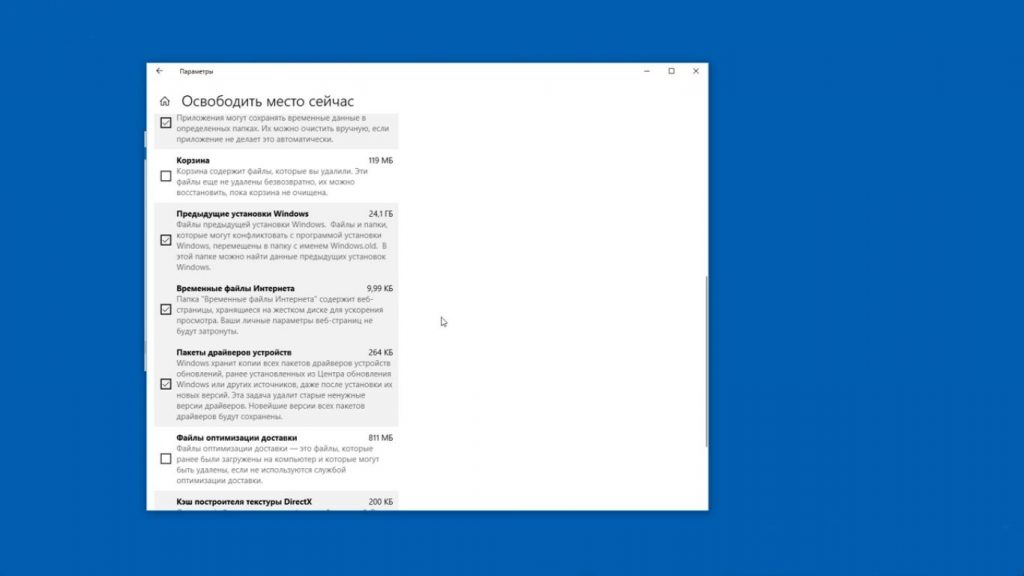
Если вы не ставили апрельское обновление «десятки», то этот способ не подойдёт. Чтобы удалить папку, используйте метод, который работал на Windows 7, 8 и 8.1. Он продолжает работать и после установки апрельского обновления, то есть является универсальным.
Удаление на Windows 7, 8 и 8.1
Нажмите на клавиатуре сочетание клавиш Win + R, чтобы вызвать окно «Выполнить». Введите cleanmgr и нажмите Enter. Выберите раздел, на который установлена Windows. Можно использовать и другой способ: открыть «Компьютер», щёлкнуть правой кнопкой по разделу с Windows, открыть «Свойства» и на вкладке «Общие» нажать «Очистить диск».

Дождитесь полной загрузки диалогового окна и нажмите «Очистить системные файлы».
Отметьте пункт «Предыдущие установки» и кликните «Ок». Если после такого удаления на диске останется пустая папка Windows.Old, избавьтесь от неё через командную строку. Запустите консоль от имени администратора.
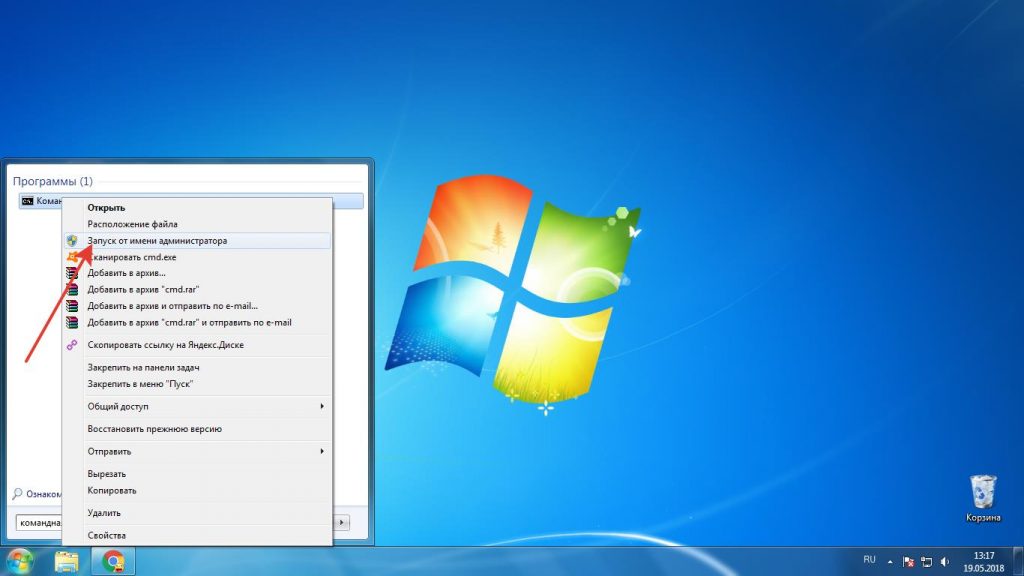
Выполните команду:
rd /s /q c:windows.old
Буква С в синтаксисе команды означает диск, на котором хранится папка Windows.Old. У вас она может быть другой: например, D или G. После выполнения команды пустой каталог будет удалён.
Windows.Old — системная папка. Но на компьютере могут быть другие каталоги, которые не удаляются стандартными средствами. Их можно удалить и на Windows, и на macOS, так что если вам потребуется освободить место на диске, то это не станет непреодолимой сложностью.
После обновления до Windows 11 или после чистой установки системы без форматирования системного раздела HDD или SSD вы можете обнаружить папку Windows.old на диске C, занимающую несколько гигабайт. При желании её можно удалить, но делать это лучше не в проводнике, как с обычной папкой, а используя специально предназначенные для очистки диска системные инструменты.
В этой пошаговой инструкции о двух способах удалить папку Windows.old в Windows 11 — в интерфейсе «Параметров» и с помощью встроенной утилиты очистки диска.
Удаление папки Windows.old в Параметрах Windows 11

Прежде чем перейти к описанию процесса удаления, несколько нюансов, касающихся папки Windows.old:
- Папка Windows.old содержит файлы предыдущей установки Windows.
- Если папка появилась после чистой установки системы без форматирования, в ней могут находиться ваши данных с рабочего стола и пользовательских папок, найти их можно во вложенной папке «Пользователи» (Users).
- При появлении папки после обновления до Windows 11 учитывайте, что после её удаления вы не сможете отменить обновление.
В Windows 11 предусмотрено два способа безопасно удалить папку Windows.old. Первый из них — использования интерфейса «Параметры». Шаги будут следующими:
- Зайдите в Параметры и в разделе «Система» откройте пункт «Память».
- После анализа занятого места на диске нажмите «Временные файлы».
- По завершении сканирования содержимого временных файлов в списке отобразится пункт «Предыдущие установки Windows». Отметьте его.
- Нажмите кнопку «Удалить файлы» и дождитесь завершения процесса удаления.
В результате папка будет удалена с диска C. Если вы обнаружите, что папка осталась, должно сработать простое удаление в Проводнике.
Как удалить папку Windows.old в утилите «Очистка диска»
Второй способ — использование классической утилиты «Очистка диска», потребуются права администратора на компьютере:
- Нажмите правой кнопкой мыши по кнопке «Пуск» и выберите пункт «Выполнить». Введите cleanmgr в окно «Выполнить» и нажмите Enter.
- В случае, если отобразится запрос о выборе диска для очистки, выберите диск C.
- В появившемся окне нажмите «Очистить системные файлы», может потребоваться повторить выбор диска.
- Отметьте пункт «Предыдущие установки Windows» и нажмите кнопку «Ок».
В результате будет произведено удаление папки Windows.old. В редких случаях она остается на диске (но меньшего размера) — остатки можно удалить средствами проводника.
Учитывайте, что из папки Windows.old при необходимости можно восстановить драйверы предыдущей системы и файлы пользователя, которые в ней присутствовали — это может быть полезным сделать перед удалением. Также она служит для отката системы к предыдущей версии, если после обновления что-то пошло не так. Если вас интересует очистка диска от ненужных файлов, вам может пригодиться статья со способами очистки диска средствами Windows 11.
В этой статье расскажем, как удалить папку Windows.old с диска вашего компьютера после установки или обновления Windows. Папка Windows.old содержит файлы предыдущей версии системы, и иногда она занимает много места на диске C, не позволяя удалить её обычными способами. Рассмотрим несколько методов для удаления этой папки в Windows 10, 8.1, 8 и 7.
Приобрести оригинальные ключи активации Windows всегда можно у нас в каталоге от 1099 ₽
Что такое папка Windows.old?
Папка Windows.old создаётся после установки или обновления Windows и содержит файлы предыдущей версии системы. В этой папке могут находиться пользовательские данные, например, файлы с рабочего стола и из папок «Мои документы». Если папка больше не нужна и вам не требуется возвращаться к предыдущей версии ОС, её можно удалить для освобождения места на диске.
Как удалить папку Windows.old в Windows 10 (версии 1803 и выше)
В последних версиях Windows 10 появилась возможность удалить папку Windows.old с помощью встроенной функции очистки памяти. Это самый простой и быстрый способ.
Шаги:
1. Нажмите Пуск и перейдите в Параметры (или нажмите клавиши Win+I).
2. Выберите раздел Система, затем — Память устройства.
3. В разделе Контроль памяти нажмите Освободить место сейчас.
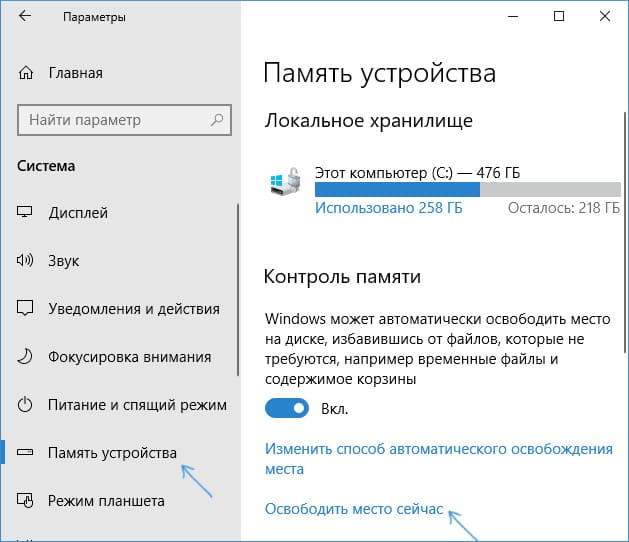
4. После анализа системы, отметьте пункт Предыдущие установки Windows.

5. Нажмите кнопку Удалить файлы и дождитесь завершения процесса очистки.
После завершения очистки, папка Windows.old будет удалена, а место на диске освобождено.
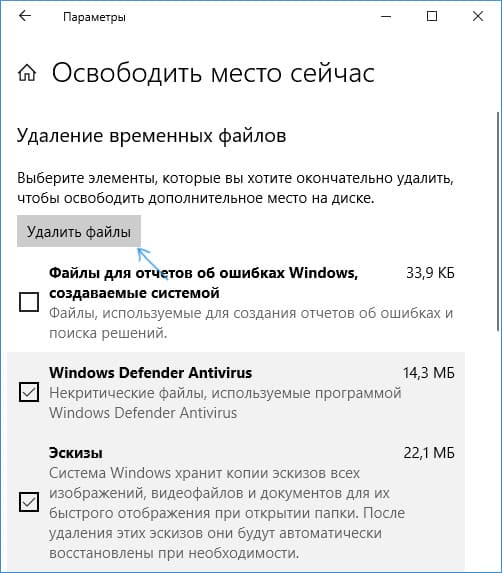
Как удалить Windows.old в предыдущих версиях Windows 10, 8 и 8.1
Если у вас установлена более старая версия Windows 10 или Windows 8/8.1, вы можете использовать утилиту очистки диска для удаления папки.
Шаги:
1. Нажмите клавиши Windows + R, введите cleanmgr и нажмите Enter.
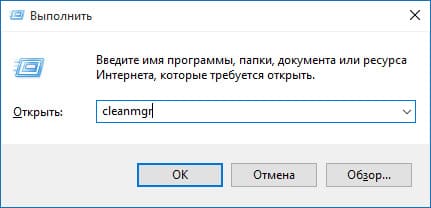
2. В утилите очистки диска нажмите Очистить системные файлы.
3. Дождитесь завершения анализа и найдите пункт Предыдущие установки Windows.
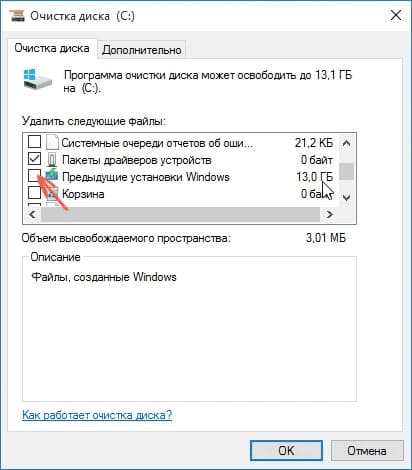
4. Отметьте его и нажмите Ок, чтобы удалить файлы.
В результате папка Windows.old будет удалена.
Альтернативный метод с командной строкой
Если предыдущие методы не помогли, запустите командную строку от имени администратора и введите команду:
RD /S /Q C:\windows.old
После выполнения этой команды папка будет полностью удалена.
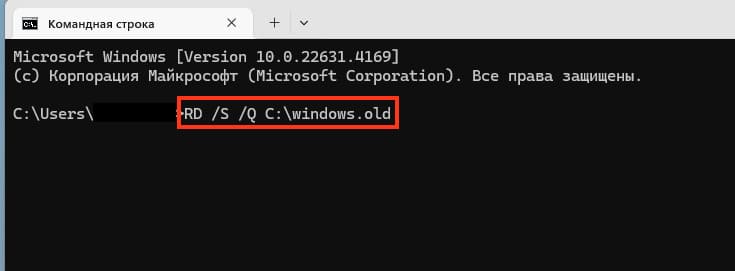
Удаление папки Windows.old в Windows 7
Для удаления папки Windows.old в Windows 7 воспользуйтесь следующими шагами:
1. Откройте Мой компьютер, щелкните правой кнопкой мыши по диску C и выберите Свойства.
2. Нажмите кнопку Очистка диска.
3. В открывшемся окне нажмите Очистить системные файлы.
4. Найдите пункт Предыдущие установки Windows и отметьте его.
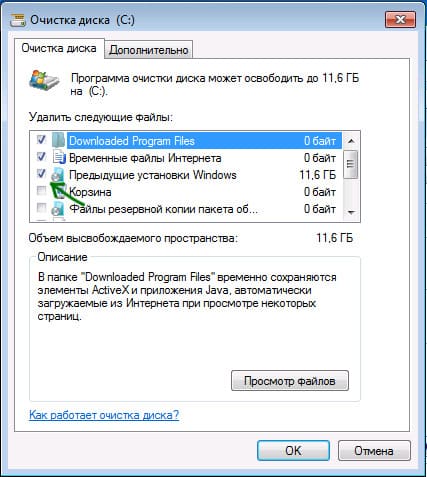
5. Нажмите Ок и дождитесь завершения операции.
Если папка не удаляется полностью, воспользуйтесь командой в командной строке:
rd /s /q c:\windows.old
Другие способы удаления Windows.old
1. Планировщик заданий:
Запустите Планировщик заданий (можно найти через поиск Windows), найдите задание SetupCleanupTask и выполните его.
2. Сторонние приложения:
Для более глубокой очистки диска можно использовать сторонние приложения, такие как CCleaner, которые позволяют удалять остаточные файлы и ненужные папки.
Теперь вы знаете, как удалить папку Windows.old с вашего компьютера. Не забудьте, что удаление этой папки лишает возможности отката к предыдущей версии Windows.
Лицензионный ключ активации Windows 10 от
Загрузить PDF
Загрузить PDF
После обновления или переустановки Windows старые файлы могут быть помещены в папку Windows.old на диске C. Это очень удобно, если нужно вернуть старые файлы, но сама папка может занимать чересчур много места на жестком диске. Эту папку нельзя удалить как другие, но в Windows есть утилита, позволяющая быстро это сделать.
-
Windows.old, скопируйте из нее все необходимые файлы. Папка Windows.old содержит файлы и настройки из предыдущей версии Windows. Прежде чем удалить ее, не забудьте скопировать все нужные файлы в текущую папку «Пользователи».
- Откройте окно «Этот/Мой компьютер» через меню «Пуск». Пользователи Windows 8 могут просто нажать ⊞ Win+E.
- Дважды щелкните по названию диска, на котором установлена операционная система. Как правило, это диск C:.
- Дважды щелкните по папке Windows.old.
- Дважды щелкните по папке Пользователи, а затем откройте папку того пользователя, файлы которого вы хотите извлечь.
- Скопируйте и вставьте необходимые файлы в текущие пользовательские папки («Документы», «Изображения», «Видео» и так далее). Файлы также можно переместить на рабочий стол.
-
Эта утилита поможет автоматически удалить папку Windows.old. Ее можно запустить несколькими способами.
- Нажмите ⊞ Win+R, введите cleanmgr и нажмите ↵ Enter.
- Откройте Панель управления, выберите «Система и безопасность», а затем «Администрирование». Из появившегося списка выберите утилиту «Очистка диска».
-
Windows.old. Как правило, это диск C:.
-
Это может занять несколько минут.
-
Очистить системные файлы. Вас могут попросить ввести пароль администратора.
-
Утилита снова просканирует диск.
-
Если хотите, отметьте и другие типы файлов, которые хотите удалить.
-
OK, чтобы удалить папку Windows.old. Нажмите Удалить файлы, чтобы подтвердить их удаление.[1]
Реклама
Устранение неисправностей
-
Windows.old при ее перемещении в Корзину. Папка Windows.old защищена от удаления, поэтому, если вы попытаетесь переместить ее в Корзину или удалить через контекстное меню правой кнопкой мыши, на экране появится сообщение об ошибке. Вместо этого выполните описанные выше шаги и полностью удалите эту папку.
-
Windows.old. Это может произойти при наличии нескольких подобных папок, например Windows.old.000.
- Запустите Командную строку с правами администратора. Для этого откройте меню «Пуск», нажмите на Командную строку правой кнопкой мыши и выберите «Запуск от имени администратора». Пользователи Windows 8 могут нажать на кнопку «Пуск» правой кнопкой мыши и выбрать «Командная строка (администратор)».[2]
- Введите RD /S /Q %SystemDrive%\windows.old и нажмите ↵ Enter. Папка Windows.old будет тут же удалена.
- Повторите процедуру для всех других папок Windows.old. Например, чтобы удалить папку Windows.old.000, введите RD /S /Q %SystemDrive%\windows.old.000 и нажмите ↵ Enter.
- Закройте Командную строку.
Реклама
- Запустите Командную строку с правами администратора. Для этого откройте меню «Пуск», нажмите на Командную строку правой кнопкой мыши и выберите «Запуск от имени администратора». Пользователи Windows 8 могут нажать на кнопку «Пуск» правой кнопкой мыши и выбрать «Командная строка (администратор)».[2]
[видео-инструкция: https://www.youtube.com/watch?v=Z_XkrOvKuCw&t=188s]
Советы
- На Windows 8 папка Windows.old будет автоматически удалена через 28 дней.[3]
Реклама
Об этой статье
Эту страницу просматривали 10 656 раз.
















