Песочница в Windows 11 — это важный компонент системы, который позволяет запускать программы в изолированной среде, защищая основную операционную систему. Это особенно полезно при работе с подозрительными приложениями. В отличие от виртуальных машин, таких как Hyper-V, Песочница требует меньше ресурсов и не сохраняет данные после завершения работы.
В этой статье мы расскажем, как настроить и использовать Песочницу в Windows 11, а также обсудим доступные настройки и способы её удаления.
Приобрести оригинальные ключи активации Windows 11 можно у нас в магазине от 1690 ₽!
Так же, скачать дистрибутивы разных версий Windows 11 можно у нас в каталогe.
Как включить Песочницу Windows 11
Для начала стоит отметить, что для использования Песочницы нужно выполнить несколько условий:
— Компьютер должен работать под управлением Windows 11 Pro, Enterprise или Education. В Windows 11 Home Песочница не доступна без дополнительных манипуляций.
— Виртуализация должна быть включена в БИОС. Вы можете проверить её статус в диспетчере задач, на вкладке «Производительность» — «ЦП»
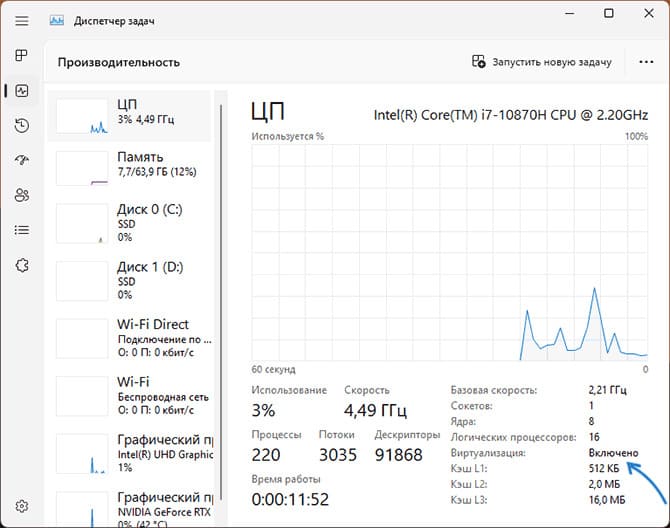
.
— Минимальные требования: 4 ГБ оперативной памяти (рекомендуется 8 ГБ), 1 ГБ дискового пространства и 2 ядра процессора.
Если все условия выполнены, вы можете включить Песочницу одним из следующих способов.
Способ 1: Через Программы и компоненты
1. Откройте Панель управления и выберите «Программы и компоненты».
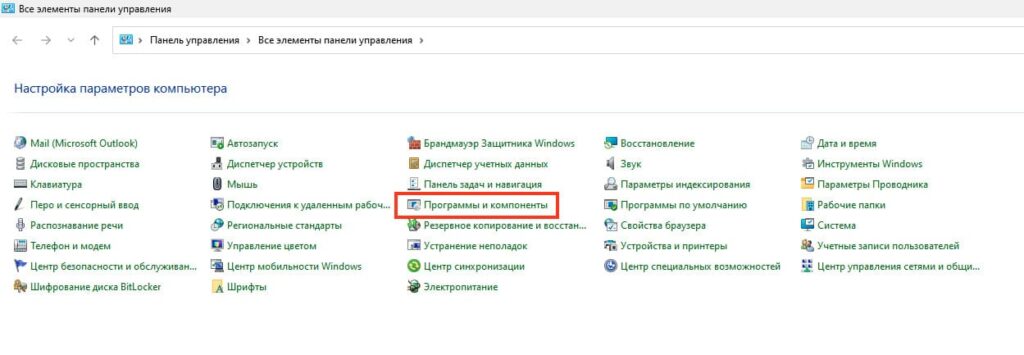
2. Нажмите «Включение или отключение компонентов Windows».
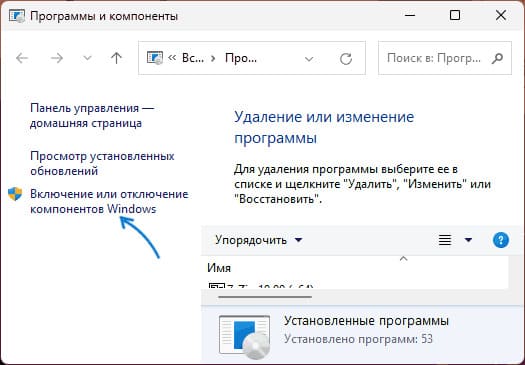
3. Найдите и отметьте пункт «Песочница Windows», затем нажмите «Ок» и перезагрузите компьютер.
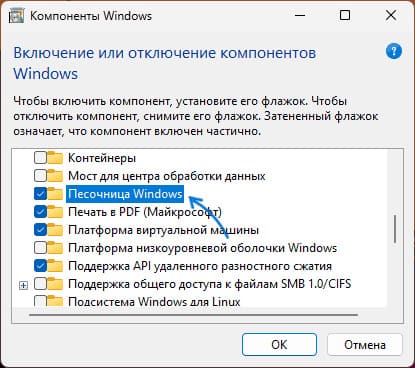
После перезагрузки Песочница будет доступна в меню «Все приложения».
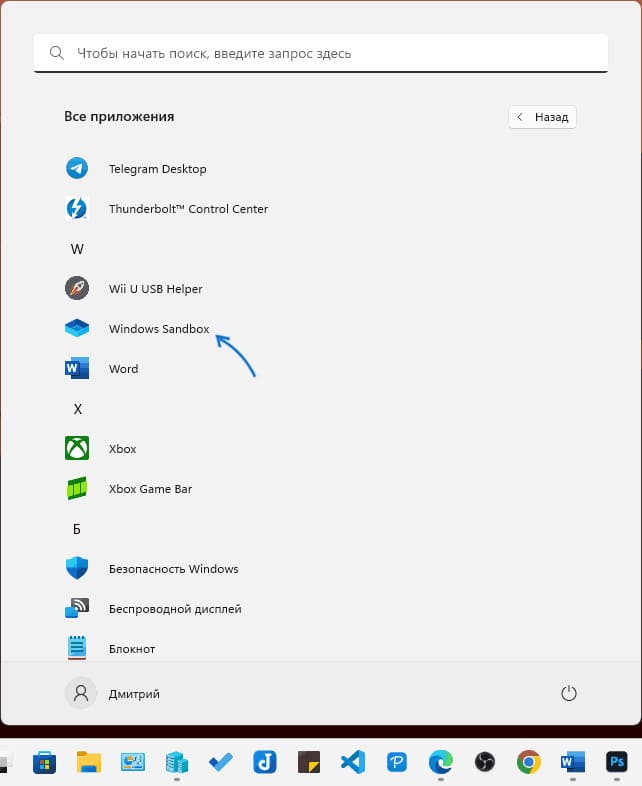
Способ 2: Использование PowerShell или Командной строки
Вы можете включить Песочницу с помощью команд. Для Командной строки:
dism /online /Enable-Feature /FeatureName:"Containers-DisposableClientVM" -All
Для PowerShell:
Enable-WindowsOptionalFeature -FeatureName "Containers-DisposableClientVM" -All -Online
Обе команды требуют прав администратора и последующей перезагрузки системы.
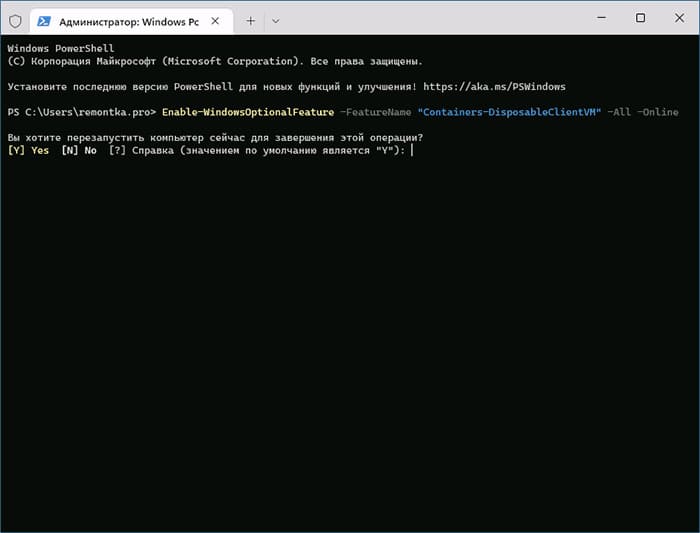
Как включить Песочницу в Windows 11 Home
Хотя в Windows 11 Домашняя Песочница отсутствует, можно попробовать включить её с помощью скрипта. Важно помнить, что работоспособность Песочницы после этого не гарантируется.
Создайте bat-файл с указанным содержимым, запустите его от имени Администратора и подтвердите перезагрузку после установки всех компонентов:
@echo off
echo Checking for permissions
>nul 2>&1 "%SYSTEMROOT%\system32\cacls.exe" "%SYSTEMROOT%\system32\config\system"echo Permission check result: %errorlevel%
REM --> If error flag set, we do not have admin.
if '%errorlevel%' NEQ '0' (
echo Requesting administrative privileges...
goto UACPrompt
) else ( goto gotAdmin ):UACPrompt
echo Set UAC = CreateObject^("Shell.Application"^) > "%temp%\getadmin.vbs"
echo UAC.ShellExecute "%~s0", "", "", "runas", 1 >> "%temp%\getadmin.vbs"echo Running created temporary "%temp%\getadmin.vbs"
timeout /T 2
"%temp%\getadmin.vbs"
exit /B:gotAdmin
if exist "%temp%\getadmin.vbs" ( del "%temp%\getadmin.vbs" )
pushd "%CD%"
CD /D "%~dp0"echo Batch was successfully started with admin privileges
echo .
cls
GOTO:menu
:menu
Title Sandbox Installer
echo Select Action
echo 1 Install
echo 2 Uninstall
echo 3 Exit
set /p uni= Enter your option:
if %uni% ==1 goto :in
if %uni% ==2 goto :un
if %uni% ==3 goto :ex:in
cls
Title Install Sandboxpushd "%~dp0"
dir /b %SystemRoot%\servicing\Packages\*Containers*.mum >sandbox.txt
for /f %%i in ('findstr /i . sandbox.txt 2^>nul') do dism /online /norestart /add-package:"%SystemRoot%\servicing\Packages\%%i"
del sandbox.txt
Dism /online /enable-feature /featurename:Containers-DisposableClientVM /LimitAccess /ALL /NoRestart
goto :remenu
:un
cls
Title Uninstall Sandboxpushd "%~dp0"
Dism /online /disable-feature /featurename:Containers-DisposableClientVM /NoRestart
dir /b %SystemRoot%\servicing\Packages\*Containers*.mum >sandbox.txt
for /f %%i in ('findstr /i . sandbox.txt 2^>nul') do dism /online /norestart /remove-package:"%SystemRoot%\servicing\Packages\%%i"
del sandbox.txt
goto :remenu
:remenu
cls
echo Restart computer?
echo 1 Yes
echo 2 No
set /p uni= Input 1 or 2:
if %uni% ==1 goto :re
if %uni% ==2 goto :ex:re
shutdown /r /t 0 /f
goto :ex
:ex
exit
Использование Песочницы
Чтобы запустить Песочницу, откройте меню Пуск и найдите «Windows Sandbox». Она запустит изолированную среду с Windows 11. Для передачи файлов просто копируйте и вставляйте их между основной системой и Песочницей. Также, Песочница поддерживает доступ в интернет и установку приложений для проверки.
Альтернативный вариант запуска — нажать клавиши Win+R на клавиатуре, ввести windowssandbox и нажать Enter.
Сам исполняемый файл Песочницы находится в C:\Windows\System32\WindowsSandbox.exe
В результате будет запущено окно с Windows 11, которое и представляет собой изолированную среду, называемую «Песочницей». К сожалению, с английским языком интерфейса даже если у вас установлена русскоязычная Windows 11.
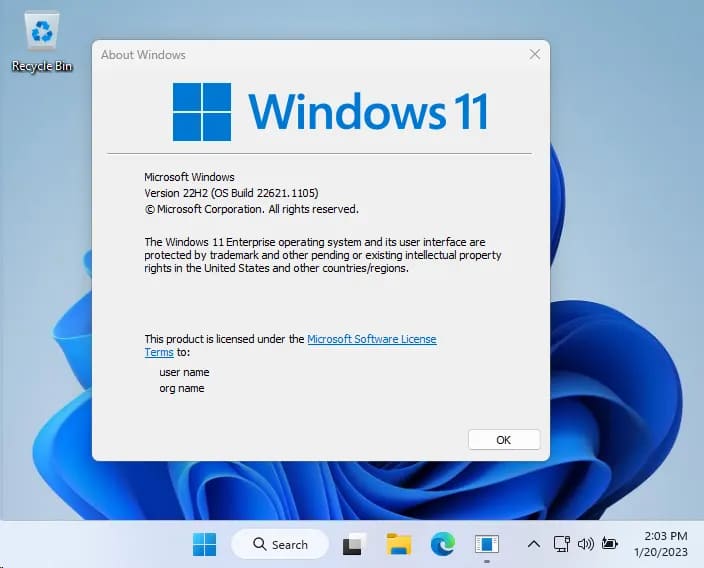
Основная информация, которая может пригодиться при использовании Песочницы:
— Для передачи файла из основной системы в Песочницу просто скопируйте его и вставьте уже в Песочнице. Это работает и в обратном направлении.
— По умолчанию в Песочнице Windows 11 есть доступ в Интернет и установлен браузер Microsoft Edge, который можно использовать для скачивания программ на проверку.
— Вы можете установить русский язык ввода в Песочнице в Параметры (Settings) — Time & Language — Language and Region. Но после закрытия песочницы этот язык исчезнет, как и всё остальное, что вы в ней делали.
— Размер окна Песочницы свободно меняется, разрешение «внутреннего экрана» будет изменено соответствующим образом.
— Для создания скриншотов внутри Песочницы можно использовать те же методы, что и в основной системе (Способы сделать скриншот Windows 11).
— Всё то, что вы делали в Песочнице на сохраняется после выхода из неё. Об этом вас будут уведомлять каждый раз при закрытии окна изолированного запуска приложений.

Возможности конфигурации Песочницы
Песочница поддерживает конфигурационные файлы формата .wsb, в которых можно указать параметры, такие как доступ к сети, видеокарте, общий доступ к папкам и другие.
vGPU — включение или отключение доступа к GPU (видеокарте).
Networking — включение или отключение доступа к сети из Песочницы.
MappedFolders — служит для общего доступа к папкам между основной системой и песочнице, есть возможность включить доступ только для чтения.
LogonCommand — команда, выполняемая при входе в Песочницу.
AudioInput — включение или отключение ввода аудио.
VideoInput — то же самое для ввода видео.
ProtectedClient — включает дополнительные функции защиты для сеанса подключения к Песочнице.
PrinterRedirection — включение перенаправления принтера.
ClipboardRedirection — перенаправление буфера обмена.
MemoryInMB — размер оперативной памяти в мегабайтах, которые может использовать песочница.
Более подробно можно прочитать в справке на официальном сайте Майкрософт.
Пример файла конфигурации:
Скачать его можно с нашего сайта.

После написания файла конфигурации и сохранения его с расширением .wsb достаточно запустить этот файл, чтобы Песочница была запущена с заданными в нем параметрами.
Как удалить Песочницу
Если вам нужно удалить Песочницу, вернитесь в Панель управления в раздел «Программы и компоненты», снимите отметку с пункта «Песочница Windows» и перезагрузите компьютер. Также можно воспользоваться командой:
Команда для cmd:
Dism /online /Disable-Feature /FeatureName:"Containers-DisposableClientVM"
Команда для Powershell:
Disable-WindowsOptionalFeature -FeatureName "Containers-DisposableClientVM" -Online
Будь то программа, которую вы нашли в Интернете, или что-то, что пришло в письме вашей электронной почты, запуск исполняемых файлов всегда был рискованным. Для тестирования программного обеспечения в чистых системах требуется программное обеспечение виртуальной машины (VM) и отдельная лицензия Windows для запуска внутри виртуальной машины. Microsoft собирается решить эту проблему с Windows Sandbox.
Мы все получали электронное письмо с вложением, открывая его мы подвергаемая риску заразить компьютер вирусом. Или, возможно, вы нашли в Интернете отличное приложение, но источник получения довольно сомнительный.
Что делать? Рискнуть скачать и запустить его? С такими вещами, как вирусы вымогатели (шифровальщики), почти невозможно быть уверенным в безопасности.
При разработке программного обеспечения иногда больше всего разработчику нужна чистая система — быстрая и простая в использовании операционная система, в которой нет установленных программ, файлов, сценариев или другого багажа. Все лишнее может исказить результаты тестирования.
Лучшее решение обеих ситуаций — использовать виртуальную машину. Это дает вам чистую, изолированную ОС. Если вложение или сомнительная программа оказывается вредоносной, то единственное, на что она влияет — это виртуальная машина. Восстановите его до более раннего состояния, и все готово. Если вы разработчик, вы можете проводить тестирование так, как если бы вы просто настраивали новый компьютер.
Однако существуют некоторые проблемы с программным обеспечением VM.
Во-первых, это может быть дорого. Даже если вы используете бесплатную альтернативу, такую как VirtualBox, вам все равно нужна действующая лицензия Windows для запуска виртуальной ОС. И, конечно же, вы можете обойтись без активации Windows 11, но это ограничивает возможности тестирования.
Во-вторых, для работы виртуальной машины на достойном уровне производительности требуется достаточно мощное оборудование и много места для хранения. Вы можете быстро заполнить небольшой SSD. Если вы используете большой жесткий диск, производительность может быть низкой. Вы, вероятно, не хотите использовать эти энергоемкие ресурсы на ноутбуке.
И, наконец, виртуальные машины сложны. Вы, конечно, сможете все настроить, но, просто чтобы проверить сомнительный исполняемый файл, вряд ли будете это делать.
К счастью, Microsoft объявила о новом решении, которое решает все эти проблемы одновременно.
В этом посте вы узнаете, как включить функцию Windows Sandbox в Windows.
Песочница для Windows 11, 10 (eng. Windows Sandbox)
Песочница – легковесный инструмент Windows 10 \ 11, позволяющий запускать приложения в безопасном изолированном окружении не опасаясь причинить вред вашему ПК.

Подобно стандартной виртуальной машине, любое программное обеспечение, которое вы устанавливаете в «песочнице», остается изолированным и не может повлиять на хост-компьютер. Когда вы закрываете Песочницу, все установленные вами программы, добавленные вами файлы и сделанные вами изменения настроек, удаляются. В следующий раз, когда вы запустите «Песочницу», система вернется к первозданному, чистому состоянию. Microsoft использует аппаратную виртуализацию через гипервизор для запуска отдельного ядра, чтобы изолировать ее от хоста.
Это означает, что вы можете безопасно загрузить исполняемый файл из опасного источника и установить в «Песочнице» без риска для вашей основной системы. Или вы можете быстро протестировать сценарий разработки в новой копии Windows.
Впечатляет, что требования довольно низкие:
- Windows 10 \ 11 Pro или Enterprise
- Архитектура x64
- Возможности виртуализации должны быть включены в BIOS
- Не менее 4 ГБ ОЗУ (рекомендуется 8 ГБ)
- Не менее 1 ГБ свободного дискового пространства (рекомендуется SSD)
- Как минимум 2 ядра процессора (рекомендуется 4 ядра с гиперпоточностью)
Одна из лучших особенностей Песочницы — вам не нужно загружать или создавать виртуальный жесткий диск (VHD). Вместо этого Windows динамически генерирует чистый снимок ОС на основе установленной системы вашего компьютера.
Это делает образ невероятно легким — всего 100 МБ. Если вы не используете песочницу, изображение сжимается до крошечных 25 МБ. А поскольку это, по сути, копия вашей ОС, вам не нужен отдельный лицензионный ключ. Если у вас Windows 11 Pro или Windows 11 Enterprise, у вас есть все необходимое для запуска «Песочницы».
В целях безопасности Microsoft использует концепцию контейнера, которую она представила ранее. Операционная система в песочнице изолирована от хоста, что позволяет виртуальной машине работать как приложение.
Несмотря на эти степени разделения, хост-машина и песочница работают вместе. По мере необходимости хост будет восстанавливать память из песочницы, чтобы предотвратить замедление работы компьютера. И песочница знает об уровнях заряда батареи вашего хост-компьютера, чтобы оптимизировать энергопотребление. Можно запустить Песочницу на ноутбуке на ходу.
Все это и другие усовершенствования делают чрезвычайно безопасную, быструю и недорогую виртуальную систему. Он обеспечивает быстрое и безопасное VM-подобное решение с гораздо меньшими издержками, чем традиционное решение. Вы можете быстро вызывать, тестировать и обнулять состояние системы, а затем повторить при необходимости. Как и во всех случаях, более качественное оборудование сделает работу еще более плавной. Но, как показано выше, даже слабый ПК, должен быть в состоянии запустить Песочницу.
Единственным недостатком является то, что не все устройства поставляются с Windows Pro или Enterprise. Если вы используете Windows Home, вы не сможете использовать Песочницу.
Вам может быть интересно: Как установить Песочницу в Windows 10 Home.
Как включить Песочницу (Windows Sandbox).
Чтобы включить песочницу в Windows 11, выполните следующие действия.
- Нажмите одновременно две клавиши Win + R, чтобы открыть диалоговое окно «Выполнить», введите в поле «Открыть»:
optionalfeatures.exe
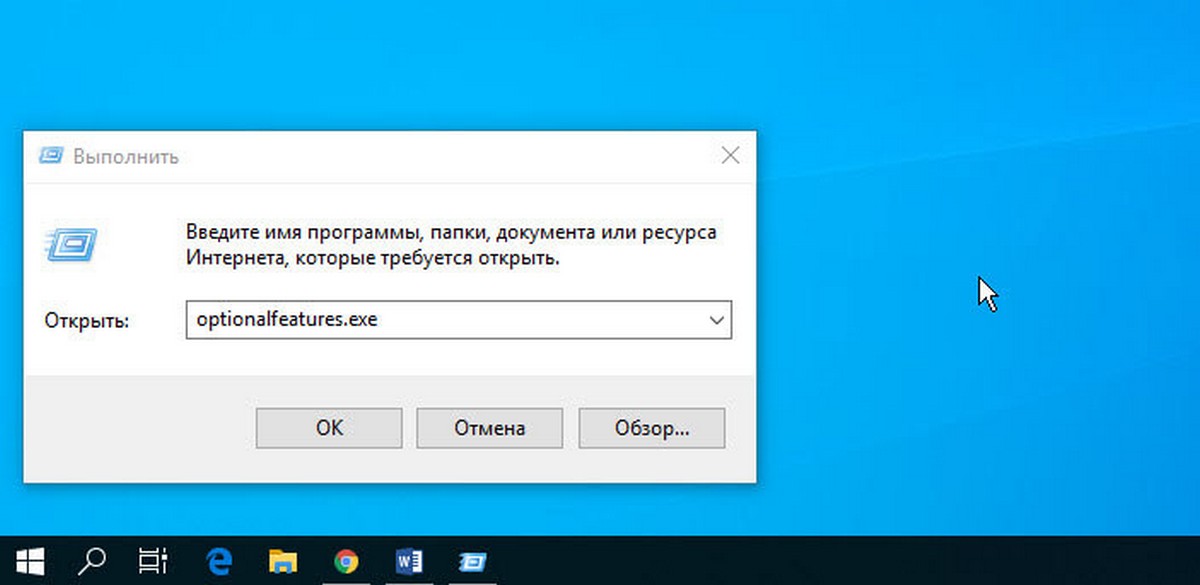
- В открывшимся апплете «Компоненты Windows» выделите и установите (установите флажок) флажок для пункта Windows Sandbox и нажмите «ОК».
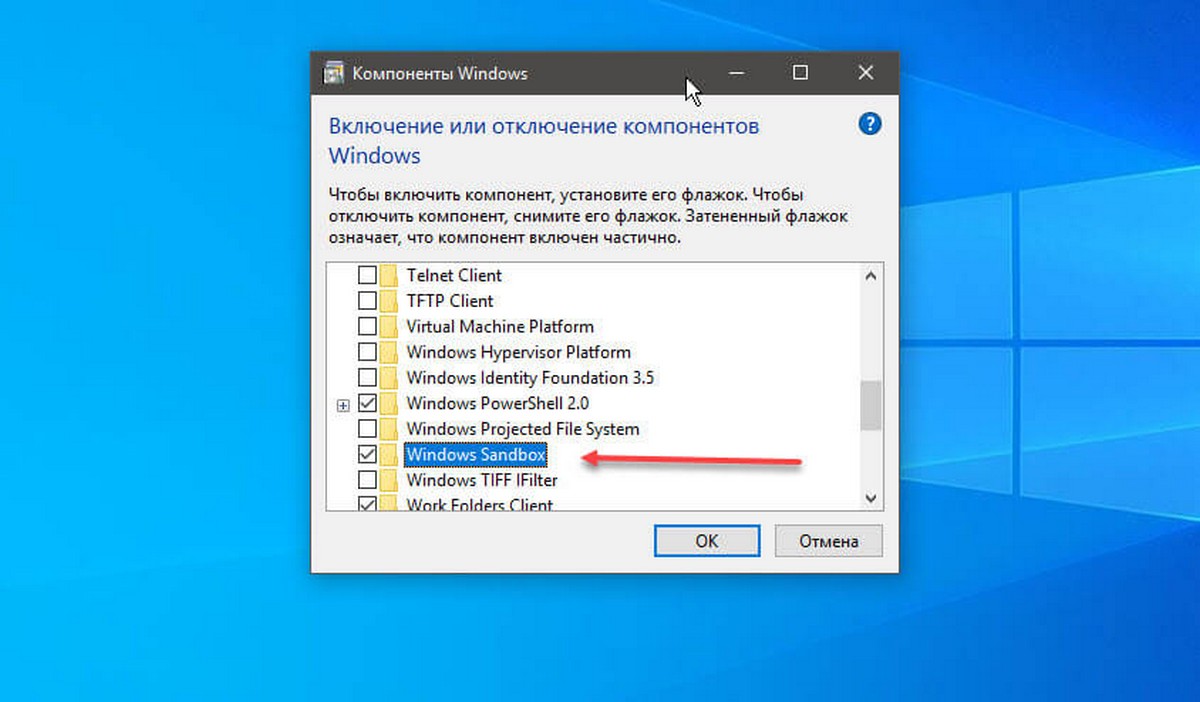
- Перезагрузите Windows 10.
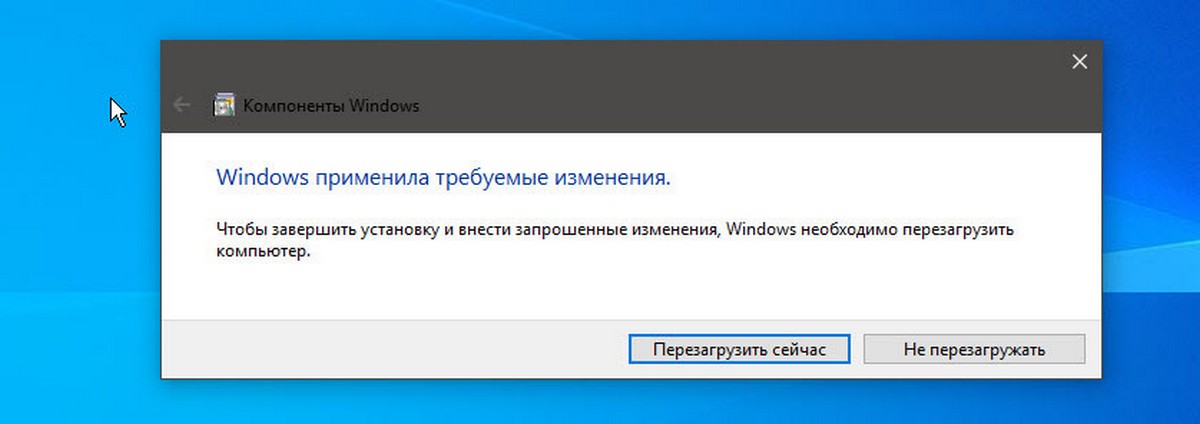
Все! Функция готова к работе.
Включить или отключить Песочницу Windows с помощью PowerShell
Если вы не хотите использовать апплет «Компоненты Windows», вы можете активировать Песочницу используя Терминал или PowerShell
- Откройте Терминал Windows или PowerShell (администратор)
- Скопируйте и вставьте следующею команду:
Enable-WindowsOptionalFeature –FeatureName "Containers-DisposableClientVM" -All -Online
и нажмите Enter. После перезагрузки (запрашивается в процессе) песочница Windows будет активирована.
Чтобы удалить песочницу, используйте эту команду:
Disable-WindowsOptionalFeature –FeatureName "Containers-DisposableClientVM" -Online
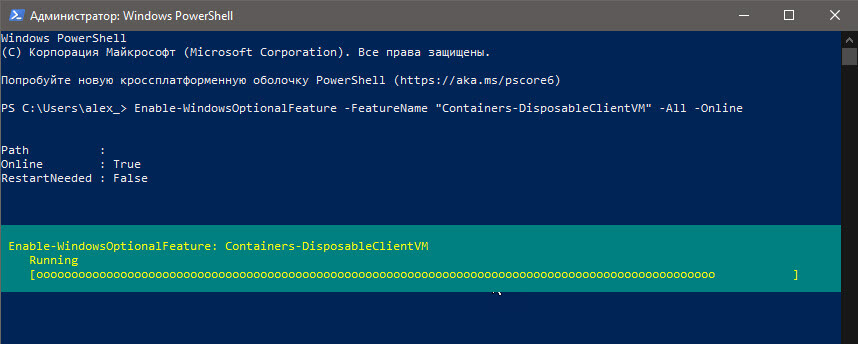
Включить или отключить Песочницу Windows с помощью командной строки
Конечно, речь идет также о старом добром cmd.exe
- Откройте командную строку от имени администратора
- Выполните команду
Dism /online /Enable-Feature /FeatureName:"Containers-DisposableClientVM" -All
Теперь перезагрузите ПК и можете запустить песочницу.
Отключить Windows Sandbox.
Опять же, запустите командную строку от имени администратора и выполните команду
Dism /online /Disable-Feature /FeatureName:"Containers-DisposableClientVM"
После того, как песочница Windows установлена, ее запуск практически не отличается от запуска любого другого приложения или программы. Просто найдите его в меню «Пуск», запустите его и примите приглашение UAC с правами администратора. После этого вы сможете перетаскивать файлы и программы в «песочницу» для тестирования по мере необходимости. Просто закройте программу, и это отменит все внесенные вами изменения.
Рекомендуем: Песочница для Windows представляет простые файлы конфигурации в Windows 10.
Do you want to test some third-party apps using Windows 10 Sandbox? Don’t worry in this guide you will learn how to enable or disable Windows 10 Sandbox feature.
Windows Sandbox is one of those features all developers, as well as enthusiasts, have been waiting for. It is finally included in the Windows 10 Operating System from the build 1903, and if your Windows 10 laptop or desktop supports virtualization, then you can use it. You have to make sure that the virtualization feature is enabled on your system first.

Sandbox can be used for many things. One of the benefits of using the Sandbox feature is to test third party software without letting it harm your files or programs. Using Sandbox is more secure than testing such applications directly on the host operating system because if the application contains any malicious code, it will affect the files and applications present on the system. This can lead to virus infections, file corruption, and other harm that the malware can cause to your system. You can also test an unstable application once you enable the Sandbox feature in Windows 10.
But how do you use it? How do you enable or disable the Sandbox feature in Windows 10?
Table of Contents
Let’s have a look at all the possible methods you can implement to enable as well as disable the Windows 10 Sandbox feature. But first, you need to have virtualization enabled on your system. Once you make sure that your hardware supports virtualization (you can check on the manufacturer’s website), enter UEFI or BIOS settings.
There would be an option to enable or disable the Virtualization in CPU settings. Different manufacturer UEFI or BIOS interfaces are different, and hence the setting might be in different places. Once the virtualization is enabled, reboot the Windows 10 PC.
Open the Task Manager. To do so, use the Windows Key Combination Shortcut Ctrl + Shift + Esc. You can also right-click on the empty aread on the taskbar and then choose the Task Manager.
Open the CPU tab. In the information provided, you will be able to see if the virtualization feature is enabled or not.

Once virtualization is enabled, you can go ahead and enable the Windows Sandbox feature. Here are some methods that will be useful for the same.
Method 1: Enable or Disable Sandbox using Control Panel
Windows 10 Sandbox can be enabled or disabled through the built-in Control Panel. To do so,
1. Press Windows Key + S to open search. Type “Control Panel”, click on Control Panel from the search results.
2. Click on Programs.

3. Now click on the Turn Windows Features on or off under Programs & Features.

4. Now under the Windows Features list, scroll down and find Windows Sandbox. Make sure to checkmark the box next to Windows Sandbox.

5. Click on OK, and Reboot your PC to save settings.
6. Once the system restarts, launch Sandbox from the Windows 10 Start Menu.
Method 2: Enable or Disable Sandbox using Command Prompt/Powershell
You can also enable or disable Windows Sandbox feature from the Command Prompt using useful yet straight forward commands.
1. Open the elevated Command Prompt. using any one of the methods given listed here.

2. Type this command in the command prompt and press Enter to execute it.
Dism /online /Enable-Feature /FeatureName:”Containers-DisposableClientVM” -All

3. You can then use this command to disable the Windows Sandbox using the same procedure.
Dism /online /Disable-Feature /FeatureName:”Containers-DisposableClientVM”

4. You can then use the Windows Sandbox application once you restart your PC.
This is all about the methods you can use to enable or disable Sandbox feature on Windows 10. It comes with Windows 10 with May 2019 update (Build 1903 and newer) as an optional feature that you can enable or disable it according to your needs.
To copy files to & fro from the Sandbox and the host Windows 10 operating system, you can use the general copy and paste shortcuts like Ctrl + C & Ctrl + V. You can also use the right-click context menu copy & paste commands. Once the Sandbox is opened, you can copy the installers of the programs you want to test to the Sandbox and launch it there. Pretty good, isn’t it?
В последнем релизе Windows 10 1903 появился новый функционал “песочницы”- Windows Sandbox. Встроенная песочница Windows основана на возможностях компонента Hyper-V и концепции контейнеров, и позволяет создать временную изолированную среду для запуска недоверенных приложений или потенциально-опасного ПО или даже вирусов. При этом все ПО, которое вы запускаете внутри этой песочницы не может затронуть хостовую операционную систему. При закрытии Sandbox все внесенные изменения не сохраняются и при следующем запуске песочница снова запускается в чистом виде. В этой статье мы рассмотрим, как установить, настроить и использовать Sandbox в Windows 10.
Содержание:
- Как включить Sandbox в Windows 10?
- Использование песочницы Windows
- Конфигурационные файлы Windows Sandbox
- Песочница в Windows 10 Home
Windows Sandbox представляет собой небольшую виртуальную машину (размер образа около 100 Мб). Полноценный функционал Windows 10 в этой песочнице достигается благодаря использованию существующих файлов ядра ОС с хостовой Windows 10 (изнутри sandbox нельзя изменить или удалить эти файлы). Благодаря этому виртуальная машина с песочницей потребляет гораздо меньше системных ресурсов, загружается и работает быстро
В отличии от классической виртуальной машины при использовании Sandbox вам не нужно держать отдельную ВМ, устанавливать на нее ОС и обновления. За счет того, что в контейнере используются бинарные и DLL файлы вашей копии Windows (как с диска, так и загруженные в памяти), размер такой ВМ минимальный (вам не нужно хранить виртуальный диск с ВМ целиком)
Для использования Windows Sandbox ваш компьютер должен удовлетворять следующим требованиям:
- 64-битная архитектура процессора (минимум двухъядерный процессор);
- Windows 10 1903 (build 18362 или более новый) в редакции Pro или Enterprise;
- Включена поддержка виртуализации в BIOS / UEFI (поддерживается практически всеми современными устройствами, в том числе ноутбуками и планшетами);
- Не менее 4 Гб памяти и 1 Гб свободного места на диске (желательно SSD).
Как включить Sandbox в Windows 10?
По умолчанию функция Sandbox в Windows 10 отключена. Чтобы включить ее, отройте Панель Управления -> Programs and Features -> Turn Windows features on or off (или выполните команду
optionalfeatures.exe
) и в списке возможностей Windows 10 выберите Windows Sandbox.
Если ваша Windows 10 сама запущена внутри виртуальной машины Hyper-V не ней нужно включить поддержку вложенной виртуализации (Nested Virtualization) командой PowerShell:
Set-VMProcessor -VMName win10vm_name -ExposeVirtualizationExtensions $true
В VMWare vSphere для ВМ нужно включить опцию Expose hardware assisted virtualization to the guest OS (см. статью).

Вы также можете включить Sandbox из PowerShell:
Enable-WindowsOptionalFeature -FeatureName "Containers-DisposableClientVM" –Online
После установки компонента нужно перезагрузить компьютер.
Использование песочницы Windows
После перезагрузки в стартовом меню найдите и запустите Windows Sandbox или запустите его командой
WindowsSandbox.exe
.
В результате откроется окно песочницы и вы увидите рабочий стол вашего чистого образом Windows 10 с настройками по-умолчанию. При этом в “песочной” ОС уже интегрированы последние обновления безопасности и драйвера, и вам не нужно обновлять гостевую систему отдельно, как в случае с традиционной виртуальной машиной.

Теперь вы можете cкопировать любой исполняемый файл с вашего компьютера в песочницу с помощью операций copy&paste или drag&drop, установить приложение, запустить и исследовать его в безопасном окружении. После окончания экспериментов просто закройте приложение Windows Sandbox и все содержимое песочницы будет удалено.

При закрытии окна Sandbox появляется предупреждение:
Are you sure you want to close Windows Sandbox? Once Windows Sandbox is closed all of its content will be discarded and permanently lost.

Конфигурационные файлы Windows Sandbox
По умолчанию Windows Sandbox использует для чистый образ Windows 10. Однако вы можете самостоятельно настроить среду Windows Sandbox с помощью конфигурационных файлов. Например, для песочницы вы можете включить или отключить виртуальный графический адаптер, разрешить (отключить) доступ к сети, подмонтировать каталог с хостовой ОС или выполнить скрипт при загрузке. Данные конфигурационные файлы применяются при загрузке ОС в песочнице.
Конфигурационный файл Windows Sandbox представляет собой XML документ с расширением .wsb. На данный момент в конфигурационном файле Sandbox можно настроить следующие параметры:
- Виртуальную видеокарты (vGPU)
- Доступ к сети (Networking)
- Общие папки (Shared folders)
- Скрипты (Startup script)
Рассмотрим небольшой пример конфигурационного файла Windows Sandbox (комментарии даны прямо по тексту XML файла):
<configuration>
<vgpu>Default</vgpu>
<networking>Enabled</networking>
<!— Включить сетевой доступ для песочницы. При этом на хосте Hyper-V создается виртуальный коммутатор, а контейнер песочницы подключается к нему через виртуальную сетевую карту—>
<mappedfolders>
<mappedfolder>
<hostfolder>C:\Users\root\Downloads</hostfolder>
<readonly>true</readonly>
<!— Смонтировать с хоста Windows 10 на чтение каталог C:\Users\root\Downloads. Данный каталог в песочнице будет доступен по пути C:\users\WDAGUtilityAccount\Desktop\Downloads —>
</mappedfolder>
</mappedfolders>
<logoncommand>
<command />C:\users\WDAGUtilityAccount\Desktop\Downloads\SandboxScript\preconfigure.bat
<!— Запустить следующий скрипт или приложение после загрузки среды Sandbox. —>
</logoncommand>
</configuration>
При включении доступа к сети из Windows Sandbox вы должны понимать, что таким образом вы можете предоставить доступ недоверенному приложению к вашей локальной сети.
С помощью конфигурационного файла вы можете смонтировать с хоста каталог с различными утилитами для отладки и тестирования приложений (ProcMon, ProcessExplorer и т.д.)
Чтобы запустить Windows Sandbox с помощью вашего конфигурационного файла достаточно дважды щелкнуть по файлу .wsb.
Вы можете запустить только одну копию Sandbox. При попытке открыть вторую песочницу появится сообщение:
Only one running instance of Windows Sandbox is allowed.

Песочница в Windows 10 Home
Windows Sandbox официально не поддерживается в домашней редакции Windows 10 Home, однако вы можете включить этот компонент с помощью следующего скрипта:
dir /b %SystemRoot%\servicing\Packages\*Containers*.mum >sandbox_cont.txt
for /f %%i in ('findstr /i . sandbox_cont.txt 2^>nul') do dism /online /norestart /add-package:"%SystemRoot%\servicing\Packages\%%i"
del sandbox_cont.txt
Dism /online /enable-feature /featurename:Containers-DisposableClientVM /LimitAccess /ALL
pause
Чтобы удалить песочницу, используйте следующую PowerShell команду:
Disable-WindowsOptionalFeature –FeatureName "Containers-DisposableClientVM" -Online
Итак, Sandbox в Windows 10 предоставляет довольно интересные возможности для тестирования, проверки и анализа работы недоверенных или опасных исполняемых файлов. Любые изменения в песочнице не сохраняются в ней после ее закрытия. За счет использования компонентов текущего образа Windows 10 песочница загружается довольно быстро и не потребляет ресурсы хоста, как полноценная виртуальная машина.
Need Space in PC or only want to remove or uninstall Sandboxie On PC ( Windows 7, 8, 10, and Mac )? but how to, after it still having files in C: drive? With this article, you will able to delete or kick out all of those files also after uninstalling the Sandboxie.
Are you bored, or tired of using Sandboxie? Now, wanna kick-off this software from your PC ( Windows 7, 8, 10, and Mac )? There is no condition to follow up before installing, so, you can remove it without getting any confusion about it.
There are 10 methods that users can adapt if they want to uninstall Sandboxie :
Method #1
-
- Go to Start Menu, then click on the Control Panel.
- In Control Panel, under programs, go through the list of the ones that are installed on your computer
- Right-click on Sandboxie, and then click on uninstall a program
- Follow the prompt on the screen, and you will get to see a progress bar that will take you to remove the Sandboxie from the computer.


Method #2
The second method involves uninstaller.exe, through which Sandboxie can be uninstalled. Just follow the instructions below to execute this step:
-
- Go to the installation folder of Sandboxie.
- Find a file that is named uninstall.exe or unins000.exe
- Double click on the file, and then follow the instructions that appear on the screen.


Method #3
The third method involves System Restore. For those who don’t know, System Restore is a utility, which helps the user restore their system to its previous state. System Restore removes all those programs, which interfere with the operation and performance of the computer.



If you have created a system restore point before you installed Sandboxie, then you can use this software to restore the system, and remove such unwanted programs. However, before you do so, make sure that you save all the important data.
Follow the steps below to know more from this method:
-
- Close all the files and programs, which are currently running on your PC
- Open Computer from the desktop, and then select Properties
- System Window will open
- On the left side and click on System Protection
- System Properties will open.
- Then do click on the option of System Restore, and a new window will again open.
- Now, choose the ‘different restore point’ option, and click on Next.
- You have to select a date and time from the given options; when you select a date, the drivers that you installed after the chosen date won’t work.
- Click on Finish and then Confirm the ‘Restore Point’ on the screen.
- When you click Yes to confirm, the Sandboxie would be uninstalled.
Method #4
If you have an antivirus, then you can use it to uninstall Sandboxie.
There is much malware or Sandboxie software in the computer applications that we download nowadays. They have become very difficult to remove from the system, like Trojan and spyware.
- If you cannot remove Sandboxie with the above methods.
- It means that there is malware or Sandboxie in it, and only a good antivirus can be used for removing it.
You can either download Norton Antivirus or AVG antivirus, as these are reputable software and will surely remove the malware, Sandboxie on the system.

Method #5
If you want to uninstall Sandboxie, then you can do so using Command Displayed in the Registry. A registry is a place where all the settings of Windows, along with information, are stored. This also includes the command to uninstall a software or program. You can try this method with Sandboxie as well, but it is a very risky method. If you make any mistake and delete the wrong information, then the system is most likely to crash. It would become difficult for you to bring it back from deletion.

To execute this method, To follow the steps given below:
-
- Hold Windows + R together, and then Run command
- When the command box opens, type Regedit in the box and then click on OK
- You have to navigate and find the registry key for the Sandboxie
- You will see an uninstall string on the next window; double click on it, and also copy ‘Value Data’
- Again hold Windows + R keys, and run the Command; paste the value data that you just copy and click on OK
Follow what comes on the screen and then uninstall Sandboxie.
Method #6
The seventh method is to uninstall the Sandboxie using a third-party uninstaller.
At times, those who don’t have any knowledge of computer language, won’t be able to manually uninstall the software fully.
Many files occupy the hard disk of the computer, so it is best to use third-party software to uninstall them.

Method #7
There are some codes that users can type into the command prompt, and they would be able to uninstall the Sandboxie. For example, if they want to remove the package, then just type
sudo apt-get remove Sandboxie
If you want to uninstall Sandboxie and its dependencies as well, then type:
sudo apt-get remove –auto-remove Sandboxie
For those who don’t know, some of the dependencies of Sandboxie are GCC-5, libc6, libgcc1, Sandboxie –dev, and gc++-5.

Method #8
If the user wants to remove the configuration and data files of Sandboxie, then they need to run the following code on the Command Prompt:
sudo apt-get purge Sandboxie

Method # 9
It depends on you that are you willing to kick-out the data or you want to remove the configuration data or data files, along with the dependencies, then the following code is most likely to work for you:
sudo apt-get auto-remove -purge Sandboxie

To uninstall Sandboxie on mac because anytime we need space or only want to remove from pc due to some viruses and also many problems which are needed to remove or uninstall from pc. so I will show you some steps of uninstalling Sandboxie on the mac so follow my this step or method if you have still confusion so you may contact with us for uninstall of Sandboxie on pc or mac.
How to Uninstall Sandboxie on Mac?
For uninstalling Sandboxie on the mac so as I told you that there is a simple method to uninstall apps on mac. As there are installed some apps on your Mac and now you want to remove or uninstall from your pc successfully and want to install some other apps on my mac so follow my these steps to uninstall Sandboxie on mac.
Method #1
In method 1, you have to open mac on your pc as I’m showing in the image follow the images to uninstall Sandboxie on your mac.

In the image, there is a Sandboxie app on your mac dashboard and now we have to uninstall it from our mac we will uninstall this app and will remove it in of mac now double-click-on-app showing in the image.

Now you double-clicked on the app mac will ask that are you sure to uninstall Sandboxie click on the Delete button so go to Trash of mac to uninstall completely from mac. Showing in image trash bin click on trash bin and go inside there will be Sandboxie which we had to delete before so have to uninstall completely from mac.

Not right-click on trash to remove all data or app which we had uninstalled before seeing in the image. Click on Empty Trash the whole data which is in the trash will auto remove successfully.

Now we uninstalled Sandboxie on the mac so as you see that how to uninstall or remove any app on the mac so if you liked this so share once. This method doesn’t require any antivirus or uninstaller software from them we are to uninstall. I described only a simple method of uninstalling Sandboxie on mac.
This method more people are using but some people take it is too hard uninstalling in mac but in this step, anyone can understand this simple method.
Forum Suggestion
#1 forum to Uninstall
#2 forum to Uninstall
#3 forum to Uninstall
How To Install?
For those who don’t know much about Sandboxie, they might lean more towards uninstalling it. These Sandboxie create an environment, where users can create a high GPU-accelerated application. If you want to install this Sandboxie, then make sure that your system is compatible with it.
Firstly, verify that the system you are using has a Sandboxie capable GPU, and then download the Sandboxie.
Install it, and then test that the software runs smoothly on the system.
If it doesn’t run smoothly, then it could be because its communication with the hardware is corrupted.



Recommended Softwares To Uninstall:
-
- How To Uninstall Chromium On PC
- How To Uninstall Microsoft Edge On PC
- How To Uninstall Nvidia Cuda Toolkit In PC
- How To Uninstall Avast In PC
- How To Uninstall Google Chrome On PC
- How To Uninstall Python In PC
- How To Uninstall Internet Explorer On PC
- How To Uninstall Adobe Creative Cloud On PC
- How To Uninstall Skype for Business
- How To Uninstall Discord In PC
- How To Uninstall Avast Premium Security In PC
- How To Uninstall Skype On PC
Conclusion
There are other methods of uninstalling the Sandboxie as well as in pc or windows, but these could be difficult for those, who don’t have much technical expertise.
Execute these methods, and they will surely work. These methods don’t require the user to have much knowledge of the technical side of an operating system. They can follow simple steps and uninstall Sandboxie.
