В инструкции описано несколько способов убрать пароль при входе в Windows 10 при включении компьютера, а также отдельно при выходе из режима сна. Сделать это можно не только с помощью настроек учетных записей в панели управления, но и используя редактор реестра, настройки электропитания (для того, чтобы отключить запрос пароля при выходе из сна), или бесплатные программы для включения автоматического входа, а можно и просто удалить пароль пользователя — все эти варианты подробно изложены ниже.
Для того, чтобы выполнить описанные ниже действия и включить автоматических вход в Windows 10, ваша учетная запись должна иметь права администратора (обычно, это так и есть по умолчанию на домашних компьютерах). В конце статьи имеется также видео инструкция, в которой наглядно показан первый из описанных способов. По более новой версии системы материал доступен здесь: Как убрать пароль при входе в Windows 11. См. также: Как поставить пароль на Windows 10, Как сбросить пароль Windows 10 (если вы его забыли).
- Как убрать пароль при входе (отключить запрос пароля) в настройках учетных записей
- Автоматический ввод пароля Windows 10 с помощью редактора реестра
- Отключение пароля при выходе из режима сна Windows 10
- Вход в Windows 10 без пароля с помощью программы Autologon от Microsoft Sysinternals
- Как удалить пароль пользователя Windows 10 полностью
- Видео инструкция
- Дополнительная информация
Отключение запроса пароля при входе в настройках учетных записей пользователей
Первый способ убрать запрос пароля при входе в систему Windows 10 очень простой и не отличается от того, как это делалось в предыдущей версии ОС. Потребуется выполнить несколько простых шагов.
- В случае, если в вашей системе вход выполняется не по паролю, а по ПИН-коду, сначала отключите их используя обе части этой инструкции: Как отключить запрос на создание ПИН-кода и удалить ПИН-код в Windows 10.
- Нажмите клавиши Windows + R (где Windows — клавиша с эмблемой ОС) и введите netplwiz или control userpasswords2 затем нажмите Ок. Обе команды вызовут появление одного и того же окна настройки учетных записей.
- Чтобы включить автоматический вход в Windows 10 без ввода пароля, выберите пользователя, для которого нужно убрать запрос пароля и снимите отметку с «Требовать ввод имени пользователя и пароля». Если такой отметки нет, решение описано здесь: Что делать если нет пункта Требовать ввод имени пользователя и пароля в Windows 10.
- Нажмите «Ок» или «Применить», после чего потребуется ввести текущий пароль и его подтверждение для выбранного пользователя (которого можно и поменять, просто введя другой логин). Внимание: если у вас используется учетная запись Майкрософт и метод не сработает, попробуйте снова, но в верхнем поле вместо имени пользователя укажите привязанный адрес электронной почты (E-mail).
Также, по некоторым отзывам, если отключение пароля на срабатывает сразу — попробуйте выполнить его дважды: отключили запрос, применили, включили, применили, снова отключили.
В случае, если отметки «Требовать ввод имени пользователя и пароля» в окне нет, зайдите в Параметры – Учетные записи – Варианты входа и проверьте, есть ли там пункт «Требовать выполнение входа с Windows Hello для учетной записи Майкрософт». Если есть — отключите и снова зайдите в настройки автоматического входа в систему. Если нет, запустите командную строку от имени администратора (как это сделать) и введите команду (нажав Enter после неё):
reg add "HKLM\SOFTWARE\Microsoft\Windows NT\CurrentVersion\PasswordLess\Device" /v DevicePasswordLessBuildVersion /t REG_DWORD /d 0
После выполнения команды закройте командную строку и перезагрузите компьютер. Затем повторите шаги, описанные выше — пункт для отключения запроса пароля должен появиться. Также опция «Требовать ввод имени пользователя и пароля» будет недоступна если ваш компьютер в настоящее время подключен к домену. Однако, есть возможность отключить запрос пароля с помощью редактора реестра, хотя этот способ и менее безопасный, чем только что описанный.
Как убрать пароль при входе с помощью редактора реестра Windows 10
Есть еще один способ проделать вышеописанное — использовать для этого редактор реестра, однако при этом следует учитывать, что в данном случае ваш пароль будет храниться в открытом виде в качестве одного из значений реестра Windows, соответственно любой может его просмотреть. Примечание: далее будет также рассмотрен аналогичный способ, но с шифрованием пароля (с помощью Sysinternals Autologon).
Для начала, запустите редактор реестра Windows 10, для этого нажмите клавиши Windows + R, введите regedit и нажмите Enter.
Перейдите к разделу реестра
HKEY_LOCAL_MACHINE\Software\Microsoft\Windows NT\CurrentVersion\Winlogon

Для включения автоматического входа в систему для домена, учетной записи Microsoft или локальной учетной записи Windows 10, выполните следующие шаги:
- Измените значение AutoAdminLogon (дважды кликните по этому значению справа) на 1.
- Измените значение DefaultDomainName на имя домена или имя локального компьютера (можно посмотреть в свойствах «Этот компьютер»). Если этого значения нет, его можно создать (Правая кнопка мыши — Создать — Строковый параметр).
- При необходимости, измените DefaultUserName на другой логин, либо оставьте текущего пользователя.
- Создайте строковый параметр DefaultPassword и в качестве значения укажите пароль учетной записи.
После этого можно закрыть редактор реестра и перезагрузить компьютер — вход в систему под выбранным пользователем должен произойти без запроса логина и пароля.
Как отключить пароль при выходе из режима сна
Также может потребоваться убрать запрос пароля Windows 10 при выходе компьютера или ноутбука из сна. Для этого в системе предусмотрена отдельная настройка, которая находится в (клик по значку уведомлений) Все параметры — Учетные записи — Параметры входа. Эту же опцию можно изменить с помощью редактора реестра или редактора локальной групповой политики, что будет показано далее.
В разделе «Требуется вход» (на некоторых компьютерах или ноутбуках такой раздел может отсутствовать) установите «Никогда» и после этого, выйдя из сна компьютер не будет снова запрашивать ваш пароль.

Есть и еще один способ отключить запрос пароля при данном сценарии — использовать пункт «Электропитание» в Панели управления. Для этого, напротив используемой в настоящий момент схемы, нажмите «Настройка схемы электропитания», а в следующем окне — «Изменить дополнительные параметры питания».

В окне дополнительных параметров кликните по «Изменить параметры, которые сейчас недоступны», после чего измените значение «Требовать введение пароля при пробуждении» на «Нет». Примените сделанные настройки. Не на всех системах в параметрах электропитания вы найдете такой пункт, если он отсутствует — пропускаем этот шаг.
Как отключить запрос пароля при выходе из сна в редакторе реестра или редакторе локальной групповой политики
Помимо параметров Windows 10, отключить запрос пароля при выходе системы из режима сна или гибернации можно, изменив соответствующие системные параметры в реестре. Сделать это можно двумя способами.
Для Windows 10 Pro и Enterprise самым простым способом будет использование редактора локальной групповой политики:
- Нажмите клавиши Win+R и в введите gpedit.msc
- Перейдите к разделу Конфигурация компьютера — Административные шаблоны — Система — Управление электропитанием — Параметры спящего режима.
- Найдите два параметра «Требовать пароль при выходе из спящего режима» (один из них для питания от батареи, другой — от сети).
- Дважды кликните по каждому из этих параметров и установите «Отключено».
После применения настроек пароль при выходе из спящего режима больше запрашиваться не будет.
В Windows 10 Домашняя редактор локальной групповой политики отсутствует, но сделать то же самое можно с помощью редактора реестра:
- Зайдите в редактор реестра и перейдите к разделу
HKEY_LOCAL_MACHINE\SOFTWARE\Policies\Microsoft\Power\PowerSettings\0e796bdb-100d-47d6-a2d5-f7d2daa51f51
(при отсутствии указанных подразделов создайте их с помощью пункта «Создать» — «Раздел» контекстного меню при правом нажатии по имеющемуся разделу).
- Создайте два значения DWORD (в правой части редактора реестра) с именами ACSettingIndex и DCSettingIndex, значение каждого из них — 0 (оно такое сразу после создания).
- Закройте редактор реестра и перезагрузите компьютер.
Готово, пароль после выхода Windows 10 из сна спрашиваться не будет.
Как включить автоматический вход в Windows 10 с помощью Autologon for Windows
Еще один простой способ отключить ввод пароля при входе в Windows 10, а осуществлять его автоматически — бесплатная программа Autologon for Windows, которая доступна на официальной странице https://docs.microsoft.com/ru-ru/sysinternals/downloads/autologon.
Если по какой-то причине способы отключить пароль при входе, описанные выше, вам не подошли, можете смело попробовать этот вариант, во всяком случае чего-то вредоносного в нём точно не окажется и вероятнее всего он сработает. Всё что потребуется после запуска программы — согласиться с условиями использования, а затем ввести текущий логин и пароль (и домен, если вы работаете в домене, для домашнего пользователя обычно не нужно, программа может автоматически подставить имя компьютера) и нажать кнопку Enable.
Вы увидите информацию о том, что автоматический вход в систему включен, а также сообщение, что данные для входа зашифрованы в реестре (т.е. по сути это второй способ данного руководства, но более безопасный). Готово — при следующей перезагрузке или включении компьютера или ноутбука вводить пароль не понадобится.
В дальнейшем, если будет нужно снова включить запрос пароля Windows 10 — снова запустите Autologon и нажмите кнопку «Disable» для отключения автоматического входа.
Как полностью убрать пароль пользователя Windows 10 (удалить пароль)
Если вы используете локальную учетную запись на компьютере (см. Как удалить учетную запись Майкрософт Windows 10 и использовать локальную учетную запись), то вы можете полностью убрать (удалить) пароль для вашего пользователя, тогда его не придется вводить, даже если вы заблокируете компьютер клавишами Win+L. Чтобы сделать это, выполните следующие шаги.
Есть несколько способов сделать это, один из них и, вероятно, самый простой — с помощью командной строки:
- Запустите командную строку от имени администратора (для этого вы можете начать набирать «Командная строка» в поиске на панели задач, а когда найдется нужный элемент — кликнуть по нему правой кнопкой мыши и выбрать пункт меню «Запустить от имени администратора».
- В командной строке по порядку использовать следующие команды, нажимая Enter после каждой из них.
- net user (в результате выполнения этой команды вы увидите список пользователей, в том числе скрытых системных, под теми именами, под которыми они значатся в системе. Запомните написание имени вашего пользователя).
-
net user имя_пользователя ""
(при этом если имя пользователя состоит из более одного слова, также возьмите его в кавычки).
После выполнения последней команды, у пользователя будет удален пароль, и вводить его для входа в Windows 10 не будет необходимости.
Видео инструкция
Дополнительная информация
Судя по комментариям, многие пользователи Windows 10 сталкиваются с тем, что даже после отключения запроса пароля всеми способами, он иногда запрашивается после того, как компьютер или ноутбук не используется некоторое время. И чаще всего причиной этого оказывалась включенная заставка с параметром «Начинать с экрана входа в систему».
Чтобы отключить этот пункт, нажмите клавиши Win+R и введите (скопируйте) следующее в окно «Выполнить»:
control desk.cpl,,@screensaver
Нажмите Enter. В открывшемся окне параметров заставки снимите отметку «Начинать с экрана входа в систему» или вовсе отключите заставку (если активная заставка — «Пустой экран», то это тоже включенная заставка, пункт для отключения выглядит как «Нет»).

И еще один момент: в Windows 10 последних верий появилась функция «Динамическая блокировка», настройки которой находятся в Параметры — Учетные записи — Параметры входа.

Если функция включена, то Windows 10 может блокироваться паролем, когда вы, к примеру, отходите от компьютера с сопряженным с ним смартфоном (или отключаете Bluetooth на нем).
И последний нюанс: у некоторых пользователей после использования первого метода отключения пароля для входа в систему, на экране входа в систему появляется два одинаковых пользователя и требуется пароль. Обычно такое происходит при использовании учетной записи Майкрософт, возможное решение описано в инструкции Два одинаковых пользователя Windows 10 при входе.
Нас везде окружают пароли. Активным пользователям компьютеров и смартфонов не всегда удается вспомнить секретную комбинацию для запуска определенного сервиса. Все можно упростить. В статье указаны все данные для удаления пароля при входе в Windows 10 и более ранних версиях операционной системы (ОС).
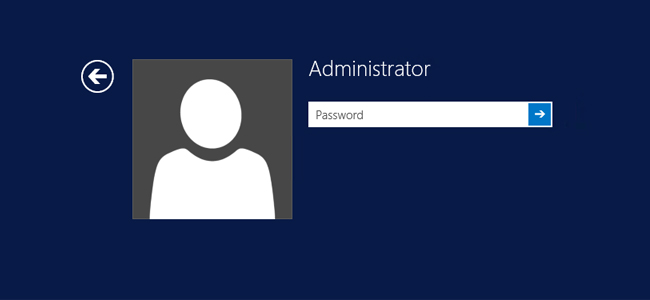
Для чего нужен пароль при входе
Чтобы злоумышленники не получили доступ к персональному компьютеру (ПК). Важны следующие нюансы:
- такая защита эффективна против обычных людей, дилетантов компьютерного мира;
- если у человека есть физический доступ к компьютеру, то получить конфиденциальные данные становится проще;
- не обязательно придумывать сложные комбинации — гораздо важнее, чтобы секретное слово не было написано на бумажке, лежащей на столе возле ПК.
Распространенная ситуация, когда при включении нужно только нажать на Enter, чтобы войти в систему. Так получается из-за того, что активирован процесс авторизации по секретной комбинации, но она сама не задана. В этом и других случаях несложно настроить собственный аккаунт в ОС так, чтобы ее запуск проходил без окон авторизации.
Способ 1 – с помощью изменения настроек аккаунта пользователя
Самый простой метод чтобы убрать пароль. Действуйте по такому алгоритму:
- Зажмите комбинацию клавиш Win+R, введите запрос netplwiz в окошке, запустите его нажатием на «ОК».
- Откроется окно «Учётные записи пользователей». В его основном блоке выделите пользователя, при авторизации которого не должен запрашиваться код. После снимите отметку напротив строчки «Требовать ввод имени пользователя …».
- Сохраните правки нажатием на «ОК» и «Применить».
- Появится окошко, в котором дважды введите текущий пароль, после чего сохраните изменения нажатием на «ОК».
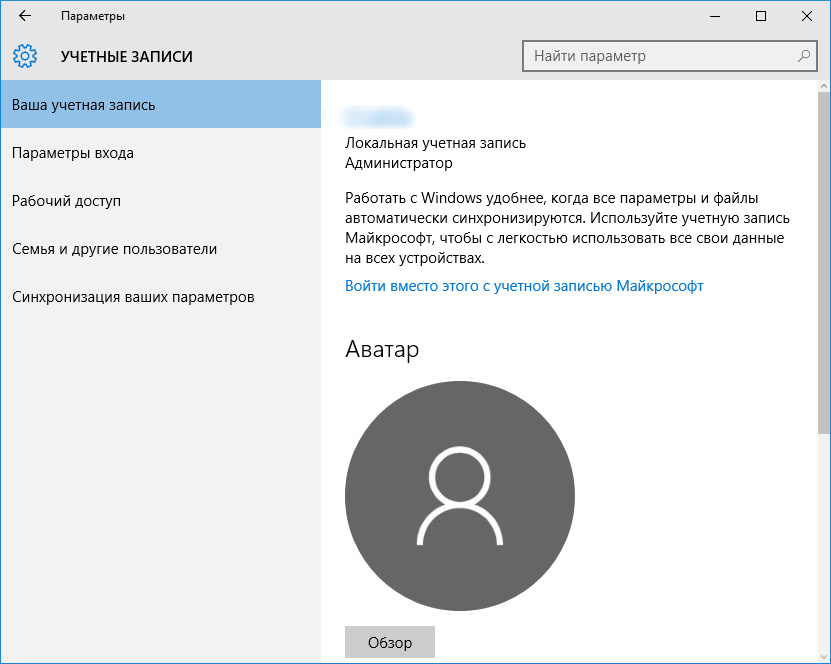
Удалять таким образом запрос на пароль можно на компьютерах, которые не подключены к домену. То есть, он не является частью сетевой инфраструктуры предприятия и не получает ключевые настройки безопасности от главного сервера.
Довольно часто при использовании любого из описанных в статье способов, система все равно будет запрашивать пароль. Вводить при этом ничего не нужно — так срабатывает функция экранной заставки. Для ее отключения выполняйте следующее:
- Зажмите комбинацию клавиш Win+R, введите запрос control desk.cpl,,@screensaver в появившемся окошке, запустите его нажатием на «ОК». Откроется окно «Параметры экранной заставки».
- Деактивируйте отметку со строчки «Начинать с экрана входа …», а в выпадающем списке «Заставка» установите значение «Нет». Сохраните правки последовательным нажатием на «ОК» и «Применить».
Владельцам десятой версии Виндовс обязательно нужно деактивировать опцию «Динамическая блокировка»:
- следуйте по пути: «Параметры» => «Учетные записи» => «Параметры входа»;
- снимите отметку напротив строчки «Разрешить Windows определять ваше отсутствие и автоматически …».
Способ 2 – с помощью редактора реестра

Рассмотрим схему изменения настроек в Редакторе реестра, работающую в актуальных версиях «семерки» и более новых версий Виндовс:
- Зажмите комбинацию клавиш Win+R, введите запрос regedit в появившемся окошке, запустите его нажатием на «ОК». Откроется Редактор реестра.
- В левой панели окна переходите по пути: HKEY_LOCAL_MACHINE => Software => Microsoft => Windows NT => CurrentVersion => Winlogon. Обратите внимание на основную панель окна — нужно изменить значения в подходящих строчках.
- Делайте двойной клик на следующих строках и возникших окнах вводите такие значения параметров: AutoAdminLogon — 1, DefaultDomainName — имя сети, к которой принадлежит ПК или его имя (указан в «Свойствах» «Моего (Этого) Компьютера»).
- Создайте новую строчку. Клик правой кнопкой мышки на пустом пространстве основной панели окна и в контекстном меню выбор «Создать» => «Строковый параметр». Назовите этот параметр DefaultPassword, а в качестве его значения впишите текущий пароль аккаунта.
- Перегрузите систему.
Способ 3 — вернувшись к локальной аутентификации аккаунта при входе
В ОС Windows можно создавать много аккаунтов с разными правами. Например, когда владельцу ноутбука нужно отдать его на время другому человеку, то он создает гостевой профиль, где закрыт доступ к изменению настроек и файлов. Часто несколько аккаунтов создается на ПК, которым пользуются сотрудники компании.

Бывает, что текущий профиль компьютера настроен на запрос пароля, но есть локальная учетная запись пользователя, где нет такого запроса. Уберите этот профиль с паролем следующим образом:
- Зажмите комбинацию клавиш Win+R, введите запрос control userpasswords2 в появившемся окошке, запустите его нажатием на «ОК». Откроются «Учетные записи пользователей».
- В основном блоке окна выделите аккаунт, от которого нужно избавиться. Далее чуть ниже клик на «Удалить».
- Сохраните изменения путем нажатия на «ОК» и «Применить».
Для этого нужны права администратора в системе.
Удаление пароля
Удалить пароль можно в том случае, если используется локальная учетная запись. То есть, нужно выполнить действия, описанные в этом блоке статьи. Разберем эту операцию в разрезе более старых операционных систем.
Windows XP
- Зайдите в аккаунт Администратора в Безопасном режиме загрузки ОС. Для этого перезагрузитесь и жмите клавишу F8 до появления загрузочного окна Windows XP. Появится черное окно, в котором выберите «Безопасный режим» и запустите его нажатием на Enter. Возникнет окошко, в котором выберите администраторский профиль — строка «Администратор», «Admin», «Administrator».
- Зайдите в «Пуск» => «Панель управления» => «Учетные записи пользователей». В появившемся окне в блоке «или выберите изменяемую учетную запись» перейдите в аккаунт, пароль которого необходимо стереть.
- Удалите пароль кликом на кнопку «Удаление пароля». Важно оставить пустыми 2 строки, в которых система запросит ввод новой секретной комбинации. После всего — перезагрузка ОС.
Windows 7
Чтобы понять, как удалить пароль при входе в Windows 7, выполняйте следующие действия:
- Переходите по такому пути: «Пуск» => «Все программы» => «Стандартные» => «Командная строка». Клик правой кнопкой мышки на этом пункте меню и в контекстном меню клик на «Запуск от имени Администратора».
- В возникшее черное окно скопируйте запрос net user и запустите его нажатием на Enter. Ниже отобразятся пользователи, зарегистрированные в системе. Их может быть несколько или только один. Запомните название вашего аккаунта — важно не забыть значение в последнем столбце.
- Запустите команду net user Х «», где Х — название вашего аккаунта. Если оно состоит из нескольких слов (например, Ivan Petrov), то его также возьмите в кавычки. Команда выполнит удаление пароля.
Как убрать ввод пароля во время выхода из сонного режима?
Разберем разницу между режимом сна и гибернации:
- при гибернации содержимое оперативной памяти записывается на постоянный носитель информации (HDD- или SSD-диск), после чего компьютер фактически выключается;
- во сне минимизируется содержимое оперативной памяти, а отключается только процессор, жесткий диск и экран;
- из гибернации устройство не может выйти быстро — нужно снова загружать оперативку рабочими процессами, чего не требуется после режима сна, поэтому с него ПК выходит быстрее.
Рассмотрим самую простую процедуру отключения при выходе из режима сна:
- Следуйте по пути: «Все параметры» => «Учетные записи» => «Параметры входа».
- Чуть ниже строчки «В случае вашего отсутствия через какое время …» в выпадающем списке установите значение «Никогда».
Также можно все выполнить в Редакторе реестра. После его запуска действуйте следующим образом:
- Слева в панели переходите по адресу: HKEY_LOCAL_MACHINE => SOFTWARE => Policies => Microsoft => Power => PowerSettings => 0e796bdb-100d-47d6-a2d5-f7d2daa51f51.
- Если 2 последние строчки отсутствуют — сформируйте их. Для этого в правой панели кликните правой кнопкой мышки на последней имеющейся строчке. Появится контекстное меню, в котором — «Создать» => «Раздел».
- Перейдите в основную панель окна и клик правой кнопкой мышки на пустом пространстве — «Создать» => «Параметр DWORD (32 бита)». В появившемся окне в строчке «Параметр» впишите ACSettingIndex, а ниже в строчке «Значение» — 0. Повторите операцию, но уже формируйте параметр DCSettingIndex с аналогичным значением.
- Выйдите из Редактора реестра, выполните перегрузку ОС.
Отключить вывод окна ввода кода при выходе из режима гибернации
Этот способ также сработает и для деактивации секретной комбинации при выходе из сонного режима:
- Запустите Командную строку от имени Администратора. Об этом написано в этом блоке статьи.
- Скопируйте запрос powercfg /SETACVALUEINDEX SCHEME_CURRENT SUB_NONE CONSOLELOCK 0 в черное окошко и запустите его нажатием на Enter.
Есть еще вариант отключения пароля после сна или гибернации:
- Зажмите комбинацию клавиш Win+R, введите запрос gpedit.msc в появившемся окошке, запустите его нажатием на «ОК». Откроется «Редактор локальной групповой политики».
- Следуйте в левой панели окна по пути: «Конфигурация компьютера» => «Административные шаблоны» => «Система» => «Управление электропитанием» => «Параметры спящего режима».
- В основной панели окна вверху будут расположены 2 строки, которые одинаково начинаются — «Требовать пароль при …». Двойной клик на каждой строчке и в возникшем окошке слева поставьте отметку напротив «Отключено». После каждого изменения клик на «ОК» и «Применить» в нижней части окошка.
Как включить автоматический вход в Windows 10 с помощью сторонних утилит
Для такой цели предпочтительней всего использовать фирменное приложение Microsoft — Autologon. После скачивания и запуска выполняйте такие действия:
- вводите имя пользователя, актуальный пароль и при включении ПК в корпоративную сеть — текущее название домена;
- клик на «Enable», после чего появится уведомление, что все произошло успешно — закройте его кликом на «ОК».
Утилита после перегрузки не будет работать в фоновом режиме. Она только изменяет настройки реестра, так что после ее использования нужные параметры не собьются. Если нужно восстановить прежнюю ситуацию с обязательным вводом тайной комбинации — запустите утилиту и кликните на «Disable».
Заключение
- Необходимость ввода пароля защищает от несанкционированного доступа в систему, но это слабая преграда для хитрых злоумышленников.
- Чем новее у вас версия Виндовс, тем в большем количестве пунктов меню может быть включена опция на запрос секретной комбинации при запуске.
- Для Windows 10 проще всего использовать небольшую утилиту, которая специально создана для управления входа в ОС по паролю.
Все способы:
- Методы удаления пароля на Windows 10
- Способ 1: Специализированный софт
- Способ 2: Администрирование учетных записей
- Способ 3: Редактирование реестра
- Способ 4: Стандартные параметры ОС
- Вопросы и ответы: 12
Рано или поздно даже самым терпеливым надоедает вводить каждый раз пароль при входе в операционную систему. Особенно в ситуациях, когда вы являетесь единственным пользователем ПК и не храните секретной информации. В данной статье мы поделимся с вами несколькими способами, которые позволят убрать ключ безопасности на ОС Windows 10 и облегчат процесс входа в систему.
Методы удаления пароля на Windows 10
Отключить пароль можно как с помощью стандартных средств Windows, так и путем использования специализированного софта. Какой из описанных далее методов выбрать – решать только вам. Все они рабочие и в конечном итоге помогают достичь одинакового результата.
Способ 1: Специализированный софт
Компания Microsoft разработала специальный софт под названием Autologon, который за вас отредактирует реестр соответствующим образом и позволит входить в систему без ввода пароля.
Скачать Autologon
Процесс использования данного софта на практике выглядит следующим образом::
- Заходим на официальную страницу утилиты и жмем с правой стороны на строчку «Загрузить программу Autologon».
- В результате начнется загрузка архива. По окончании операции извлеките его содержимое в отдельную папку. По умолчанию в ней будут находиться два файла: текстовый и исполняемый.
- Запустите исполняемый файл двойным нажатием левой кнопки мышки. Установка софта в данном случае не нужна. Достаточно принять условия пользования. Для этого нажмите кнопку «Agree» в открывшемся окне.
- Далее появится небольшое окошко с тремя полями. В поле «Username» вводим полностью имя учетной записи, а в строке «Password» указываем пароль от нее. Поле «Domain» можете оставить без изменений.
- Теперь применяем все изменения. Для этого жмем кнопку «Enable» в этом же окне. Если все сделано правильно, то вы увидите на экране уведомление об успешной конфигурации файлов.
- После этого оба окна автоматически закроются и вам нужно будет лишь перезагрузить компьютер. Больше не придется вводить из раза в раз пароль от учетной записи. Для того чтобы вернуть все в исходное состояние, снова запустите программу и просто нажмите кнопку «Disable». На экране появится уведомление о том, что опция отключена.





На этом данный метод завершен. Если вы не хотите использовать стороннее ПО, тогда можно прибегнуть к помощи стандартных средств ОС.
Способ 2: Администрирование учетных записей
Описанный ниже метод является одним из самых популярных в силу своей относительной простоты. Для его применения вам достаточно выполнить следующие действия:
- Нажмите на клавиатуре одновременно кнопки «Windows» и «R».
- Откроется окно стандартной программы «Выполнить». В нем будет находиться единственная активная строчка, в которую нужно ввести параметр «netplwiz». После этого следует нажать кнопку «OK» в этом же окошке либо «Enter» на клавиатуре.
- В результате на экране появится нужное окно. В верхней его части найдите строчку «Требовать ввод имени пользователя и пароля». Уберите галочку, которая находится левее данной строки. После этого нажмите «OK» в самом низу этого же окна.
- Откроется еще одно диалоговое окно. В поле «Пользователь» введите полностью имя вашей учетной записи. Если вы пользуетесь профилем Microsoft, то вводить нужно весь логин (например, name@mail.ru). В два нижних поля необходимо ввести действующий пароль. Дублируете его и жмете кнопку «OK».
- Нажав кнопку «OK», вы увидите, что все окна автоматически закрылись. Не пугайтесь. Так и должно быть. Остается перезагрузить компьютер и проверить результат. Если все было выполнено верно, то этап ввода пароля будет отсутствовать, и вы автоматически войдете в систему.




Если в дальнейшем вы захотите по каким-то причинам вернуть процедуру ввода пароля, тогда просто поставьте галочку снова там, где вы ее убирали. Этот метод завершен. Теперь давайте рассмотрим другие варианты.
Способ 3: Редактирование реестра
По сравнению с прошлым методом, этот более сложный. Вам придется редактировать системные файлы в реестре, что чревато негативными последствиями в случае ошибочных действий. Поэтому мы крайне рекомендуем точно придерживаться всех приведенных инструкций, чтобы не возникло дальнейших проблем. От вас потребуется следующее:
- Жмем на клавиатуре одновременно клавиши «Windows» и «R».
- На экране появится окно программы «Выполнить». Вводим в него параметр «regedit» и нажимаем кнопку «OK» чуть ниже.
- После этого откроется окно с файлами реестра. С левой стороны вы увидите дерево каталогов. Вам нужно открыть папки в следующей последовательности:
- Открыв последнюю папку «Winlogon», вы увидите с правой стороны окна список файлов. Найдите среди них документ с названием «DefaultUserName» и откройте его двойным нажатием левой кнопки мышки. В поле «Значение» должно быть прописано имя вашей учетной записи. Если вы используете профиль Microsoft, то здесь будет указана ваша почта. Проверяем, все ли указано верно, после чего жмем кнопку «OK» и закрываем документ.
- Теперь нужно поискать файл с названием «DefaultPassword». Скорее всего, он будет отсутствовать. В таком случае нажмите в любом месте правой части окна ПКМ и выберите строку «Создать». В подменю кликните на строчку «Строковый параметр». Если у вас английская версия ОС, тогда строчки будут называться «New» и «String Value».
- Присвойте новому файлу имя «DefaultPassword». Теперь откройте этот же документ и в строку «Значение» введите ваш текущий пароль от учетной записи. После этого нажмите «OK» для подтверждения изменений.
- Остается последний шаг. Находим в списке файл «AutoAdminLogon». Открываем его и изменяем значение с «0» на «1». После этого сохраняем правки путем нажатия кнопки «OK».


HKEY_LOCAL_MACHINE\SOFTWARE\Microsoft\Windows NT\CurrentVersion\Winlogon




Теперь закрываем редактор реестра и перезагружаем компьютер. Если вы все делали по инструкции, то вводить пароль вам больше не нужно будет.
Способ 4: Стандартные параметры ОС
Этот метод является самым простым решением в случае, когда вам необходимо удалить ключ безопасности. Но его единственным и значительным недостатком является то, что работает он исключительно для локальных учетных записей. Если вы используете аккаунт Microsoft, то лучше воспользоваться одним из перечисленных выше методов. Данный же способ реализуется крайне просто.
- Открываем меню «Пуск». Для этого жмем в левом нижнем углу рабочего стола по кнопке с изображением логотипа Microsoft.
- Далее нажимаем кнопку «Параметры» в открывшемся меню.
- Теперь переходим в раздел «Учетный записи». Нажимаем один раз левой кнопкой мышки по его названию.
- С левой стороны открывшегося окна найдите строчку «Параметры входа» и нажмите на нее. После этого найдите пункт «Изменить» в блоке с названием «Пароль». Нажмите на него.
- В следующем окне введите свой текущий пароль и нажмите «Далее».
- Когда появится новое окно, оставьте в нем все поля пустыми. Просто нажимаем «Далее».
- Вот собственно и все. Остается напоследок нажать «Готово» в последнем окне.





Теперь пароль отсутствует и вам не нужно будет его вводить каждый раз при входе.
Эта статья подошла к своему логическому завершению. Мы рассказали вам обо всех методах, которые позволят отключить функцию ввода пароля. Пишите в комментариях, если у вас возникнут вопросы по описанной теме. Будем рады помочь. Если же в будущем вы захотите установить обратно ключ безопасности, то рекомендуем ознакомиться со специальной темой, в которой мы описали несколько способов для достижения поставленной цели.
Подробнее: Изменение пароля в Виндовс 10
Наша группа в TelegramПолезные советы и помощь
При эксплуатации компьютера одним человеком либо пользователями, доверяющими друг другу, нет нужды в применении пароля. Чтобы вход производился автоматически, еще на этапе установки системы пропускают ввод пароля (нажимают кнопку далее). Если есть желание автоматизировать вход на ПК с уже инсталлированной системой, нужно знать, как убрать пароль при входе в Windows 10.
Пароль можно отключить с помощью встроенных средств администрирования, а также специальных утилит. Кроме того, существует возможность применения небольшого PIN-кода вместо пароля.
Обеспечение автоматизации загрузки системы требует наличия прав администратора, которые, как правило, имеются на домашнем оборудовании. Если есть несколько юзеров с разными правами, то для корректирования порядка их входа необходимо использовать привилегии админа.

Как убрать пароль с учетной записи Windows 10
Это стандартный способ, применимый во всех релизах Windows.
Для его использования нужно:
- Нажать Win+R.
- Ввести текст netplwiz (либо control userpasswords2) и активировать ввод.
- В меню локальной учетной записи снять чекбокс требования ввода имени/пароля, применить изменения.

Затем потребуется введение пары логин-пароль.

После их введения и нажатия ОК параметры входа будут изменены.
В случае привязки конкретного компьютера к домену нужно использовать редактирование реестра.
Как убрать пароль на Windows 10 с помощью реестра
Это универсальный вариант, который может применяться на любом компьютере с Win10. Для автоматизации загрузки выполняют следующие действия:
- Нажимают Win+R, вписывают в открывшееся поле regedit и активируют ввод.
- В утилите для работы с реестром кликают на ветку HKLМ и последовательно открывают разделы Sоftwаrе – Мicrоsоft – Windоws NT – CurrеntVеrsiоn – Winlоgоn.
- Дважды кликают правой кнопкой на строке AutоАdminLоgоn и устанавливают ее значение в единицу.
- Если используется доменное имя, то в ключе DеfаultDоmаinNаmе нужно указать имя домена/компьютера (это значение можно взять из свойств системы).
Если этот параметр отсутствует, то его нужно создать, нажав правой кнопкой на свободном месте в поле Winlogon и выбрав создание строкового параметра (String Value).
- Для изменения имени пользователя, аккаунт которого загружается по умолчанию, корректируют DеfаultUsеrNаmе на нужного юзера (или оставляют уже существующего) и прописывают строчку DefaultPassword, куда вставляют пароль, соответствующий логину.
- Выключают редактор реестра и перезагружаются.
Как отключить пароль на Windows 10
Для полного избавления от ввода пароля при первоначальном включении, выходе из скринсейвера/сна, выполняют следующие действия:
- Нажимают пуск, в поисковой строке пишут cmd, кликают на значке интерпретатора и запускают приложение от админа.
2. Инициируют команду “net user ваш_логин” и нажимают ввод. После этого появится окно с информацией о конфигурации текущего пользователя.

При следующей загрузке пароль уже не потребуется.
Как удалить пароль с экрана блокировки Windows
Для отключения пароля скринсейвера необходимо:
- Нажать Win+R, набрать control desk.cpl,,@screensaver, а затем нажать ввод:
- В опциях настройки заставки снять выделение с поля, задающего вход в систему со скринсейвера, деактивировать его.

Как избавиться от пароля спящего режима
Для деактивации этой опции необходимо кликнуть пуск и активировать «Параметры».
В учетных записях переходят в параметры входа и корректируют значение, выставленное в разделе, определяющем требования входа на «Никогда».


Аналогичный результат можно получить в установках питания (через опции дополнительных параметров).

Отключение пароля при выходе из сна через реестре
Убрать необходимость пароля при активации компьютера из режима сна для продвинутых пльзователей можно таким образом:
- Вызвать утилиту редактирования значений реестра (Win+R, regedit, Enter).
- Перейти по пути HКLМ – SОFTWАRE – Pоliciеs – Miсrоsоft – Pоwеr – PоwеrSеttings, где нажать на 0e796bdb-100d-47d6-a2d5-f7d2daa51f51, где устанавить DWОRD АCSеttingIndеx и DCSеttingIndеx в ноль. Если отсутствуют разделы Power и PowerSettings, а также раздел, оканчивающийся на 51f51, то нужно их создать, и в последнем использовать соответствующие строки DWОRD.
- Закрыть редактор и перезагрузиться.
Отключение пароля при выходе с помощью локальных групповых политик
Для использования этого способа:
- Нажмите Win+R, введите gpedit.msc и нажмите ввод.
- Разверните Конфигурацию компьютера, затем Адмнистративные шаблоны, Система и наконец Управление электропитанием. И зайдите в Параметры спящего режима.
- Отключите требование ввода пароля спящего режима для сетевого режима и при питании от батареи.
- Примените заданные настройки.
- Перезагрузите ПК.
Как настроить автоматический вход с помощью программ
Для автоматизации входа в систему необязательно знать, как убрать пароль при входе в Windows 10. Существует довольно много специальных пакетов и утилит, которые позволяют реализовать такую возможность. Одним из бесплатных официальных приложений, которые выпускаются Microsoft, специально предназначенным для настройки входа, является утилита Autologon. Его можно скачать с сайта Microsoft по адресу https://docs.microsoft.com/ru-ru/sysinternals/downloads/autologon.
После скачивания программы, ее разархивируют и соглашаются с условиями применения, нажав кнопку Agree.

После этого вводят имя учетки, домен (при необходимости) и пароль, а затем активируют изменения кнопкой Enable.
Программа сообщит об успешной конфигурации автоматического входа. При очередной перезагрузке введения данных юзера не понадобиться. При необходимости можно вернуться к старой конфигурации, требующей ввода пароля, с помощью повторного запуска программы Autologon.
Ускорить работу системы Windows 10 путем отключения ненужных эффектов, служб и задач, а также настроить параметры автовхода можно еще такими программами, как Auslogics Tweak Manager, Ashampoo WinOptimizer, TuneUp Utilities.
Пример окна программы от Auslogics, где настраивается автоматизация входа в систему:

Как установить пин-код входа в систему
Для установки пин-кода используется меню параметров компьютера.
Через раздел учетных записей переходят в меню, предназначенное для управления параметрами входа, где добавляют PIN-код. Для применения изменений системой будет произведен запрос пароля.

Затем дважды вводится PIN, а изменения сохраняются нажатием на ОК.

В дальнейшем установленный пин можно изменить/удалить через параметры учетной записи.
Хотя пароли придумали для ограничения доступа и защиты данных, многим людям не нравится постоянно вводить пароль Windows 10 при включении компьютера или после его блокировки. Поэтому некоторые хотят отключить пароль при входе в Windows 10 и сделать автоматический вход в свой профиль экономя на этой операции немного времени.
Особенно это актуально, когда к вашему компьютеру имеете доступ только вы, ведь в противном случае им сможет воспользоваться любой человек оказавшийся рядом с ним в ваше отсутствие. Любопытный коллега, друг или ваш ребенок, который может случайно удалить важные для вас данные.
Проблема в том, что многие начинающие пользователи компьютера не знают, как убрать запрос пароля в Windows 10 при входе, поскольку настройки автоматического входа в десятке хорошо спрятаны и найти их новичку не так просто. К тому же они разбросаны по разным местам ОС и поэтому не всегда очевидно, почему пароль Windows 10 требуется вводить снова хотя в настройках указано его не спрашивать. Давайте рассмотрим разные ситуации и как можно решить эту проблему.
Существует несколько способов добиться этого, но в любом случае вам потребуются для этого права администратора компьютера. Для настройки с помощью графического интерфейса нажмите комбинацию клавиш WIN+R и в появившемся окне введите netplwiz, так же можно сделать это с помощью командной строки.

Появится окно «Учетные записи пользователей» где нас интересует чекбокс «Требовать ввод имени пользователя и пароля».

Выбираете профиль пользователя, в который вы хотите входить без пароля при включении компьютера и снимаете галочку с указанного пункта. Осталось сохранить сделанные изменения, для этого нажимаете кнопку «Применить» или «OK» в низу окна. Появится следующее окно.

Здесь будет указано имя пользователя, выбранного на предыдущем этапе, но можно вписать руками другое, а также надо дважды ввести пароль Windows 10 в соответствующие поля и нажать OK. Теперь при включении компьютера не будет появляться экран приветствия виндовс, а сразу будет загружаться указанный профиль пользователя без лишних вопросов.
Имейте ввиду, никаких проверок системой на данном этапе не делается, поэтому вводите все внимательно иначе автоматически залогиниться не получится. Так же если на компьютере есть несколько учетных записей, то этап выбора какую загружать тоже будет пропущен, что не очень удобно, если они тоже регулярно используются. Чтобы разово отменить это поведение и появилась возможность выбора, нужно удерживать нажатой клавишу Shift на этапе загрузки операционной системы.
Как удалить пароль при входе в Windows 10 через реестр
Бывает ситуации, когда у пользователя не получается убрать запрос пароля при входе через графический интерфейс, в таком случае, можно попробовать решить проблему используя реестр Windows, что это такое и как им пользоваться можно узнать здесь. Снова нажимаем сочетание клавиш WIN+R и вводим regedit. Нас интересует раздел реестра HKEY_LOCAL_MACHINE\Software\Microsoft\Windows NT\CurrentVersion\Winlogon в который можно попасть постепенно переходя по разделам в левой панели или скопировать его отсюда и вставить в адресную строку редактора реестра.
Здесь нужно отредактировать следующие строковые параметры или создать их если они отсутствуют.
- AutoAdminLogon — присвоить значение равное 1, что активирует автоматический вход в Windows 10
- DefaultDomainName — указываем имя компьютера которое прописано в свойствах компьютера или имя домена
- DefaultUserName — пишем имя учетной записи, которая будет загружаться автоматически
- DefaultPassword — вводим пароль от этой учетной записи

Таким образом мы отключили необходимость вводить пароль Windows 10 при загрузке.
Имейте в виду, что при использовании реестра ваш пароль прописан там в явном виде, что конечно далеко не лучшая идея с точки зрения безопасности.
Отключить пароль после сна в Windows 10
После выполнения указанных настроек профиль стал загружаться автоматически при включении компьютера, но пароль при пробуждении из режима сна или гибернации операционная система по-прежнему требует.
Дело в том, что за это поведение отвечают настройки расположенные в другом месте. Щелкаем «Пуск» ⇒ «Параметры» ⇒ «Учетные записи» ⇒ «Параметры входа» и в пункте «В случае вашего отсутствия через какое время Windows должна потребовать выполнить повторный вход?» выбираем «Никогда».

Убрать запрос пароля при блокировке Windows 10
Разработчики Майкрософт реализовали в так называемую динамическую блокировку. В случае если вы связали с вашим компьютером другое ваше устройство, допустим смартфон то, когда вы отходите от компьютера или они теряют связь, то виндовс может трактовать это как ваше отсутствие за компьютером и автоматически его блокировать. Чтобы этого избежать на странице «Параметры входа» из предыдущего пункта в разделе «Динамическая блокировка» не должна стоять галочка в пункте «Разрешить Windows автоматически блокировать устройство в ваше отсутствие».

Как убрать пароль Windows 10 после включения заставки
В случае бездействия пользователя за компьютером через какое-то время может включиться экранная заставка (screensaver) после чего система может опять предложить ввести пароль Windows 10 для продолжения работы. В этом случае идем «Пуск» ⇒ «Параметры» «Персонализация» ⇒ «Экран блокировки». Можно так же щелкнуть правой кнопкой мыши по рабочему столу и выбрать в контекстном меню «Персонализация», а затем «Экран блокировки». Здесь нам нужна ссылка «Параметры заставки». В открывшемся окне снимаем галочку «Начинать с экрана входа в систему» и тогда не будет появляться экран приветствия Windows и пароль вводить не потребуется.

Как видите в Windows 10 очень много различных настроек связанных со входом в операционную систему и убрать запрос пароля для всех сценариев одним махом не получится. Этого можно добиться, только полностью удалив пароль у учетной записи. В противном случае придется настраивать каждую ситуацию отдельно, зато это обеспечивает гибкий подход и возможность настроить компьютер под себя.
















