Все способы:
- Удаляем OneDrive в Windows 10
- Способ 1: Использование «Командной строки»
- Способ 2: Использование Powershell
- Вопросы и ответы: 19
Если вы не пользуетесь OneDrive в Windows 10, то его можно удалить или отключить. Так как данное хранилище является системным ПО, то рекомендуется именно деактивировать его, чтобы не столкнутся с серьёзными проблемами — об этом мы рассказывали ранее, сегодня же речь пойдет именно о полном удалении.
Подробнее: Как отключить OneDrive в Windows 10
Удаляем OneDrive в Windows 10
Далее будут описаны способы, которые удаляют OneDrive с компьютера. Восстановить данную программу можно лишь переустанавливая Виндовс в режиме восстановления. К тому же, если вы будете обновлять сборку Windows 10, то приложение может восстановится. Так как OneDrive является частью ОС, то после удаления могут возникать различные проблемы и даже синий экран. Поэтому рекомендуется просто отключать OneDrive.
Способ 1: Использование «Командной строки»
Этот метод быстро и бесшумно избавит вас от OneDrive.
Подробнее:
Открытие командной строки в Windows 10
Определяем разрядность процессора
- На панели задач найдите иконку лупы и в поисковом поле напишите «cmd»
-
На первом результате вызовите контекстное меню и запустите с привилегиями администратора.
Или вызовите меню на значке «Пуск» и перейдите к «Командная строка (администратор)».
- Теперь скопируйте команду
taskkill /f /im OneDrive.exeи нажмите Enter.
- Введите для 32-х битной системы
C:\Windows\System32\OneDriveSetup.exe /uninstallА для 64-х битной
C:\Windows\SysWOW64\OneDriveSetup.exe /uninstall



Способ 2: Использование Powershell
С помощью Powershell также можно удалить ПО.
- Найдите Powershell и запустите от имени администратора.
- Введите такую команду:
Get-AppxPackage-name* OneDrive | Remove-AppxPackage - Выполните её, нажав Enter.


Теперь вы знаете как отключить и удалить системную программу OneDrive в Виндовс 10.
Наша группа в TelegramПолезные советы и помощь
В Windows 10 OneDrive запускается при входе в систему и присутствует по умолчанию в области уведомлений, а также в виде папки в проводнике. Однако, далеко не все имеют необходимость пользоваться именно этим облачным хранилищем файлов (или такого рода хранилищами вообще), в этом случае может возникнуть резонное желание удалить OneDrive из системы. Также может быть полезным: Как перенести папку OneDrive в Windows 10.
В этой пошаговой инструкции будет показано, как полностью отключить OneDrive в Windows 10 так, чтобы он не запускался, а после этого удалить его иконку из проводника. Действия будут немного отличаться для профессиональной и домашней версий системы, а также для 32-битных и 64-разрядных систем (показанные действия обратимы). Заодно покажу, как полностью удалить саму программу OneDrive с компьютера (нежелательно).
Отключение OneDrive в Windows 10 Home (домашняя)
В домашней версии Windows 10 для отключения OneDrive вам потребуется выполнить несколько простых шагов. Для начала, кликните правой кнопкой мыши по значку этой программы в области уведомлений и выберите пункт «Параметры».
В параметрах OneDrive снимите отметку с пункта «Автоматически запускать OneDrive при входе в Windows». Также вы можете нажать кнопку «Удалить связь с OneDrive» для того, чтобы прекратить синхронизацию ваших папок и файлов с облачным хранилищем (эта кнопка может быть не активна, если вы ничего еще не синхронизировали). Примените настройки.

Готово, теперь OneDrive не будет автоматически запускаться. Если же вам требуется полностью удалить OneDrive с компьютера, см. соответствующий раздел далее.
Для Windows 10 Pro
В Windows 10 Профессиональная можно воспользоваться другим, в чем-то даже более простым способом отключения использования OneDrive в системе. Для этого используется редактор локальной групповой политики, запустить который можно, нажав клавиши Windows + R на клавиатуре и введя gpedit.msc в окно «Выполнить».

В редакторе локальной групповой политики перейдите к разделу Конфигурация компьютера — Административные шаблоны — Компоненты Windows — OneDrive.

В левой части дважды кликните по «Запретить использование OneDrive для хранения файлов», установите для него значение «Включено», после чего примените сделанные настройки.

В Windows 10 1703 повторите то же самое для параметра «Запретить использование OneDrive для хранения файлов Windows 8.1», который располагается там же в редакторе локальной групповой политики.
Это полностью отключит OneDrive на вашем компьютере, он не будет в дальнейшем запускаться, а также отображаться в проводнике Windows 10.
Как полностью удалить OneDrive с компьютера
Обновление 2017: Начиная с Windows 10 версии 1703 (Creators Update), для удаления OneDrive больше не требуется совершать все манипуляции, которые были необходимы в предыдущих версиях. Теперь удалить OneDrive можно двумя простыми способами:
- Зайти в Параметры (клавиши Win+I) — Приложения — Приложения и возможности. Выбрать Microsoft OneDrive и нажать «Удалить».
- Зайти в Панель управления — Программы и компоненты, выбрать OneDrive и нажать кнопку «Удалить» (см. также: Как удалить программы Windows 10).
Странным образом, при удалении OneDrive указанными способами, в панели быстрого запуска проводника остается пункт OneDrive. Как убрать его — подробно в инструкции Как удалить OneDrive из проводника Windows 10.
Ну и наконец последний способ, который позволяет полностью удалить OneDrive из Windows 10, а не просто отключить его, как это было показано в предыдущих способах. Причина, по которой я не рекомендую данный способ использовать — не вполне ясно, как его после этого снова установить и заставить работать в прежнем виде.
Сам же способ выглядит следующим образом. В командной строке, запущенной от имени администратора, выполняем: taskkill /f /im OneDrive.exe
После этой команды, удаляем OneDrive также через командную строку:
- C:\Windows\System32\OneDriveSetup.exe /uninstall (для 32-разрядных систем)
- C:\Windows\SysWOW64\OneDriveSetup.exe /uninstall (для 64-разрядных систем)
На этом всё. Надеюсь, у вас все сработало как нужно. Отмечу, что в теории возможно, что при каких-либо обновлениях Windows 10, OneDrive снова будет включен (как это иногда случается в этой системе).
Клиент облачного хранилищаOneDrive предустановлен во всех версиях Windows 11 и 10, глубоко интегрирован в операционную систему и запускается автоматически при входе пользователя. Если вы не используете облачное хранилище Microsoft (бесплатно доступно 5 Гб облачного хранилища), клиент OneDrive можно отключить, полностью удалить из профилей всех пользователей и отключить автоустановку в новые профили.
Содержание:
- Удаление клиента OneDrive в Windows
- Отключить OneDrive в Windows 11

Удаление клиента OneDrive в Windows
В Windows 11 и последних билдах Windows 10, OneDrive это классическое win32 приложение, которое может быть удалено с помощью стандартных инструментов.
Удалить OneDrive можно из панели управления Settings -> Apps-> Installed Apps. Найдите клиент Microsoft OneDrive в списке установленных программ и нажмите Uninstall.

Однако это удалит OneDrive только из профиля текущего пользователя (в случае winget на это указывает ошибка Uninstall failed with exit code: 2147747483). Дело в том, что есть две версии клиента OneDrive:
- Per-User версия OneDrive, которая устанавливается в профиль каждого пользователя (в дальнейшем она обновляется и удаляется независимо). Это версия по-умолчанию используется в Windows, не требует прав администратора для установки. Исполняемые файлы и файлы per-user версии OneDrive хранятся в профиле каждого пользователя в папке
%localappdata%\Microsoft\OneDrive
. - Per-Machine версия OneDrive, которая устанавливается один раз (в папку
c:\Program Files (x86)\Microsoft OneDrive
) и используется всеми пользователями компьютера. Для удаления этой версии используется команда
C:\Windows\System32\OneDriveSetup.exe /uninstall /allusers
Per-User клиент OneDrive устанавливается в профиль каждого пользователя при первом входе в Windows. Чтобы полностью удалить OneDrive с компьютера, придется войти под каждым пользователем и выполнить удаление.
Чтобы предотвратить установку OneDrive в профили новых пользователей, нужно отменить разовое задание установки в реестре профиля Default, который используется в качестве шаблона для создания профилей новых пользователей.
- Откройте редактор реестра
- Выберите File -> Load Hive
- Выберите файл C:\Users\Default\NTUSER.DAT, укажите произвольное имя под которым нужно смонтировать эту ветку в реестра (Default_profile) в этом примере
- Перейдите в раздел
HKLM\{Ваша_ветка}\SOFTWARE\Microsoft\Windows\CurrentVersion\Run - Удалите задание автозапуска OneDriveSetup (которое запускает загрузку и установку клиента
C:\Windows\System32\OneDriveSetup.exe /thfirstsetup
) - Чтобы сохранить изменения в профиле Default, нужно выгрузить ветку с помощью опции File -> Unload Hive
- Теперь клиент OneDrive не будте устаналиваться при входе новых пользователей.
Эти действия можно автоматизировать с помощью команд:
reg load "hku\Default" "C:\Users\Default\NTUSER.DAT"
reg delete "HKEY_USERS\Default\SOFTWARE\Microsoft\Windows\CurrentVersion\Run" /v "OneDriveSetup" /f
reg unload "hku\Default
Если вы используете собственный установочный образ Windows, вы можете предотвратить автоустановку OneDrive, внеся изменнеия в установочный intall.WIM образ Windows. Удалите параметр OneDriveSetup из указанной выше ветки реестра в файле ntuser.dat профиля Default.
Отключить OneDrive в Windows 11
Если вы не хотите полностью удалять OneDrive, можно отключить его автоматический запуск и скрыть элементы в проводнике. Для этого:
- Откройте Task Manager, перейдите на вкладку автозагрузки (Startup Apps) и отключите автоматический запуск приложения OneDrive.exe
- Затем откройте редактор локальной GPO (
gpedit.msc
), перейдите в Computer Configuration -> Administrative Templates -> Windows Components -> OneDrive. Включите политику Prevent the usage of OneDrive for file storage.Это скроет элементы интеграции OneDrive в проводнике Windows.
- Иконку OneDrive нужно скрыть в панели навигации Windows. Для этог нужно создать REG_DWORD параметр реестра System.IsPinnedToNameSpaceTree со значением 0 в веткe
HKEY_CLASSES_ROOT\CLSID\{018D5C66-4533-4307-9B53-224DE2ED1FE6}
В Windows 10 служба OneDrive используется как основной сервис для синхронизации настроек между устройствами, хранения файлов и размещения резервных копий в облаке. Многие пользователи, которых не интересуют данные функции, или они пользуются другими облачными сервисами, задаются вопросом: как удалить OneDrive в Windows 10? О том, как это сделать мы и расскажем в этой статье.

OneDrive является частью самой операционной системы, поэтому просто деинсталлировать его с компьютера не получится. Мы можем либо отключить синхронизацию и автозагрузку OneDrive, либо удалить его используя нестандартный метод.
Отключение синхронизации можно сделать несколькими способами.
В настройках
Для отключения работы OneDrive, достаточно изменить его настройки. Для этого:
- Жмём правой клавишей по значку OneDrive и выбираем пункт Параметры.
- В параметрах снимаем галочки со всех пунктов и нажимаем кнопку “Удалить связь”.
После этих изменений OneDrive не будет загружаться вместе с Windows, однако в самой системе он останется.
С помощью редактора локальной групповой политики
Microsoft постоянно изменяет интерфейс настроек программы OneDrive. Поэтому отключить синхронизацию папки “Документы” в облачном хранилище или запретить использование OneDrive для хранения файлов поможет “Редактор локальной групповой политики”.
Важно! Редактор локальной групповой политики доступен только в версии Windows 10 Pro. Если вы владелец Windows 10 Home, переходите к пункту “Отключение с помощью редактора реестра”.
Процесс отключения:
- Нажмите сочетание клавиш Win+R и введите команду:
gpedit.msc
- В открывшемся редакторе откройте ветку Конфигурация компьютера → Административные шаблоны → Компоненты Windows → OneDrive.
- В правой колонке откройте пункт “По умолчанию сохранять документы в OneDrive”. Для отключения синхронизации папки “Документы” измените параметр на “Отключено”.
- Для полного отключения синхронизации OneDrive в пункте “Запретить использование OneDrive для хранения файлов” поставьте значение “Включено”.
С помощью редактора реестра
Важно! Работать с редактором реестра нужно осторожно. Неправильно измененное значение в одном параметре может привести к критическим сбоям в работе Windows 10. Чтобы перестраховаться, создайте точку восстановления системы.
Чтобы начать работу с реестром:
- Нажмите комбинацию клавиш “Win+R” и выполните команду
regedit
- Найдите ветку
HKEY_LOCAL_MACHINE\SOFTWARE\Policies\Microsoft\Windows\Skydrive
- Если последней папки нет, то создаем ее, присвоив соответствующее имя.
- В Skydrive создайте новый параметр Dword (32).
- Присвойте ему имя DisableFileSync и поставьте значение “1”.
- Перезагрузите Windows, чтобы изменения вступили в силу.
Как удалить OneDrive через командную строку
Для удаления OneDrive потребуется:
- Открыть командную строку с правами Администратора (нажимаем “Win+R” и выбираем соответствующий пункт в меню).
- В консоли ввести сперва команду для остановки OneDrive:
taskkill /f /im OneDrive.exe
- А после, ввести команду для удаления, в зависимости от разрядности вашей Windows:
32 %SystemRoot%\System32\OneDriveSetup.exe /uninstall 64 %SystemRoot%\SysWOW64\OneDriveSetup.exe /uninstall
Удаление выполнится в тихом режиме, без статуса прогресса и каких либо диалоговых окон. Стоит сказать, что после этих операций вы всё-равно сможете восстановить OneDrive.
Удаляем значок OneDrive из проводника
И после отключения, и после удаления значок OneDrive в проводнике никуда не пропадает, но и его можно удалить. Для этого необходимо:
- Нажать сочетание клавиш “Win+R” и прописать команду
regedit
- Перейти по пути:
HKEY_CLASSES_ROOT\CLSID\{018D5C66-4533-4307-9B53-224DE2ED1FE6}и изменить значение System.IsPinnedToNameSpaceTree на ноль.
Видео
Наглядно увидеть удаление OneDrive можно в видео инструкции.
Вывод
Описанные способы успешно применяются, не вызывая ошибок или повреждений операционной системы. А если вы захотите после удаления вернуть OneDrive обратно, вам достаточно будет перейти к папке System32 (для 32 разрядной системы) или SysWOW64 (для 64) и открыть там файл OneDriveSetup. После чего запуститься установка облачного сервиса и вы сможете пользоваться им как и до удаления.
Рассказываем о том, как полностью отключить OneDrive или удалить его из системы.
OneDrive — это облачное хранилище для файлов от компании Microsoft. Оно поставляется в виде встроенного программного обеспечения для Windows 10 и в качестве сторонней программы для других систем. Облако Microsoft ничем особенным от конкурентов не отличается, поэтому многие хотят выключить его или вовсе удалить, чтобы не мешалось. К счастью, это можно реализовать, причем довольно легко.
Для начала выбросим облачное хранилище из автоматической загрузки на старте системы. Этого будет достаточно, если вас беспокоит только наличие лишней иконки в панели инструментов.
Чтобы удалить OneDrive из автозагрузки:
- Кликаем по стрелке в панели инструментов Windows 10.
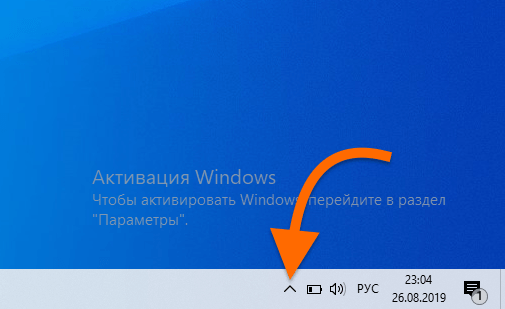
Начнем
Нужное нам меню располагается в правом нижнем углу интерфейса.
- В списке иконок ищем ту, что визуально напоминает облако (это и есть логотип OneDrive) и кликаем по ней правой кнопкой мыши.
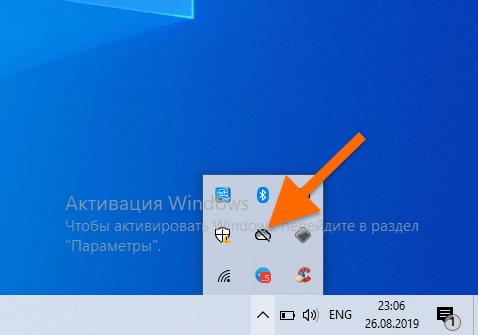
Не факт, что у вас эта иконка тоже будет скрыта. Возможно, она будет прямо напротив иконки аккумулятора
- В открывшемся окне ищем строчку «Параметры» и нажимаем на нее.
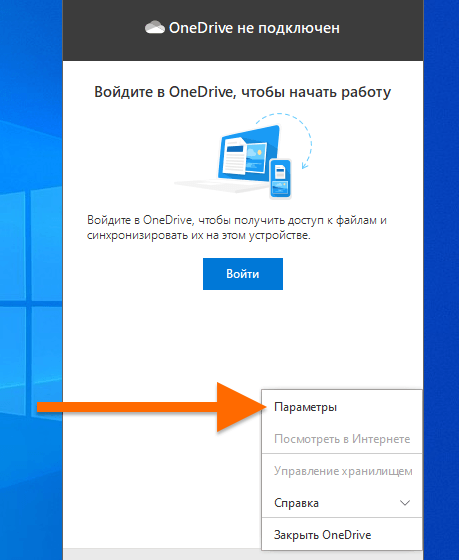
Так выглядит контекстное меню облачного хранилища OneDrive
- Откроется окно настройки приложения OneDrive. Ищем в нем вкладку «Параметры» и переходим на нее.
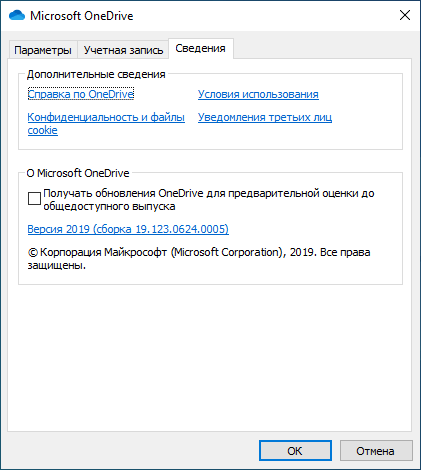
Нам нужны именно параметры облачного хранилища, а не сведения о ней
- Затем ищем строчку «Автоматически запускать OneDrive при входе в Windows» и снимаем галочку напротив нее.
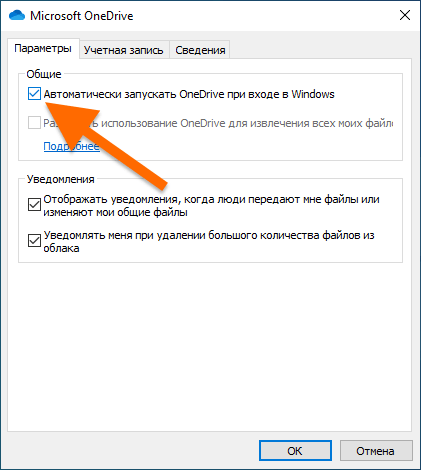
Здесь находится нужная нам опция
- Все.
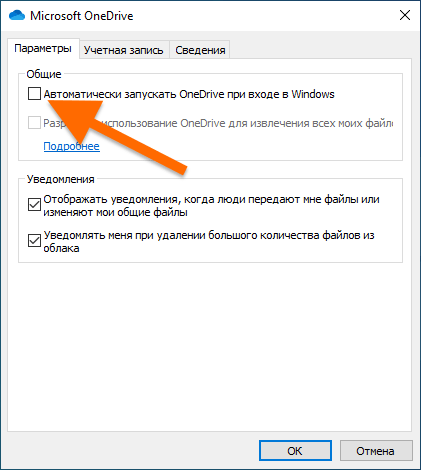
Вот так в итоге должны выглядеть настройки OneDrive
Редактируем реестр
Внося изменения в реестр Windows, можно добиться сразу нескольких эффектов. Во-первых, заставить исчезнуть значок OneDrive из панели инструментов. Во-вторых, выключить синхронизацию OneDrive вовсе.
Скрываем иконку
- Открываем программу запуска приложений, одновременно нажав клавиши Win + G .
- Вводим туда команду regedit и нажимаем на кнопку ОК.
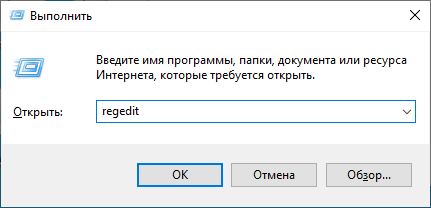
Эту утилиту также можно запустить, найдя соответствующую настройку через поисковую систему Windows 10
- В редакторе реестра переходим по пути HKEY_CLASSES_ROOT{CLSID018D5C66–4533–4307–9B53–224DE2ED1FE6}. Можно просто ввести его в адресную строку и нажать клавишу «Ввод» (Enter).
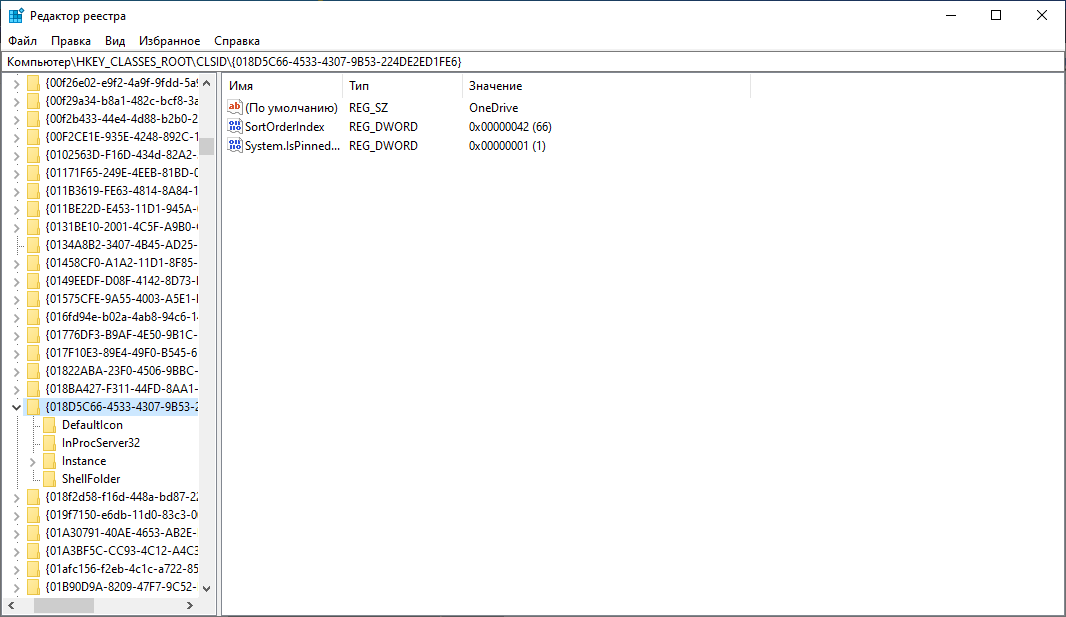
Лучше сразу скопируйте и вставьте адрес в приложение, чтобы не заблудиться в реестре
- В открывшейся папке ищем пункт System.IsPinnedToNameSpaceTree и открываем его.
- Затем меняем значение на 0.
Другие параметры менять не нужно
Выключаем OneDrive
- Запускаем приложение для быстрого перехода к другим программам, одновременно нажав клавиши Win + G .
- Вводим туда команду regedit и нажимаем на кнопку ОК.
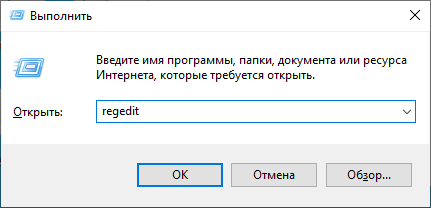
Все то же самое. Запускаем редактор реестра
- В открывшемся редакторе реестра вводим в адресную строку HKEY_LOCAL_MACHINESOFTWAREPoliciesMicrosoftWindows и нажимаем на клавишу «Ввод» (Enter)
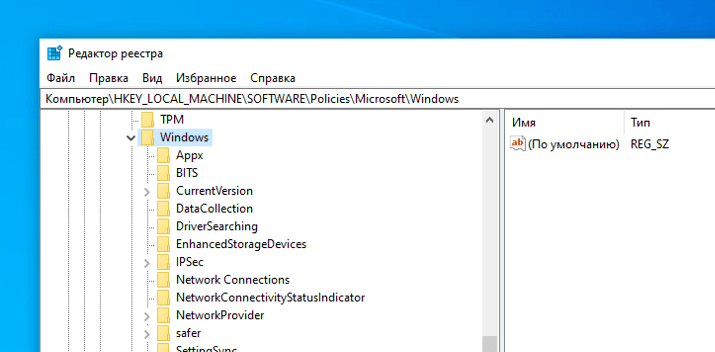
Вот содержимое нужной папки
Нам здесь нужна папка OneDrive, но ее может и не быть. Так что для начала создадим такую. Для этого:
- Кликаем по пункту меню «Правка» в верхней части окна редактора реестра.
- Внутри появившегося списка наводим курсор на пункт «Создать».
- Затем кликаем по кнопке «Раздел».
- Даем разделу название OneDrive.
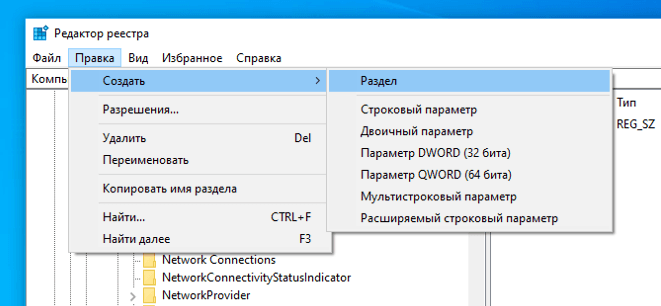
Вот пункты меню, которые нам нужны
- Затем создаем параметр для этого раздела. Открываем папку OneDrive и кликаем правой кнопкой мыши по любому пустому участку.
- В появившемся контекстном меню выбираем строчку «Параметр DWORD (32 бита).
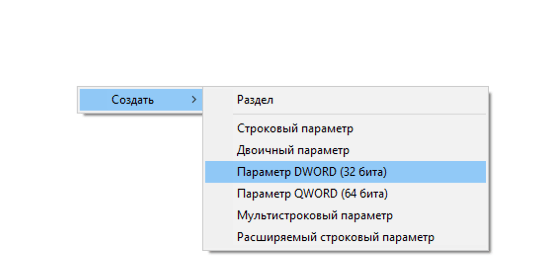
В принципе, до этого пункта можно добраться и через меню «Правка», но так проще
- Даем параметру название DisableFileSyncNGSС.
- Указываем значение 1 и нажимаем на кнопку ОК.
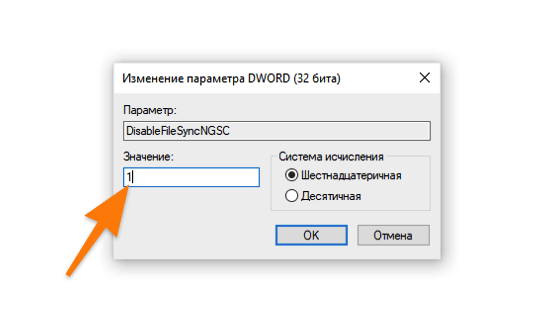
Тут все просто. Не потеряетесь
На этом все. После выполнения этих процедур фирменное облачное хранилище Microsoft перестанет работать и синхронизировать файлы, но при этом данные, связанные с OneDrive, останутся в системе. Чтобы их удалить, придется сделать кое-что еще.
Удаляем OneDrive
OneDrive можно быстро стереть из системы с помощью двух простых команд, введенных в терминал. Вот, как это делается:
- Для начала открываем встроенную в Windows 10 поисковую систему.
- Вводим туда буквы cmd .
- Нажимаем на клавишу «Ввод» (Enter).
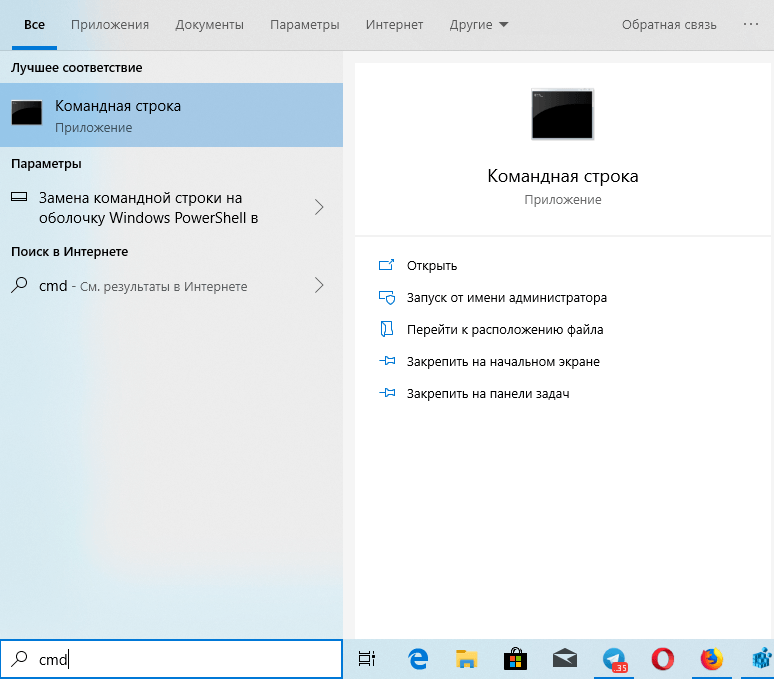
Под поисковой системой я имею в виду это поле справа от меню «Пуск»
- Затем вводим в терминал следующую команду: taskkill /f /im OneDrive.exe
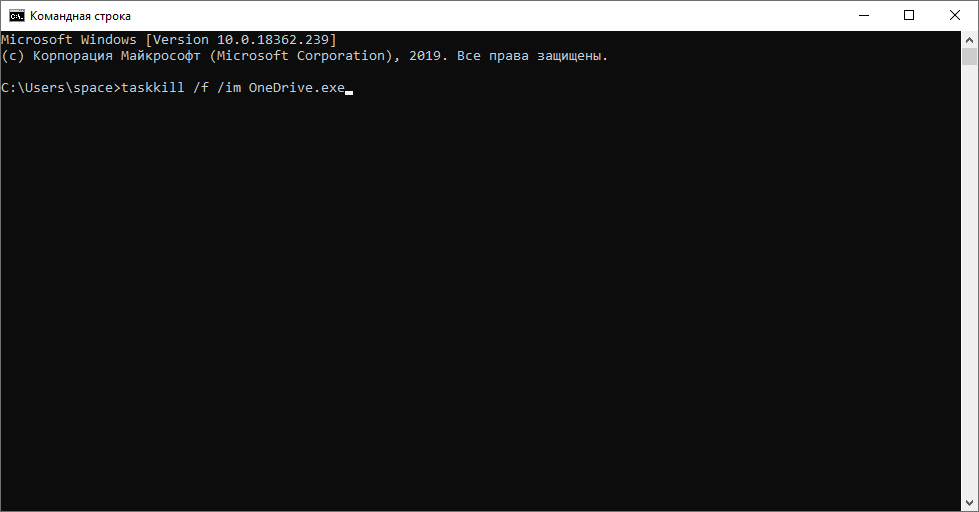
Мы пока еще не удалили OneDrive. Просто выключили, чтобы не мешал
Затем вводим и запускаем такую команду: C:WindowsSysWOW64OneDriveSetup.exe /uninstall

А вот теперь окончательно избавляемся от OneDrive
Post Views: 3 303

















