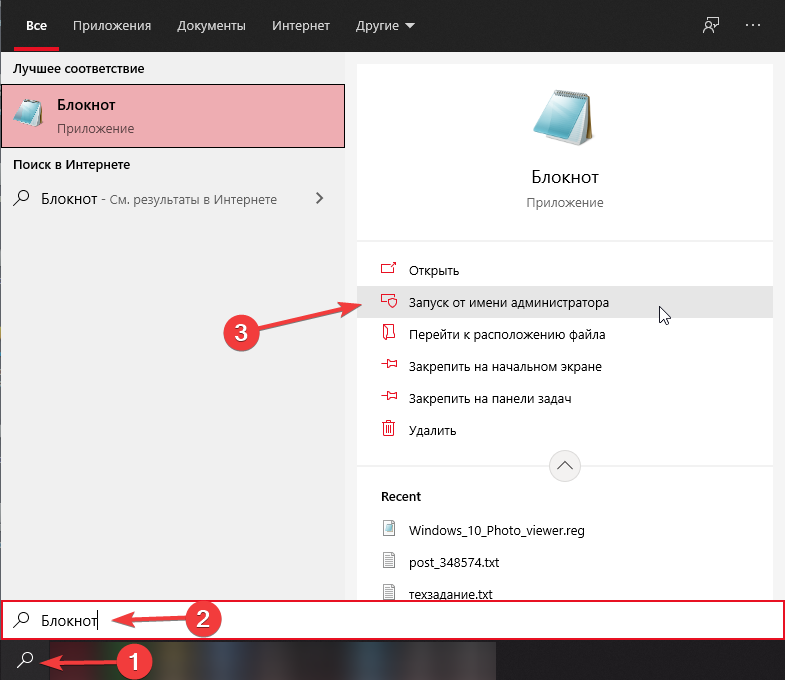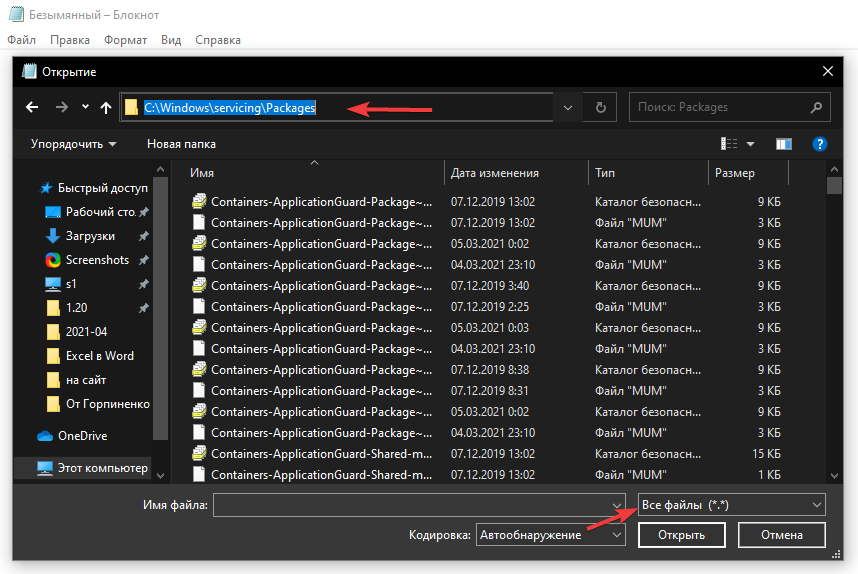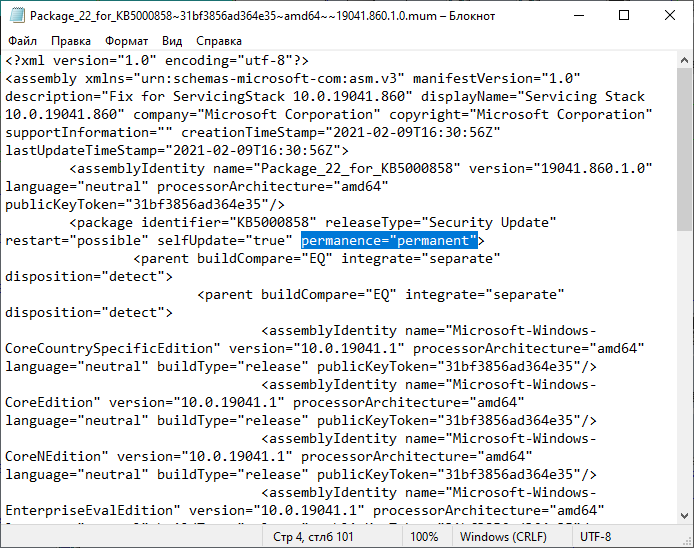В некоторых случаях автоматически устанавливаемые обновления Windows 10 могут вызывать проблемы в работе компьютера или ноутбука — с момента релиза ОС такое случалось несколько раз. В таких ситуациях может потребоваться удалить последние установленные обновления или конкретное обновление Windows 10.
В этой инструкции — три простых способа удаления обновлений Windows 10, а также способ сделать так, чтобы конкретные удаленные обновления не устанавливалось в дальнейшем. Для использования описанных способов требуется иметь права администратора на компьютере. Также может быть полезно: Как полностью отключить обновления Windows 10.
Примечание: Для некоторых обновлений при использовании способов ниже может отсутствовать кнопка «Удалить», а при удалении с помощью командной строки вы можете получить сообщение: «Обновление для Microsoft Windows является обязательным компонентом для этого компьютера, поэтому удаление невозможно», в этой ситуации используйте руководство: Как удалить обязательное обновление Windows 10, которое не удаляется.
Удаление обновлений через Параметры или Панель управления Windows 10
Первый способ — использовать соответствующий пункт в интерфейсе параметров Windows 10. Для удаления обновлений в данном случае потребуется выполнить следующие шаги.
- Зайдите в параметры (например, с помощью клавиш Win+I или через меню Пуск) и откройте пункт «Обновление и безопасность».
- В разделе «Центр обновления Windows» нажмите «Журнал обновлений».
- Вверху журнала обновлений нажмите «Удалить обновления».
- Вы увидите список установленных обновлений. Выберите то, которое требуется удалить и нажмите кнопку «Удалить» вверху (или используйте контекстное меню по правому клику мыши).
- Подтвердите удаление обновления.
- Дождитесь завершения операции.
Попасть список обновлений с возможностью удалить их можно и через Панель управления Windows 10: для этого зайдите в панель управления, выберите «Программы и компоненты», а затем в списке слева выберите пункт «Просмотр установленных обновлений». Последующие действия будут теми же, что и в пунктах 4-6 выше.
Как удалить обновления Windows 10 с помощью командной строки
Еще один способ удаления установленных обновлений — использование командной строки. Порядок действий будет следующим:
- Запустите командную строку от имени Администратора и введите следующую команду
- wmic qfe list brief /format:table
- В результате выполнения этой команды вы увидите список установленных обновлений вида KB и номер обновления.
- Для удаления ненужного обновления используйте следующую команду.
- wusa /uninstall /kb:номер_обновления
- Далее потребуется подтвердить запрос автономного установщика обновлений на удаление выбранного обновления (запрос может и не появиться).
- Дождитесь завершения удаления. После этого, если это необходимо для окончания удаления обновления, появится запрос о перезагрузке Windows 10 — выполните перезагрузку.
Примечание: если на шаге 5 использовать команду wusa /uninstall /kb:номер_обновления /quiet то обновление будет удалено без запроса подтверждения, а перезагрузка автоматически выполнена в случае, если необходима.
Как отключить установку определенного обновления
Через короткое время после выхода Windows 10 Microsoft выпустила специальную утилиту Show or Hide Updates (Показать или скрыть обновления), позволяющую отключить установку определенных обновлений (а также обновление выбранных драйверов, о чем ранее писалось в руководстве Как отключить обновление драйверов Windows 10).
Скачать утилиту можно с официального сайта Майкрософт. (ближе к концу страницы пункт «Загрузить пакет Показать или скрыть обновления»), а после её запуска потребуется выполнить следующие шаги
- Нажмите «Далее» и подождите некоторое время, пока будет выполняться поиск обновлений.
- Нажмите Hide Updates (скрыть обновления) для того, чтобы отключить выбранные обновления. Вторая кнопка — Show Hidden Updates (показать скрытые обновления) позволяет в дальнейшем просмотреть список отключенных обновлений и снова задействовать их.
- Отметьте обновления, которые не следует устанавливать (в списке будут не только обновления, но и драйверы оборудования) и нажмите «Далее».
- Дождитесь завершения «устранения неполадок» (а именно — отключение поиска центром обновлений и установки выбранных компонентов).
На этом всё. Дальнейшая установка выбранного обновления Windows 10 будет отключена, пока вы снова ее не включите с помощью той же утилиты (или пока Майкрософт что-то не предпримет).
Удаление обновления Windows
Бывают случаи, когда обновление ОП Microsoft Windows приводят к неработоспособности некоторых программ или компонентов системы. Такое случилось в ноябре 2022 года, когда было выпущено обновление «Ежемесячный набор исправлений качества системы безопасности для систем Windows 11 2022 г.». Для Windows 8.1 и Windows Server 2012 R2 это обновление KB5020023 и 5021294, для систем Windows 10 это обновление KB5019959, KB5020030 (включает в себя KB5019959, поэтому может его скрывать) и KB5021233. Для Windows 11 это KB5019961, KB5019157 и KB5021234. Установка этих обновлений приводит к неработоспособности MS SQL Server, что в свою очередь приводит к ошибкам в программе Инфо-Бухгалтер 10, использующей MS SQL Server в качестве СУБД.
Например, при попытке вызвать операцию на редактирование появлялось такое окно (Рис. 0):
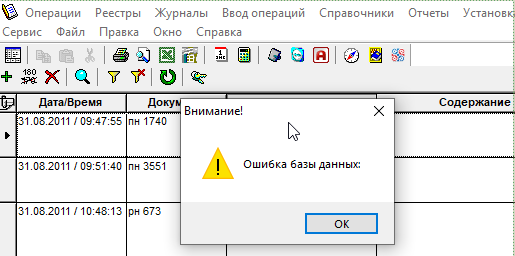
Рис.0 Ошибка в программе после установки обновления Windows
Чтобы вернуть работоспособность программы следует удалить это исправление и сделать его скрытым, чтобы система не пыталась установить его вновь.
Удалить обновление можно по пути «Панель управления / Программы и компоненты / Просмотр установленных обновлений» (рис.1). Также можно вызвать программу Appwiz.cpl в строке Выполнить.
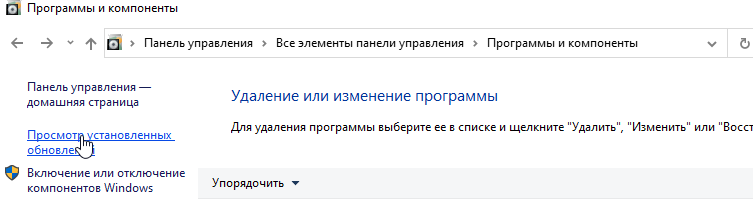
Рис.1 Переход к просмотру списка Просмотр установленных обновлений
Далее необходимо найти в списке удаляемое обновление и удалить его. Возможно, потребуется перезагрузка компьютера. Необходимо выполнить все предлагаемые системой действия, чтобы они вступили в силу (Рис. 2).
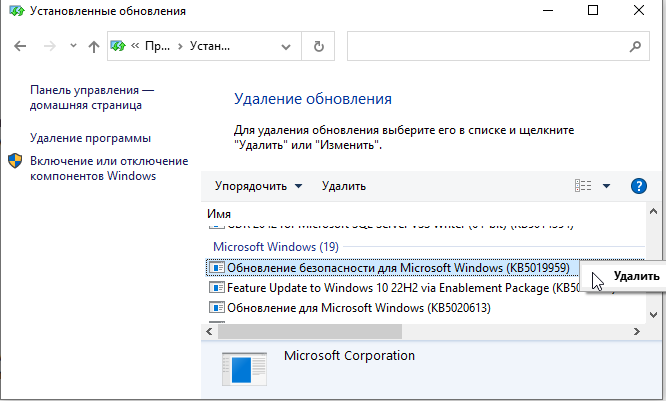
Рис.2 Удаление проблемного обновления системы
Также не будет лишним и скрытие проблемного обновления Windows, чтобы установщик не попытался его снова установить, тем самым опять делая программу Инфо-Бухгалтер 10 нерабочей.
Для этого надо запустить программу wushowhide.diagcab, доступную на сайте компании по адресу: http://download.microsoft.com/download/F/2/2/F22D5FDB-59CD-4275-8C95-1BE17BF70B21/wushowhide.diagcab
Описание работы программы доступно на сайте в статье «Как скрыть или восстановить скрытые обновления в Windows 10» по адресу https://answers.microsoft.com/ru-ru/windows/forum/all/%D0%BA%D0%B0%D0%BA/ecb5e593-4151-4a3e-84c7-686a2335e31f
Необходимо запустить программу (Рис.3), нажать кнопку Далее (Рис.4), потом выбрать пункт скрытия обновления (Рис.5) и выбрать проблемное обновление для скрытия (Рис.6), после чего нажать Далее и дождаться успешного завершения процесса скрытия обновления (Рис.7). При необходимости можно по аналогии и сделать скрытое ранее обновление вновь видимым для системы установки обновлений Windows.
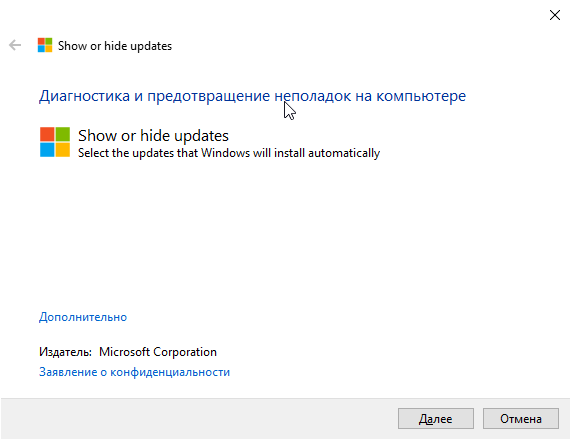
Рис.3 Запуск программы скрытия обновлений
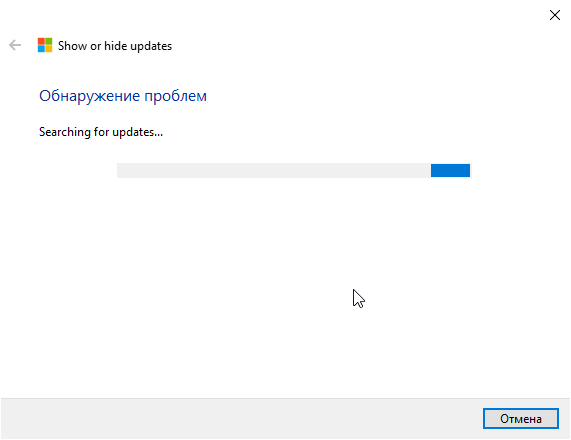
Рис.4 Поиск обновлений Windows
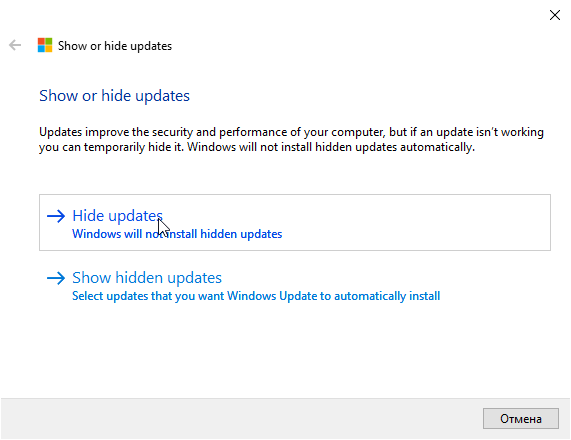
Рис.5 Скрытие обновления
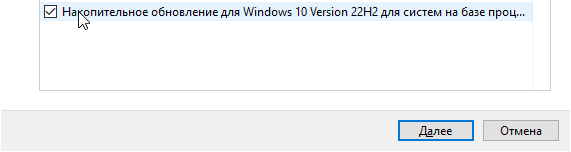
Рис.6 Скрытие обновления
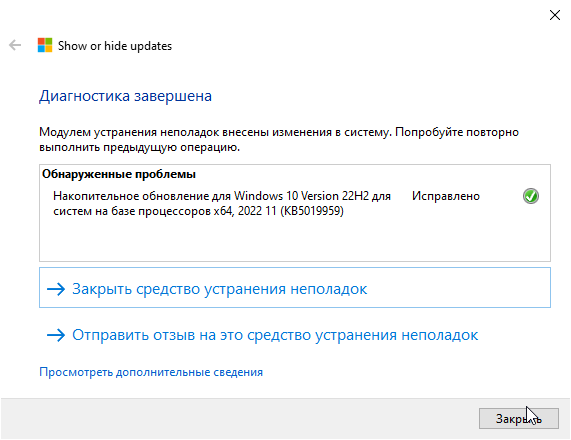
Рис.7 Успешное завершение скрытия обновления
Существует также возможность удаления и скрытия обновлений из командной строки Powershell (запускается по имени программы powershell в пункте Выполнить или с помощью поиска программы в системе по горячей клавише Win+Q) :
1) Чтобы посмотреть список установленных обновлений, введите команду:
Get-WmiObject win32_quickfixengineering | select HotFixID, InstalledOn | sort InstalledOn
2) Если увидите в списке проблемные обновления, то удалить их можно командой
wusa.exe /uninstall /kb:НомерОбновления
причем номер обновления указывается без префикса KB
для Windows 8:
wusa.exe /uninstall /kb:5020023
wusa.exe /uninstall /kb:5021294
для Windows 10:
wusa.exe /uninstall /kb:5019959
wusa.exe /uninstall /kb:5020030
wusa.exe /uninstall /kb:5021233
для Windows 11:
wusa.exe /uninstall /kb:5019961
wusa.exe /uninstall /kb:5019157
wusa.exe /uninstall /kb:5021234
Возможно, что потребуется перезагрузка Windows.
После того как обновления удалены и перезагружена ОС, можно попробовать пометить их скрытыми, чтобы очередная попытка их установки не приводила к проблемам. Для этого необходимо запустить среду powershell от администратора (Рис.8)
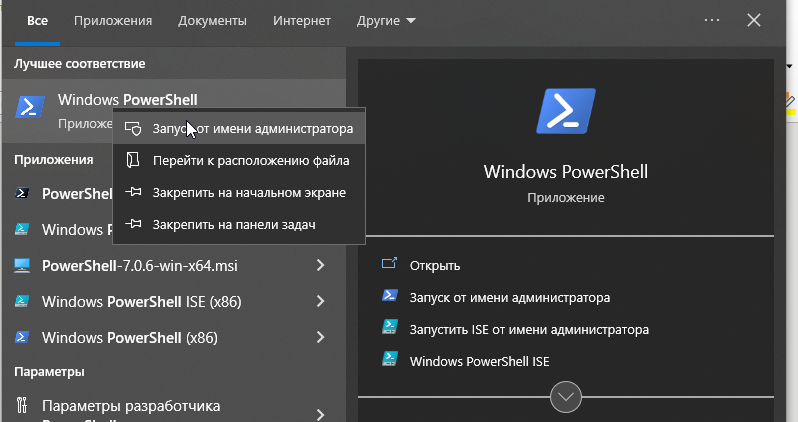
Рис.8 Запуск среды powershell от администратора
и выполнить следующие действия:
1) установить неограниченную политику выполнения
Set-ExecutionPolicy Unrestricted
1а) проверить, что она установилась
Get-ExecutionPolicy
2) установить модуль PSWindowsUpdate
Install-Module -Name PSWindowsUpdate
3) показать все доступные для установки обновления
Get-WUList
4) скрыть получится только те, что указаны в списке, полученном на предыдущем шаге
Hide-WindowsUpdate -KBArticleID KBNumber
где KBNumber — полный номер обновления (например, KB5019961)
для Windows 8:
Hide-WindowsUpdate -KBArticleID KB5020023
Hide-WindowsUpdate -KBArticleID KB5021294
для Windows 10:
Hide-WindowsUpdate -KBArticleID KB5019959
Hide-WindowsUpdate -KBArticleID KB5020030
Hide-WindowsUpdate -KBArticleID KB5021233
для Windows 11:
Hide-WindowsUpdate -KBArticleID KB5019961
Hide-WindowsUpdate -KBArticleID KB5019157
Hide-WindowsUpdate -KBArticleID KB5021234
5) рекомендуется вернуть ограниченную политику выполнения
Set-ExecutionPolicy Restricted
На моей практике уже не раз случалось, что свежие обновления безопасности для продуктов Microsoft, выпускаемые в рамках MS Patch Tuesday, вызывают проблемы в работе операционной системы Windows или стороннего ПО. Проблемы, вызываемые обновлениями, бывают как массовыми, встречающимися у большого количества пользователей, так и частными – встречающимися в редких сочетания определённой версии Windows ОС и некоторых приложений (яркий такой пример проблемы описан здесь).
Если обновление Windows (или Office) вызывает проблему на компьютерах многих пользователей, и это подтверждается специалистами Microsoft, обновление отзывается компанией и через некоторое время заменяется новым, в котором исправляются найденные ошибки. Если обновление Windows вызывает проблемы, пользователь или администратора может самостоятельно удалить уже установленные обновления безопасности.
В этой статье мы рассмотрим, как правильно удалить обновления в ОС Windows (статья относится к Windows 10, 8.1, 7 и Windows Server 2016, 2012/R2, 2008/R2). Данные способы удаления обновлений можно использовать, если вы установили обновление вручную из CAB или MSU файла, автоматически получили его из Интернета с серверов Windows Update или своего сервера WSUS.
Вы можете удалить обновления в Windows (Windows Server) несколькими способами:
Содержание:
- Удаляем обновление Windows вручную через Панель управления
- Как заблокировать (скрыть) конкретное обновление в Windows 10?
- WUSA.exe: Удаление обновлений Windows из командной строки
- Удаление обновлений на всех компьютерах домена через WSUS
- Удаление обновлений на компьютерах домена с помощью политик GPO
- Как удалить обновление, если Windows не грузится?
Внимание. Возможность удаления обновлений – это, в первую очередь, временное решение, к которому можно прибегнуть, чтобы, во-первых, быстро восстановить работоспособность системы или ПО, а во-вторых подтвердить факт, что проблема вызвана именно установкой нового обновления безопасности. О найденной проблеме рекомендуется сообщить в техподдержку Microsoft и дождаться появления новой версии обновлений. Ни в коем случае нельзя отключать автоматическое обновление системы, удалять обновления из соображений улучшения работы системы или освобождения места на диске (тем более в новых версиях Windows появился мастер очистки устаревших обновлений, позволяющий удалить старые версии обновленных файлов). В противном случае вы подвергаете серьезному риску безопасность своего компьютера!
Удаляем обновление Windows вручную через Панель управления
Рассмотрим, как удаляются обновления на примере Windows 10. Откройте меню Параметры (Settings) и перейдите в раздел Обновления и Безопасность (Update & Security) -> Центр обновления Windows (Windows update)-> Просмотр журнала обновлений (View Update History) -> Удалить обновления (Uninstall updates).

Также вы можете перейди в окно удаления обновлений через классическую Панель управления: Панель управления -> Программы -> Удаление программ (Control Panel\Programs\Programs and Features) и нажмите на кнопку “Просмотр установленных обновлений” (View installed updates).

В открывшемся окне появится список всех обновлений Windows и Office, установленных в системе. Найдите в списке нужное обновление (а если быть более точным, ненужное 🙂 ), выделите его, нажмите кнопку Удалить (Uninstall). Запуститься мастер удаления обновления.
шт

На вопрос: “вы действительно хотите удалить это обновление?” ответьте Да..
Дождитесь окончания удаления обновления. После завершения сценария удаления обновления, Windows может запросить перезагрузку системы.
Как заблокировать (скрыть) конкретное обновление в Windows 10?
Если ваш компьютер настроены на автоматическое обновление Windows через Windows Update или WSUS это обновление скорее всего опять установится на вашем компьютере. Но вы можете отключить установку конкретного обновления, скрыв его (заблокировав). Для этого нужно использовать официальную утилиту Microsoft Show or Hide Updates (Показывать или скрывать обновления) https://support.microsoft.com/ru-ru/help/3073930/how-to-temporarily-prevent-a-driver-update-from-reinstalling-in-window
- Запустите wushowhide.diagcab;
- В мастере выберите пункт Hide Updates (скрыть обновления);
- Выберите обнволение, которое вы хотите скрыть и нажмите Далее;
- После этого данное обновление не будет устанавливаться в Windows через систему автоматических обновлений. Вы можете убрать обновление из скрытых, выбрав его в пункте Show hidden updates (показать скрытые обновления).
WUSA.exe: Удаление обновлений Windows из командной строки
Обновления Windows можно удалить также и из командной строки. Для этих целей в системе предусмотрена утилита wusa.exe (Windows Update Standalone Installer – автономный установщик обновлений Windows).
Вы можете вывести список всех обновлений, установленных на компьютере, командой:
wmic qfe list brief /format:table

С помощью следующей команды, запущенной с правами администратора, мы удалим обновление KB2790655:
wusa.exe /uninstall /kb:2693643
Пользователь должен подтвердить удаление обновления.

Если обновление нужно удалить в «тихом» режиме без запроса пользователя и предупредить его о последующей перезагрузке системы, команда будет выглядеть так:
wusa.exe /quiet /uninstall /kb:2693643 /promptrestart
Если нужно подавить запрос на перезагрузку, используйте команду:
wusa.exe /quiet /uninstall /kb:2693643 /norestart
Также вы можете удалить обновление из PowerShell с помощью модуля PSWindowsUpdate. Используется командлет Remove-WindowsUpdate формат команды:
Remove-WindowsUpdate -KBArticleID KB2693643 -NoRestart
Событие удаление обновления Windows фиксируется в системном журнале Setup EventID 7 и источником WUSA:
Windows update «Security Update for Microsoft Windows (KB2693643)» was successfully uninstalled. (Command line: «wusa.exe /quiet /uninstall /kb:2693643 /promptrestart»).

Вы можете удалить обновление на удаленном компьютере с помощью PsExec, используется такой формат команды:
psexec.exe \\remotePK C:\Windows\System32\wusa.exe /quiet /uninstall /kb:2693643/warnrestart:600
Удаление обновлений на всех компьютерах домена через WSUS
Если в вашей комании для установки обновлений на компьютеры домена используется корпоративный сервер WSUS, вы моежет удалить установленные одобренные обновления из консоли управления службы обновлений Update Services. Для этого щелкните ПКМ по ветке Updates и в меню выберите Search.

Укажите номер KB или бюллетеня безопасности, который требуется найти и нажмите Find Now. В списке, содержащем найденные обновления для разных версий Windows, выделите обновления, которые требуется удалить и выберите в меню пункт Approve.

Затем выберите группу компьютеров, которая вас интересует и в выпадающем списке выберите пункт Approved for Removal.

В нашем примере мы хотим удалить обновления на группе компьютеров, с именем Servers.

После процедуры обновления Windows на стороне клиентов WSUS (которая происходит по расписанию в соответствии с политикам WSUS и частотой синхронизации, которая задается параметром Automatic Update detection frequency, либо вы можете запустить цикл синхронизации вручную, набрав wuauclt /detectnow) в панели Windows Update соответствующее обновление появится с префиксом (Uninstall🙂 в названии.

После удаления обновления в журнале Windows Update History появится запись об этом событии.

Удаление обновлений на компьютерах домена с помощью политик GPO
Если вам нужно удалить определенное обновление на множестве компьютеров в домене Active Directory, в котором не используется WSUS, можно воспользоваться функционалом Startup/Shutdown скриптом групповых политик (GPO).
Для этого создайте новый объект GPO, нацеленный на нужную OU / сайт (пример таргетирования групповых политик на сайты AD описан здесь)/ или группу компьютеров. А затем в разделе Computer Configuration -> Policies -> Windows Settings -> Scripts (Startup/Shutdown) создайте новый скрипт с командой wusa из предыдущего раздела.

Также вы можете использовать PowerShell логон скрипты для удаления обновлений.
Как удалить обновление, если Windows не грузится?
Иногда случается, что не удается удалить обновление непосредственно из системы, т.к. Windows просто перестала загружаться после установки проблемного обновления. В этом случае, вероятно, вам придется загрузиться компьютер с загрузочного диска и удалять обновления через DISM (см статью https://winitpro.ru/index.php/2018/01/24/ne-zagruzhaetsya-windows-posle-ustanovki-obnovlenij/), или с помощью утилиты Hotfix uninstall из комплекта MSDaRT.
Итак, мы рассмотрели самые распространенные сценарии удаления обновлений на компьютерах под управлением Windows.
Обратите внимание, что нельзя удалить установленные обновления, если произведена очистка образа системы от старых версий компонентов с помощью мастера очистки диска (Cleanup Manager) или очистки хранилища компонентов (WinSxS ) командой:
Dism.exe /Online /Cleanup-Image /StartComponentCleanup /ResetBase
В данной статье мы рассмотрим, как удалить обновление Windows, которое удалить нельзя в виду отсутствия необходимых кнопок в окне «Установленные обновления»
Обратите внимание: удаление обязательного обновления может привести к непредвиденным последствиям, в том числе к нестабильной работе системы или невозможности запуска операционной системы вовсе. Выполняйте все действия на свой страх и риск, но только при необходимости этих действий.
Для того, чтобы удалить определённое обновление Windows, его необходимо перевести из «Обязательного» в «Необязательное». Для этого:
- Запустите приложение «Блокнот» от имени администратора:
- Нажмите «Файл» – «Открыть». В появившемся окне, в адресной строке введите:
C:\Windows\servicing\Packages
А так же не забудьте в типе файлов выбрать «Все файлы (*.*)»Найдите файл с именем «Package_for_KB***~…» и расширением .mum (в столбце «Тип» должен быть «Файл «MUM»»), где KB*** – номер обновления, которое Вы хотите удалить.
Так же обратите внимание: некоторые обновления могут быть разделены на части. Их имена имеют вид: «Package_N_for_KB***…», где N – порядковый номер части пакета. В случае, если необходимое обновление разделено на части – необходимо будет изменить каждую его часть.
Выберите файл и нажмите «Открыть».
- После того, как Вы открыли файл описания обновления, найдите в нём атрибут:
permanence="permanent"И замените его на
permanence="removable", после чего сохраните файл. - После проведения манипуляций с файлами обновлений, перезагрузите компьютер, чтобы служба центра обновлений перезапустилась и заново проиндексировала файлы обновлений с измененными параметрами.
После перезагрузки Центр обновления Windows будет видеть, что обновление, которое Вы отредактировали – необязательное, и его можно удалить.
Теперь удаление обновления, что через список «Установленные обновления», что из командной строки через утилиту WUSA – должны происходить без каких-либо проблем.
Установка обновлений Windows является одним из необходимых условий улучшения стабильности и безопасности операционной системы, однако в действительности всё не так однозначно, поскольку обновления могут принести как пользу, так и вред. Доказательством тому служат ошибки и недоработки, обнаруженные почти во всех крупных обновлениях Windows 10. Существует масса примеров того, как после установки обновлений пользователям приходилось сталкиваться с различного рода неполадками в работе системы вплоть до появления синих экранов смерти. В такой ситуации есть только два решения — либо дождаться выпуска очередного патча, либо удалить обновление в ручном режиме. Политикой Microsoft предусмотрено три типа обновлений Windows — мажорные, минорные и накопительные. Мажорное обновление подразумевает переход на новую версию, например, с Windows 8.1 на Windows 10, минорное означает переход на новую сборку, накопительное обновление служит для улучшения отдельных функций и исправления неполадок. Если одно из этих обновлений работает неправильно или вас не устраивает его функционал, вы можете их удалить, вернувшись к предыдущей конфигурации системы.
Удалить накопительный апдейт можно средствами самой операционной системы. Открыв приложение «Параметры» и перейдя в раздел «Обновление и безопасность», переключитесь на вкладку «Центр обновления», нажмите ссылку «Просмотреть журнал установленных обновлений»,
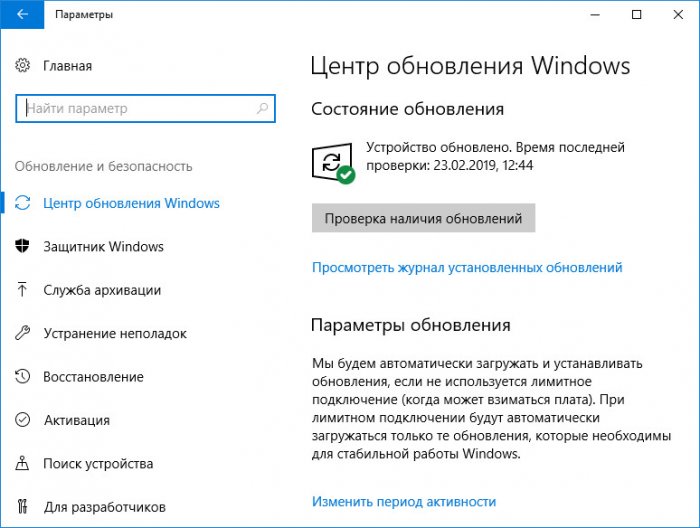
а затем и «Удалить обновления».
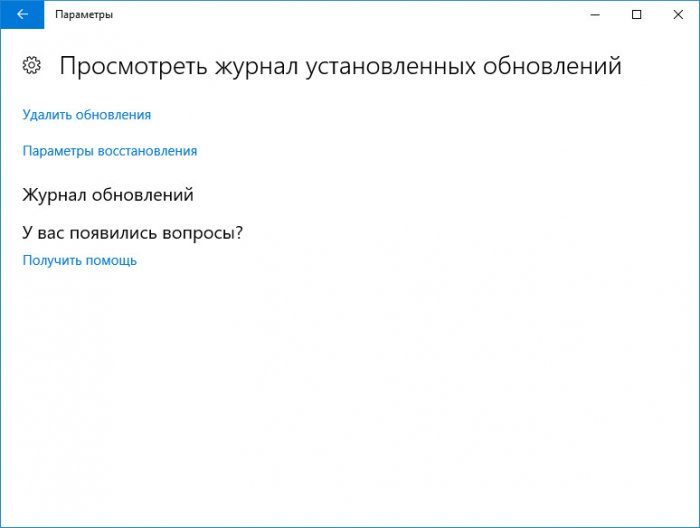
Выделите в открывшемся окне проблемный компонент и нажмите на панели инструментов кнопку «Удалить».
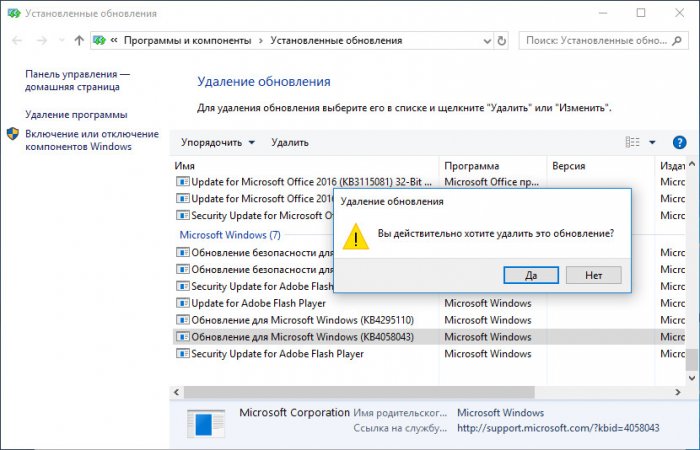
Как вариант, для удаления накопительных обновлений можно воспользоваться классической командной строкой, запущенной с повышенными правами. Дабы вывести список пакетов, выполните в ней команду:
wmic qfe list brief /format:table, для удаления проблемного пакета используйте команду:
wusa /uninstall /kb:ID, где ID — значение параметра NotFixID.
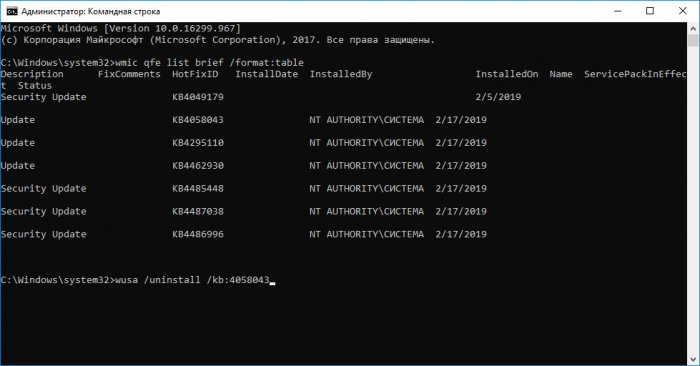
Другим альтернативным вариантом является использование сторонних приложений, например, Windows Uрdate MiniTool. С ее помощью вы можете проверять наличие обновлений, производить их установку, удаление и отключение, также утилитой поддерживается настройка автоматических обновлений. В использовании программа очень проста. Чтобы удалить в ней тот или иной пакет, отметьте его галочкой и нажмите на панели инструментов иконку в виде мусорной корзины.
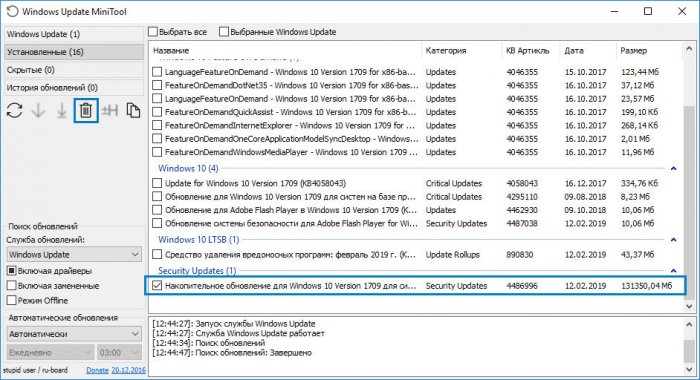
Минорные (юбилейные) обновления или иначе сборки также удаляются средствами самой системы. Зайдите через «Параметры» в раздел «Обновление и безопасность», переключитесь в категорию «Восстановление» и нажмите кнопку «Начать» как показано на скриншоте.
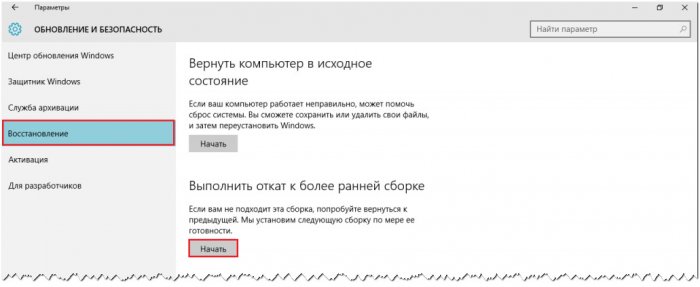
Удаление мажорного обновления
Аналогичным образом выполняется откат к ранней версии Виндовс, с той лишь разницей что опция будет называться «Вернуться к Windows №».
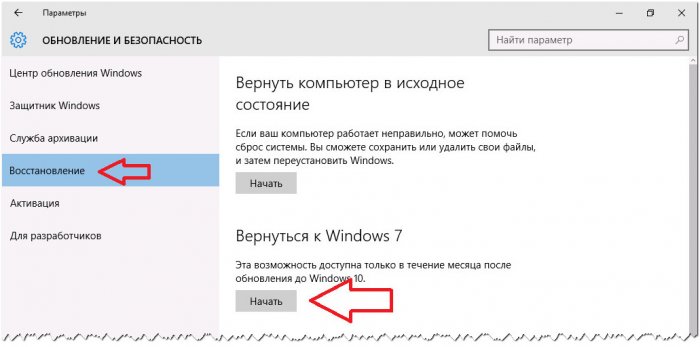
Дабы пакет обновления не смог установиться повторно, его следует отключить. Для этих целей можно воспользоваться уже упомянутой выше Windows Uрdate MiniTool или специальной утилитой от Microsoft под названием Show or Hide Updates, доступной для загрузки с официального сайта
Чтобы деактивировать обновления в Windows Uрdate MiniTool, слева на панели переключитесь в раздел «Windows Uрdate», отметьте пакет и нажмите кнопку «Скрыть». Обновление тут же будет перемещено в раздел «Скрытые».
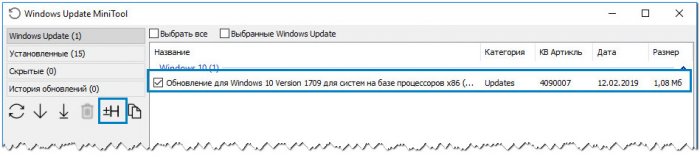
Если более удобным вам представляется использование Show or Hide Updates, запустите этот инструмент, нажмите «Далее»,
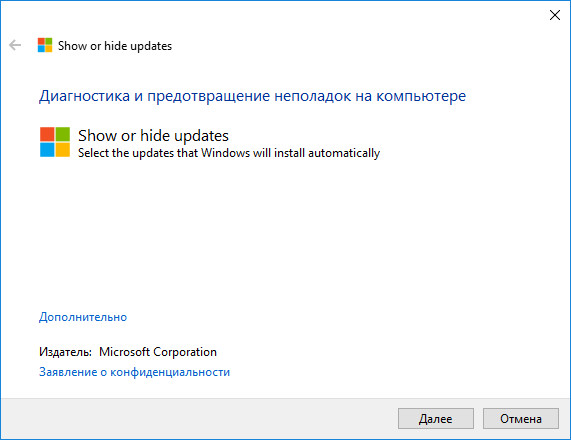
выберите опцию «Hide Uрdates»,
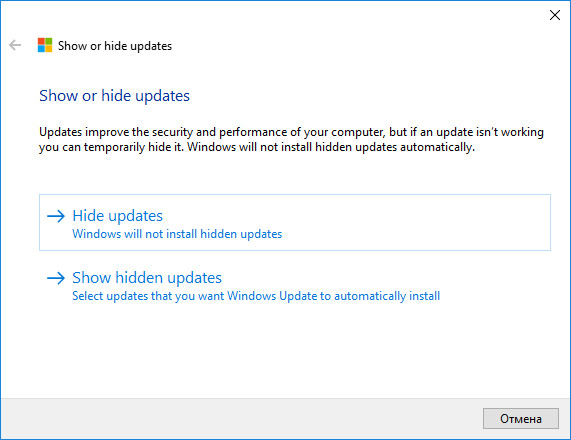
отметьте пакет, установку которого хотите предотвратить и нажмите «Далее».
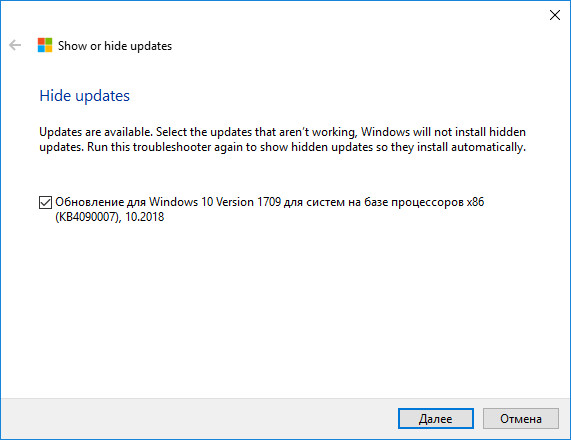
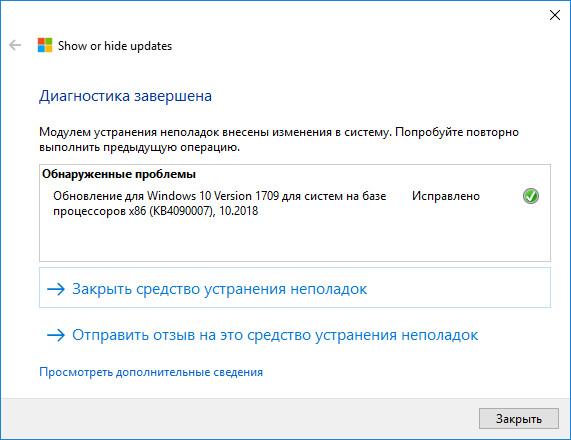
Для деактивации всех обновлений воспользуйтесь оснасткой управление службами. Запустив ее командой service.msc, отыщите в списке службу «Центр обновления Windows», откройте двойным кликом ее свойства, тип запуска выберите «Отключено» и нажмите «Остановить».
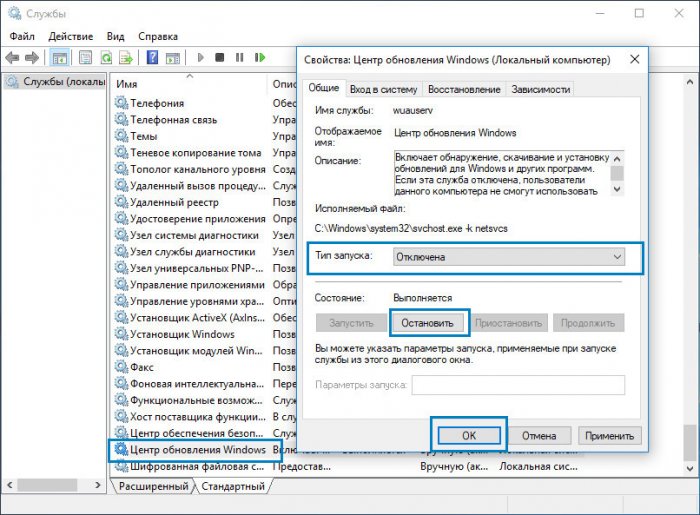
А еще вы можете воспользоваться бесплатной утилитой Win Uрdates Disabler, скачав оную с сайта разработчика www.site2unblock.com. Запустив ее, отметьте на вкладке «Disable» опцию «Disable Windows Uрdate», нажмите кнопку «Apply now» и перезагрузите компьютер, если программа того потребует.