Applies ToWindows 10
Существуют различные способы удаления приложений и программ, поэтому, если вы не можете найти нужный, вы можете попробовать другое расположение. Обратите внимание, что некоторые приложения и программы встроены в Windows и не могут быть удалены. Вы можете сначала попытаться восстановить программу , если она просто работает неправильно.
Удаление из меню «Пуск»
-
Выберите Пуск > Все приложения и найдите приложение в списке.
-
Нажмите и удерживайте (или щелкните правой кнопкой мыши) приложение, а затем выберите пункт Удалить.
Удаление в параметрах
-
Выберите Пуск > Параметры > Приложения > Установленные приложения .
-
Найдите приложение, которое нужно удалить, выберите Дополнительно > Удалить.
Примечание: Некоторые приложения нельзя удалить из приложения «Параметры» прямо сейчас. Чтобы получить помощь в удалении этих приложений, следуйте инструкциям по удалению из панель управления.
Удаление из панель управления
-
В поиске на панели задач введите панель управления и выберите его в результатах.
-
Выберите Программы > Программы и компоненты.
-
Нажмите и удерживайте (или щелкните правой кнопкой мыши) программу, которую требуется удалить, а затем выберите Удалить или Удалить или изменить. Затем следуйте инструкциям на экране.
Дополнительные сведения
-
Если вам не удается найти приложение или программу, воспользуйтесь советами из статьи Просмотр всех приложений в Windows , а программа не указана в разделе Добавление и удаление программ после установки.
-
Если при удалении появляется сообщение об ошибке, попробуйте средство устранения неполадок установки и удаления программ.
-
Если вы пытаетесь удалить вредоносную программу, см. статью Защита с помощью Безопасность Windows, чтобы узнать, как запустить проверку. Если вы используете другую антивирусную программу, проверьте параметры антивирусной защиты.
Нужна дополнительная помощь?
Нужны дополнительные параметры?
Изучите преимущества подписки, просмотрите учебные курсы, узнайте, как защитить свое устройство и т. д.
Освобождаем место от ненужных инструментов, которые заботливо предустанавливает для нас Microsoft.
Windows 10 напичкана разными функциями, и далеко не все из них могут быть вам полезны. Многие компоненты можно удалить, чтобы они не мозолили глаза, да и место на диске освободится. Для обладателей ультрабуков с SSD на 128 ГБ это неплохо.
Большую часть указанных в этой статье приложений можно найти, нажав «Пуск» → «Параметры» → «Приложения» → «Приложения и возможности» → «Дополнительные компоненты». Здесь надо выбрать ненужный компонент и нажать «Удалить».
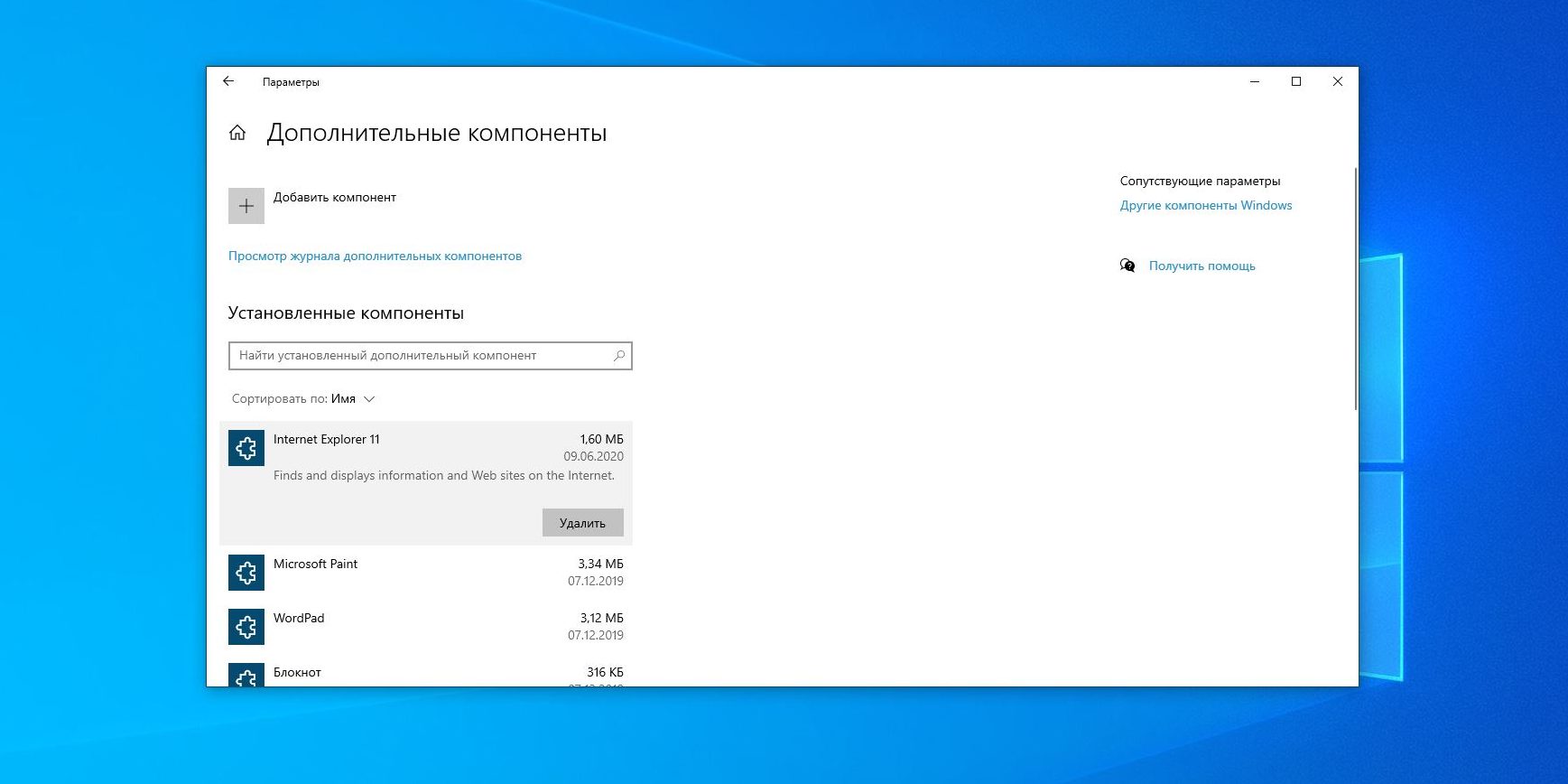
Для тех частей системы, которые не удаляются в меню «Дополнительные компоненты», предоставлены отдельные инструкции.
Удалённые пакеты можно восстанавливать, нажав «Добавить компонент». Так что при необходимости вы сумеете привести систему в первозданный вид. Итак, начнём очистку.
1. Cortana
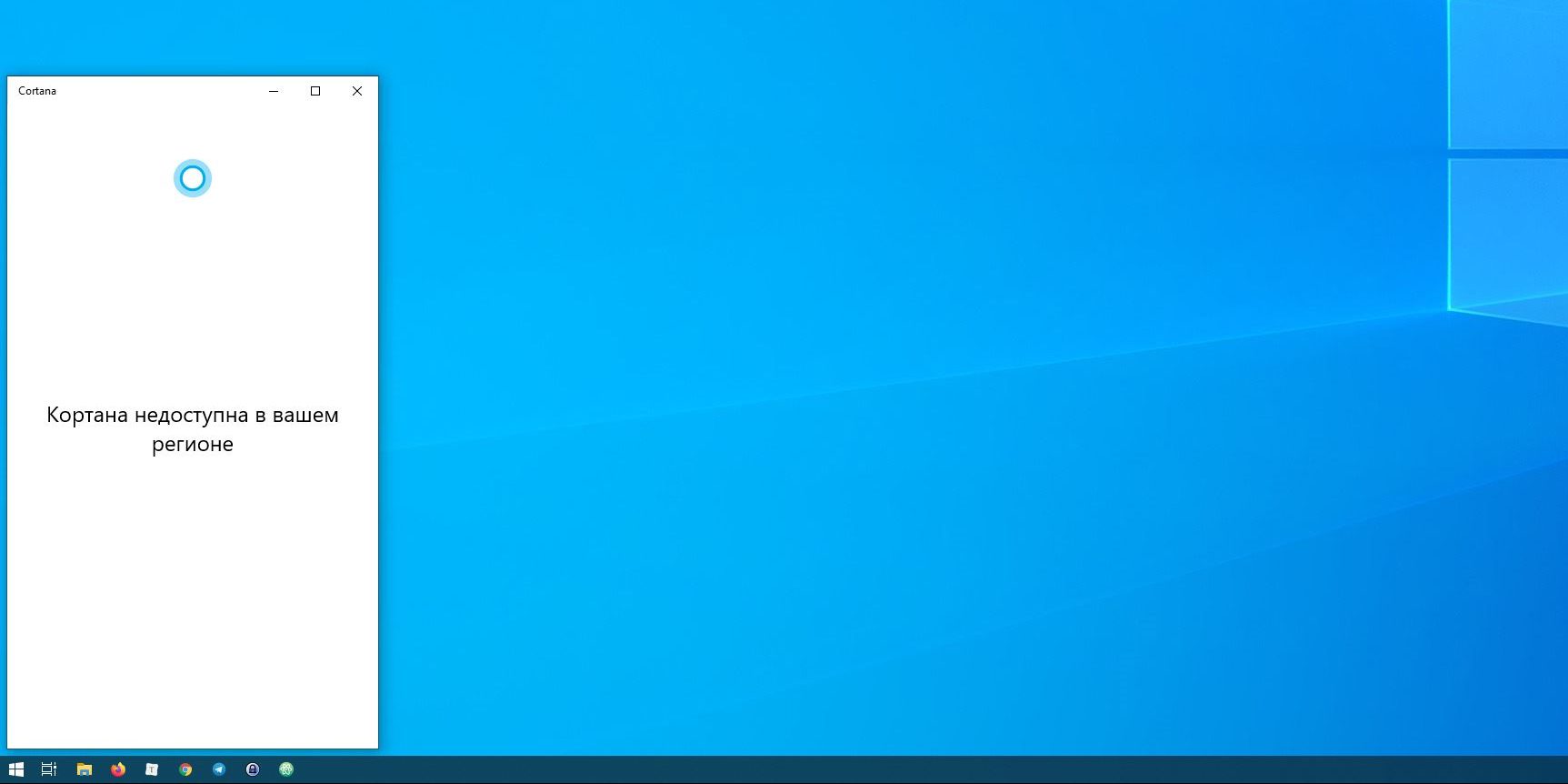
С последним обновлением 20H1 на компьютерах под управлением Windows 10 появилась Cortana — даже на тех, где её раньше не было. Российские пользователи с замиранием сердца щёлкают заветный синий кружок… и видят надпись «Кортана недоступна в вашем регионе».
Зачем добавлять в системы с русской локализацией ассистента, который не говорит по-русски, неизвестно. Поэтому лучше удалить её, чтобы не занимала место.
Нажмите правой кнопкой мыши по значку «Пуск», затем выберите «Windows PowerShell (Администратор)». Введите команду:
Get-appxpackage -allusers Microsoft.549981C3F5F10 | Remove-AppxPackage
И нажмите Enter. Cortana будет удалена.
Если когда-нибудь Microsoft всё-таки сделает Cortana доступной для России, вы сможете запросто установить её обратно из Microsoft Store.
2. Internet Explorer
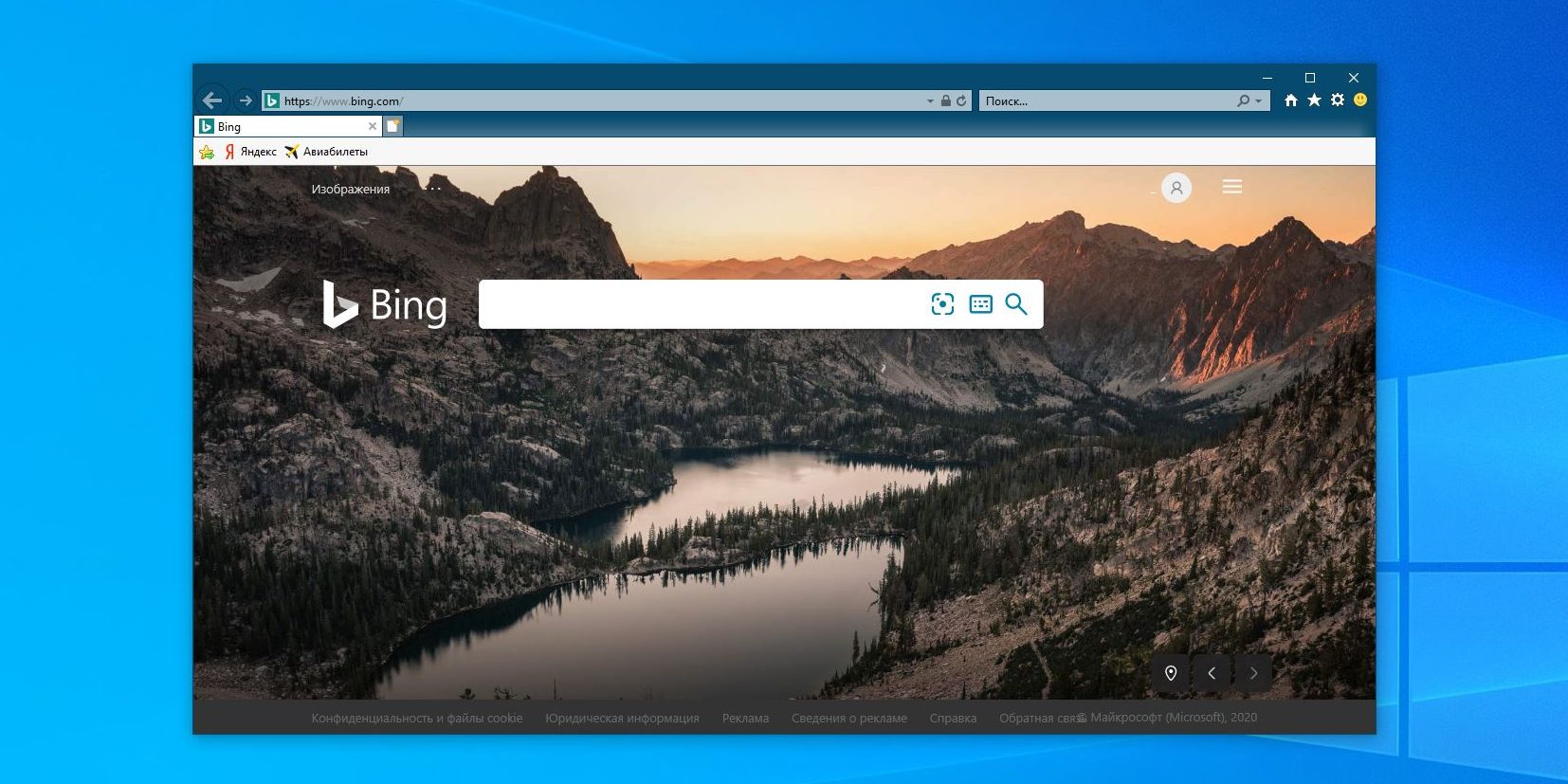
Обычно Internet Explorer используется для скачивания Chrome или Firefox после переустановки Windows 10. А после его тоже можно смело удалить.
Нажмите «Пуск» → «Параметры» → «Приложения» → «Приложения и возможности» → «Дополнительные компоненты». Выберите Internet Explorer и нажмите «Удалить». Вот и всё.
Если окажется, что Internet Explorer вам всё-таки нужен, нажмите «Добавить компонент» в этом же окне, выделите соответствующий пакет и нажмите «Установить».
3. Windows Media Player

На редкость бесполезный проигрыватель, который выглядит как во времена старой доброй Windows XP. Microsoft, видимо, и сами осознают его ненужность, потому что в системе кроме него есть «Музыка Groove» и «Кино и ТВ».
Поскольку большинство пользователей после установки Windows 10 всё равно используют упомянутые программы от Microsoft или скачивают сторонние проигрыватели, Windows Media Player можно и удалить. Сделать это можно в окне «Дополнительные компоненты».
4. Paint
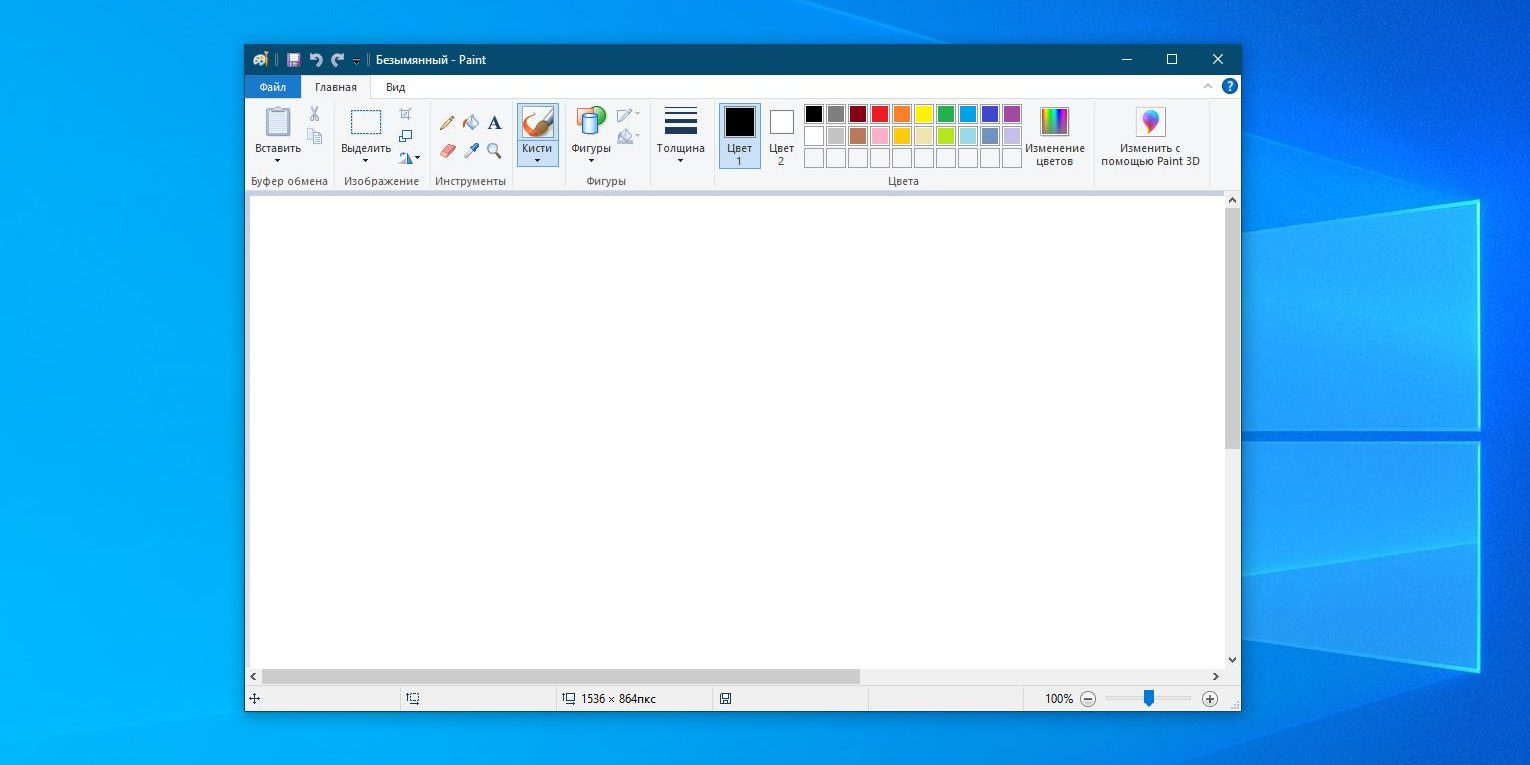
Некоторые рисуют в Paint примитивные комиксы, но для большинства людей этот редактор бесполезен. У него есть очень много качественных бесплатных альтернатив.
Раньше Paint был встроен в систему так, что удалить его было нельзя, но с обновлением 20H1 Microsoft предоставили пользователям Windows 10 такую возможность. Найти Paint можно в меню «Дополнительные компоненты».
5. WordPad
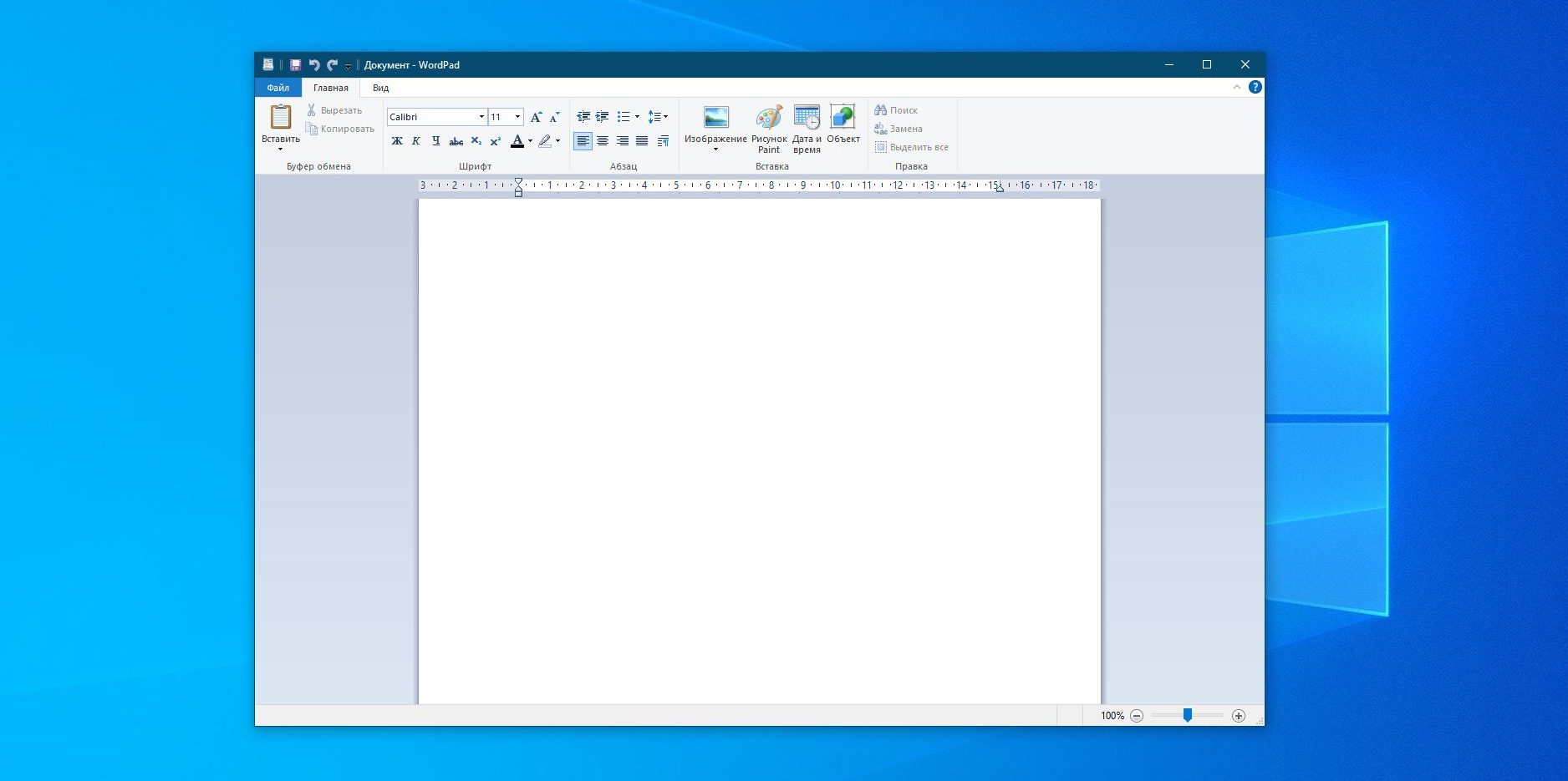
Простенький встроенный текстовый редактор без каких-либо выдающихся возможностей. Открывать форматы DOC и DOCX не умеет, а набранные тексты сохраняет в не самом популярном формате RTF. Короче говоря, довольно-таки бесполезная штука.
WordPad удаляется через «Дополнительные компоненты». Вместо него можно использовать Microsoft Word, Open Office или Google Docs.
6. «Факсы и сканирование Windows»
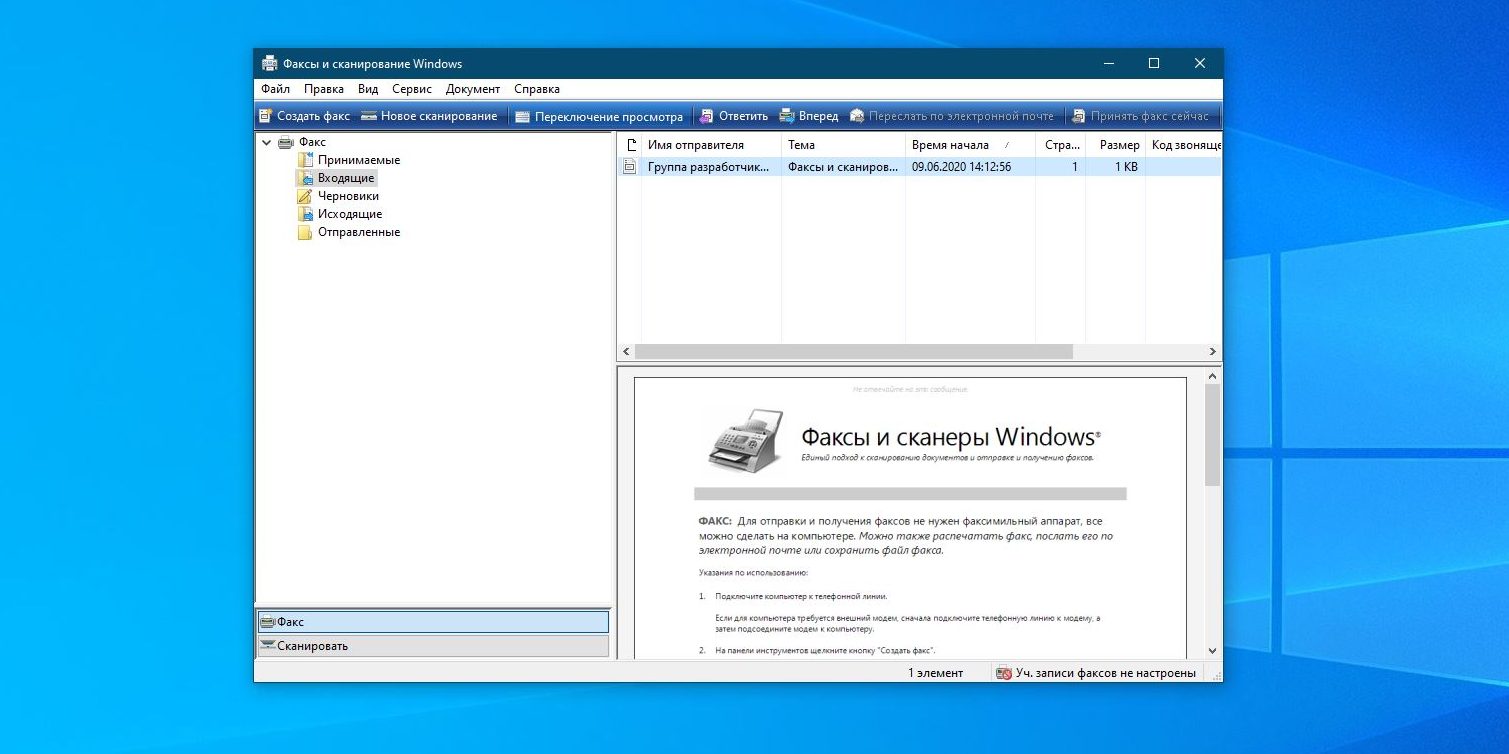
Эта штука необходима, если ваш компьютер стоит в офисе. Но среди домашних пользователей полно тех, у которых нет ни сканера, ни принтера. Ну а что касается факса… многие и не вспомнят, когда в последний раз отправляли факс.
В меню «Дополнительные компоненты» найдите пакет «Факсы и сканирование Windows» и нажмите удалить. При желании его легко можно вернуть на место.
7. «Быстрая поддержка»
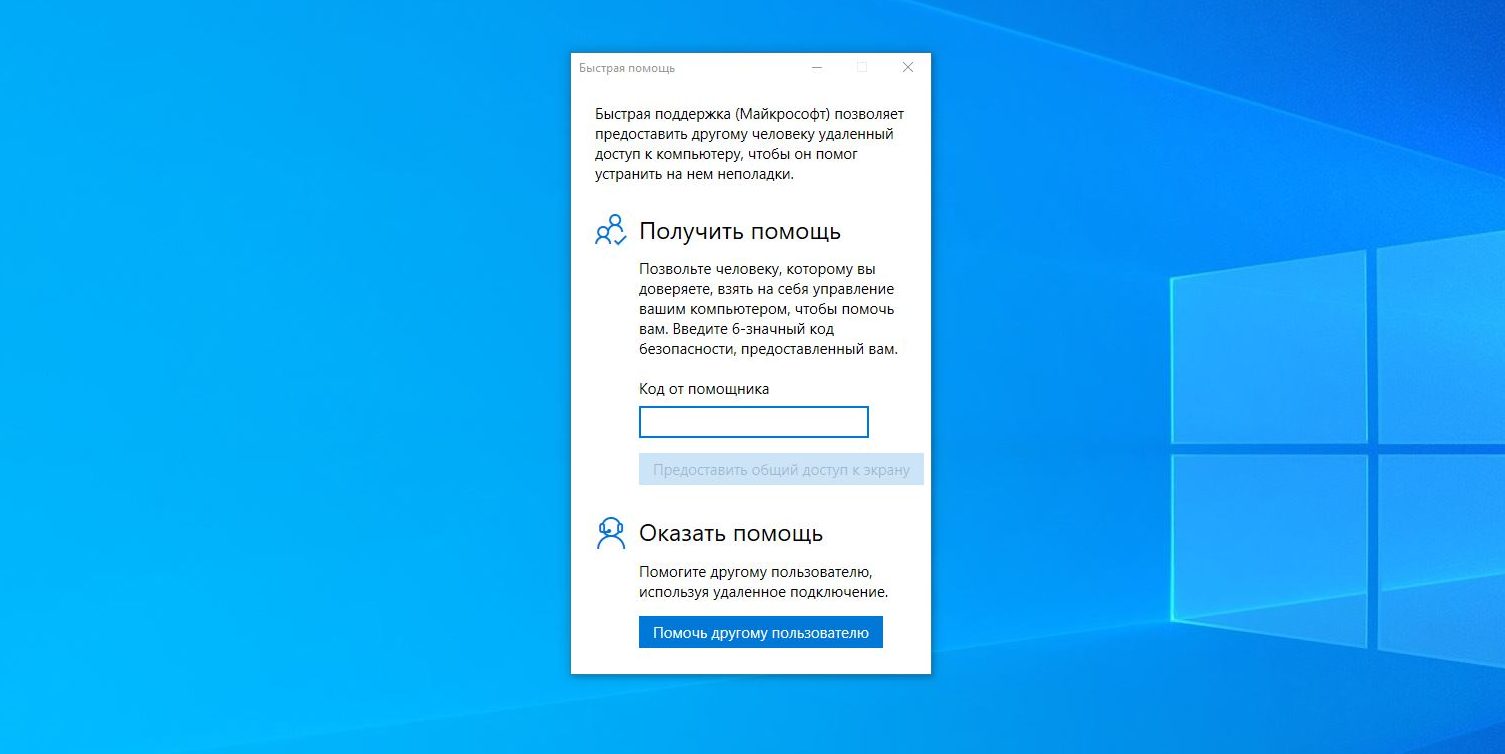
Встроенный инструмент Windows 10 «Быстрая помощь» — хорошая в теории вещь, которой мало кто пользуется на практике. Все в основном помогают своим друзьям через альтернативные программы удалённого доступа.
Если у вас уже установлен TeamViewer, либо ваши знакомые в состоянии без посторонней помощи зайти в «Одноклассники» — пакет «Быстрая поддержка» можно удалить.
8. «Просмотр задач»

«Просмотр задач» или Timeline — эта та кнопка рядом с меню «Пуск», при нажатии на которую перед вами появляются недавно открытые файлы и документы. Если вы пользуетесь аккаунтом и мобильными приложениями Microsoft, то здесь же можно найти файлы с других устройств, например документы Word, открытые на вашем iPhone или Android.
Это забавная штука, но пока она тянет разве что на концепт. Ориентироваться в файлах тут очень неудобно. И непонятно, зачем что-то искать на временной шкале, если есть поиск, папки и меню недавних документов в «Проводнике» и на панели задач. В общем, Timeline — красивый, но едва ли полезный инструмент.
Чтобы отключить его, нажмите «Пуск» → «Параметры» → «Конфиденциальность» → «Журнал действий».
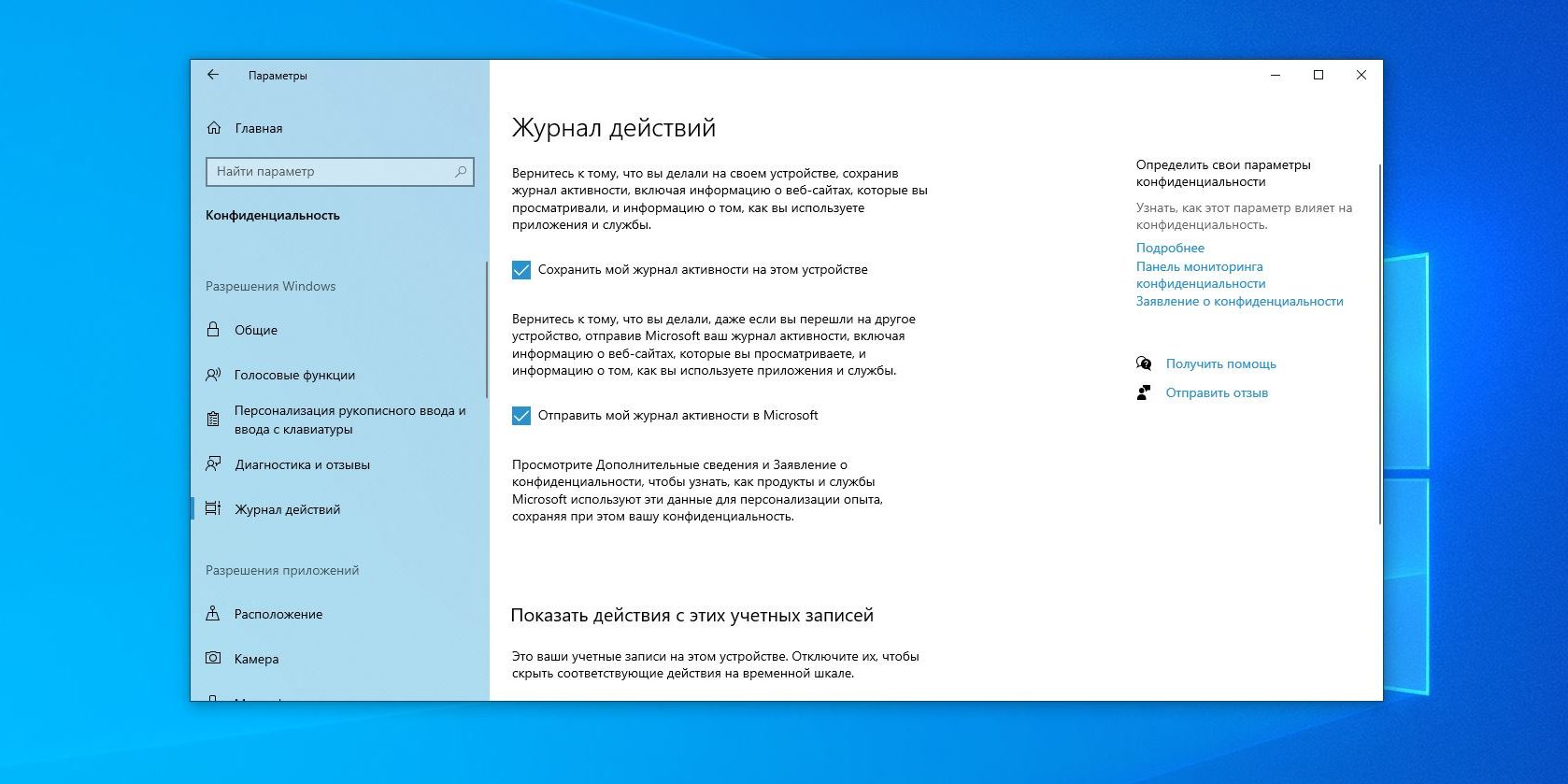
Отключите галочки «Сохранить мой журнал активности на этом устройстве» и «Отправить мой журнал активности в Microsoft». Затем отключите свой аккаунт в разделе «Показать действия с этих учетных записей» и нажмите «Очистить».
Напоследок щёлкните правой кнопкой мыши панель задач и отключите функцию «Показать кнопку Просмотра задач».
9. Кнопка «Люди»
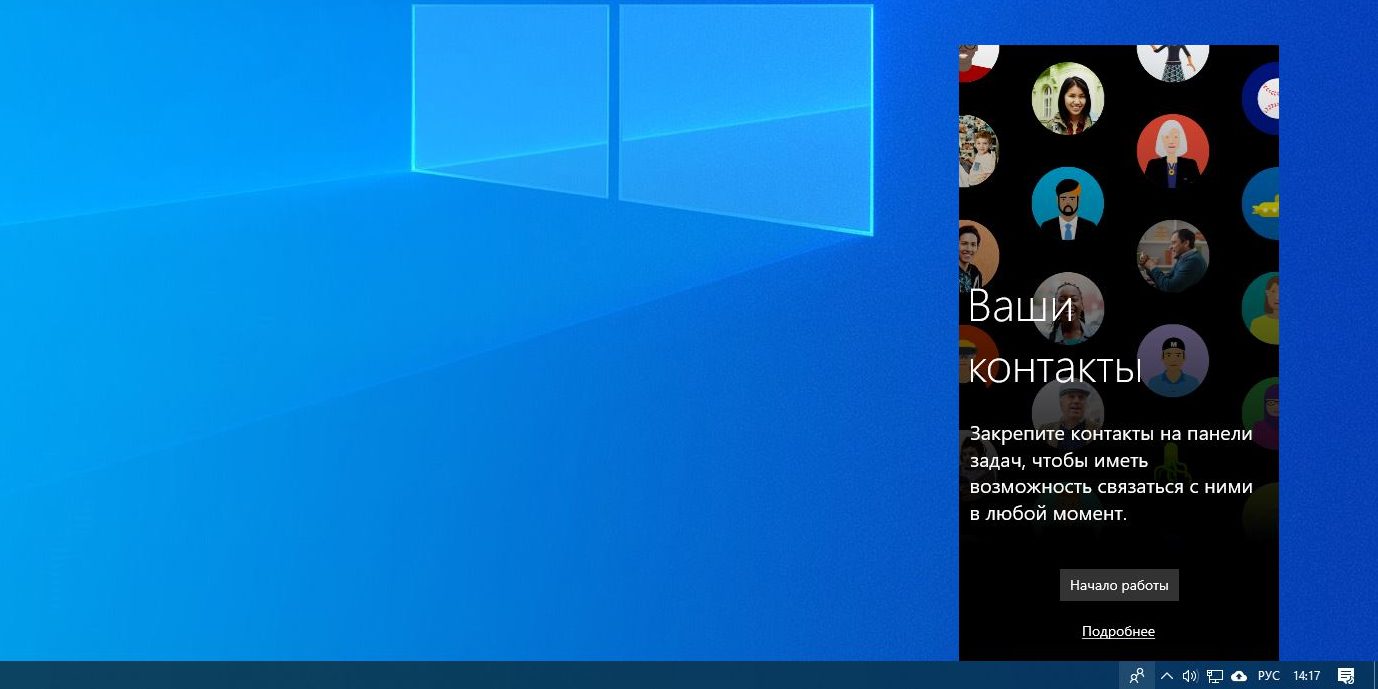
Эта кнопка на панели задач отображает ваши контакты и позволяет прикреплять их к панели задач. В принципе, задумка неплохая, но эта функция интегрируется только с «Почтой» Windows 10 и Skype, так что проку от неё, считайте, никакого.
Щёлкните правой кнопкой мыши таскбар и нажмите «Показывать панель «Люди» на панели задач». Вот и все.
10. Универсальные приложения
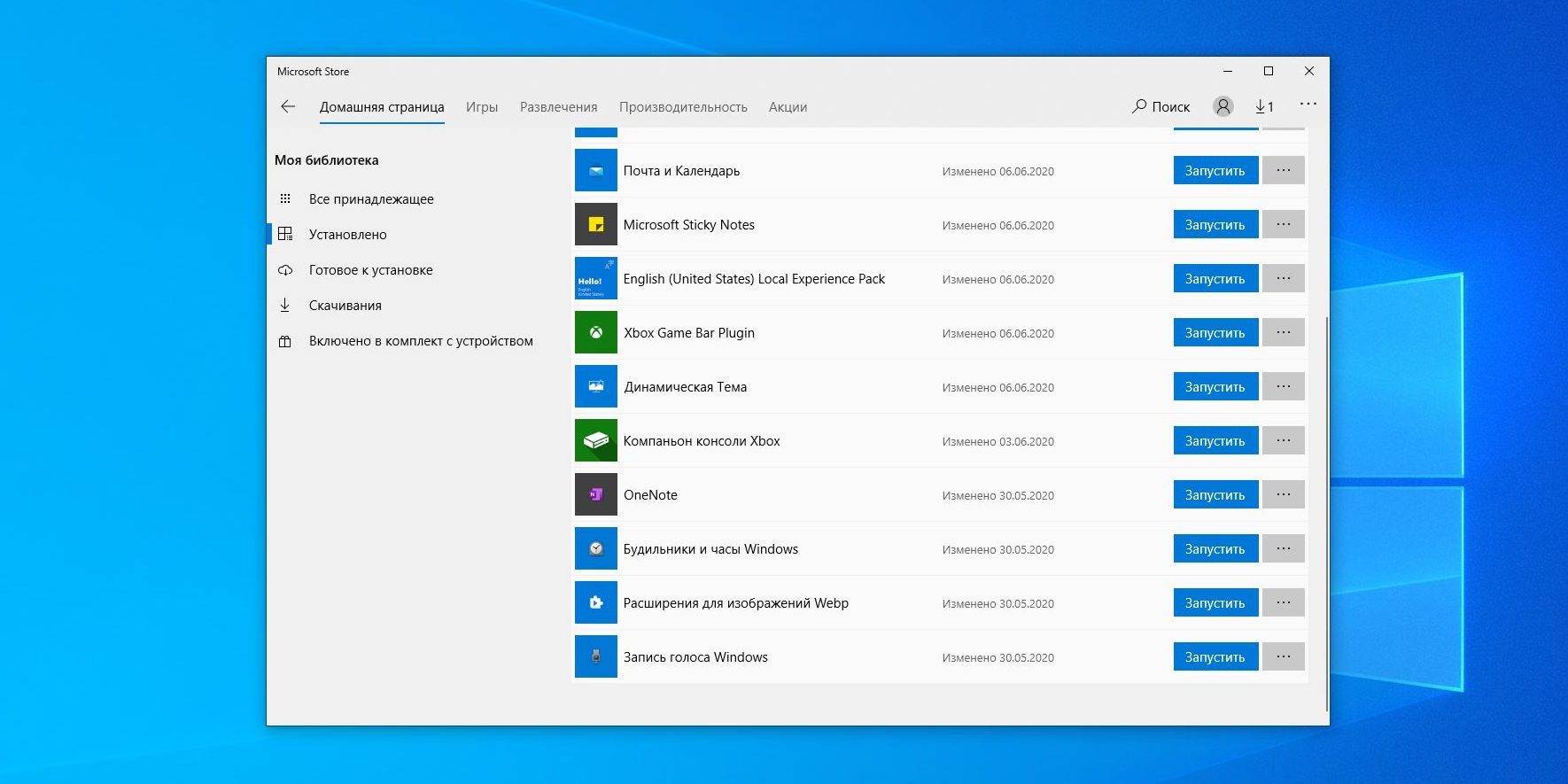
Кроме вышеуказанных компонентов, в Windows 10 присутствует ещё немало «Универсальных приложений». Это те самые, которые открываются при нажатии на плиточки в меню «Пуск». Они оптимизированы для сенсорных экранов.
Их полезность разнится от случая к случаю, например, «Почта» или «Фотографии» — вполне стоящие программы. Но зачем вам «Средство 3D-просмотра» или «Компаньон консоли Xbox», если у вас нет ни 3D-принтера, ни консоли Microsoft?
Удалить «Средство 3D-просмотра» можно командой Windows PowerShell:
Get-AppxPackage *3d* | Remove-AppxPackage
А для удаления «Компаньона консоли Xbox» надо набрать:
Get-AppxPackage *xboxapp* | Remove-AppxPackage
С полным списком команд для удаления прочих универсальных приложений можно ознакомиться в нашем руководстве.
Если решите восстановить эти программы, их можно найти в Microsoft Store. Или наберите команду Windows PowerShell, чтобы восстановить всё скопом.
Get-AppxPackage -AllUsers| Foreach {Add-AppxPackage -DisableDevelopmentMode -Register "$($_.InstallLocation)\AppXManifest.xml"}
Но учтите, выполнять команду нужно только если вы очень любите приложения от Microsoft.
Все способы:
- Вариант 1: Встроенные приложения
- Вариант 2: Сторонние приложения
- Восстановление стандартных приложений
- Вопросы и ответы: 2
Вариант 1: Встроенные приложения
Для того чтобы удалить предустановленное в Windows 10 приложение через консольную утилиту «PowerShell», необходимо сначала узнать наименование установочного пакета, а затем подставить его в специальную команду и выполнить ее.
- Запустите «PowerShell». Это можно сделать через поиск или контекстное меню «Пуск», которое вызывается нажатием правой кнопки мышки (ПКМ) по данному элементу, (потребуется выбрать там соответствующий пункт), а также несколькими другими способами, рассмотренными нами в отдельной статье.
Подробнее: Как запустить «ПоверШел» в Виндовс 10
Обратите внимание! Запуск в обязательном порядке необходимо осуществлять от имени Администратора, что потребуется подтвердить в отдельном окне.
- Скопируйте представленную ниже команду и вставьте ее в консоль, кликнув для этого ПКМ. Для подтверждения нажмите «Enter».
Get-AppxPackage | Select Name, PackageFullName - Практически сразу в «ПоверШел» отобразится список всех предустановленных программ.
Нас интересует то, что указано в колонке «Name», так как именно это значение потребуется подставлять в следующего вида команду:
Get-AppxPackage *Name* | Remove-AppxPackageНапример, чтобы удалить Skype, следует ввести и выполнить в «PowerShell» вот такой запрос:
Get-AppxPackage *Microsoft.SkypeApp* | Remove-AppxPackageУказанное внутри символов
**«Name» мы заменили на «Microsoft.SkypeApp» (без кавычек), соответствующее зарезервированному в системе названию программы.Команды для удаления приложений выглядят следующим образом:
Компонент Команда для удаления Office Get-AppxPackage *officehub* | Remove-AppxPackage Карты Get-AppxPackage *WindowsMaps* | Remove-AppxPackage Люди Get-AppxPackage *People* | Remove-AppxPackage Для того чтобы убедиться в эффективности рассматриваемой процедуры, достаточно открыть меню «Пуск» —
указанные выше, уже удаленные нами приложения исчезли из списка установленных в операционной системе.



Далее просто приведем список команд, с помощью которых можно деинсталлировать большинство стандартных для Windows 10 программ.
Обратите внимание! Удалять Microsoft Store категорически не рекомендуется, это может и скорее всего негативно скажется на функционировании операционной системы и ее компонентов.
Читайте также: Как установить Магазин приложений в Виндовс 10
| Компонент | Команда для удаления |
|---|---|
| 3D Builder | Get-AppxPackage *3dbuilder* | Remove-AppxPackage |
| 3D-просмотр | Get-AppxPackage *Microsoft3DViewer* | Remove-AppxPackage |
| Candy Crush Soda Saga | Get-AppxPackage *CandyCrushSodaSaga* | Remove-AppxPackage |
| Get-AppxPackage *Facebook* | Remove-AppxPackage | |
| Microsoft Solitaire Collection | Get-AppxPackage *MicrosoftSolitaireCollection* | Remove-AppxPackage |
| Microsoft Store (не рекомендуется удалять) | Get-AppxPackage *WindowsStore* | Remove-AppxPackage |
| Minecraft: Windows 10 Edition | Get-AppxPackage *MinecraftUWP* | Remove-AppxPackage |
| Netflix | Get-AppxPackage *Netflix* | Remove-AppxPackage |
| OneNote | Get-AppxPackage *OneNote* | Remove-AppxPackage |
| Paint 3D | Get-AppxPackage *MSPaint* | Remove-AppxPackage |
| Xbox | Get-AppxPackage *XboxApp* | Remove-AppxPackage |
| Будильник и часы | Get-AppxPackage *WindowsAlarms* | Remove-AppxPackage |
| Записки | Get-AppxPackage *MicrosoftStickyNotes* | Remove-AppxPackage |
| Запись голоса | Get-AppxPackage *soundrecorder* | Remove-AppxPackage |
| Калькулятор | Get-AppxPackage *WindowsCalculator* | Remove-AppxPackage |
| Камера | Get-AppxPackage *WindowsCamera* | Remove-AppxPackage |
| Кино и ТВ | Get-AppxPackage *ZuneVideo* | Remove-AppxPackage |
| Музыка Groove | Get-AppxPackage *ZuneMusic* | Remove-AppxPackage |
| Начало работы | Get-AppxPackage *getstarted* | Remove-AppxPackage |
| Новости | Get-AppxPackage *BingNews* | Remove-AppxPackag |
| Погода | Get-AppxPackage *bingweather* | Remove-AppxPackage |
| Почта и Календарь | Get-AppxPackage *windowscommunicationsapps* | Remove-AppxPackage |
| Связь с телефоном | Get-AppxPackage *windowsphone* | Remove-AppxPackage |
| Советы | Get-AppxPackage *Getstarted* | Remove-AppxPackage |
| Спорт | Get-AppxPackage *bingsports* | Remove-AppxPackage |
| Финансы | Get-AppxPackage *bingfinance* | Remove-AppxPackage |
| Фотографии | Get-AppxPackage *Photos* | Remove-AppxPackage |
| Центр отзывов | Get-AppxPackage *WindowsFeedbackHub* | Remove-AppxPackage |
Читайте также: Как удалить Cortana / Microsoft Edge / OneDrive через «PowerShell» в Windows 10
Вариант 2: Сторонние приложения
С помощью «PowerShell» также можно удалить и некоторые программы от сторонних разработчиков, однако стоит иметь в виду, что консольная утилита (по сути – служебная команда), которая будет использоваться для решения данной задачи, на сегодняшний день считается устаревшей. Windows 10, начиная с версии 21H1, поддерживает ее лишь частично. Выражается это в том, что система обнаружит и отобразит далеко не полный список установленного ПО, а значит, в нем вполне может не оказаться того, от чего вы хотите избавиться.
- Запустите «ПоверШел» от имени администратора.
- Поочередно введите две указанных ниже команды, оба раза нажимая «Enter» для их выполнения.
wmic
product get name


Подождите несколько секунд, пока Виндовс обнаружит и отобразит список установленных вами приложений, которые можно удалить, после чего введите и выполните команду следующего вида:
product where name=”название программы” call uninstall
(в примере ниже нами удаляется приложение «Microsoft Update Health Tools»)

После того как вы нажмете «Enter»,

потребуется предоставить дополнительное подтверждение – ввести букву Y и еще раз нажать клавишу «Enter» (возможно, эта строка будет отображаться в окне утилиты не полностью, а потому придется пролистать ее интерфейс немного вправо).

Примечание: Если добавить к указанной команде параметр
/nointeractive, деинсталляция ПО будет выполнена сразу без какого-либо подтверждения.

После появления уведомления об успешном завершении процедуры появится возможность ввода новой команды. Таким образом вы сможете удалить все те ненужные программы, которые были обнаружены «ПоверШел».

Восстановление стандартных приложений
Если вы по ошибке деинсталлировали нужную стандартную для Windows 10 программу или же просто хотите восстановить все их, достаточно запустить «PowerShell» от имени администратора, ввести и выполнить одну из следующих команд:
для всех учетных записей:
Get-AppXPackage -AllUsers | Foreach {Add-AppxPackage -DisableDevelopmentMode -Register “$($_.InstallLocation)\AppXManifest.xml”}
для текущей учетной записи:
Get-AppXPackage | Foreach {Add-AppxPackage -DisableDevelopmentMode -Register “$($_.InstallLocation)\AppXManifest.xml”}

Обратите внимание! Указанные команды можно либо ввести вручную, либо скопировать и вставить в «ПоверШел», но строго с помощью правой кнопки мышки, а не клавиш «Ctrl+V» (в противном случае, по непонятным причинам, будет изменен синтаксис).
Сама же процедура восстановления займет некоторое время и даже может завершиться с некоторыми ошибками, хотя по факту это не проблема: система будет пытаться переустановить в том числе изначально отсутствующие (например, из-за региональных ограничений) в конкретной редакции Виндовс компоненты и/или те, что используются в настоящий момент, а значит, уже установлены.

Наша группа в TelegramПолезные советы и помощь
Многим пользователям знакомо ощущение, как работает ПК сразу после установки Windows — быстро загружается, быстро запускает программы и сразу реагирует на действия пользователя. А сама система Windows и папки пользователя занимают совсем немного места на накопителе. Постепенно это ощущение быстрой работы уходит, а системный диск начинает забиваться программным мусором. О том, насколько эти данные могут замедлять работу, можно понять, открыв, к примеру, «Просмотр событий Windows», когда перегруженный журнал будет с трудом поддаваться сортировке.

Особенно эта проблема заметна, если у вас небольшой системный SSD-накопитель, например, как у меня — всего на 120 ГБ. Моя Windows 10 была установлена всего год назад, на диске C:\ нет ни одной игры, но занято уже целых 56 ГБ, что никуда не годится. Я решил разобраться с проблемой, проанализировать, чем забивается системный накопитель и написать гайд, о том, как быстро его очистить простыми способами.
Удаляем ненужные программы и игры
Первым делом стоит заглянуть в Программы и компоненты и посмотреть, нет ли ненужных утилит или игр, которые давно занимают место на диске и могут быть спокойно удалены. Наверняка найдется парочка игр, в которые вы уже давно не заходили и вряд ли будете продолжать играть в них. Но я для чистоты эксперимента трогать их не буду.

Удаляем точки восстановления

Далее стоит запустить стандартное средство очистки диска, запускаемое из свойств диска, у меня оно нашло 4.8 ГБ файлов, которые можно смело удалить, большая часть из которых — файлы обновлений. Использование накопителя можно посмотреть и в приложении «Параметры» — «Система» — «Память». Там я увидел, что еще 1.7 ГБ заняла точка восстановления системы, которой я не пользуюсь, и которую, скорее всего, создала одна из утилит. Польза от точек восстановления сомнительна, в случае серьезного сбоя они обычно не помогают, поэтому лучше делать полный образ системы перед вмешательством в нее, например, с помощью утилиты Acronis True Image.

Очистка папки WinSxS
Теперь можно заняться очисткой папки Windows, которая у меня распухла до 23 ГБ. Главный пожиратель места здесь будет папка WinSxS, которую категорически нельзя чистить вручную. Но с помощью нескольких команд в командной строке, запущенной от администратора, можно очистить эту папку. Для начала запускаем команду анализа:
Dism.exe /Online /Cleanup-Image /AnalyzeComponentStore
В моем случае она не нашла компонентов для очистки. А для удаления запускаем команду
Dism.exe /Online /Cleanup-Image /StartComponentCleanup

Очистка папки C:\Windows\Installer
Еще одна подпапка в C:\Windows, в которой хранятся все установочные файлы, постепенно распухает, но ее содержимое не всегда является нужным для системы. Очистить ее, как и папку WinSxS, можно не вручную, а только с помощью специальной утилиты PatchCleaner. Папка
C:\Windows\Installer весит у меня 4.4 ГБ, но утилита сообщила, что удалить из нее ничего нельзя.

Кеш браузера и системных программ
Теперь можно заняться удалением кеша браузера и программ, которые обязательно присутствуют на системном диске. Нужен ли кеш при наличии быстрого интернета — хороший вопрос, и в блоге, посвященном экономии ресурса SSD мы учились его отключать. Проще всего удалить эти данные с помощью специальной утилиты очистки. Популярную много лет CCleaner на этом поприще заменила утилита Wise Disk Cleaner, более безопасная и быстрая. Утилита нашла на моем ПК 2.89 ГБ файлов, которые можно смело удалить.

Кэш видеокарты
Кэш видеокарты хранит в себе предыдущие версии драйверов, копии установочных файлов и прочий мусор, который нам уже не понадобится. В случае с видеокартой NVIDIA нам надо будет перейти в папку c:\Users\Имя_пользователя\AppData\Local\NVIDIA. Легко найти ее можно, нажав Win+R и введя %appdata%. Далее переходим в папку Local, потом — NVIDIA. И очищаем папку GLCache.

Ручная очистка папки пользователя
После всех вышеописанных процедур удалось очистить около 5 ГБ, что не так уж и много и пора переходить к ручной чистке папки пользователя, которая обычно приносит гораздо больше пользы.

Такую очистку очень удобно совместить с бэкапом ваших данных, отсеивая зерна от плевел и сохраняя ценное в отдельную папку. Это могут быть сохранения игр, скриншоты, документы и многое-многое другое, что легко потерять при переустановке Windows.
Заглянув в папки пользователя, а особенно — в папку AppData, вы поймете, что ручной поиск в этих залежах займет очень много времени. Проще воспользоваться утилитой для наглядного представления веса папок и файлов, например, WinDirStat. Утилита сканирует папки и показывает их содержимое в виде прямоугольников и квадратов разного цвета.

Утилита сразу наглядно показала «жирные» файлы, которые можно смело удалить, например, ненужные записи геймплея с помощью GeForce Experience. Жмем на прямоугольнике файла правую кнопку мыши, выбираем «открыть в Проводнике» и удаляем ненужное. Еще нашлась куча файлов в папке C:\Users\ZSTX\AppData\Local\Downloaded Installations, которые можно смело удалить.
Некоторые мессенджеры хранят в папках пользователя присланные фото, видео и документы, например, Viber в папке ViberDownloads. Эта папка может распухать до нескольких гигабайт и не помешает сохранить оттуда все нужно, а ненужное — удалить. Ручная очистка дала еще около 1.5 ГБ свободного места.
Использование программы для очистки Windows — JWIZARD Cleaner
Если вы ищете способ для быстрой очистки и оптимизации Windows, обратите внимание на программу JWIZARD Cleaner. Она у меня не раз была на слуху и зарекомендовала себя как надежный инструмент для очистки компьютера от мусора.

Теперь о функциях. Здесь все стандартно: удаление временных файлов, системных журналов, очистка истории и кэша в браузере, а также ошибки реестра. Кроме того, есть быстрая деинсталляция вместе с очисткой остатков от удаленных программ. Smart Scan — это то, с чего стоит начать. Запустив его, вы получите список всего, что можно удалить. Интуитивно понятно выбираете категории — и вперед.
Что касается деинсталляции, JWIZARD Cleaner справляется с этим на ура. За счет полного удаления программ и связанных с ними данных на диске появляется много свободного пространства. Занимаясь этим регулярно, например раз в неделю, можно поддерживать систему в оптимальном состоянии.

Преимущества? Прежде всего, безопасность — ничего важного удаляться не будет, все под контролем. Кроме того, приложение разработано в России, что гарантирует его доступность и отсутствие блокировок из-за санкций. Простота — интерфейс доступен даже новичкам. Эффективность? Без сомнений. Ну и обновления не заставят себя ждать, разработчики не дремлют.
Полезный совет: не забывайте о регулярной чистке, она дает лучший результат. И если вы заметили замедление работы браузера, пробуйте очистку кэша.
Так что, если ваш компьютер нуждается в очистке, JWIZARD Cleaner может вам пригодиться.
Очистка с помощью утилиты Dism++
Еще один способ очистить ненужные системные файлы — мощная утилита Dism++, про которую я уже не раз писал в своих блогах. Давайте пройдемся ею по уже очищенной системе и посмотрим, сколько места она освободит. С помощью Dism++, кстати, можно легко очистить папку WinSxS, не вводя команды вручную. Как видно на скриншоте, Dism++ нашла, что удалить в папке WinSxS, хотя командами выше мы не могли очистить ее.

А суммарно утилита освободила еще почти гигабайт.

С помощью утилиты Dism++ можно легко удалить и ненужные предустановленные системные компоненты, например, Кортану или Распознавание речи.

Итоги

Под конец чистки файлы на системном диске занимают 49.5 ГБ, а значит удалось удалить почти 7 ГБ мусора. Это не особо впечатляет, но, если учесть, что я не трогал установленные программы — это совсем немало. Перегруженный мусором системный диск будет мешать гораздо меньше, если выбрать для него SSD объемом 500-512 ГБ. Стоят они сейчас совсем недорого, например, в Ситилинке популярны вот эти три бюджетные модели: Digma Run S9 DGSR2512GS93T, Kingston NV2 SNV2S/500G и KINGSPEC NX-512.

Пишите в комментарии, а как вы чистите системный диск от мусора?
Более 550 блогов автора Zystax обо всем, что связано с компьютерами и играми.
Telegram-канал @overclockers_news — теперь в новом формате. Подписывайся, чтобы быть в курсе всех новостей!
Выход новой операционной системы Windows 10 все ждали давно и с нетерпением: было интересно как изменится операционка визуально, какие нововведения появятся, особый интерес вызывали новые возможности и встроенные инструменты. Входящие в состав сборки Windows 10 приложения, по задумке Microsoft, должны облегчить работу пользователя на ПК, сделать ее более комфортной и продуктивной. Однако по прошествии более чем месяца с официального релиза (29 июля 2015 года) Windows 10 многие пользователи даже не догадываются, что за утилиты присутствуют в их новой «оси». А ведь встроенные приложения занимают место на диске, каждый байт которого может использоваться более рационально.
В этой статье мы расскажем о том, как избавиться от предустановленных приложений в Windows 10 тем пользователям, которые считают их бесполезными.
Итак, Windows 10 поставляется с такими утилитами как 3D Builder, Будильники и часы, Калькулятор, Камера, Улучшить Office, Загрузить Skype, Начало работы, Музыка Groove, Карты, пасьянс Solitaire, Деньги, Кино и ТВ, Новости, OneNote, Люди, Телефон, Фотографии, Магазин Windows, Спорт, Запись голоса, Погода, Xbox и др. Некоторые из этих программ можно удалить из стартового меню: откройте «Пуск«, найдите ненужное приложения, кликните правой кнопкой по его иконке и выберите пункт «Удалить».
Однако не все утилиты удаляются таким способом: часть инструментов «спрятаны» внутри системы, и чтобы избавиться от них придется поковыряться в командной строке. Для этого в Windows 10 предусмотрен специальный инструмент PowerShell. Кликните на меню «Пуск» и в поисковой строке введите PowerShell.

В результатах поиска выберите «Windows PowerShell (классическое приложение)» и запустите его от имени администратора — откроется знакомое окошко командной строки.

Чтобы увидеть все установленные приложения от Microsoft, введите такую запись:
- Get-AppxPackage -AllUsers

Ну а для удаления ненужных программ пропишите специальную команду:
- 3D Builder: Get-AppxPackage *3d* | Remove-AppxPackage
- Xbox: Get-AppxPackage *xbox* | Remove-AppxPackage
- Будильник: Get-AppxPackage *alarms* | Remove-AppxPackage
- Деньги, Спорт, Новости: Get-AppxPackage *bing* | Remove-AppxPackage
- Запись голоса: Get-AppxPackage *soundrec* | Remove-AppxPackage
- Камера: Get-AppxPackage *camera* | Remove-AppxPackage
- Карты: Get-AppxPackage *maps* | Remove-AppxPackage
- Музыка Groove: Get-AppxPackage *zune* | Remove-AppxPackage
- Пасьянсы Solitaire: Get-AppxPackage *solit* | Remove-AppxPackage
- Почта и Календарь: Get-AppxPackage *communi* | Remove-AppxPackage
- Телефон: Get-AppxPackage *phone* | Remove-AppxPackage
- Фотографии: Get-AppxPackage *photo* | Remove-AppxPackage

А вот такая команда удалит все встроенные приложения сразу:
- Get-AppxPackage | Remove-AppxPackage
Однако обратите внимание, что тогда удалится и магазин Windows Store.
Если Вы ранее не пользовались командной строкой или для Вас такой метод просто неудобен, то в настоящее время на просторах интернета уже можно найти немало приложений для более удобного удаления встроенных программ в Windows 10. Остановимся на некоторых из них.
10AppsManager. Очень простое и удобное портативное приложение, которое избавит Вас от ненужного софта Microsoft буквально в пару кликов: нажмите на иконку лишнего приложения и подтвердите удаление — через несколько секунд в общем списке программ выбранного инструмента уже не будет. Для удобства разработчики предусмотрели инструкцию для восстановления всего пакета приложений (закладка «Reinstall«).

Windows 10 Default App Remover. Эта утилита не требует установки в систему (портативная), имеет лаконичный простенький интерфейс без каких бы то ни было настроек. Все, что нужно сделать — выбрать программу для удаления и согласиться с ее деинсталляцией.

Destroy Windows 10 Spying. Основное назначение этой программы — отключение следящих за пользователем модулей и инструментов телеметрии. Однако как дополнительный функционал присутствует и удаление системных приложений Windows 10. Тут тоже все просто — отмечайте ненужные программы и избавляйтесь от них навсегда.

W10Privacy. Приложение для изменения настроек системы Windows 10 и минимизации сбора данных о пользователе. Помимо всего, содержит раздел для деинсталляции встроенных утилит от Microsoft.

Remove Windows 10 Spying. Как и предыдущие инструменты, эта программа предназначена для отключения в операционке Windows 10 модулей слежения за действиями пользователя. Однако тут есть опция удаления предустановленных приложений, которые, по Вашему мнению, совершенно не нужны.
Если в последствии возникла необходимость восстановить какую-то из удалённых утилит, то это можно сделать в магазине приложений Windows Store. А если не имеете аккаунта Microsoft, то воспользуйтесь все тем же PowerShell, используя команду, которая вернет на место сразу весь пакет предустановленных программ:
- Get-AppXPackage | Foreach {Add-AppxPackage -DisableDevelopmentMode -Register «$($_.InstallLocation)\AppXManifest.xml»}
P.S. В завершение хотелось бы отметить, что необоснованное удаление встроенных инструментов Windows 10 может нанести вред стабильной работе системы, поэтому подумайте дважды перед такой процедурой. В любом случае рекомендуется перед удалением сделать резервные копии важной информации и создать точку восстановления системы.





