Как удалить драйвер принтера
В этой инструкции — пошагово о том, как удалить драйвер принтера в Windows 10, Windows 7 или 8 с компьютера. В равной степени описываемые шаги подойдут для принтеров HP, Canon, Epson и других, в том числе сетевых принтеров.
Для чего может потребоваться удаление драйвера принтера: в первую очередь, при возникновении каких-либо проблем с его работой, как например, описывалось в статье Не работает принтер в Windows 10 и невозможности установить нужные драйвера, не удалив старые. Конечно, возможны и другие варианты — например, вы просто решили не пользоваться текущим принтером или МФУ.
Простой способ удаления драйвера принтера в Windows
Для начала самый простой способ, который обычно работает и подойдет для всех последних версий Windows. Порядок действий будет следующим.
- Запустите командную строку от имени администратора (в Windows 8 и Windows 10 это можно сделать через меню правого клика по пуску)
- Введите команду printui /s /t2 и нажмите Enter
- В открывшемся диалоговом окне выберите принтер, драйвера которого нужно удалить, после чего нажмите кнопку «Удалить» и выберите опцию «Удалить драйвер и пакет драйвера», нажмите Ок.
По завершении процедуры удаления, драйвера вашего принтера не должно остаться на компьютере, можно устанавливать новый, если в этом состояла ваша задача. Однако, данный способ не всегда срабатывает без некоторых предварительных действий.
Если при удалении драйвера принтера вышеописанным методом вы увидели какие-либо сообщения об ошибках, то попробуйте поступить следующим образом (также в командной строке от имени администратора)
- Введите команду net stop spooler
- Зайдите в C:\Windows\ System32\ spool\ Printers и, если там что-то есть, очистите содержимое этой папки (но саму папку не удаляйте).
- Если у вас принтер HP, очистите также папку C:\ Windows\ system32\ spool\ drivers\ w32x86
- Введите команду net start spooler
- Повторите шаги 2-3 из начала инструкции (printui и удаление драйвера принтера).
Это должно сработать, а драйверы вашего принтера удалены из Windows. Возможно, также потребуется перезагрузить компьютер.
Еще один метод удалить драйвер принтера
Следующий способ — это то, что описывают в своих инструкциях сами производители принтеров и МФУ, включая HP и Canon. Способ адекватный, работает для принтеров, подключаемых по USB и состоит из следующих простых шагов.
- Отключите принтер от USB.
- Зайдите в Панель управления — Программы и компоненты.
- Найдите все программы, имеющие отношение к принтеру или МФУ (по имени производителя в названии), удалите их (выделяем программу, вверху нажимаем Удалить / Изменить, или то же самое через правый клик).
- Удалив все программы, зайдите в панель управления — устройства и принтеры.
- Если ваш принтер отображается там, нажмите по нему правой кнопкой мыши и выберите «Удалить устройство» и следуйте указаниям. Примечание: если у вас МФУ, то в устройствах и принтерах может отображаться сразу несколько устройств с указанием одной марки и модели, удалите их все.
По завершении удаления принтера из Windows, перезагрузите компьютер. Готово, драйверов принтера (того, что был установлен вместе с программами производителя) в системе не будет (но при этом те универсальные драйвера, которые входят в состав Windows, останутся).
Все способы:
- Удаление драйверов принтера
- Способ 1: Сторонние программы
- Способ 2: Оснастка «Управление печатью»
- Способ 3: Параметры системы
- Возможные проблемы и их решение
- Заключение
- Вопросы и ответы: 0
Драйверы – небольшие программы, управляющие устройствами – могут быть не только полезными компонентами, но и стать грузом, препятствующим нормальной работе системы. В этой статье мы разберем способы удаления лишних драйверов для принтера в ОС Windows 10.
Удаление драйверов принтера
Данная процедура необходима в тех случаях, когда нам требуется установить программное обеспечение для нового принтера или переустановить драйвер для старого. Если в системе уже имеются аналогичные файлы, которые к тому же еще и могут быть повреждены, то высока вероятность возникновения конфликтов или вовсе отказа инсталляции.
Простое удаление принтера в «Диспетчере устройств» или соответствующем разделе управления не позволяет полностью очистить ОС от файлов «дров», поэтому необходимо прибегнуть к другим инструментам. Существуют как сторонние программные решения, так и средства, встроенные в Windows.
Способ 1: Сторонние программы
На сегодняшний день полноценного софта для решения поставленной задачи почти не осталось. Есть узкоспециализированный Display Driver Uninstaller для видеокарт и Driver Fusion, представляющий собой инструмент для обновления и управления драйверами.
Читайте также: Программы для удаления драйверов
Скачать Driver Fusion
- Запускаем программу и идем на вкладку «Очиститель драйверов».
- Справа раскрываем список «Принтеры».
- Кликаем по пункту с названием производителя устройства.
Далее действуем так: если у нас только один принтер этого вендора, удаляем все файлы. Если же устройств несколько, руководствуемся кодом модели в имени документа.

Удаление производится следующим образом:
- Жмем на кнопку с тремя полосками в правом верхнем углу интерфейса («Выбрать»).
- Возле всех файлов появятся чекбоксы с установленными флажками. Убираем ненужные и нажимаем «Очистить».
- После удаления драйверов рекомендуется перезагрузить ПК.
Далее поговорим, как воспользоваться инструментами, имеющимися в арсенале самой Windows.
Способ 2: Оснастка «Управление печатью»
Данная оснастка представляет собой системный инструмент, позволяющий просматривать списки установленных принтеров, проверять их статус, задействовать или приостанавливать работу, использовать групповые политики и многое другое. Нас же интересует еще одна функция, управляющая драйверами.
- Открываем системный поиск, кликнув по значку с лупой на «Панели задач». В поле ввода пишем «Управление печатью» и переходим к найденному классическому приложению.
- Раскрываем по очереди ветки «Серверы печати» и «DESKTOP-XXXXXX (локально)».
- Кликаем по пункту «Драйверы», после чего в экране справа появится список всех установленных драйверов для принтеров.
- Нажимаем правой кнопкой мыши по названию файла (принтера) и выбираем «Удалить».
- Подтверждаем свое намерение кнопкой «Да».
- Готово, драйвер удален.
Способ 3: Параметры системы
Управлять сервером печати, в том числе и драйверами принтеров можно и из системных параметров Windows. Добраться до них можно из меню «Пуск» или нажав сочетание клавиш Win+I.

- Переходим в раздел «Устройства».
- Выбираем пункт «Принтеры и сканеры», после чего прокручиваем окно вниз и ищем ссылку «Свойства сервера печати».
- Идем на вкладку «Драйверы», в представленном списке выбираем пункт с названием принтера и жмем кнопку «Удалить».
- Оставляем переключатель в положение «Удалить только драйвер» и нажимаем ОК.
- Система предупредит нас о том, что сейчас произойдет полное удаление файлов. Соглашаемся, нажав кнопку «Да».
Возможные проблемы и их решение
Действия, приведенные в обоих способах с использованием системных средств, могут завершиться вот такой ошибкой:

Это говорит о том, что устройство, даже будучи физически отключенным от компьютера, осталось «висеть» в системе. Его требуется удалить вручную.
- Открываем раздел управления устройствами системных параметров и переходим на вкладку «Принтеры и сканеры» (см. выше).
- Ищем принтер в списке, кликаем по его названию и жмем на кнопку «Удалить устройство».
- Подтверждаем действие кнопкой «Да».
Теперь можно переходить к деинсталляции драйвера.
Заключение
Мы сегодня решили задачу по удалению лишних драйверов для принтеров в ОС Windows 10. Каким способом пользоваться, не важно, так как они равноценны по получаемому результату. Если вам часто приходится манипулировать программным обеспечением для устройств, имеет смысл держать под рукой удобный софт от сторонних разработчиков. Если же требуется быстро наладить работу принтера, устранить конфликты и ошибки, переустановить драйвер и так далее, лучше обратиться к системным средствам.
Наша группа в TelegramПолезные советы и помощь
В Windows 11 и Windows 10 пользователи нередко сталкиваются с проблемами при удалении принтеров. Устройство может не отображаться в панели управления, но оставаться доступным в диалоговом окне печати в приложениях. Также удаление может прерываться ошибками, такими как нет доступа, порт занят или ошибка очереди печати. В этой статье мы подробно разберем, как полностью удалить принтер и его драйверы из системы с помощью стандартных и принудительных методов.
Приобрести оригинальные ключи активации Windows 11 можно у нас в каталоге от 1690 ₽
Почему принтер не удаляется в Windows 11/10?
Стандартные способы удаления принтера
Перед применением сложных методов попробуйте удалить принтер стандартными средствами Windows.
Через настройки Windows
1. Откройте Параметры через меню Пуск или с помощью команды:
ms-settings:printers

2. Перейдите в раздел Устройства → Принтеры и сканеры.
3. Выберите нужный принтер и нажмите Удалить устройство.

4. Подтвердите действие.

Через классическую панель управления
1. Выполните команду:
control /name Microsoft.DevicesAndPrinters

2. Найдите принтер в списке устройств.
3. Нажмите Удалить устройство в верхней панели.
Если в очереди печати остались задания, удаление будет заблокировано. Очистите очередь следующим образом:
1. В панели управления найдите принтер и выберите Открыть очередь печати.

2. В меню Принтер выберите Отменить все документы.

3. Попробуйте удалить принтер снова.
Удаление сетевых принтеров
Обратите внимание: сетевые принтеры, установленные через групповые политики (GPO), могут быть защищены от удаления. В этом случае проверьте настройки GPO или обратитесь к системному администратору.
Удаление принтера через консоль управления печатью
Если стандартные методы не сработали, используйте консоль Управление печатью:
1. Запустите консоль командой:
printmanagement.msc

2. Перейдите в раздел Управление печатью → Серверы печати → [Имя вашего компьютера] → Принтеры.
3. Выделите принтер и выберите Удалить в контекстном меню.
Этот метод часто помогает удалить принтеры, которые не отображаются в панели управления.

Удаление принтера с помощью скриптов
Для автоматизации удаления можно использовать встроенные VBS-скрипты или PowerShell.
Использование VBS-скрипта
1. Чтобы вывести список установленных принтеров, выполните:
cscript "C:\Windows\System32\Printing_Admin_Scripts\ru-RU\prnmngr.vbs" -l
2. Для удаления конкретного принтера, например, HP LaserJet Pro MFP M130fn, выполните:
cscript "C:\Windows\System32\Printing_Admin_Scripts\ru-RU\prnmngr.vbs" -d -p "HP LaserJet Pro MFP M130fn"

Использование PowerShell
Для удаления принтера используйте команду PowerShell:
Remove-Printer -Name "HP LaserJet Pro MFP M130fn"

Принудительное удаление принтера
Если принтер не удаляется из-за ошибок или не отображается в интерфейсе, выполните принудительное удаление.
Очистка очереди печати
1. Остановите службу печати командой:
net stop spooler

2. Удалите файлы очереди печати:
del %systemroot%\system32\spool\printers\*.shd /F /S /Q
del %systemroot%\system32\spool\printers\*.spl /F /S /Q
3. Перезапустите службу:
net start spooler

Удаление принтера из реестра
1. Откройте редактор реестра командой:
regedit.exe

2. Перейдите в ветку:
HKEY_LOCAL_MACHINE\SYSTEM\CurrentControlSet\Control\Print\Printers
3. Найдите раздел с именем вашего принтера (например, HP LaserJet Pro MFP M130fn (Copy 1)).
4. Удалите эту ветку.

5. Перезагрузите компьютер.
После перезагрузки проверьте, исчез ли принтер из панели управления. Если он отображается со статусом Не подключен, удалите его стандартным способом.
Ошибка: Операция отменена из-за ограничений
Если при удалении появляется ошибка Операция отменена из-за ограничений, действующих на этом компьютере, проверьте настройки групповой политики:
1. Откройте редактор GPO командой:
gpedit.msc

2. Перейдите в раздел:
Конфигурация пользователя → Административные шаблоны → Панель управления → Принтеры
3. Убедитесь, что параметр, запрещающий удаление принтеров, отключен или не настроен.

На доменных компьютерах используйте утилиту gpresult для проверки результирующих политик.
Удаление скрытых принтеров в диспетчере устройств
Если принтер всё ещё не удаляется, проверьте Диспетчер устройств:
1. Запустите Диспетчер устройств командой:
devmgmt.msc

2. Включите отображение скрытых устройств: Вид → Показать скрытые устройства.

3. Разверните разделы Очереди печати и Принтеры.
4. Удалите записи, связанные с ненужным принтером.

Удаление драйверов принтера
После удаления принтера его драйверы могут остаться в системе. Чтобы полностью очистить систему:
1. Перезапустите службу Диспетчер печати:
Restart-Service spooler -Verbose

2. Откройте консоль Управление печатью командой:
printmanagement.msc

3. Перейдите в раздел Серверы печати → [Имя компьютера] → Драйверы.
4. Щёлкните правой кнопкой мыши на драйвере и выберите Удалить пакет драйвера.

5. Подтвердите удаление всех связанных файлов.
Альтернативный способ удаления драйверов:
1. Откройте свойства сервера печати командой:
printui /s /t2

2. Выберите драйвер и нажмите Удалить.

Дополнительные рекомендации
— Перед внесением изменений в реестр создайте резервную копию через regedit.exe (Файл → Экспорт).
— Если принтер не удаляется из-за сетевых настроек, проверьте конфигурацию групповых политик или обратитесь к администратору.
— Для автоматизации удаления на нескольких компьютерах используйте PowerShell-скрипты или GPO.
Следуя этим шагам, вы сможете полностью удалить принтер и его драйверы из Windows 11 или Windows 10, устранив любые связанные ошибки.
Если вы решили более не использовать принтер и физически отключили его от компьютера, рекомендуется удалить его драйверы, поскольку они остаются в системе даже после того, как принтер удаляется из раздела настроек «Устройства и принтеры». Это снизит вероятность конфликта при установке нового ПО. Для этих целей в Windows предусмотрена специальная оснастка «Управление печатью». Вот как удалить драйвер отключенного и неиспользуемого более принтера с ее помощью.
Как удалить драйвер принтера в Windows 10
Войдя в системы с правами администратора, запустите оснастку командой printmanagement.msc в окошке «Выполнить» и перейдите слева к настройке Серверы печати → DECKTOP-имя сервера → Драйверы. В средней колонке вы увидите список установленных драйверов, причем не только физических устройств, но и виртуальных программных. Нажмите правой кнопкой мыши по «бесхозному» драйверу, выберите в меню опцию «Удалить пакет драйвера» и подтвердите действие.
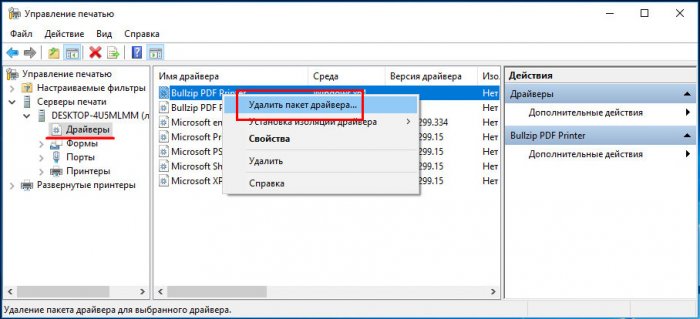
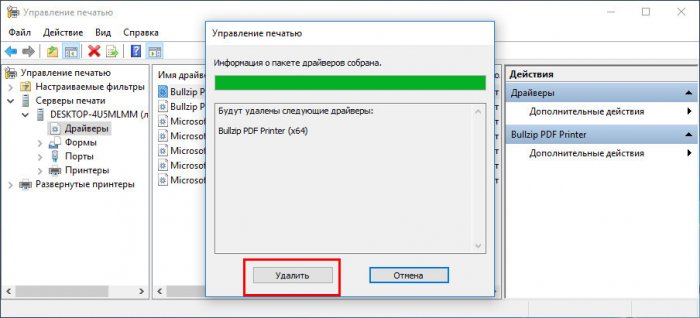
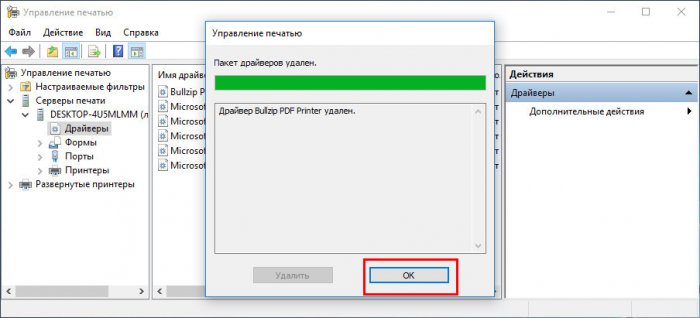
Помимо использования оснастки «Управление печатью», для удаления старых драйверов принтеров можно задействовать встроенную утилиту просмотра свойств сервера печати. Запустите ее командой printui /s /t2, выделите в открывшемся окошке ненужный драйвер и нажмите кнопку «Удалить».
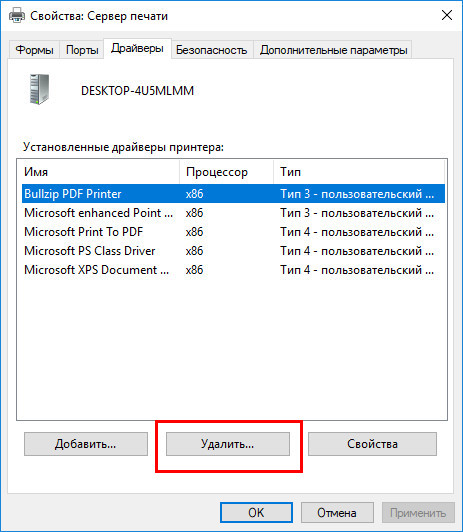
В Windows 10 запустить утилиту printui.exe еще можно из подраздела «Принтеры и сканеры» приложения «Параметры», нажав ссылку «Свойства сервера печати», но первый способ с использованием быстрой команды более удобный.
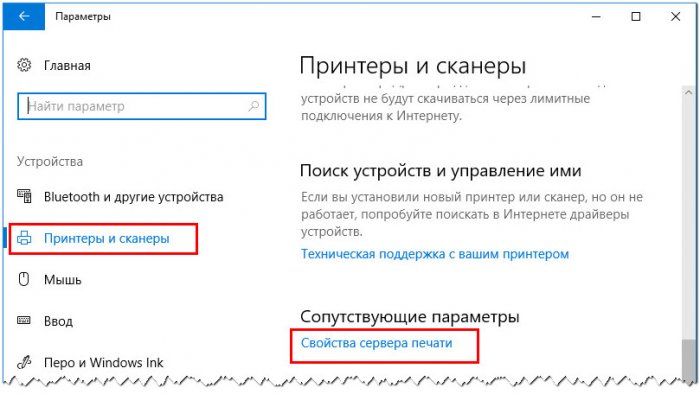
Рекомендуем другие статьи по данной теме
Заметили ошибку
Выделите и нажмите Ctrl+Enter
Комментарии (0)
Комментариев пока-что нет
Но! Вы можете стать первым. Поделитесь своим впечатлением о статье или задайте свой вопрос!
Чтобы осуществить печать с компьютера, к нему необходимо подключить печатающее устройство, а также установить специальное программное обеспечение (соответствующее модели принтера и версии ОС ПК). Однако порой возникают различного рода причины, из-за которых необходимо полностью удалить драйвер принтера. К числу таких факторов стоит отнести следующее:
- подключение к компьютеру нового печатающего устройства;
- ошибочная установка на ПК несовместимого драйвера принтера;
- конфликт операционной системы ПК с драйвером принтера;
- повреждение драйвера принтера вирусами и прочими негативными элементами;
- ошибка работы ПО, из-за сбоев установки обновлений ОС или драйвера печати.
В этой статье мы расскажем Вам, как полностью удалить драйвер принтера в Windows 10, приведем способы удаления драйверов принтера в Windows 7, а также объясним, что делать, если при удалении ПО печатающего устройства появляется ошибка «Не удается удалить выбранный драйвер. Указанный драйвер принтера занят».

Существует несколько способов удаления драйвера принтера из системы Windows. Однако предварительно стоит отключить само печатающее устройство от ПК, а также войти в ОС компьютера от имени Администратора. Кроме того, не будет лишним выполнить следующее:
- очистить очередь печати (Пуск -> Параметры -> Устройства -> Устройства и принтеры -> Выбрать нужное устройство из списка -> Просмотр очереди печати (если не появился соответствующий раздел на панели, то откройте его через контекстное меню, нажав правую кнопку мыши) -> Принтер -> Очистить очередь печати -> Подтвердить действие);
- отключить диспетчер печати (Нажмите правой кнопкой мыши по меню Пуск -> Управление компьютером -> Службы и приложения -> Службы -> Найти службу «Диспетчер печати» и Остановить ее любым удобным способом);
- удалить оригинальное ПО принтера (Пуск -> Параметры -> Приложения -> Найти и удалить все программы, связанные с печатающим устройством).
После чего можно приступать к полному удалению принтера с компьютера.

Удаление принтера из списка устройств
Первое, что нужно сделать – это удалить принтер как устройство. Для этого стоит открыть «Устройства и принтеры» (Пуск -> Параметры -> Устройства -> Устройства и принтеры или нажать Win+R и прописать команду control printers). В списке стоит выбрать нужный принтер и нажать на нем правую кнопку мыши. В открывшемся окне необходимо нажать на «Удалить устройство» и подтвердить указанное действие.
Эту же процедуру можно осуществить и другими способами:
- Параметры системы. Нажмите «Пуск» и откройте «Параметры». Далее перейдите в раздел «Устройства», в котором кликните по вкладке «Принтеры и сканеры». Выберите соответствующую оргтехнику, нажмите «Удалить устройство» и подтвердите действие.
- Диспетчер устройств. Откройте любым удобным способом данную консоль управления (проще всего нажать MOUCE2 по меню «Пуск» и выбрать соответствующую функцию). В диспетчере выберите раздел «Очередь печати» и нажмите правой кнопкой мыши по нужному устройству из списка. В контекстном меню нажмите на «Удалить устройство». Подтвердите выбранное действие.
- Папка «Принтеры». Нажмите Win+R или Пуск -> Выполнить. Далее следует ввести команду explorer shell:::{2227A280-3AEA-1069-A2DE-08002B30309D}. В списке выберите подходящее устройство, кликните по нему правой кнопкой мыши, выберите «Удалить» и нажмите «Да».
- Командная строка. Нажмите Win+R и введите команду cmd. В открывшемся окне нужно ввести wmic printer get name и нажать клавишу «Энтер», чтобы узнать полное имя печатающего устройства. Для удаления принтера следует прописать printui.exe /dl /n “наименование принтера“ и также подтвердить действие нажатием кнопки «Enter».
- Windows PowerShell. В обновленной консоли делается все так же, как и в командной строке, только нужно прописывать другие значения. Чтобы узнать имя принтера, введите Get-Printer | Format-List Name и нажмите «Энтер». Удаление принтера осуществляется командой Remove-Printer -Name “ наименование принтера” и нажатием клавиши «Enter».
Как правило, выполнение любого указанного действия хватает, чтобы решить проблему удаления драйвера принтера. Поэтому можно перезагружать компьютер и приступать к установке необходимого ПО.

Удаление драйвера принтера через «Свойства сервера печати»
Если стандартным способом не удалось избавиться от драйвера печатающего устройства, тогда попробуйте удалить весь пакет ПО, используя функционал сервера печати. Чтобы его открыть выполните несколько простых действий:
- откройте «Устройства и принтеры» (как это сделать описано в первой части статьи);
- выберите принтер, который необходимо удалить;
- нажмите на «Свойства сервера печати (функция может быть скрыта под кнопкой отображения дополнительных команд), которая появится на верхней панели окна;
- перейдите на вкладку «Драйверы», в открывшемся окне свойств;
- выберите нужный компонент и нажмите «Удалить»;
- поставьте галочку напротив «Удалить драйвер и пакет драйвера»;
Подтвердить выбранное действие можно нажатием кнопки «Ок». После следует либо перезагрузить компьютер, либо продолжить поиск и удаление компонентов драйвера принтера.

Удаление драйвера принтера через реестр
Еще один способ полного удаления драйвера принтера с компьютера – это воспользоваться функционалом реестра. Чтобы осуществить удаление принтера, следует нажать комбинацию клавиш Win+R и в строке прописать regedit. Откроется редактор реестра компьютера. В этой программе следует нажать на вкладку «Правка» и выбрать пункт «Найти». Откроется окно поиска по реестру. Напротив пункта «Найти» введите наименование модели принтера и нажмите «Найти далее». Однако перед тем как приступить к поиску нужных файлов, следует установить все галочки в категории «Просматривать при поиске» и не ставить рядом с «Искать строку целиком». Теперь необходимо удалить все ненужные данный и можно будет считать, что драйвер принтера полностью удален с Windows 10.
Внимание: Неопытным пользователям лучше не лезть в реестр, так как можно удалить важные компоненты для работы операционной системы. Тем не менее, если Вы окончательно решили идти до конца, то на всякий случай сделайте копию реестра. Для этого нажмите вкладку «Файл» и перейдите в раздел «Экспорт». Далее выберите папку, куда следует сохранить копию реестра и нажмите «Ок».
Если не удается найти нужные файлы при помощи поиска, либо Вы не знаете по какому запросу искать необходимое, тогда попробуйте удалить драйвер принтера вручную через реестр. Для этого в левом меню реестра отыщите папку HKEY_LOCAL_MACHINE. Далее перейдите в папку SYSTEM. В ней найдите папку CurrentControlSet. В ней откройте папку Control, далее перейдите в Print, затем в Environments, после чего проследуйте в Windows x64 и наконец-то откройте папку Drivers. Здесь Вы найдете несколько различных папок. Удалите именно ту, которая соответствует наименованию Вашего печатающего аппарата. Если не уверены, то вместо удаления папки, просто переименуйте ее и посмотрите, что из этого получится.

Как удалить драйвера принтера в Windows 7
По сути, удалить драйвер принтера в Windows 7 полностью можно теми же способами, что и в «Десятке». Разница будет только в названии некоторых разделов. Например, Параметры (Win 10) = Панель управления (Win 7), Приложения (Win 10) = Установка и удаление приложений (Win 7) и т.д. Поэтому мы не будем повторяться, а расскажем еще об одном способе удаления драйвера принтера в Windows 7, который не свойственен современной ОС, так как присутствует не во всех версиях Виндовс 10.
Способ заключается в удалении драйвера принтера через «Средства администрирования Windows». Чтобы открыть их, нажмите на «Пуск» и перейдите в «Панель управления». Далее войдите в меню «Система и безопасность» и нажмите на раздел «Администрирование». Здесь Вы обнаружите компонент под названием «Управление печатью». Откройте его двойным кликом левой кнопки мыши (или выполните команду printmanagement.msc).
В левом меню нажмите на раздел «Настраиваемые фильтры». После перейдите во вкладку «Все драйверы». Нажав на эту подкатегорию, в средней части окна появятся компоненты драйверов принтеров. Выберите нужный элемент, вызовите контекстное меню (MOUCE2) и нажмите на кнопку «Удалить». Кроме того, в левом меню есть еще одна категория под названием «Серверы печати». Нажмите на нее, а затем на «Принтеры». Список компонентов обновится. Снова нужно найти элемент соответствующий принтеру и удалить его.

Что делать, если не удается удалить драйвер принтера
Часто бывает так, что при попытке удалить драйвер принтера HP, Canon, Kyocera, Epson, Brother или любого другого производителя, появляется ошибка «Указанный драйвер принтера занят». Обычно, от нее помогает избавиться отключение принтера от компьютера, удаление оригинального ПО, очистка очереди печати и остановка/перезапуск службы Диспетчера печати. Однако иногда даже это не помогает. Тогда следует попытаться удалить драйвера принтера вручную из системной папки. Чтобы это сделать, откройте проводник (или любой удобный файловый менеджер, например, Total Commander). Сделайте видимыми скрытее файлы и папки:
- Для Windows 10: открыть «Проводник», перейти на вкладку «Вид», открыть «Параметры», снова переход на вкладку «Вид», в разделе «Дополнительные параметры» крутим в самый конец и ставим галочку напротив «Показывать скрытые файлы, папки и диски».
- Для Windows 7 и XP: открыть «Проводник», нажать «Упорядочить» и открыть «Параметры папок и поиска», далее все так же, как и в «Десятке».
Теперь следует пройти по пути Диск C -> Windows -> system32 -> spool -> drivers -> W32X86 и удалить все содержимое папки. Если не поможет, тогда удалить все из соседней папки «PRINTERS». После этого не будет лишним повторить процесс удаления драйвера через сервер печати. Откройте «Выполнить» (Win+R) и введите команду printui /s /t2. Выберите соответствующий драйвер и удалите его.
Ваше Имя:
Ваш вопрос:
Внимание: HTML не поддерживается! Используйте обычный текст.
Оценка:
Плохо
Хорошо
Введите код, указанный на картинке:


















