Конвейеры ETL с Apache Airflow и Python
AI_Generated 13.05.2025
ETL-конвейеры – это набор процессов, отвечающих за извлечение данных из различных источников (Extract), их преобразование в нужный формат (Transform) и загрузку в целевое хранилище (Load). . . .
Выполнение асинхронных задач в Python с asyncio
py-thonny 12.05.2025
Современный мир программирования похож на оживлённый мегаполис – тысячи процессов одновременно требуют внимания, ресурсов и времени. В этих джунглях операций возникают ситуации, когда программа. . .
Работа с gRPC сервисами на C#
UnmanagedCoder 12.05.2025
gRPC (Google Remote Procedure Call) — открытый высокопроизводительный RPC-фреймворк, изначально разработанный компанией Google. Он отличается от традиционых REST-сервисов как минимум тем, что. . .
CQRS (Command Query Responsibility Segregation) на Java
Javaican 12.05.2025
CQRS — Command Query Responsibility Segregation, или разделение ответственности команд и запросов. Суть этого архитектурного паттерна проста: операции чтения данных (запросы) отделяются от операций. . .
Шаблоны и приёмы реализации DDD на C#
stackOverflow 12.05.2025
Когда я впервые погрузился в мир Domain-Driven Design, мне показалось, что это очередная модная методология, которая скоро канет в лету. Однако годы практики убедили меня в обратном. DDD — не просто. . .
Исследование рантаймов контейнеров Docker, containerd и rkt
Mr. Docker 11.05.2025
Когда мы говорим о контейнерных рантаймах, мы обсуждаем программные компоненты, отвечающие за исполнение контейнеризованных приложений. Это тот слой, который берет образ контейнера и превращает его в. . .
Micronaut и GraalVM — будущее микросервисов на Java?
Javaican 11.05.2025
Облачные вычисления безжалостно обнажили ахиллесову пяту Java — прожорливость к ресурсам и медлительный старт приложений. Традиционные фреймворки, годами радовавшие корпоративных разработчиков своей. . .
Инфраструктура как код на C#
stackOverflow 11.05.2025
IaC — это управление и развертывание инфраструктуры через машиночитаемые файлы определений, а не через физическую настройку оборудования или интерактивные инструменты. Представьте: все ваши серверы,. . .
Инъекция зависимостей в ASP.NET Core — Практический подход
UnmanagedCoder 11.05.2025
Инъекция зависимостей (Dependency Injection, DI) — это техника программирования, которая кардинально меняет подход к управлению зависимостями в приложениях. Представьте модульный дом, где каждая. . .
Битва за скорость: может ли Java догнать Rust и C++?
Javaican 11.05.2025
Java, с её мантрой «напиши один раз, запускай где угодно», десятилетиями остаётся в тени своих «быстрых» собратьев, когда речь заходит о сырой вычислительной мощи. Rust и C++ традиционно занимают. . .
Все способы:
- Способы активации состояния сна
- Способ 1: меню «Пуск»
- Способ 2: инструмент «Выполнить»
- Способ 3: внесение изменений в дополнительные параметры
- Способ 4: немедленный переход в режим сна
- Вопросы и ответы: 40
Включение спящего режима позволяет экономить электроэнергию при бездействии ПК. Особенно данная функция актуальна на ноутбуках, которые питаются от встроенной батареи. По умолчанию данная функция включена на устройствах под управлением Windows 7. Но она может быть отключена вручную. Давайте узнаем, что же делать пользователю, который решил снова активировать состояние сна в Виндовс 7.
Читайте также: Как выключить режим сна в Windows 7
Способы активации состояния сна
В Windows 7 применяется гибридный режим сна. Он заключается в том, что при простое компьютера определенное время без выполнения в нем каких-либо действий, он переводится в состояние блокировки. Все процессы в нем замораживаются, а уровень потребление электроэнергии значительно сокращается, хотя полного отключения ПК, как при состоянии гибернации, не происходит. Вместе с тем, на случай непредвиденного обрыва электропитания состояние системы сохраняется в файл hiberfil.sys так же, как и при гибернации. В этом и заключается гибридность режима.
Существует несколько вариантов активации состояния сна в случае его отключения.
Способ 1: меню «Пуск»
Самый известный среди пользователей способ включения спящего режима осуществляется через меню «Пуск».
- Щелкните «Пуск». Нажмите в меню «Панель управления».
- После этого переместитесь по надписи «Оборудование и звук».
- Затем в группе «Электропитание» щелкните по наименованию «Настройка перехода в спящий режим».
- После этого откроется окно настройки задействованного плана энергопитания. Если режим сна на вашем компьютере выключен, то в поле «Переводить компьютер в спящий режим» будет установлено значение «Никогда». Для включения указанной функции нужно, прежде всего, щелкнуть по данному полю.
- Открывается список, в котором вы можете выбрать вариант, через какое именно время бездействия компьютера будет включаться состояние сна. Диапазон выбора значений от 1 минуты до 5 часов.
- После того, как период времени выбран, щелкните «Сохранить изменения». После этого режим сна будет активирован и ПК перейдет в него после указанного термина бездействия.






Также в этом же окне можно включить состояние сна, просто восстановив умолчания, если текущим планом электрического питания является «Сбалансированный» или «Экономия электроэнергии».
- Для этого следует кликнуть по надписи «Восстановить для плана параметры по умолчанию».
- После этого откроется диалоговое окно, которое потребует подтвердить свои намерения. Жмите «Да».


Дело в том, что в планах электропитания «Сбалансированный» и «Экономия электроэнергии» по умолчанию активировано включение состояния сна. Различается только период времени бездействия, через который осуществится переход ПК в спящий режим:
- Сбалансированный – 30 минут;
- Экономия электроэнергии – 15 минут.
А вот для плана высокой производительности включить таким способом спящий режим не получится, так как он по умолчанию в данном плане отключен.
Способ 2: инструмент «Выполнить»
Также активировать включение спящего режима можно, произведя переход в окно настроек плана электропитания путем ввода команды в окошко «Выполнить».
- Вызовите окно «Выполнить», набрав сочетание Win+R. Введите в поле:
powercfg.cplНажмите «OK».
- Открывается окно выбора плана электропитания. В Windows 7 существует три плана электропитания:
- Высокая производительность;
- Сбалансированный (по умолчанию);
- Экономия энергии (дополнительный план, который отобразится в случае его неактивности только после щелчка по надписи «Показать дополнительные планы»).
Действующий в данный момент план обозначен активной радиокнопкой. При желании пользователь может её переставить, выбрав другой план. Если, например, настройки планов установлены по умолчанию, а у вас установлен вариант с высокой производительностью, то просто переключив на «Сбалансированный» или «Экономия энергии», вы тем самым активируете включение спящего режима.
Если же настройки по умолчанию изменены и спящий режим отключен во всех трех планах, то после его выбора жмите по надписи «Настройка плана электропитания».
- Запускается окно параметров текущего плана электрического питания. Как и при использовании предыдущего способа, в поле «Переводить компьютер в спящий режим» нужно установить конкретный термин, после которого произойдет смена режима. После этого нажмите «Сохранить изменения».



Для плана «Сбалансированный» или «Экономия электроэнергии» для активации включения режима сна можно также щелкнуть по надписи «Восстановить для плана параметры по умолчанию».

Способ 3: внесение изменений в дополнительные параметры
Также активацию включения спящего режима можно произвести путем изменений дополнительных параметров в окне настроек текущего плана электропитания.
- Откройте окно текущего плана электропитания любым из тех способов, которые были описаны выше. Щелкните «Изменить дополнительные параметры питания».
- Запускается окошко дополнительных параметров. Щелкните «Сон».
- В открывшемся списке из трех вариантов выберите «Сон после».
- Если режим сна на ПК отключен, то около параметра «Значение» должен стоять вариант «Никогда». Щелкните «Никогда».
- После этого откроется поле «Состояние (мин.)». В него вбейте то значение в минутах, по прошествии которого, в случае бездействия, компьютер будет входить в состояние сна. Жмите «OK».
- После того, как вы закроете окно параметров текущего плана электрического питания, а потом заново активируйте его. В нем будет отображен актуальный период времени, через который ПК перейдет в состояние сна в случае бездействия.






Способ 4: немедленный переход в режим сна
Также существует вариант, который позволит немедленно перевести ПК в состояние сна независимо от того, какие настройки были установлены в параметрах электропитания.
- Щелкните «Пуск». Справа от кнопки «Завершение работы» щелкните по пиктограмме в форме треугольника, направленного углом вправо. Из раскрывшегося списка выберите «Сон».
- После этого компьютер будет переведен в спящий режим.

Как видим, большинство способов установки спящего режима в Виндовс 7 связаны с изменением настроек электропитания. Но, кроме того, существует и вариант немедленного перехода в указанный режим через кнопку «Пуск», минуя данные настройки.
Наша группа в TelegramПолезные советы и помощь
Перейти к содержанию
На чтение 2 мин Просмотров 372 Опубликовано
В Windows 10 можно удалить параметр «Спящий режим» из меню кнопки питания в меню «Пуск». В спящем режиме расходуется очень мало энергии, ваш компьютер возобновляет работу быстрее, и вы сразу же возвращаетесь к тому месту, где остановились. Однако, если вы предпочитаете использовать спящий режим вместо сна, вы можете избавиться от дополнительной опции в меню питания. Вот как это сделать.
В наши дни многие пользователи предпочитают использовать гибернацию вместо сна. Многие из них используют мобильные устройства, такие как планшеты и ноутбуки. Спящий режим там неэффективен, потому что спящий режим позволяет пользователю экономить больше энергии батареи. Кроме того, современные версии Windows, такие как Windows 8, Windows 8.1 и Windows 10, поставляются с функцией гибридного выключения, которая сочетает в себе спящий режим с традиционным процессом выключения. Это позволяет операционной системе запускаться быстрее. Спящий режим по-прежнему потребляет небольшое количество энергии по сравнению с гибернацией.
Если ваше меню «Пуск» в Windows 10 содержит параметр «Спящий режим», и вы не используете его, вы можете удалить его.
Чтобы удалить спящий режим из меню «Пуск» в Windows 10 , выполните следующие действия.
- Откройте настройки.
- Перейдите в Система – Питание и спящий режим.
- Справа щелкните ссылку Дополнительные параметры питания.
- Откроется следующее диалоговое окно. Слева нажмите “Выбрать, что делают кнопки питания”:
- Щелкните ссылку Изменить настройки, которые в настоящее время недоступны . Параметры выключения станут доступны для редактирования. Снимите флажок там под названием Sleep (Show in Power menu) . Готово.
До:
После:
На чтение 5 мин. Просмотров 94 Опубликовано
Опция питания в Windows 10 позволяет выключать, перезагружать, переводить в спящий или гибернационный режим компьютер или ноутбук Windows. Это просто, и любая учетная запись пользователя может выполнить эту операцию; однако если вы не разрешаете учетным записям пользователей получать эти опции, что делать?
В этой статье мы расскажем как минимум о двух способах отключения возможности выключения, перезагрузки, сна или гибернации на компьютере с Windows 10. Мы можем выполнить эту задачу с помощью редактора реестра Windows и редактора локальной групповой политики.
Охваченные темы
- 1 Как удалить опции выключения, перезагрузки, сна и гибернации из меню «Пуск» и диалогового окна выключения?
- 1.1 Использование редактора реестра Windows
- 1.2 Использование редактора локальной групповой политики
Содержание
- Как удалить опции Shutdown, Restart, Sleep и Hibernate из меню Start и диалогового окна Shutdown?
- Использование редактора реестра Windows
- Использование редактора локальной групповой политики
Как удалить опции Shutdown, Restart, Sleep и Hibernate из меню Start и диалогового окна Shutdown?
Использование редактора реестра Windows
Перед редактированием реестра мы рекомендуем сделать полную резервную копию реестра Windows и создать точку восстановления системы. После создания резервной копии реестра и точки восстановления системы выполните следующие действия, чтобы удалить опции Shutdown, Restart, Sleep & Hibernate из меню Пуск & Shutdown Dialog Box:-…
Пожалуйста, включите JavaScript
Как отключить пароль и экран блокировки в Windows 10
Шаг 1. Нажмите кнопку клавишу с логотипом Windows и R, чтобы открыть диалоговое окно «Выполнить». Шаг 2. Введите regedit и нажмите Enter на клавиатуре, чтобы открыть окно Редактор реестра.
Шаг 3. Если появится окно Контроль учетных записей пользователей (UAC), нажмите кнопку Да.
Шаг 4. В появившемся окне редактора реестра перейдите по следующему пути:-.
HKEY_CURRENT_USERSoftwareMicrosoftWindowsCurrentVersionPoliciesExplorer
Шаг 5. На правой боковой панели проводника щелкните правой кнопкой мыши на свободной области, выберите Новый, а затем Значение DWORD (32-битное). Переименуйте его в NoClose.
Шаг 6. Дважды щелкните на значении NoClose DWORD и измените его Value Data с «0» на «1».
Шаг 7. Перезагрузите компьютер и войдите в свою учетную запись.
После выполнения вышеуказанных действий опции Выключение, Перезагрузка, Сон и Гибернация больше не будут присутствовать в меню Электропитание. При нажатии на кнопку Питание вы увидите следующее сообщение:-.
There are currently no power options available.
Даже если вы попытаетесь вызвать меню «Питание» с помощью клавиш Alt + F4, вы увидите следующее сообщение об ошибке:-
Эта операция была отменена из-за ограничений, действующих на данном компьютере. Обратитесь к системному администратору.
Однако пользователь вашей учетной записи ПК все еще может Блокировать или Выйти из своей учетной записи.
Если вы хотите разрешить пользователям опции Shutdown, Restart, Sleep & Hibernate из Start Menu & Shutdown Dialog Box, повторите описанные выше шаги, а в шаге 6 измените его значение на 0 с 1.
Использование редактора локальной групповой политики
Это еще один метод удаления опций Shutdown, Restart, Sleep & Hibernate из Start Menu & Shutdown Dialog Box. Однако редактор локальной групповой политики не является частью Windows 10 Home Edition. Если вы все еще используете Windows 10 Home Edition, вам необходимо сначала включить gpedit.msc, прежде чем приступать к дальнейшим шагам.
Шаг 1. Откройте диалоговое окно «Выполнить», нажав клавиши клавиша с логотипом Windows + R. Шаг 2. Введите gpedit.msc и нажмите Enter на клавиатуре, чтобы открыть окно редактора локальной групповой политики.
Шаг 3. Если появится запрос User Account Control (UAC), нажмите Yes, чтобы продолжить.
Шаг 4. В появившемся окне Редактора локальной групповой политики перейдите по следующему пути:-.
User Configuration > Administrative Templates > Start Menu and Taskbar
Шаг 5. В правой панели опции «Меню «Пуск» и панель задач» найдите политику с именем «Удаление и предотвращение доступа к командам Shut Down, Restart, Sleep и Hibernate».
Шаг 6. Дважды щелкните на этой политике, чтобы открыть ее свойство.
«Этот параметр политики запрещает пользователям выполнять следующие команды из меню «Пуск» или экрана безопасности Windows: Shut Down, Restart, Sleep и Hibernate. Этот параметр политики не запрещает пользователям запускать программы на базе Windows, которые выполняют эти функции.
Если вы включите этот параметр политики, кнопка питания и команды Выключение, Перезагрузка, Сон и Гибернация будут удалены из меню Пуск. Кнопка питания также удаляется с экрана безопасности Windows, который появляется при нажатии CTRL + ALT + DELETE.
Если вы отключите или не настроите этот параметр политики, кнопка Power и команды Shut Down, Restart, Sleep и Hibernate будут доступны в меню Start. Также доступна кнопка Power на экране безопасности Windows.
Примечание: Для поддержки этого параметра политики необходимы программы сторонних производителей, сертифицированные как совместимые с Microsoft Windows Vista, Windows XP SP2, Windows XP SP1, Windows XP или Windows 2000 Professional».
Шаг 7. Выберите опцию Включено.Шаг 8. Нажмите кнопку Применить.Шаг 9. Нажмите кнопку OK.
Шаг 10. Перезагрузите компьютер или ноутбук.
После выполнения описанных выше действий опции Выключение, Перезагрузка, Сон и Гибернация больше не будут присутствовать в меню Питание. Когда вы нажмете на кнопку Питание, вы увидите следующее сообщение:-.
There are currently no power options available.
Даже если вы попытаетесь вызвать меню «Питание» с помощью клавиш Alt + F4, вы увидите следующее сообщение об ошибке:-
This operation has been canceled due to restrictions in effect on this computer. Please contact your system administrator.
Кнопка питания также удалена с экрана безопасности Windows, который появляется при нажатии CTRL + ALT + DELETE. Однако пользователь ПК по-прежнему может заблокировать или выйти из своей учетной записи.Если вы хотите разрешить пользователям опции Shutdown, Restart, Sleep & Hibernate из Start Menu & Shutdown Dialog Box, повторите описанные выше шаги, а в шаге 6 выберите Not Configured.
Вы можете удалить опции Shutdown, Restart, Sleep & Hibernate из меню Start Menu & Shutdown Dialog Box в Windows 7/8/10/11 ПК, выполнив вышеуказанные действия.
|
1 / 1 / 0 Регистрация: 07.09.2013 Сообщений: 34 |
|
|
1 |
|
Как удалить кнопку СОН из меню Пуск16.09.2019, 20:39. Показов 13905. Ответов 12 Подскажите как удалить кнопку СОН из меню Пуск, если это возможно, может в реестре где, не найду ответа никак, кнопку Гибернации удалил, а вот Сон не получается. 0 |
|
10574 / 5538 / 864 Регистрация: 07.04.2013 Сообщений: 15,660 |
|
|
16.09.2019, 21:12 |
2 |
|
Удалить — никак. Сделать неактивной — можно. Сообщение от Nord86 powercfg /h off выключает «ждущий режим» (hibernate). Чтобы отключить «спящий режим» (sleep), попробуйте в групповых политиках (gpedit.msc -> Конфигурация компьютера -> Адм. шаблоны -> управление электропитанием задать: В выбранной схеме управления электропитанием поставить: 1 |
|
1 / 1 / 0 Регистрация: 07.09.2013 Сообщений: 34 |
|
|
17.09.2019, 12:56 [ТС] |
3 |
|
У меня Windows 7. А эти кнопки как удалить «Блокировать», «Сменить пользователя», «Выйти из системы» ? 0 |
|
10574 / 5538 / 864 Регистрация: 07.04.2013 Сообщений: 15,660 |
|
|
17.09.2019, 19:27 |
4 |
|
Какая конечная цель всего этого ? 0 |
|
1 / 1 / 0 Регистрация: 07.09.2013 Сообщений: 34 |
|
|
17.09.2019, 20:42 [ТС] |
5 |
|
Убрать (удалить) все пункты меню, кроме «Перезагрузка» и «Завершение работы» из выпадаюшего по стрелочке меню, там где ПУСК. 0 |
|
6512 / 3569 / 465 Регистрация: 28.06.2013 Сообщений: 11,094 |
|
|
17.09.2019, 20:57 |
6 |
|
Не по теме: Сообщение от vavun Какая конечная цель всего этого ? А я хочу! 1 |
|
1 / 1 / 0 Регистрация: 07.09.2013 Сообщений: 34 |
|
|
17.09.2019, 21:09 [ТС] |
7 |
|
Ваш ответ неправильный. Иногда я могу не увидеть и нажать вместо «перезагрузка», например «блокировать» или ещё что-нибудь, и вы считаете что это нормально, вместо того, чтобы убрать эти функции, которыми я никогда не пользуюсь?! 1 |
|
10574 / 5538 / 864 Регистрация: 07.04.2013 Сообщений: 15,660 |
|
|
17.09.2019, 21:15 |
8 |
|
Сообщение от Costaci Иногда я могу не увидеть и нажать вместо «перезагрузка», например «блокировать» или ещё что-нибудь, и вы считаете что это нормально, вместо того, чтобы убрать эти функции, которыми я никогда не пользуюсь?! Так сделайте себе два ярлыка на рабочем столе: «Выключение» и «Перезагрузка» и пользуйтесь ими. 1 |
|
595 / 445 / 69 Регистрация: 29.04.2019 Сообщений: 2,160 |
|
|
18.09.2019, 00:58 |
9 |
|
Сообщение было отмечено Costaci как решение РешениеCostaci, попробуйте Classic Shell. Установить из пакета только Classic Start Menu 3.6.5, запускаете и выбирате Настройка меню «Пуск» — там есть эти пункты/элементы, которые вы хотите удалить. Добавлено через 7 минут 1 |
|
1 / 1 / 0 Регистрация: 07.09.2013 Сообщений: 34 |
|
|
07.10.2019, 20:35 [ТС] |
10 |
|
Спасибо за совет. Пробовал Classic Shell. Но всё-таки, было бы лучше, чтобы без сторонней программы отключать ненужные функции в Пуске, через реестр, так как через Classic Shell не всё работает как в Windows 7. 0 |
|
2408 / 608 / 50 Регистрация: 17.03.2013 Сообщений: 2,212 |
|
|
07.10.2019, 21:43 |
11 |
|
— Ну-у, барин, ты и задачи ставишь… © Как удалить не знаю, но как не «промазать» скажу: ALT+F4, Enter. Не по теме: Очень пользительно, когда руки воблой измазаны — можно ногтями мизинцев нажать что надо. 0 |
|
1 / 1 / 0 Регистрация: 07.09.2013 Сообщений: 34 |
|
|
07.10.2019, 22:46 [ТС] |
12 |
|
Ответ неправильный. Посмотрите мои вопросы выше. 0 |
|
1 / 1 / 0 Регистрация: 07.09.2013 Сообщений: 34 |
|
|
14.10.2022, 21:28 [ТС] |
13 |
|
Подскажите как удалить кнопку «БЛОКИРОВАТЬ» из меню Пуск, если это возможно, может в реестре где, не найду ответа никак? 0 |
Меню Пуск — одна из наиболее используемых функций операционной системы Windows. Оно предоставляет доступ к различным инструментам, программам и настройкам компьютера. Однако, некоторые пользователи замечают, что в меню Пуск есть кнопка «Сон», которая не всегда требуется. Если вы также столкнулись с этой проблемой, мы расскажем вам, как удалить кнопку «Сон» из меню Пуск.
Прежде всего, это может быть полезно для пользователей, которые редко или никогда не используют функцию сна. Это также может быть полезно, если кнопка «Сон» появляется лишь случайно, в результате некорректной настройки операционной системы.
Шаг 1: Щелкните правой кнопкой мыши на панели задач в нижней части экрана и выберите пункт «Панель задач и меню Пуск» из всплывающего меню. В открывшемся окне «Параметры задачи и меню Пуск» перейдите на вкладку «Меню Пуск».
Шаг 2: Нажмите на кнопку «Настроить» около раздела «Часто используемые элементы». В открывшемся окне она будет располагаться внизу.
Шаг 3: В следующем окне вы найдете несколько опций, которые можно включить или выключить. Одна из этих опций — это «Сон». Просто снимите флажок рядом с ней, чтобы отключить кнопку «Сон» из меню Пуск.
Обратите внимание, что данный метод отключит только кнопку «Сон» из меню Пуск. Функция сна все еще будет доступна. Вы можете использовать сочетание клавиш Win + X, а затем выбрать «Сон» из списка команд.
Шаг 4: Нажмите «ОК», чтобы сохранить изменения. После этого кнопка «Сон» должна исчезнуть из меню Пуск.
Если вы хотите вернуть кнопку «Сон» в меню Пуск, повторите указанные выше шаги и установите флажок рядом с опцией «Сон».
Теперь вы знаете, как удалить кнопку «Сон» из меню Пуск и восстановить ее при необходимости. Следуя этой простой инструкции, вы сможете настроить меню Пуск в соответствии с вашими предпочтениями и потребностями.
Содержание
- Как удалить кнопку сон из меню пуск?
- Почему нужно удалить кнопку сон из меню пуск?
- Подготовка к удалению кнопки «Сон» из меню «Пуск»
- Шаги удаления кнопки сон из меню пуск
- Проверка успешного удаления кнопки сон из меню пуск
- Восстановление кнопки сон в меню пуск
- Дополнительные советы по удалению кнопки сон из меню пуск
Как удалить кнопку сон из меню пуск?
Для удаления кнопки сон из меню пуск нужно выполнить несколько простых шагов:
| 1. | Откройте меню пуск, щелкнув на кнопке «Пуск» в левом нижнем углу экрана. |
| 2. | Нажмите правой кнопкой мыши на пустом месте в меню пуск и выберите «Настроить» в контекстном меню. |
| 3. | В открывшемся окне «Настройка начального экрана» найдите раздел «Выбор элементов, которые отображаются в меню пуск» и нажмите на кнопку «Персонализация». |
| 4. | В дополнительных настройках выберите вкладку «Меню Пуск» и снимите флажок напротив опции «Сон». |
| 5. | Подтвердите изменения, нажав кнопку «ОК». |
После выполнения этих шагов, кнопка сон будет удалена из меню пуск. Если вам потребуется восстановить кнопку, повторите указанные выше действия и установите флажок напротив опции «Сон».
Почему нужно удалить кнопку сон из меню пуск?
Удаление кнопки сон из меню пуск может быть полезным по нескольким причинам:
1. Минимизация отвлекающих факторов: Кнопка сон в меню пуск может служить напоминанием о возможности переводить компьютер в режим сна. Это может быть дополнительным искушением для отвлечения от работы или задачи, которая требует сосредоточенности. Удаление этой кнопки позволяет снизить отвлекающие факторы и повысить производительность.
2. Предотвращение случайного сна: Если кнопка сон расположена непосредственно на панели задач, то есть риск нажатия на нее случайно, особенно во время работы с мышью или проведения других операций на компьютере. Удаление этой кнопки помогает избежать непреднамеренного перехода в режим сна и сохранить продуктивность работы.
3. Упрощение навигации: Если режим сна редко используется, то наличие кнопки сон в меню пуск может создавать лишний элемент в навигации и усложнять общее взаимодействие с компьютером. Удаление этой кнопки позволяет сократить количество элементов в меню пуск и сделать навигацию более простой и удобной.
4. Обеспечение безопасности: В некоторых случаях возможность перевода компьютера в режим сна может быть нежелательной с точки зрения безопасности. Например, если компьютер находится в общедоступном месте, где посторонние лица могут иметь доступ к нему. Удаление кнопки сон из меню пуск может помочь предотвратить нежелательные действия и обеспечить большую безопасность данных.
В целом, удаление кнопки сон из меню пуск зависит от предпочтений и потребностей каждого пользователя. Однако, если она не используется постоянно и создает отвлекающие факторы или проблемы в использовании компьютера, то удаление этой кнопки может быть обоснованным и целесообразным решением.
Подготовка к удалению кнопки «Сон» из меню «Пуск»
Перед тем, как начать удаление кнопки «Сон» из меню «Пуск», необходимо выполнить несколько предварительных шагов:
Шаг 1: Проверьте права администратора
Убедитесь, что вы работаете от имени администратора пользователя, чтобы иметь полный доступ к настройкам системы.
Шаг 2: Создайте точку восстановления
Прежде чем производить изменения в системе, рекомендуется создать точку восстановления. Это позволит вернуть систему к предыдущему состоянию, если что-то пойдет не так.
Шаг 3: Откройте меню «Пуск»
Нажмите на кнопку «Пуск» в левом нижнем углу экрана, чтобы открыть меню «Пуск».
Шаг 4: Щелкните правой кнопкой мыши на кнопке «Сон»
Найдите кнопку «Сон» в меню «Пуск» и щелкните правой кнопкой мыши по ней. В появившемся контекстном меню выберите пункт «Удалить» или «Открепить от Пуск».
Шаг 5: Подтвердите удаление
Подтвердите удаление кнопки «Сон» из меню «Пуск», следуя инструкциям на экране. Обычно это подтверждение происходит путем нажатия на кнопку «Да» или «ОК».
Шаг 6: Проверьте результат
После выполнения всех предыдущих шагов убедитесь, что кнопка «Сон» исчезла из меню «Пуск». Если она все еще присутствует, перезапустите компьютер и повторите указанные шаги.
Шаги удаления кнопки сон из меню пуск
- Щелкните правой кнопкой мыши по панели задач в нижней части экрана.
- В контекстном меню выберите «Настроить панель задач».
- В открывшемся окне «Настройка панели задач и меню пуск» щелкните по вкладке «Меню Пуск».
- Нажмите на кнопку «Настроить».
- В появившемся окне «Настройка меню Пуск» прокрутите список до раздела «Удаление элементов из меню Пуск».
- Найдите и снимите флажок напротив пункта «Сон».
- Нажмите кнопку «ОК», чтобы сохранить изменения.
- Выполните вышеуказанные шаги для закрытия всех открытых окон настройки.
После выполнения указанных шагов кнопка «Сон» будет удалена из меню Пуск на вашем компьютере.
Проверка успешного удаления кнопки сон из меню пуск
После процедуры удаления кнопки сон из меню пуск, необходимо проверить, была ли кнопка успешно удалена. Для этого можно выполнить следующие шаги:
| Шаг | Описание |
|---|---|
| 1 | Кликнуть на иконку «Пуск» в левом нижнем углу экрана. |
| 2 | Открыть меню пуск, используя левую кнопку мыши или клавишу «Enter». |
| 3 | Прокрутить список приложений в меню пуск и посмотреть наличие или отсутствие кнопки «Сон». |
| 4 | Если кнопка «Сон» отсутствует в списке приложений, значит удаление прошло успешно. |
Важно обратить внимание, что появление или отсутствие кнопки «Сон» в меню пуск может зависеть от настроек операционной системы и версии Windows. Если после удаления кнопки «Сон» она все равно отображается в меню пуск, рекомендуется повторить процедуру удаления или обратиться к специалисту для более подробной настройки операционной системы.
Восстановление кнопки сон в меню пуск
Если вы случайно удалили кнопку сон из меню пуск в операционной системе Windows, не волнуйтесь, ее можно легко восстановить. В этой статье мы расскажем вам, как вернуть кнопку сон в меню пуск.
Для восстановления кнопки сон в меню пуск выполните следующие шаги:
| Шаг 1: | Щелкните правой кнопкой мыши на пустом месте панели задач и выберите пункт «Панель задач и меню пуск». |
| Шаг 2: | На вкладке «Меню Пуск» выберите «Настроить…». |
| Шаг 3: | В окне «Настройка кнопки пуск» установите флажок напротив пункта «Сон» и нажмите «ОК». |
| Шаг 4: | Теперь кнопка сон будет восстановлена в меню пуск. |
После выполнения этих шагов вы сможете снова использовать кнопку сон для перевода компьютера в спящий режим.
Надеемся, что данная инструкция помогла вам восстановить кнопку сон в меню пуск. Если у вас возникли какие-либо сложности или вопросы, не стесняйтесь обращаться за дополнительной помощью.
Дополнительные советы по удалению кнопки сон из меню пуск
Если вы до сих пор не смогли удалить кнопку «Сон» из меню пуск, воспользуйтесь следующими дополнительными советами:
| 1. | Проверьте наличие последних обновлений операционной системы. Возможно, разработчики выпустили исправления, которые позволят убрать кнопку «Сон». |
| 2. | Ищите в Интернете специальные программы или скрипты, которые позволяют изменять меню пуск. Возможно, существует специальное приложение, с помощью которого можно удалить или настроить отображение элементов меню пуск, в том числе и кнопки «Сон». |
| 3. | Попробуйте изменить группировку элементов в меню пуск. Может быть, перемещение кнопки «Сон» в другую категорию или создание новой категории поможет скрыть или удалить нежелательную кнопку. |
| 4. | Если у вас установлена сторонняя тема оформления, проверьте настройки этой темы. Может быть, в ней предусмотрена возможность настройки элементов меню пуск. |
| 5. | Посмотрите настройки вашего антивирусного программного обеспечения. Некоторые антивирусные программы могут предлагать функции, связанные с управлением элементами меню пуск. |
| 6. | В случае, если вы не можете удалить кнопку «Сон» самостоятельно, обратитесь за помощью к специалистам или на релевантные форумы и сообщества, где пользователи с опытом могут поделиться своими находками и решениями. |
Соблюдайте осторожность при использовании сторонних программ или скриптов для изменения меню пуск. Старайтесь загружать и устанавливать только проверенные и надежные приложения. Перед внесением изменений сделайте резервную копию данных или создайте точку восстановления системы, чтобы в случае возникновения проблем можно было восстановить работоспособность компьютера.
Если ваш компьютер не поддерживает HybridSleep, и у вас есть привычка выключать компьютер после перевода его в спящий режим, то параметр сна по умолчанию в меню «Пуск» не так полезен. Хорошо, что его можно удалить. Выполните следующие шаги, чтобы удалить параметр «Сон» из меню «Пуск» в Windows 10.
Удаление параметра сна из меню «Пуск» также помогает, когда вы не хотите, чтобы другие пользователи переводили вашу систему в спящий режим. В отличие от систем, поддерживающих HybridSleep, в обычном спящем режиме состояние системы не сохраняется. Это означает, что если вы отключите питание, компьютер перезагрузится в холодном состоянии.
Удалить параметр сна из меню «Пуск»
Панель управления имеет встроенную опцию для удаления опции «Сон» из меню «Пуск». Все, что вам нужно сделать, это снять флажок, и все готово.
1. Откройте приложение «Параметры ПК» с помощью сочетания клавиш Win + I. Далее перейдите на страницу «Система -> Питание и спящий режим».
2. На правой панели щелкните ссылку «Дополнительные параметры питания» в разделе «Связанные параметры».

3. Вышеупомянутое действие откроет окно панели управления Power Options. Здесь нажмите на ссылку «Выберите, что делают кнопки питания», появившуюся на левой панели.

4. По умолчанию вам запрещено изменять параметры выключения. Итак, нажмите ссылку «Изменить настройки, которые в данный момент недоступны», чтобы включить эти параметры.

5. Затем снимите флажок перед параметром «Сон» и нажмите кнопку «Сохранить изменения».

Изменения мгновенные. Как только вы отключите параметр сна, он будет удален из меню «Пуск», меню опытного пользователя, а также из меню Alt + F4.



(Альтернативный) Метод групповой политики
В качестве альтернативы вы также можете использовать редактор групповой политики, чтобы удалить параметр сна.
1. Откройте редактор групповой политики, выполнив поиск «Редактировать групповую политику» в меню «Пуск».

2. В редакторе групповой политики перейдите в папку «Конфигурация компьютера -> Административные шаблоны -> Компоненты Windows -> Проводник».

3. На правой панели найдите и дважды щелкните политику «Показать спящий режим в меню параметров питания», чтобы изменить ее.

4. В окне свойств политики выберите параметр «Отключено», чтобы отключить отображение параметра сна в меню «Пуск». Нажмите на кнопки «Применить» и «Ок», чтобы сохранить изменения.

5. Наконец, перезагрузите Windows, и вы больше не увидите опцию сна.
Если вы когда-нибудь захотите добавить параметр сна в меню «Пуск», выберите параметр «Включено» или «Не настроено» на шаге 4, сохраните изменения и перезагрузитесь.
(Альтернативный) метод реестра (для пользователей Windows 10 Home)
Если вы используете домашнюю версию Windows 10, вам необходимо использовать редактор реестра. Это связано с тем, что у вас не будет доступа к редактору групповой политики.
1. Откройте редактор реестра, выполнив поиск «Редактор реестра» в меню «Пуск».

2. В редакторе реестра скопируйте указанный ниже путь, вставьте его в адресную строку и нажмите Enter. Вы моментально попадете в папку, где нужно создать новое значение.
HKEY_LOCAL_MACHINE\SOFTWARE\Microsoft\Windows\CurrentVersion\Explorer\FlyoutMenuSettings

3. На правой панели щелкните правой кнопкой мыши пустое место и выберите «Создать -> Значение DWORD (32-разрядное)». Назовите новое значение как «ShowSleepOption“.

4. Дважды щелкните вновь созданное значение и установите значение данных на «0» и нажмите кнопку «ОК».
5. Наконец, перезагрузите Windows, и вы больше не увидите опцию сна.
Если вы когда-нибудь захотите добавить параметр сна в меню «Пуск», либо измените значение данных на шаге 4 на «1», либо удалите значение «ShowSleepOption».
Вот и все.
Инструкция по удалению кнопки Сон из меню Пуск
Полное руководство по отключению функции Сон в меню Пуск на вашем компьютере с операционной системой Windows.
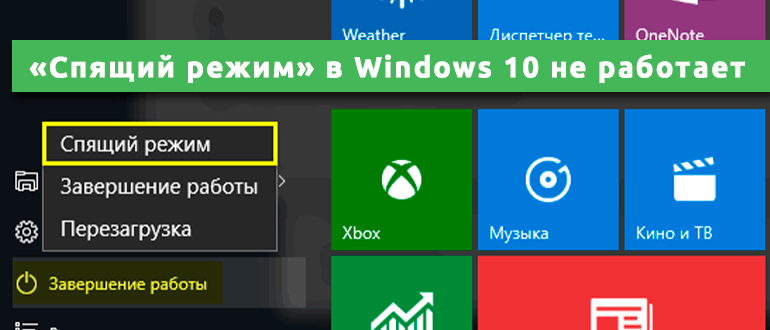

Откройте Панель управления, выберите Электропитание.
Кнопка вход при выходе из спящего режима Windows 10
Перейдите в раздел Действия кнопок питания слева в меню.

Нет пункта Спящий режим в меню Пуск Windows 10 и Windows 11 (Решение)
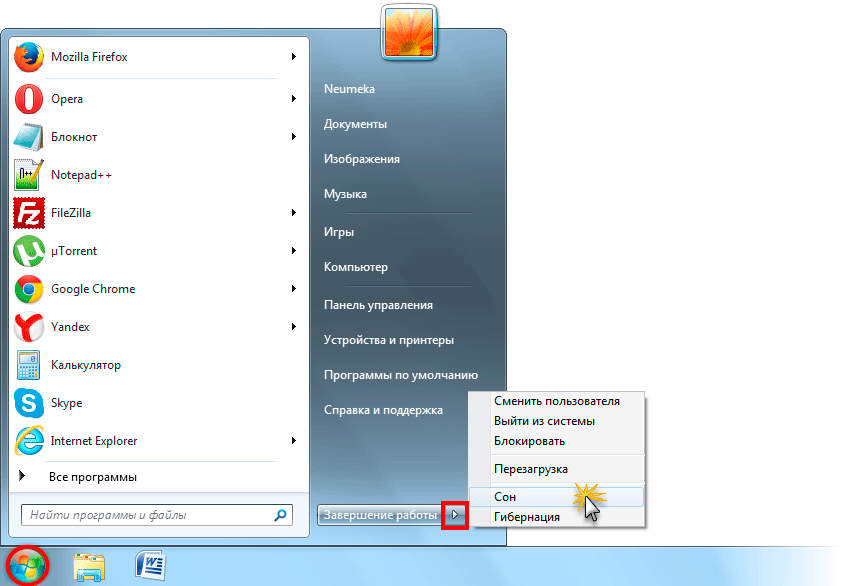
Нажмите на ссылку Изменить параметры, которые сейчас недоступны.

Как в windows 10 включить спящий режим

Снимите галочку с опции Сон в разделе Параметры завершения работы.

Как убрать строку поиска Windows 10
Сохраните изменения и перезагрузите компьютер.

Спящий режим в Windows 10 Как включить Как отключить Нет кнопки

Если опция недоступна, проверьте настройки BIOS/UEFI и отключите функцию Сон там.
Используйте командную строку с правами администратора и введите команду powercfg -h off.

Изменить ПУСК в Windows 10 как в Win 7 или XP!
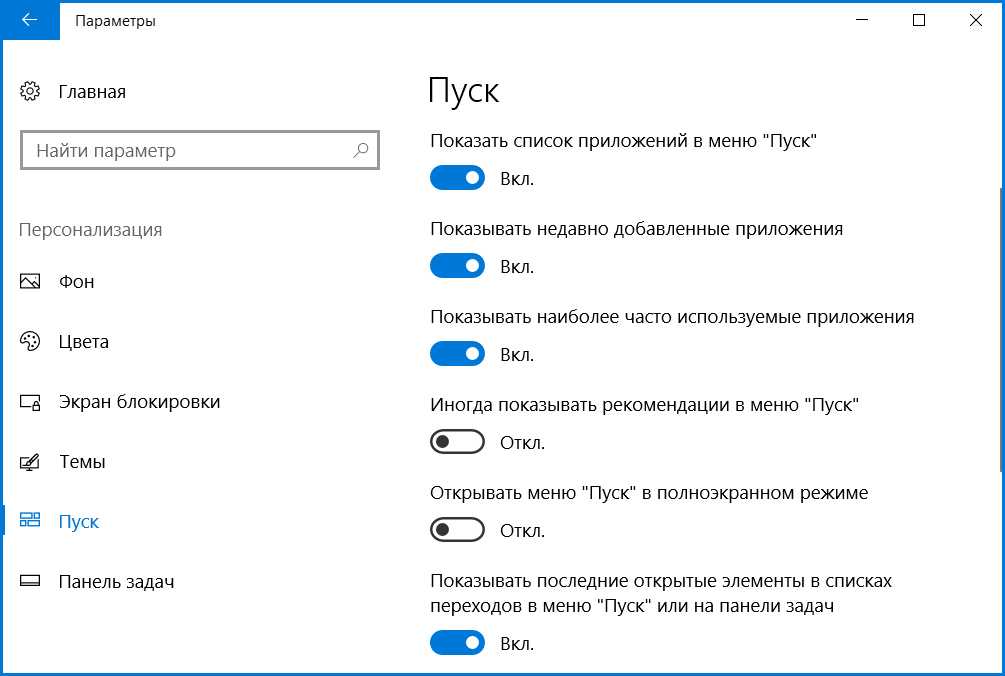
Проверьте наличие обновлений для вашей операционной системы и установите их.
Используйте редактор локальной групповой политики для отключения функции Сон.
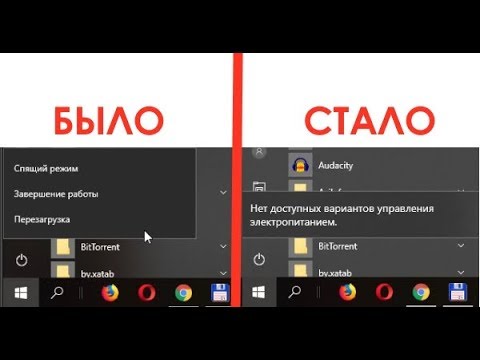
Как скрыть кнопки \
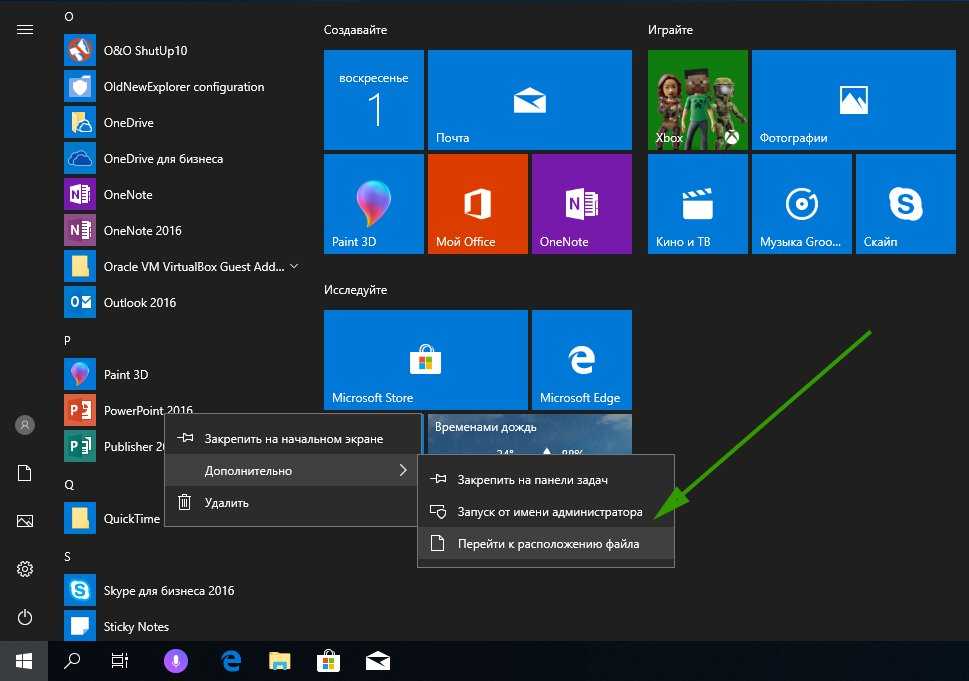
Обратитесь к документации вашего устройства или на сайт поддержки производителя для получения дополнительной помощи.
Изменение значения кнопки питания и сна
В этом уроке я покажу Вам, как можно изменить значение по умолчанию кнопки питания в меню Пуск и значения кнопок питания и спящего режима на клавиатуре, на примере Windows 7.
Начнем с меню Пуск, так как не на всех клавиатурах есть кнопки выключения и сна.
Изменение значения кнопки Питания в меню Пуск
Для примера, создадим такую ситуацию, допустим, Вы очень часто отходите от компьютера на некоторое время, и каждый раз переводите его в спящий режим. Для этого Вам нужно зайти в меню Пуск, нажать на стрелку доп. меню кнопки питания и выбрать «Сон». См. скриншот ниже.
Так вот, намного удобнее, если по умолчанию сразу же стоит «Сон», а не «Завершение работы».
Выполните шаги ниже, чтобы изменить значение кнопки питания.
1. В пустом месте панели задач или меню Пуск щелкните правой кнопкой мыши и выберите «Свойства».
2. В открывшемся окне перейдите на вкладку «Меню “Пуск”». И измените действие кнопки питания на «Сон», или другой нужный Вам пункт.
3. Для сохранения настроек нажмите «ОК» внизу окна.
Теперь значение кнопки питания по умолчанию станет «Сон».
С меню Пуск мы закончили. Далее я покажу, как изменить или отключить действия кнопок питания и сна на клавиатуре.
Изменение значений кнопок Питания и Сна на клавиатуре
Настройка значений этих кнопок на клавиатуре не сложнее чем в меню Пуск. Просто следуйте инструкциям ниже.
1. Откройте Панель управления (меню Пуск/Панель управления).
2. Далее выберите «Оборудование и звук/Электропитание» и в меню слева выберите «Действия кнопок питания».
Или если у Вас в Панели управления стоит вид мелкие значки, то сразу выберите «Электропитание» и далее кликните по вышеупомянутому меню слева.
3. В открывшемся окне, измените настройки кнопок питания и спящего режима на нужные Вам, а затем нажмите кнопку «Сохранить изменения».
На этом урок окончен, надеюсь, он был для Вас полезен.
Источник
Как убрать спящий режим из меню пуск. Настройка плана отключения. Отключение сна для конкретного режима
Что такое Спящий режим
Режим «Сна», называемый ранее Ждущим режимом, позволяет перевести компьютер в состояние пониженного энергопотребления, при котором часть компонентов перестает получать питание и отключается, а часть продолжает потреблять энергию, необходимую для хранения информации и быстрого выхода компьютера из «Сна». Все данные о текущем состоянии файлов и приложений при переходе в спящий режим копируются в оперативную память, сохраняющую энергозависимость. Т.е. при отключении электричества все информация, записанная в ней, потеряется, и придется производить «новый» запуск компьютера.
Если же подача питания не прерывается, то при нажатии кнопки включения (или срабатывании так называемых таймеров пробуждения) данные быстро считываются из оперативной памяти и компьютер в считанные секунды возвращается к нормальному режиму работы. И что самое важное, переходит ровно к тому состоянию, которое было на момент «засыпания». Все открытые документы и приложения отобразятся на рабочем столе, и можно без всяких задержек продолжить работу.
Родственный «Сну» режим гибернации отличается тем, что не требует подачи электроэнергии, т.е. это абсолютно энергонезависимое состояние. Все данные сохраняются на жестком диске в файле hiberfil.sys, откуда считываются при запуске Windows. Подробнее о гибернации можно почитать в отдельной статье.
Как включить и настроить Спящий режим в Windows 7/10
Перевести компьютер в состояние «Сна» можно вручную с помощью меню Пуск. Заходим в него и выбираем нужный пункт в списке «Завершение работы».
Если вдруг в списке вариантов завершения работы не будет строки «Сон» или «Спящий режим», необходимо выполнить следующие действия. Сначала открываем Панель управления и переходим в раздел «Электропитание».

Затем слева кликаем по пункту «Действие кнопки питания».
Появляется возможность настроить «Параметры завершения работы» в нижней части страницы. Ставим галочку рядом с пунктом «Спящий режим» и сохраняем изменения.
Соответствующая строка должна отобразиться в подменю завершения работы меню Пуск.
В разделе «Действие кнопки питания» сразу же можно задать «Сон» в качестве режима, в который будет переходить компьютер при нажатии кнопки питания. У ноутбуков и планшетов действие кнопки питания настраивается отдельно для состояний «От сети» и «От батареи».

Компьютер может переходить в спящий режим не только после ручных манипуляций, но и автоматически после заданного периода бездействия. Для установки параметров перехода компьютера в состояние «Сна» возвращаемся в раздел «Электропитание» и кликаем по ссылке «Настройка схемы электропитания» (или «Настройка плана электропитания») рядом с активной схемой.
Здесь в выпадающем списке выбираем необходимый временной интервал для параметров «Отключать дисплей» и «Переводить компьютер в спящий режим».

После настройки не забываем нажать кнопку «Сохранить изменения».
Дополнительные настройки режима «Сон»
Чтобы произвести более тонкую настройку спящего режима, а также сразу исключить некоторые часто возникающие с ним проблемы, установим дополнительные параметры текущей схемы электропитания. Для этого нажимаем на ссылку «Изменить дополнительные параметры питания».
В открывшемся окне нас интересуют только определенные пункты. Сначала раскрываем первую ветку с названием выбранного плана электропитания (в нашем случае «Сбалансированный») и устанавливаем значение параметра «Требовать введения пароля при пробуждении». Если вам не хочется постоянно вводить пароль, выбираем «Нет».

Теперь разворачиваем пункт «Сон» и выбираем параметр «Разрешить таймеры пробуждения».

– это различные системные события, которые могут вывести компьютер из спящего режима без вашего непосредственного участия. Например, Windows захочет установить обновления или сработает задание из «Планировщика заданий». Все эти события настраиваются пользователем, но он может забыть о них и в результате «сон» компьютера будет «нарушаться». Чтобы не выискивать такие события вручную, просто присваиваем параметру «Разрешить таймеры пробуждения» значение «Выключить» и все программные таймеры будут игнорироваться.
Ветка «Сон» также позволяет включить так называемый гибридный спящий режим, но о нем отдельно поговорим чуть ниже.
В принципе, базовая настройка режима «Сна» произведена, и остальные параметры в большинстве случаев трогать нет необходимости. При желании вы можете поэкспериментировать с прочими настройками, правда, при этом лучше понимать суть каждого выполняемого действия.
Помимо программных событий выводить компьютер из спящего режима могут устройства. Чаще всего это клавиатура, мышь, сетевой адаптер или USB-контроллер. Если вы не хотите, чтобы компьютер «просыпался» после случайного нажатия кнопки на клавиатуре или из-за нечаянно задетой мыши, выполните следующие инструкции. Зайдите в Панель управления – Диспетчер устройств и раскройте, например, пункт «Клавиатуры». Щелкните правой кнопкой мыши по строке «Клавиатура HID» и выберите «Свойства».

В открывшемся окне перейдите на вкладку «Управление электропитанием». Снимите галочку с пункта «Разрешить этому устройству выводить компьютер из ждущего режима» и сохраните изменения с помощью кнопки «Ок».
Сделайте то же самое с мышью, находящейся в разделе «Мыши и другие указывающие устройства». На остальных устройствах, умеющих выводить компьютер из «Сна», заострять внимание не будем. Здесь все выполняется по похожей схеме.
Гибридный спящий режим
Это своего рода совмещение обычного спящего режима и гибернации. Рабочая сессия при переходе компьютера в состояние «Сон» сохраняется не только в оперативной памяти, но и на жесткий диск. Если сбоев в подаче питания не произошло, компьютер при выходе из сна использует данные оперативной памяти, если же электричество отключалось, данные подгружаются с жесткого диска. То есть в любом случае вы продолжите работу с того места, на котором закончили.
Активировать гибридный спящий режим можно в окне дополнительных параметров электропитания. Разворачиваем ветку «Сон» и выбираем параметр «Разрешить гибридный спящий режим». Задаем ему значение «Вкл» и сохраняем настройки.

Это все, что мы хотели рассказать о спящем режиме Windows 7/10. Надеемся, что приведенная информация будет для вас полезной.
Что собой представляет спящий режим на Windows 7. Как включить и правильно настроить эту функцию?
На всех современных персональных компьютерах присутствует кнопка «Спящего режима», но мало кто знает, что она означает и как правильно пользоваться данной функцией.
Компьютер работает в спящем режиме: что это значит
Регламент сна представляет собой работу компьютер в режиме пониженного электропотребления. Используя регламент сна, можно быстро возобновить работу персонального компьютера. Перевод ПК в регламент сна часто сравнивают с кнопкой «Пауза» при просмотре видеороликов: компьютер молниеносно прекращает все действия и в любое время готов возобновить работу.
Спящий режим имеет два разветвления:
Режим гибернации
Регламент гибернации – это спящий режим, разработанный непосредственно для ноутбуков. Отличие от режима сна состоит в следующем: при переходе в спящий регламент ПК сохраняет все настройки в памяти, и, как ранее уже говорилось, ПК переходит в регламент пониженного электропотребления. Гибернация действует на персональный компьютер по-другому: при включении этого регламента, все действия и настройки сохраняются на жестком диске устройства в файле под названием «hiberfil.sys».
Гибернацию следует использовать в том случае, если ПК не планируется использовать долгое время и нет возможности зарядить устройство. Режим поможет сохранить электричество.
Гибридный спящий режим
Как включить спящий режим на Windows 7
Нужно изменить время спящего режима на Windows 7
Как выключить спящий режим на Windows 7
Возможные проблемы: почему Windows 7 не переходит в спящий режим
Настройка спящего режима на Windows 7: видео
Это режим работы компьютера, который позволяет сэкономить электроэнергию в то время, когда компьютер не используется пользователем. Спящий режим может быть активирован вручную или автоматически по истечении некоторого времени бездействия компьютера. В этом материале мы максимально подробно расскажем о том, как отключить спящий режим на Windows 7 и Windows 10.
Для того чтобы отключить автоматический переход в спящий режим на Windows 7 вам необходимо открыть меню «Пуск» и перейти в «Панель управления». Здесь нужно открыть раздел «Система и безопасность», а потом подраздел «Электропитание».
После этого перед вами откроется окно с настройками электропитания. Здесь нужно нажать на ссылку «Настройка схемы электропитания», которая находится напротив активной схемы электропитания.

Дальше должно открыться окно с настройками активной схемы электропитания. Здесь нужно выбрать значение «Никогда» для функции «Переводить компьютер в спящий режим». Также в этом окне можно настроить время, после которого компьютер будет отключить экран, в случае бездействия пользователя. После внесения всех изменений незабудьте сохранить настройки нажатием на кнопку «Сохранить изменения».

Как отключить спящий режим с помощью командной строки
Также вы можете отключить спящий режим на Windows 7 с помощью командной строки. Для этого запустите командную строку и выполните следующие команды:

Как отключить спящий режим в Windows 10
Если вы используете Windows 10, то все выше описанные рекомендации работают и для вас. Единственное затруднение, с котором вы можете столкнуться это открытие «Панели управления». Для того чтобы вам нужно кликнуть правой кнопкой мышки по кнопке «Пуск» и появившемся меню выбрать «Панель управления».
Также вы можете сразу открыть окно для управления электропитанием для этого выберите пункт «Управления электропитанием» в том же меню.
Еще один способ открыть окно для управления электропитанием в Windows 10 это поиск. Откройте меню «Пуск» и введите поисковый запрос «Электропитание». После чего система предложит вам открыть нужное окно.
Как удалить hiberfil.sys
При переходе компьютера в режим гибернации, все содержимое оперативной памяти сбрасывается в файл hiberfil.sys, а при выходе из гибернации, эти данные возвращаются назад в оперативную память. Из-за этого размер файла hiberfil.sys равен (или почти равен) объему вашей оперативной памяти.
Для того чтобы удалить файл hiberfil.sys и освободить несколько гигабайт на системном диске нужно и выполнить следующую команду:
В командной строке это будет выглядеть примерно так:

Друзья, вы посетили этот сайт, а значит, вы в поиске качественного совета по решению возникшей проблемы. И знаете, вы правильно поступили, что пришли к нам, потому что именно здесь вы и получите ответы на интересующие вас вопросы. И так, какими же режимами снабдили разработчики операционную систему Windows 7? Существуют такие режимы энергосбережения:
Наверное, с каждым случалась такая ситуация, когда будучи погруженным в работу на ноутбуке, приходится срочно собираться и куда-то уезжать, а времени, чтоб сохранить открытые приложения и документы, у вас катастрофически не хватает. Как из таких ситуаций выходят более опытные пользователи? Очень легко!
Просто они знают, как настроить нужный режим работы для своей системы. А сейчас и вы станете обладателем этих знаний. Ну что ж, ознакомимся с каждым из них отдельно, и начнем с режима сна.
Спящий режим.
Спящий режим – состояние компьютера/ноутбука, при котором питание электроэнергией сведено к минимуму по отношению к нормальному режиму. Процесс, при котором ноутбук «уходит в спячку» можно сравнить с кнопкой «Пауза» на плеере. «Погрузить в сон» можно либо целенаправленно, либо автоматически, предварительно задав нужные параметры. Пребывая в этом режиме, все документы, с которыми вы имели дело, не исчезнут, а сохранятся в оперативной памяти Windows. Но это действует только тогда, когда ноутбук запитан от сети. В противном же случае, после истечения заряда батареи, все файлы исчезнут без восстановления. При выходе из «сонного царства», система восстановит ваши файлы в том виде, в котором запомнила их «уходя в сон».
Гибернация.
Гибернация – по сути, очень похожа на спящий режим и в основном разработана для ноутбуков, но все же отличается, сейчас объясню чем. Дело такого рода, что «погружение» в это состояние возможно при активизации и настройке этого режима. Ну, допустим, активизирован и даже настроен, скажите вы, и что дальше? А дальше происходит следующее. Работа, которая велась с программами и прочими приложениями при таких раскладах запоминаются системой в виде некоего образа, который пропишется на жестком диске в виде файла hiberfil.sys, но не в оперативной памяти системы, как это происходило при спящем режиме.Гибернацию можно запустить двумя способами, при условии, что он уже настроен:
Это самый выгодный режим для ноутбука, ведь если произойдет внезапное закрытие крышки, то оставшиеся в работе программы и файлы не пострадают. Открытие же крышки повлечет за собой восстановление системой всех приложений и документов в считанные секунды.
Гибридный режим.
Гибридный режим – появился на свет благодаря разработчикам, которые соединили два предыдущих режима в одно целое. Зачем эта «гремучая смесь»? Все просто! Фишка в том, что пребывая в спящем режиме ПК, будет сохранять все данные, как в оперативную память, так и на диске. В случае скачка напряжения или потере электропитания вся информация восстановится из жесткого диска. Выход компьютера из этого состояния выполняется аналогично спящему режиму, но с небольшой задержкой. Режим такого плана применяется исключительно на персональных компьютерах.
Как отключить спящий режим на Windows 7
Спящий режим – штука полезная, если пользоваться ним на ноутбуках, ну а вот на персональных компьютерах эта функция не всегда уместна. С каких это дел данный режим может быть неудобен на ПК, удивитесь вы? Объясним. Бывают ситуации, когда возникает потребность подсоединиться к компьютеру используя удаленный доступ, а при таком режиме ваши потуги будут системе «до лампочки». Да и потом, не редки случаи, когда хочется пойти на кухню попить чаю, поговорить по телефону, или просто приходится на что-то отвлечься, приходишь, а твой «кибер-друг» спит «мертвым сном». И экономить электропотребление ПК не имеет смысла, ведь в нем нет аккумуляторов, заряд которых ограничен по времени, ведь питание берется из электросети. Плюс ко всему нужно затратить время, чтоб разбудить «спящего красавца». Итак, возникает вопрос, что сделать, чтоб отключить спящий режим на windows 7?
Так вот, существуют такие способы помогающие отключить режимы сна/гибернации :
А теперь детальнее о каждом из них.
Windows 7 как отключить спящий режим?
Хороший вопрос! В этом нам поможет панель управления. А чтобы все было правильно выполним следующие шаги:
Отключение гибернации – панель управления вам в помощь
Чтобы отключить гибернацию посредством панели управления необходимо:
hiberfil.sys — что это такое?
Отключение спящего режима в Windows 7 при помощи командной строки
Под Администратором вызываем командную строку:
Как изменить записи файлов HiberFileSizePercent и HibernateEnabled в реестре?
Давайте теперь рассмотрим, как нужно менять записи в файлахHiberFileSizePercent и HibernateEnabled
и для чего это нужно.
Как мы выяснили, отключить спящий режим в Windows 7 возможно выполнять несколькими способами. Мы их уже разобрали выше. А теперь рассмотрим возможность отключения этого режима, с помощью реестра. С этой целью и нужно поменять записи в вышеуказанных файлах.
Итак, необходимо выполнить следующее:
Как включить спящий режим в Windows 10?
Точно таким же способом можно включить и режим гибернации.
После выполнения описанных действий ваша проблема устранится, а спящий режим вы будите снова лицезреть в меню «Пуск».
Как отключить спящий режим в Windows 8?
Когда речь идет о возможности отключить спящий режим в Windows 8, то на ум приходит два способа. Непременно вы узнаете и о них. Не будем томить и сейчас их рассмотрим:
Первый способ (задействовав панель управления)
Если нужно отключить режим сна в ноутбуке, то это делается гораздо проще и быстрее. Переместиться в настройки вам поможет иконка заряда батареи. Открываем «Дополнительные параметры электропитания» и в том же списке выбираем значение «Никогда».
Второй способ (касается исключительно Windows 
Подтверждать изменения не требуется.
Ну что друзья, мы поговорили о режимах работы системы, об их пользе, а также о тонкостях и нюансах встречающихся при их настройке. Мы будем рады, если эта статья помогла вам решить проблемы при включении/отключении этих режимов.
Спящий режим в Windows очень полезная вещь, но иногда она может очень мешать.
Тем более, если на ноутбуках он действительно может пригодиться, то на компьютерах, который постоянно работает от сети и не требует экономии заряда батареи, он не очень-то и необходим.
В этой функции большинство пользователей вообще не нуждается, так как устройство можно выключить посредством кнопки питания, а не ухода в сон.
Кроме того, при переходе на новые версии операционной системы, бывает, что устройство вообще не выходит из сна.
Если нужно отключить эту функцию, сделать это будет совсем не сложно.
С помощью этой статьи вы сможете подробно разобраться в том, как выходить из спящего режима в 7, 8/8.1 и 10 версии ОС Windows.
Отключение в Windows 7
Данная инструкция подойдет для 7, 8/8.1 версии операционной системы.
Но в Windows 8/8.1 есть и другой, более удобный, способ для осуществления этой операции, который мы расскажем после этого.
1. Для начала, зайдите в «Панель управления» , выберите раздел «Все» элементы панели управления и перейдите в пункт «Электропитание» .
Чтобы открыть раздел «Электропитания» на ноутбуке, просто кликните в области уведомлений на значок батареи правой кнопкой мыши и выберите характерный пункт.
2. Выберите раздел «Настройка перехода в спящий режим» .
Если вы – владелец ноутбука, вы сможете выключить как от электросети так и при использовании от аккумулятора.
4. В графе «Переводить компьютер в спящий режим» выберите «Никогда» .
Если вы хотите отключить режим и при закрытии ноутбука, то есть полностью, и настроить опции для электропитания, перейдите в пункт «Изменить дополнительные параметры питания» .
1. Чтобы его увидеть, для начала необходимо применить отображение всех скрытых системных файлов и папок. Зайдите в «Панель управления» , затем в «Параметры папок» , а далее в «Вид» .
2. Там необходимо снять отметку с графы «Скрывать защищенные системные файлы» , и поставить отметку на «Показывать скрытые файлы, папки и диски» , и примените действие.
3. Теперь перейдите в корневую папку системного диска (обычно это диск С) и убедитесь, что этот файл у вас есть.
4. Чтобы он исчез, откройте окно «Выполнить» , с помощью комбинации клавиш Win+ R.
5. В строке поиска напишите команду
«powercfg –hibernate –off»
6. После этого файл hiberfil.sys исчезнет с вашего устройства. Чтобы в этом убедиться, можете еще раз проверить системный диск.
После выполнения этой инструкции, спящий режим больше не должен вас беспокоить.
Отключение в Windows 8
В данной версии операционной системы, ко многим настройкам можно получить доступ с разных мест. Эту функцию можно найти и другим образом.
2. Перейдите в раздел « Компьютер и устройства» , а затем в пункт «Завершение работы и спящий режим» .
Здесь вы сможете изменить лишь элементарные настройки, но если вам нужно детальное изменение, то все равно придется изменять их через «Панель управления» .
Отключение в Windows 10
Здесь способ изменения похож на предыдущий, но с дополнением. Поэтому, опишем его кратко:
1. Зайдите в «Параметры» системы через «Пуск» или с помощью комбинации клавиш Win+I.
Настройка через «Питание»
5. После чего указываете параметры во времени перехода в сон, если вы еще не сделали этого в пункте 2.
6. И в случае необходимости, воспользоваться дополнительными параметрами, где возможно сделать настройку работы вашего ПК или ноутбука.
Выводы
Хоть сон и помогает снизить энергозатраты устройства, но в случае со стационарными компьютерами он большой роли не играет.
Теперь мы знаем, как его можно отключить и как правильно настроить эту опцию, чтобы использовать ресурсы вашего устройства самым оптимальным образом.
Как отключить спящий режим Windows (7, 8.1, 10)
Основная функция спящего режима – экономия электроэнергии. Но иногда этот режим может доставлять некоторые неудобства. Например, при просмотре через интернет фильмов или телепередач.
Источник

