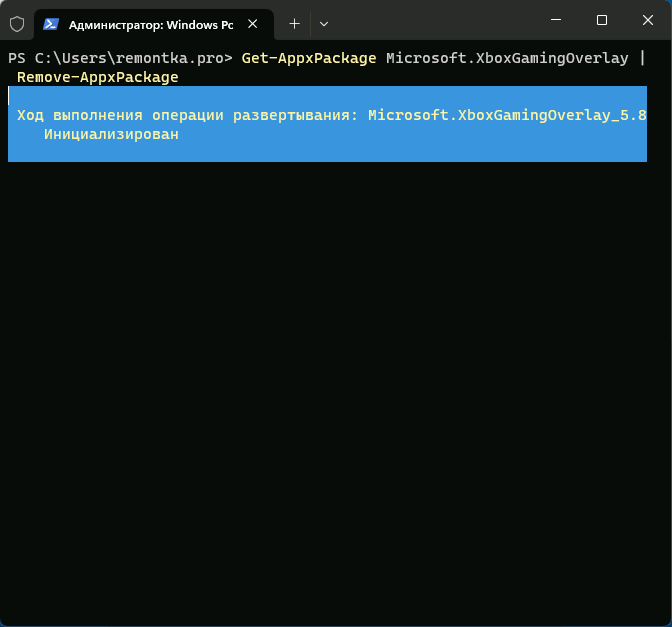Некоторые предустановленные приложения Windows 11 и 10 нельзя удалить в параметрах приложений и другими очевидными способами. Одно из таких приложений — Xbox Game Bar. Оно может быть полезным, например, для записи видео с экрана, но далеко не всем пользователям оно нужно.
В этой инструкции подробно о способах удалить Xbox Game Bar как встроенными средствами системы — с помощью PowerShell, так и с помощью сторонних программ-деинсталляторов.
Удаление Xbox Game Bar в PowerShell
Стандартный способ удаления приложения Xbox Game Bar — использование команды Windows PowerShell. Шаги для этого будут следующими:
- Запустите Терминал Windows или Windows PowerShell от имени Администратора. В Windows 11 и 10 сделать это можно в контекстном меню кнопки «Пуск».
- Введите команду
Get-AppxPackage Microsoft.XboxGamingOverlay | Remove-AppxPackage
и нажмите Enter.
- В результате приложение Xbox Game Bar будет удалено для текущего пользователя, но сам пакет приложения останется на компьютере.
- Ещё три варианта команд, которые удаляет все приложения Xbox (не только Game Bar), также запускаем в PowerShell (первая команда оставляет хранящиеся на компьютере пакеты приложений, вторая и третья — удаляет их):
Get-AppxPackage | select-string xbox | Remove-AppxPackage
dism /Online /Get-ProvisionedAppxPackages | Select-String PackageName | Select-String xbox | ForEach-Object {$_.Line.Split(':')[1].Trim()} | ForEach-Object { dism /Online /Remove-ProvisionedAppxPackage /PackageName:$_}
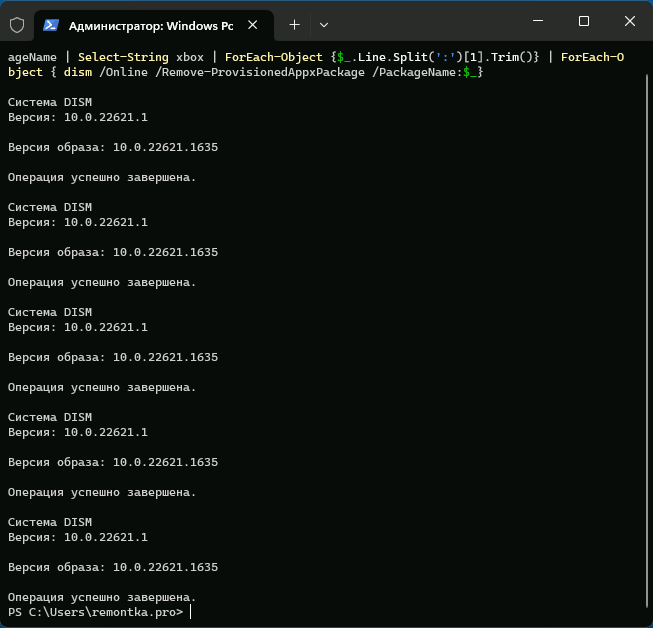
Get-ProvisionedAppxPackage -Online | Where-Object { $_.PackageName -match "xbox" } | ForEach-Object { Remove-ProvisionedAppxPackage -Online -allusers -PackageName $_.PackageName }
Ещё один способ удалить Xbox Game Bar и другие, имеющие отношение к Xbox в PowerShell, указав конкретные пакеты приложений вручную (ключевое в контексте рассматриваемой темы — XboxGamingOverlay):
- Используем команду
Get-AppxPackage | Select-String xbox
чтобы получить имена пакетов.
- Используем по порядку команды
Remove-AppxPackage имя_пакета
для удаления каждого из них, имя пакета можно скопировать в буфер обмена прямо в PowerShell.
- Чтобы удалить их для всех пользователей, используем параметр -allusers
Remove-AppxPackage -allusers имя_пакета
- Для удаления не только установленного приложения, но и соответствующего пакета для всех пользователей:
Remove-ProvisionedAppxPackage -Online -allusers -PackageName имя_пакета
Обратите внимание, что после удаления Xbox Game Bar, вы можете начать получать сообщения об ошибках вида «Вам понадобится новое приложение, чтобы открыть эту ссылку ms-gamingoverlay» или «Получите приложение, чтобы открыть эту ссылку ms-gamingoverlay». Подробно про ошибки ms-gamingoverlay.
Сторонние деинсталляторы

Многие сторонние программы для удаления программ и встроенных приложений Windows позволяют, в том числе, легко удалить Xbox Game Bar. Среди рекомендуемых решений для этих целей:
- BC Uninstaller
- HiBit Uninstaller
Обе программы отлично справятся с задачей удаления Xbox Game Bar с компьютера, а делается это в простом графическом интерфейсе. Но при необходимости вы можете использовать и другие функциональные бесплатные деинсталляторы с функцией удаления встроенных приложений Windows 11 и других версий.
Все способы:
- Способ 1: «Windows PowerShell»
- Выборочное удаление пакетов
- Способ 2: Сторонние программы
- Вопросы и ответы: 0
Xbox Game Bar – это системное приложение, которое представляет собой игровую панель, встроенную в Windows 10, и стандартными способами (через «Панель управления» или раздел «Приложения» системных «Параметров») не удастся. Для этого придется воспользоваться альтернативными методами.
Способ 1: «Windows PowerShell»
Удаление приложения Xbox Game Bar осуществляется с помощью специальной команды, которая выполняется через консоль «Windows PowerShell».
Обратите внимание на тот факт, что после удаления приложения или пакетов Xbox Game Bar могут появляться различного типа ошибки, связанные с ссылкой ms-gamingoverlay, например, «Получите приложение, чтобы открыть эту ссылку ms-gamingoverlay» и так далее.
- Запустите консоль с расширенными правами. Для этого можете кликнуть правой кнопкой мыши по «Пуску» и выбрать пункт «Windows PowerShell (Администратор)». Также подойдет и строка системного поиска.
- В открывшемся окне введите запрос
Get-AppxPackage Microsoft.XboxGamingOverlay | Remove-AppxPackageи нажмите на клавишу «Enter».

Если все будет сделано правильно, приложение Xbox Game Bar удалится из системы, но это произойдет только для текущего пользователя. При этом сам пакет приложений останется в Windows. Если этот вариант не устраивает, тогда рекомендуем воспользоваться другими командами, которые позволяют удалить все приложения, связанные с Xbox, а не только одну панель Game Bar. Выполните запросы в «Windows PowerShell» в следующей последовательности:
Во всех случаях требуется, чтобы консоль была запущена от имени администратора.
- Введите
Get-AppxPackage | select-string xbox | Remove-AppxPackageи нажмите на клавишу ввода, чтобы оставить на компьютере пакеты приложений. - Чтобы их полностью удалить, используйте запросы:
dism /Online /Get-ProvisionedAppxPackages | Select-String PackageName | Select-String xbox | ForEach-Object {$_.Line.Split(':')[1].Trim()} | ForEach-Object { dism /Online /Remove-ProvisionedAppxPackage /PackageName:$_}Get-ProvisionedAppxPackage -Online | Where-Object { $_.PackageName -match "xbox" } | ForEach-Object { Remove-ProvisionedAppxPackage -Online -allusers -PackageName $_.PackageName }


Выборочное удаление пакетов
Также стоит отметить тот факт, что с помощью команд консоли можно выборочно удалить и другие пакеты приложений, которые имеют отношение к Xbox, причем осуществится их полная очистка.
- В «Windows PowerShell» (не забывайте про права администратора) вставьте команду
Get-AppxPackage | Select-String xboxи выполните ее клавишей «Enter», после чего отобразится список всех имеющихся пакетов. - Чтобы удалить определенный пакет, введите запрос
Remove-AppxPackageи через пробел подставьте имя пакета, затем нажмите на «Enter». - Для удаления пакета для всех пользователей используйте команду
Remove-AppxPackage -allusers имя_пакета. - А чтобы стереть и приложение, и соответствующий пакет для всех пользователей, выполните
Remove-ProvisionedAppxPackage -Online -allusers -PackageName имя_пакета.




Способ 2: Сторонние программы
Чтобы удалить системную панель Xbox Game Bar в Windows 10, можно прибегнуть к помощи сторонних программ, которые позволяет стереть различные предустановленные инструменты и приложения. Одним из таких решений является бесплатная утилита Bulk Crap Uninstaller, удаляющая компоненты и встроенные программы операционной системы. Также оно работает и со сторонним программным обеспечением, а интерфейс на русском языке, что упрощает навигацию.
Скачать Bulk Crap Uninstaller с официального сайта
- Скачайте портативную версию программы, запустите ее и после потребуется задать некоторые параметры. Все настройки подробным образом описаны.
- После настройки отобразится главное окно со списком всех приложений (как системных, так и сторонних). Найдите в списке Game Bar, отметьте его и нажмите на кнопку «Удаление».
Чтобы была возможность отметить элемент в списке, на панели слева должна быть включена опция «Выбирать, используя флажки» в блоке «Вид списка».
- Далее отобразится список компонентов, которые связаны с Xbox Game Bar. Оставьте отмеченным все либо уберите галочки с некоторых из них, если они нужны (в столбце «Деинсталляция»). Нажмите на кнопку «Продолжить».
- Программа предложит создать точку восстановления и лучше воспользоваться ею, поскольку после удаления системных компонентов сама ОС может начать сбоить. Далее продолжите удаление.
- Подтвердите удаление и дождитесь, когда оно будет завершено.





Еще ознакомьтесь с нашим отдельным обзором, где рассмотрены аналогичные продукты, которые позволяют удалить неудаляемые, или системные приложения.
Подробнее: Программы для удаления программ, которые не удаляются
Наша группа в TelegramПолезные советы и помощь
Download Article
Get rid of the Xbox Game Bar overlay, temporarily or for good
Download Article
- Disabling Game Bar in Windows 11
- Disabling Game Bar in Windows 10
- Deleting Xbox Game Bar Permanently
- Should I turn off Game Bar?
- Game Mode Won’t Turn Off (Quick Fix)
- Video
|
|
|
|
|
Is Game Bar popping up when you plug your controller into your PC or play certain games? If you don’t want to use the Xbox Game Bar to screen record or access Xbox social gaming features, it may be more of a nuisance than an asset. Fortunately, you can disable the Game Bar and even completely uninstall it. Read on for simple step-by-step instructions on disabling Xbox Game Bar and turning off Game Mode on Windows 10 & 11, plus troubleshooting tips.
Disabling Game Bar: Quick Steps
In Windows 10, open Settings, select Gaming, and toggle off the «Game Bar» switch. In Windows 11, go to Settings > System Components, open Game Bar’s Advanced options, and select Never from the «Background component permissions» menu.
-
You can get there quickly by pressing Windows key + i, or by clicking Settings in the Windows menu.
-
It’s at the top-left corner.
Advertisement
-
You’ll need to scroll down a little bit on the right panel to find it.
-
-
You’ll see this below the «Component permissions» section. «Power optimized (recommend)» is usually selected by default.
-
This prevents Game Bar from running in the background and responding to the Windows key + G keyboard shortcut.
-
If Game Bar still pops up when you plug in a controller, you can disable that, too. Here’s how:
- Click Gaming in the left panel of the Settings window.
- Click Game Bar.
- Toggle off the switch next to «Allow your controller to open Game Bar.»
- At this point, Game Bar features that could get in the way should now stay out of your sight. However, you may still see some annoying pop-ups when you play certain games or plug in a controller. The only fix is to delete Game Bar permanently—jump down to Deleting Xbox Game Bar Permanently to learn how.
-
If you don’t want Windows to disable background apps when you’re gaming, you can turn this feature off:
- Click the back button to return to the Gaming menu, or click the Gaming tab in the left panel.
- Click Game Mode
- Click the «Game Mode» switch to turn the feature off.
- If Game Mode won’t turn off, jump down to our quick fix.
Advertisement
-
You can get there quickly by pressing Windows key + i, or by clicking Settings in the Windows menu.
- This method will disable Game Bar and prevent it from opening when you use keyboard shortcuts or a gaming controller.
-
This option has an Xbox logo.
-
The switch is at the top of the right panel.
- Game Bar is now disabled. If you want to go a step further and permanently uninstall it, jump down to Deleting Xbox Game Bar Permanently.
- If you want Game Bar back, you can return to this screen and select Power optimized (recommended) from the menu.
-
If you don’t want Windows to disable background apps when you’re gaming, you can click the «Game Mode» switch to turn the feature off.[1]
- If Game Mode won’t turn off, jump down to our quick fix.
Advertisement
-
If you want to remove Game Bar permanently on Windows 10 or 11, you’ll first need to remove the preinstalled package in PowerShell, and then add a few registry keys if Game Bar errors still pop up. To open PowerShell as an administrator:
- Type powershell into the Windows search bar.
- Right-click Windows PowerShell.
- Select Run as administrator…
- Click Yes.
-
Paste this line into PowerShell and press Enter:[2]
- Get-AppxPackage Microsoft.XboxGamingOverlay | Remove-AppxPackage
-
If you still see notifications that say «You’ll need a new app to open this ms-gamingoverlay» when you try to play certain games, you’ll also need to add some registry keys to remove Game Bar permanently. You can do this from PowerShell by pasting these two lines, pressing Enter after each.
- reg add HKEY_CURRENT_USER\SOFTWARE\Microsoft\Windows\CurrentVersion\GameDVR /f /t REG_DWORD /v "AppCaptureEnabled" /d 0
- reg add HKEY_CURRENT_USER\System\GameConfigStore /f /t REG_DWORD /v "GameDVR_Enabled" /d 0
- The Game Bar should now be removed. If you want it back, you can reinstall it from the Microsoft Store.
Advertisement
-
Most people don’t need to turn off Game Bar, and can even benefit from features like accessing audio settings and performance stats without Alt-Tabbing out of your game.[3]
There are also plenty of Xbox social features, and the ability to screen-record gameplay with a quick keyboard shortcut.[4]
-
If your PC feels slow, disabling background apps like Game Bar can help speed things up. Also, if you have a high-end graphics card with similar software and overlays (such as NVIDIA Shadowplay or GeForce Experience), having both Game Bar and that software running could be rough on your CPU.
Advertisement
-
This notification usually pops up when you’re using a TV as a monitor. In this case, try switching to a different HDMI port on the TV. If that doesn’t work, go into your TV’s HDMI settings, look in the menus for «Game Mode,» and turn it off.
Ask a Question
200 characters left
Include your email address to get a message when this question is answered.
Submit
Advertisement
Video
Thanks for submitting a tip for review!
About This Article
Thanks to all authors for creating a page that has been read 38,466 times.
Did this article help you?
-
Home
-
News
- How to Uninstall/Remove Xbox Game Bar on Windows 10
By Alisa |
Last Updated
If you think Xbox Game Bar is unnecessary or it takes too much space on our Windows 10 computer, you can try the 3 ways in this post to uninstall it. You can find more computer solutions and some useful free utilities like data recovery software, disk partition manager, etc. from MiniTool Software.
Windows has a built-in program named Xbox Game Bar that lets you record gameplay clips and capture screenshots. It works with most PC games. You also use Xbox Game Bar as a free screen recorder to record anything on your PC screen.
However, some people may meet the issue that the Xbox Game Bar app takes up too much storage space and want to uninstall it.
Microsoft doesn’t let users easily uninstall built-in apps on Windows. To uninstall Xbox Game Bar on Windows 10, you may try the ways below.
Tips:
Experience a faster system with MiniTool System Booster – your solution to effortless program uninstallation.
MiniTool System Booster TrialClick to Download100%Clean & Safe
How to Uninstall Xbox Game Bar on Windows 10
Way 1. Take a shot from Windows Settings or Start menu.
Some old Windows 10 versions may have an Uninstall option when you right-click Xbox Game Bar from Start.
You can click Start menu, type Xbox game bar, right-click Xbox Game Bar app the select Uninstall.
Alternatively, for some old Windows 10 builds, you can go to Settings to uninstall Game Bar.
You can click Start -> Settings -> Apps -> Apps & features. Find and click Xbox Game Bar in the right window. Click Uninstall button to remove it.
However, for newer Windows 10 versions, this Uninstall button is grayed out and doesn’t let you uninstall Xbox Game Bar. Therefore, you can try the other ways below.
Way 2. Disable Xbox Game Bar.
- Press Windows + I to open Windows Settings. Click Gaming.
- Turn off the switch of “Record game clips, screenshots, and broadcast using Game bar”. Uncheck the “Open Game bar using this button on a controller” option.
This way can only disable Xbox Game Bar on your computer but not do the complete Xbox Game Bar uninstall.
Way 3. Uninstall Xbox Game Bar on Windows 10 with PowerShell.
To completely uninstall Xbox Game Bar on Windows 10, you can try PowerShell commands.
- Press Windows + X and select Windows PowerShell (Admin) to open PowerShell.
- Next, type the command: dism /Online /Get-ProvisionedAppxPackages | Select-String PackageName | Select-String xbox, and press Enter to check what Xbox packages are on your system.
- Type the following command and press Enter to remove Xbox Game Bar from your computer: dism /Online /Get-ProvisionedAppxPackages | Select-String PackageName | Select-String xbox | ForEach-Object {$_.Line.Split(‘:’)[1].Trim()} | ForEach-Object { dism /Online /Remove-ProvisionedAppxPackage /PackageName:$_}.
Since the PowerShell command cannot be undone. So it’s advised you back up your important files or even the whole Windows system before you conduct some commands in case something goes wrong.
Back up Your Important Data and Windows System
MiniTool ShadowMaker is a free PC backup software that lets you select and back up files, folders, partitions, or the whole disk content to external hard drives, USB drivers, etc.
You can also use MiniTool ShadowMaker to create a backup image of your computer system and restore your OS from the backup when needed.
MiniTool ShadowMaker TrialClick to Download100%Clean & Safe
How to Download and Install Xbox Game Bar on Windows 10
If you want to download Xbox Game Bar app on your Windows 10 computer again, you can follow the steps below.
- Open Microsoft Store on your computer.
- Click the Search icon, type xbox game bar, and click Xbox Game Bar app.
- Click Get button to download Xbox Game Bar on your PC.
If you want to remove Game Bar from Windows 10, you can try the ways above. To install Xbox Game Bar app again, you can go to Microsoft Store to get it for free.
About The Author
Position: Columnist
Alisa is a professional English editor with 4-year experience. She loves writing and focuses on sharing detailed solutions and thoughts for computer problems, data recovery & backup, digital gadgets, tech news, etc. Through her articles, users can always easily get related problems solved and find what they want. In spare time, she likes basketball, badminton, tennis, cycling, running, and singing. She is very funny and energetic in life, and always brings friends lots of laughs.
How to Remove the Xbox Game Bar with Powershell on Windows 10. Scroll to the end of the gist for Windows 11.
You’ve probably stumbled upon this researching how to remove the Xbox Game Bar. This gist includes a few different methods you can try. Please note that some of these first options are probably not be available unless you are running an older version of Windows 10.
EDIT: make sure to check out the comment below from @nmhung1985 which seems to be working for most folks.
Uninstalling/Removing the Game Bar (old Windows 10 build GUI options)
(this is no longer an option on any recent Windows 10 build)
- Press Windows Key or click on the Start menu.
- Start typing
XboxorGame Bar, until you get the Xbox Game Bar app to appear in the results. - Right-click on the app and pick
Uninstall. AnswerYesto the prompt, and wait for the process to finish.
Windows Build 19H1 (uninstall moved into Settings)
You might not have an Uninstall option in the right-click context menu. Try drilling into Settings and looking there.
- Press Windows Key or click on the Start menu.
- Start typing
XboxorGame Bar, until you get the Xbox Game Bar app. - Right click on
Xbox Game Barand clickSettings - Scroll down and click
Uninstall. Wait for the process to finish.
Windows Build 19H1/19H2 (uninstall button is now grayed out)
On my machine running Windows Build 10.0.18362 the uninstall button is grayed out. The button I’m referring to is here: Xbox Game Bar > Right Click > App Settings > Uninstall.
Game Bar Settings
Depending on why you’re trying to remove the Game bar, you might also try changing the Game bar settings.
Go to Search > "game bar settings".
-
For the option that says
Record game clips, screenshots, and broadcasting using Game Barmove the slider to theOffposition. This should stop the defaultWin+Gshortcut from opening the Game bar. -
If you need
Win+Gfor a different application (I ran into this), you should be able to change the shortcut, and you’re done! Go toSearch > "game bar settings" > Game bar > Keyboard shortcuts. I verified this on my Surface Pro 1903/19H1/18362.
Removing Microsoft.Xbox* AppXPackage using PowerShell or DISM (short version first, longer version below this section)
Can’t find a way to uninstall the Game Bar using the GUI? The PowerShell or the DISM tool might do the trick.
DISM is a Deployment Image Servicing and Management CLI tool from Microsoft built into Windows. You will need to interact with DISM from an elevated (admin) terminal.
1. Open your terminal as an administrator (Windows Key > Start typing «PowerShell» > CTRL + SHIFT + ENTER)
If you’re using DISM, this could be cmd.exe. If you’re using PowerShell, this needs to be Windows PowerShell. You can interact with either if you launch Windows Terminal as admin.
2. First run dism /Online /Get-ProvisionedAppxPackages | Select-String PackageName | Select-String xbox to see what xbox packages are actually on your system.
You you should be able to accomplish this with DISM or PowerShell. I’ll show both approaches, but pick one or the other.
2a. DISM version:
dism /Online /Get-ProvisionedAppxPackages | Select-String PackageName | Select-String xbox
2b. PowerShell version:
Get-ProvisionedAppxPackage -Online | Where-Object { $_.PackageName -match "xbox" }
3.
The following commands will retrieve the AppXPackages matching on xbox and attempt to remove them. There are several commands stringed together (thanks @bashenk for your help on this). Copy and paste the entire block.
3a. DISM version:
dism /Online /Get-ProvisionedAppxPackages | `
Select-String PackageName | `
Select-String xbox | `
ForEach-Object {$_.Line.Split(':')[1].Trim()} | `
ForEach-Object { dism /Online /Remove-ProvisionedAppxPackage /PackageName:$_}
3b. PowerShell cmdlet version:
Get-ProvisionedAppxPackage -Online | `
Where-Object { $_.PackageName -match "xbox" } | `
ForEach-Object { Remove-ProvisionedAppxPackage -Online -PackageName $_.PackageName }
If you want to remove packages for other users, you will need to pass in the -allusers parameter like so:
Get-ProvisionedAppxPackage -Online | `
Where-Object { $_.PackageName -match "xbox" } | `
ForEach-Object { Remove-ProvisionedAppxPackage -Online -AllUsers -PackageName $_.PackageName }
4. Verify
Ok — let’s see if the xbox packages are still there. Search for the xbox packages again. If there are no results, the respective appxpackages were removed. Run the commands from step 2 again.
You may need to reboot after.
Removing Microsoft.Xbox* AppXPackage using PowerShell and DISM (long and manual version)
This section expands on the short versions. It goes through separate commands instead of stringing commands together. Read this if you’re interested in what all the commands do.
Step 1. Remove AppxPackages from current user.
Open PowerShell as your current user (not as an administrator).
Identify user by running $env:Username:
PS C:\Users\josh> $env:Username
josh
Get list of xbox AppxPackages using Get-AppxPackage:
PS C:\Users\josh> Get-AppxPackage | select-string xbox
Microsoft.Xbox.TCUI_1.24.10001.0_x64__8wekyb3d8bbwe
Microsoft.XboxSpeechToTextOverlay_1.21.13002.0_x64__8wekyb3d8bbwe
Microsoft.XboxGameCallableUI_1000.18362.449.0_neutral_neutral_cw5n1h2txyewy
Microsoft.XboxGameOverlay_1.47.14001.0_x64__8wekyb3d8bbwe
Microsoft.XboxGamingOverlay_3.34.15002.0_x64__8wekyb3d8bbwe
Microsoft.XboxIdentityProvider_12.58.1001.0_x64__8wekyb3d8bbwe
Step 2. Build your remove script using package names discovered in Step 1.
Which might look something like this:
Remove-AppxPackage Microsoft.Xbox.TCUI_1.24.10001.0_x64__8wekyb3d8bbwe
Remove-AppxPackage Microsoft.XboxSpeechToTextOverlay_1.21.13002.0_x64__8wekyb3d8bbwe
Remove-AppxPackage Microsoft.XboxGameCallableUI_1000.18362.449.0_neutral_neutral_cw5n1h2txyewy
Remove-AppxPackage Microsoft.XboxGameOverlay_1.47.14001.0_x64__8wekyb3d8bbwe
Remove-AppxPackage Microsoft.XboxGamingOverlay_3.34.15002.0_x64__8wekyb3d8bbwe
Remove-AppxPackage Microsoft.XboxIdentityProvider_12.58.1001.0_x64__8wekyb3d8bbwe
Run:
PS C:\Users\josh> Remove-AppxPackage Microsoft.Xbox.TCUI_1.24.10001.0_x64__8wekyb3d8bbwe
PS C:\Users\josh> Remove-AppxPackage Microsoft.XboxSpeechToTextOverlay_1.21.13002.0_x64__8wekyb3d8bbwe
PS C:\Users\josh> Remove-AppxPackage Microsoft.XboxGameCallableUI_1000.18362.449.0_neutral_neutral_cw5n1h2txyewy
Remove-AppxPackage : Deployment failed with HRESULT: 0x80073CFA, Removal failed. Please contact your software vendor.
(Exception from HRESULT: 0x80073CFA)
error 0x80070032: AppX Deployment Remove operation on package
Microsoft.XboxGameCallableUI_1000.18362.449.0_neutral_neutral_cw5n1h2txyewy from:
C:\WINDOWS\SystemApps\Microsoft.XboxGameCallableUI_cw5n1h2txyewy failed. This app is part of Windows and cannot be
uninstalled on a per-user basis. An administrator can attempt to remove the app from the computer using Turn Windows
Features on or off. However, it may not be possible to uninstall the app.
NOTE: For additional information, look for [ActivityId] 1e9e759c-9d2e-0000-74d3-a31e2e9dd501 in the Event Log or use
the command line Get-AppPackageLog -ActivityID 1e9e759c-9d2e-0000-74d3-a31e2e9dd501
At line:1 char:1
+ Remove-AppxPackage Microsoft.XboxGameCallableUI_1000.18362.449.0_neut ...
+ ~~~~~~~~~~~~~~~~~~~~~~~~~~~~~~~~~~~~~~~~~~~~~~~~~~~~~~~~~~~~~~~~~~~~~
+ CategoryInfo : WriteError: (Microsoft.XboxG...l_cw5n1h2txyewy:String) [Remove-AppxPackage], IOException
+ FullyQualifiedErrorId : DeploymentError,Microsoft.Windows.Appx.PackageManager.Commands.RemoveAppxPackageCommand
PS C:\Users\josh> Remove-AppxPackage Microsoft.XboxGameOverlay_1.47.14001.0_x64__8wekyb3d8bbwe
PS C:\Users\josh> Remove-AppxPackage Microsoft.XboxGamingOverlay_3.34.15002.0_x64__8wekyb3d8bbwe
PS C:\Users\josh> Remove-AppxPackage Microsoft.XboxIdentityProvider_12.58.1001.0_x64__8wekyb3d8bbwe
You may notice one or more attempts to remove a package failed. We can clean that up using PowerShell as an administrator.
If your administrator account is a different account, you may need to use the -AllUsers parameter with certain commands.
Step 3. Check AppxPackage list again
PS C:\Users\josh> Get-AppxPackage | select-string xbox
Microsoft.XboxGameCallableUI_1000.18362.449.0_neutral_neutral_cw5n1h2txyewy
Step 4. Launch PowerShell as an administrator
Now that we have an elevated command prompt. Let’s look at the AppxPackage list again. We may see a few more:
PS C:\WINDOWS\system32> Get-AppxPackage | Select-String xbox
Microsoft.XboxGameCallableUI_1000.15063.0.0_neutral_neutral_cw5n1h2txyewy
Microsoft.XboxSpeechToTextOverlay_1.21.13002.0_x64__8wekyb3d8bbwe
Microsoft.XboxGameOverlay_1.47.14001.0_x64__8wekyb3d8bbwe
Microsoft.XboxIdentityProvider_12.58.1001.0_x64__8wekyb3d8bbwe
Note: if you want to remove for multiple users, you need to run with the -AllUsers parameter: Get-AppxPackage -AllUsers.
Let’s remove them:
Remove-AppxPackage Microsoft.XboxGameCallableUI_1000.15063.0.0_neutral_neutral_cw5n1h2txyewy
Remove-AppxPackage Microsoft.XboxSpeechToTextOverlay_1.21.13002.0_x64__8wekyb3d8bbwe
Remove-AppxPackage Microsoft.XboxGameOverlay_1.47.14001.0_x64__8wekyb3d8bbwe
Remove-AppxPackage Microsoft.XboxIdentityProvider_12.58.1001.0_x64__8wekyb3d8bbwe
Results:
PS C:\WINDOWS\system32> Remove-AppxPackage Microsoft.XboxGameCallableUI_1000.15063.0.0_neutral_neutral_cw5n1h2txyewy
Remove-AppxPackage : Deployment failed with HRESULT: 0x80073D19, An error occurred because a user was logged off.
error 0x80070032: AppX Deployment Remove operation on package
Microsoft.XboxGameCallableUI_1000.15063.0.0_neutral_neutral_cw5n1h2txyewy from:
C:\Windows\SystemApps\Microsoft.XboxGameCallableUI_cw5n1h2txyewy failed. This app is part of Windows and cannot be
uninstalled on a per-user basis. An administrator can attempt to remove the app from the computer using Turn Windows
Features on or off. However, it may not be possible to uninstall the app.
NOTE: For additional information, look for [ActivityId] 1e9e759c-9d2e-0001-5455-a21e2e9dd501 in the Event Log or use
the command line Get-AppPackageLog -ActivityID 1e9e759c-9d2e-0001-5455-a21e2e9dd501
At line:1 char:1
+ Remove-AppxPackage Microsoft.XboxGameCallableUI_1000.15063.0.0_neutra ...
+ ~~~~~~~~~~~~~~~~~~~~~~~~~~~~~~~~~~~~~~~~~~~~~~~~~~~~~~~~~~~~~~~~~~~~~
+ CategoryInfo : NotSpecified: (Microsoft.XboxG...l_cw5n1h2txyewy:String) [Remove-AppxPackage], Exception
+ FullyQualifiedErrorId : DeploymentError,Microsoft.Windows.Appx.PackageManager.Commands.RemoveAppxPackageCommand
PS C:\WINDOWS\system32> Remove-AppxPackage Microsoft.XboxSpeechToTextOverlay_1.21.13002.0_x64__8wekyb3d8bbwe
PS C:\WINDOWS\system32> Remove-AppxPackage Microsoft.XboxGameOverlay_1.47.14001.0_x64__8wekyb3d8bbwe
PS C:\WINDOWS\system32> Remove-AppxPackage Microsoft.XboxIdentityProvider_12.58.1001.0_x64__8wekyb3d8bbwe
We see one failed. Let’s try to use DISM to remove them.
Step 5: Get a list of DISM packages that match on xbox
Search provisioned packages, you might see more packages than what you found via the Remove-AppxPackage cmdlet.
PS C:\WINDOWS\system32> dism /online /get-provisionedappxpackages | select-string packagename | select-string xbox | ForEach-Object {$_.Line.Split(':')[1]}
Microsoft.XboxGameOverlay_1.47.14001.0_neutral_~_8wekyb3d8bbwe
Microsoft.XboxGamingOverlay_3.34.15002.0_neutral_~_8wekyb3d8bbwe
Microsoft.XboxIdentityProvider_12.58.1001.0_neutral_~_8wekyb3d8bbwe
Microsoft.XboxSpeechToTextOverlay_1.21.13002.0_neutral_~_8wekyb3d8bbwe
Step 6: Remove the DISM packages that match on xbox
Build your script based on output found in step 5.
dism /online /remove-provisionedappxpackage /packagename:Microsoft.XboxGameOverlay_1.47.14001.0_neutral_~_8wekyb3d8bbwe
dism /online /remove-provisionedappxpackage /packagename:Microsoft.XboxGamingOverlay_3.34.15002.0_neutral_~_8wekyb3d8bbwe
dism /online /remove-provisionedappxpackage /packagename:Microsoft.XboxIdentityProvider_12.58.1001.0_neutral_~_8wekyb3d8bbwe
dism /online /remove-provisionedappxpackage /packagename:Microsoft.XboxSpeechToTextOverlay_1.21.13002.0_neutral_~_8wekyb3d8bbwe
Example Result:
PS C:\WINDOWS\system32> dism /online /remove-provisionedappxpackage /packagename:Microsoft.XboxGameOverlay_1.47.14001.0_neutral_~_8wekyb3d8bbwe
Deployment Image Servicing and Management tool
Version: 10.0.18362.1
Image Version: 10.0.18362.476
The operation completed successfully.
PS C:\WINDOWS\system32> dism /online /remove-provisionedappxpackage /packagename:Microsoft.XboxGamingOverlay_3.34.15002.0_neutral_~_8wekyb3d8bbwe
Deployment Image Servicing and Management tool
Version: 10.0.18362.1
Image Version: 10.0.18362.476
The operation completed successfully.
PS C:\WINDOWS\system32> dism /online /remove-provisionedappxpackage /packagename:Microsoft.XboxIdentityProvider_12.58.1001.0_neutral_~_8wekyb3d8bbwe
Deployment Image Servicing and Management tool
Version: 10.0.18362.1
Image Version: 10.0.18362.476
The operation completed successfully.
PS C:\WINDOWS\system32> dism /online /remove-provisionedappxpackage /packagename:Microsoft.XboxSpeechToTextOverlay_1.21.13002.0_neutral_~_8wekyb3d8bbwe
Deployment Image Servicing and Management tool
Version: 10.0.18362.1
Image Version: 10.0.18362.476
The operation completed successfully.
Step 7. Verify
Run DISM as an administrator:
PS C:\WINDOWS\system32> dism /online /get-provisionedappxpackages | select-string packagename | select-string xbox
PS C:\WINDOWS\system32>
Run AppXPackage as a normal user:
PS C:\Users\josh> Get-AppxPackage | select-string xbox
Microsoft.XboxGameCallableUI_1000.18362.449.0_neutral_neutral_cw5n1h2txyewy
Run AppXPackage as an elevated user:
PS C:\WINDOWS\system32> Get-AppxPackage | Select-String xbox
Microsoft.XboxGameCallableUI_1000.15063.0.0_neutral_neutral_cw5n1h2txyewy
In this example, I had difficulty removing the XboxGameCallableUI package.
Want to just remove all the packages matching on xbox?
Launch PowerShell as an adminstrator.
Step 1. Verify what they are.
Get-AppxPackage | select-string xbox
Step 2. Remove any packages matching on xbox.
Get-AppxPackage | select-string xbox | Remove-AppxPackage
Struggling removing certain packages like the Microsoft.XboxGamingOverlay?
@Svenster64 commented that they had issues on build 1909 removing the XboxGamingOverlay.
Verify it is installed:
Get-AppxPackage -AllUsers Microsoft.XboxGamingOverlay
Remove it:
Get-AppxPackage -AllUsers Microsoft.XboxGamingOverlay | Remove-AppxPackage
This works on Windows 11 to get rid of the Game Bar. Verified on Windows 11 version 23H2 (22631.3880).
If you start seeing a popup around ms-gamingoverlay, try the following commands in an elevated terminal:
reg add HKEY_CURRENT_USER\SOFTWARE\Microsoft\Windows\CurrentVersion\GameDVR /f /t REG_DWORD /v "AppCaptureEnabled" /d 0
reg add HKEY_CURRENT_USER\System\GameConfigStore /f /t REG_DWORD /v "GameDVR_Enabled" /d 0
Appendix
Did something different to remove the Game bar? Please comment and let us know (except via apps like CCleaner).
I’ll try to keep this gist updated to help other folks stumbling onto this gist.
Cheers!