Среди файлов Windows 11 вы можете обнаружить файл Windows.db, а в файлах Windows 10 — Windows.edb, который в некоторых случаях может занимать значительное место на диске компьютера.
В этом материале подробно о том, для чего нужен файл Windows.edb или Windows.db, как уменьшить его размер, если он стал слишком большим и можно ли его удалить.
Назначение файла Windows.edb или Windows.db

Файл Windows.edb в Windows 10 или Windows.db в Windows 11, находящийся в папке
C:\ProgramData\Microsoft\Search\Data\Applications\Windows
содержит данные индексирования, необходимые для работы поиска в Windows.
Обычно, при параметрах индексирования по умолчанию, Windows.edb или Windows.db не занимает много места, но в некоторых случаях может начать «неограниченно» расти. Для этой ситуации возможны следующие решения:
- Перестроить индекс и устранить причину разрастания файла
- Выполнить дефрагментацию файла индекса
- Отключить индексирование Windows и удалить этот файл, если вы не пользуетесь системным поиском
По порядку рассмотрим каждый из вариантов.
Удаление и перестроение поискового индекса, изменение параметров индексирования
Первый и предпочтительный вариант — удалить и перестроить поисковый индекс, а также изменить настройки индексируемых расположений, поскольку часто именно этот фактор влияет на бесконтрольный рост файла Windows.edb/Windows.db. Шаги будут следующими:
- Откройте панель управления (для этого можно использовать поиск в панели задач), а в ней — пункт «Параметры индексирования». Также в нужное окно можно попасть с помощью Win+R и команды
control.exe srchadmin.dll
- Если в списке индексируемых расположений есть «Microsoft Outlook», нажмите кнопку «Изменить» и отключите индексирование этого элемента (снимите с него отметку и примените изменения) — обычно именно он оказывается причиной роста файла.
- Нажмите кнопку «Дополнительно» в параметрах индексирования, а затем — кнопку «Перестроить» в пункте «Удалить и перестроить индекс».
В результате файл Windows.edb или Windows.db будет удален, создан заново и начнет автоматически заполняться данными индексирования уже с вновь заданными параметрами.
Дефрагментация базы данных поискового индекса
Этот способ, который потенциально способен уменьшить размер файла поискового индекса, подойдет только для Windows 10, и предлагается Майкрософт как вариант решения при увеличении размера файла:
- Запустите командную строку от имени администратора.
- По порядку введите следующие команды
sc config wsearch start=disabled net stop wsearch esentUtl.exe /d %AllUsersProfile%\Microsoft\Search\Data\Applications\Windows\Windows.edb sc config wsearch start=delayed-auto net start wsearch
В ходе выполнения команд будет временно отключена служба Windows Search, выполнена автономная дефрагментация файла поискового индекса, а затем служба будет вновь включена и запущена.
Как удалить файл Windows.edb или Windows.db
Вы можете удалить рассматриваемый файл, но без отключения индексирования и службы Windows Search (что отключить и поиск в Windows) он будет автоматически создан заново. Для удаления достаточно выполнить следующие шаги:
- Нажмите клавиши Win+R на клавиатуре, введите services.msc и нажмите Enter.
- В списке служб найдите Windows Search и дважды нажмите по ней.
- Нажмите кнопку «Остановить», а после остановки службы — установите тип запуска в «Отключена» и примените настройки.
- Удалите файл Windows.edb или Windows.db из папки
C:\ProgramData\Microsoft\Search\Data\Applications\Windows
Учитывайте: если после удаления файла вы вновь установите параметры запуска службы Windows Search по умолчанию (Автоматически с отложенным запуском), при первом запуске служба может сообщить об ошибке: но в дальнейшем, после создания файла, заработает в обычном режиме.
Для быстрого поиска по файлам с отключенной службой Windows Search можно использовать эффективный сторонний поиск Everything.
Файл Windows.edb (Windows.db в Windows 11) хранит индексную базу данных службы поиска Windows (Windows Search). Поисковый индекс позволяет пользователям выполнять быстрый поиск файлов, электронных писем в pst файлах и другого контента на диске. Индексирование файлов выполняется в фоновом режиме процессом
SearchIndexer.exe
. При большом количестве файлов на диске размер файла Windows.edb может вырастать до десятков и даже сотен Гб, занимая все свободное место на системном диске.
Содержание:
- Сбросить поисковый индекса службы Windows Search
- Уменьшаем размер файла Windows.edb с помощью дефрагментации
- Ручное удаление и пересоздание файла Windows.edb
- Перенос файла Windows.edb на другой диск
- Почему сильно растет размер файла Windows.edb
Файл Windows.edb является скрытым и по-умолчанию хранится в каталоге C:\ProgramData\Microsoft\Search\Data\Applications\Windows\.
В Windows 11 вместо файла Windows.edb для хранения индекса службы поиска используется файл Windows.db.
Чтобы быстро узнать текущий размер файла Windows.edb можно воспользоваться PoweShell командой:
((Get-Item $env:programdata'\Microsoft\Search\Data\Applications\Windows\Windows.edb').length/1GB)

В моем примере при поиске больших файлов на диске, я обнаружил что размер файла Windows.edb вырос до 15,5 Гб (а это почти 15% на моем 100 Гб SSD диске).

Далее рассмотрим, как уменьшить размер индексного файла Windows.edb службы поиска Windows.
Сбросить поисковый индекса службы Windows Search
Для уменьшения размера файла Windows.edb можно использовать встроенную функцию Windows Search, которая выполняет полную переиндексации содержимого диска.
- Откройте панель Settings -> Search -> Searching Windows -> Advanced Search Indexer Settings (в классической Control Panel перейдите в Indexing Options, или выполните команду
сontrol srchadmin.dll
); - Нажмите кнопку Advanced -> Rebuild;
- Windows Search удалит старый файл Windows.edb, выполнит сканирование диск, переоздаст и перестроит индексный файл. Этот процесс может занять длительное время в зависимости от количества файлов на диске.
Уменьшаем размер файла Windows.edb с помощью дефрагментации
Индексный файл службы поиска Windows представляет собой базу в формате EDB. Можно выполнить офлайн дефрагментацию EDB базы с помощью встроенной утилиты esentutl.exe (Extensible Storage Engine Utility), хорошо знакомой администраторам Exchange. Воспользуйтесь готовым BAT скриптом для остановки службы Windows Search и офлайн дефрагментации файла Windows.edb:
sc config wsearch start=disabled
sc stop wsearch
esentutl.exe /d %ProgramData%\Microsoft\Search\Data\Applications\Windows\Windows.edb
sc config wsearch start=delayed-auto
sc start wsearch
Совет. Для выполнения дефрагментации EDB базы на диске должно быть достаточно свободного места, т.к. будет создана копия edb файла.

Дефрагментации позволяет уменьшить размер базы поиска на 20-50 процентов
Этот способ можно применить для дефрагментации файла службы поиска на всех версиях Windows, кроме Windows 11. В Windows 11 вместо файла Windows.edb с типом базы данных JET, используется новый формат файла Windows.db. Это база данных на базе SQLite, которую нельзя индексировать с помощью esentutl.exe.
Ручное удаление и пересоздание файла Windows.edb
Если места на диске критически мало, можно вручную удалить файл Windows.edb. Это действие безопасно, т.к. вы не теряете никакие данные, сбрасывается только поисковый индекс. Для удаления файла Windows.edb остановите службу Windows Search, затем удалите файл и запустите службу.
net stop "Windows Search"
REG ADD "HKLM\SOFTWARE\Microsoft\Windows Search" /v SetupCompletedSuccessfully /t REG_DWORD /d 0 /f
del %PROGRAMDATA%\Microsoft\Search\Data\Applications\Windows\Windows.edb
net start "Windows Search"
Параметр реестра
SetupCompletedSuccessfully = 0
указывает службе Windows Search, что нужно восстановить настройки по-умолчанию.
После перезапуска, служба Windows Search начнет процесс переиндексации данных на дисках компьютера и пересоздаст файл Windows.edb (в процессе полной переиндексации производительность системы может снизится).
Перенос файла Windows.edb на другой диск
В некоторых сценариях пользователи могут активно использовать поиск на диске через Windows Search (например, пользователи терминального RDS сервера часто используют поиск в папках и личных PST файлах). В таком случае, если вы не можете кардинально уменьшить размер файла Windows.edb или постоянно сбрасывать поисковые индексы, вы можете перенести его с системного раздела на другой диск.
Для смены местоположения файла перейдите в Control Panel –> Indexing Options -> Advanced -> Index location-> New Location и укажите путь к новому местоположению файла Windows.edb и нажмите OK.
Перезапустите службу поиска:
Restart-Service wsearch
Почему сильно растет размер файла Windows.edb
Если после дефрагментации и/или перестройки поискового индекса, его размер опять начинает сильно расти, попробуйте следующие методики, которые могут помочь решить проблему.
- Запустите встроенное средство исправления неполадок поиска Windows (Search and Indexing Troubleshooter). Выполните команду:
msdt.exe -ep SystemSettings_Troubleshoot_L2 -id SearchDiagnostic
. В списке проблем выберите, что поиск или индексация выполняется медленно (Search or indexing is slow). Далее мастер устранения неполадок попробуем вернуть службу Windows Search в нормальное состояние; - Старайтесь индексировать только необходимые контент. Исключайте из поискового индекса элементы, поиск в которых вы не используете. Нажмите кнопку Modify в настройках индексирования и в окне Indexing Location отключите пути и приложения, которые не нужно индексировать. После изменения настроек путей индексирования перестройте индекс Advanced -> Rebuild;
- Если вы используете на компьютере Outlook с PST файлами, то при их индексировании размер файла Windows.edb растет пропорционально размеру PST файлов. Это может привести к исчерпанию места на диске и проблемам с производительностью. В этом случае Microsoft рекомендует исключить Outlook из списка индексируемых элементов.
Естественно при этом в Outlook перестанет работать поиск (это не будет проблема, если вы храните своя ящик на сервере Exchange с включенным поисковым индексом);
- Если ничего не помогает, и размер файла постоянно растет, вы можете полностью отключить службу wsearch, или настроить логон скрипт, который сбрасывает поисковый индекс при каждой загрузке компьютера.
On Windows 10, the “Windows.edb” is the database that stores the indexing content for the Windows Search feature to provide faster results for files, emails, and other contents.
Although it’s an essential system file (located in %ProgramData%\Microsoft\Search\Data\Applications\Windows), over time, it can grow very large as you store more files on your device. Also, if you use an email client like Outlook and Search is configured to index a PST file, the size of the Windows.edb database can eventually become a huge file (hundreds of gigabytes), making the system unusable and preventing you from storing any more files.
If you notice that the ProgramData is too big, or you have already identified that the Windows.edb is the reason your computer is running out of space, there are at least two workarounds to reduce the size of the Windows Search database.
This guide will teach you the steps to delete (and reduce the size of) the Windows.edb database file when it has grown very large, you’re running out of space, and you can no longer operate your Windows 10 computer.
- Delete Windows.edb file on Windows 10
- Reduce Windows.edb file size on Windows 10
Delete Windows.edb file on Windows 10
To delete and recreate the Windows.edb file, use these steps:
-
Open Settings on Windows 10.
-
Click on Search.
-
Click on Searching Windows.
-
Click the “Advances Search Indexer Settings” option.
-
Click the Advanced button.
-
Under the “Troubleshooting” section, click the Rebuild button to delete the Windows.edb file.
-
Click the OK button.
-
Click the Modify button from the “Indexing Options.”
-
Clear the Microsoft Outlook option.
-
Click the OK button.
-
Click the Close button.
Once you complete the steps, the Windows.edb file will be deleted and replaced with a new smaller version to index the Windows Search database file returning the “ProgramData” folder and Windows.edb file to their normal size.
Reduce Windows.edb file size on Windows 10
Alternatively, if you don’t want to rebuild the index database on Windows 10, you can defrag the Windows.edb to reduce its size.
To defragment the Windows.edb database to reduce its size on Windows 10, use these steps:
-
Open Start.
-
Search for Command Prompt, right-click the top result, and select the Run as administrator option.
-
Type the following command to prevent Windows Search from starting automatically and press Enter:
sc config wsearch start=disabled
-
Type the following command to stop the search service and press Enter:
net stop wsearch
-
Type the following command to defrag the Windows.edb file to make it smaller and press Enter:
esentUtl.exe /d %AllUsersProfile%\Microsoft\Search\Data\Applications\Windows\Windows.edb
-
Type the following command to delay the Windows Search during startup and press Enter:
sc config wsearch start=delayed-auto
-
Type the following command to start the search service on Windows 10 and press Enter:
net start wsearch
After you complete the steps, the process should reduce the size of the Windows.edb file reclaiming a lot of space on the hard drive making your device operational one more time.
If you don’t have a lot of files but you use the Outlook app, it’s also recommended to reduce the number of emails that client downloads to prevent the database from growing too big quickly.
Why You Can Trust Pureinfotech
The author combines expert insights with user-centric guidance, rigorously researching and testing to ensure you receive trustworthy, easy-to-follow tech guides. Review the publishing process.
В один прекрасный день я столкнулся с тем, что на системном SSD диске осталось всего пара десятков гигабайт свободного пространства. Это тревожно.
При этом в параметрах система бодро рапортует, что занимает сотню с лихуем гигов и они все нужны для корректной работы.
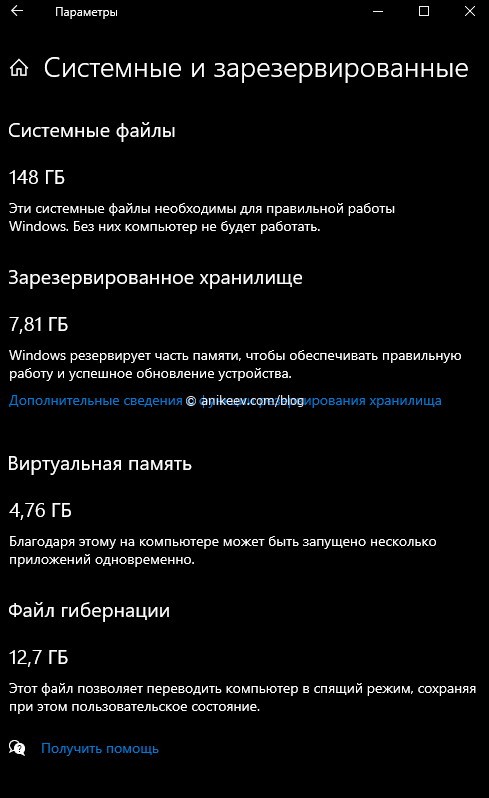
Проверяем, сколько весит папка Windows, результаты неутешительные.
Стало быть, эти особо нужные файлы хранятся где-то ещё.
Всевозможные штатные программы очистки, всякие CCleaner’ы и прочее барахло не нашло никакого криминала. Всё окей, системные файлы занимают 150 гигабайт, смирись, пёс.
Всяческие поиски слишком тяжёлых файлов тоже не дали результатов. Например, в Total Commander есть функция раскрытия всех папок и сортировка по размеру. Ничего не вышло — в топе оказался файл гибернации гигабайт на 15.
Очистки диска, пляски с настройкой обновлений, перезагрузки — ничего не помогло. Как быть?
Как проверить занимаемое файлами место под windows
Для Apple Mac есть чудесная утилита Grandperspective, о которой я уже писал. Эта программа со времен PowerPC позволяет наглядно увидеть все файлы и место, которое они занимают на диске.
Под Windows тоже есть такая программа. Называется WinDirStat. Вот, что она мне выдала.
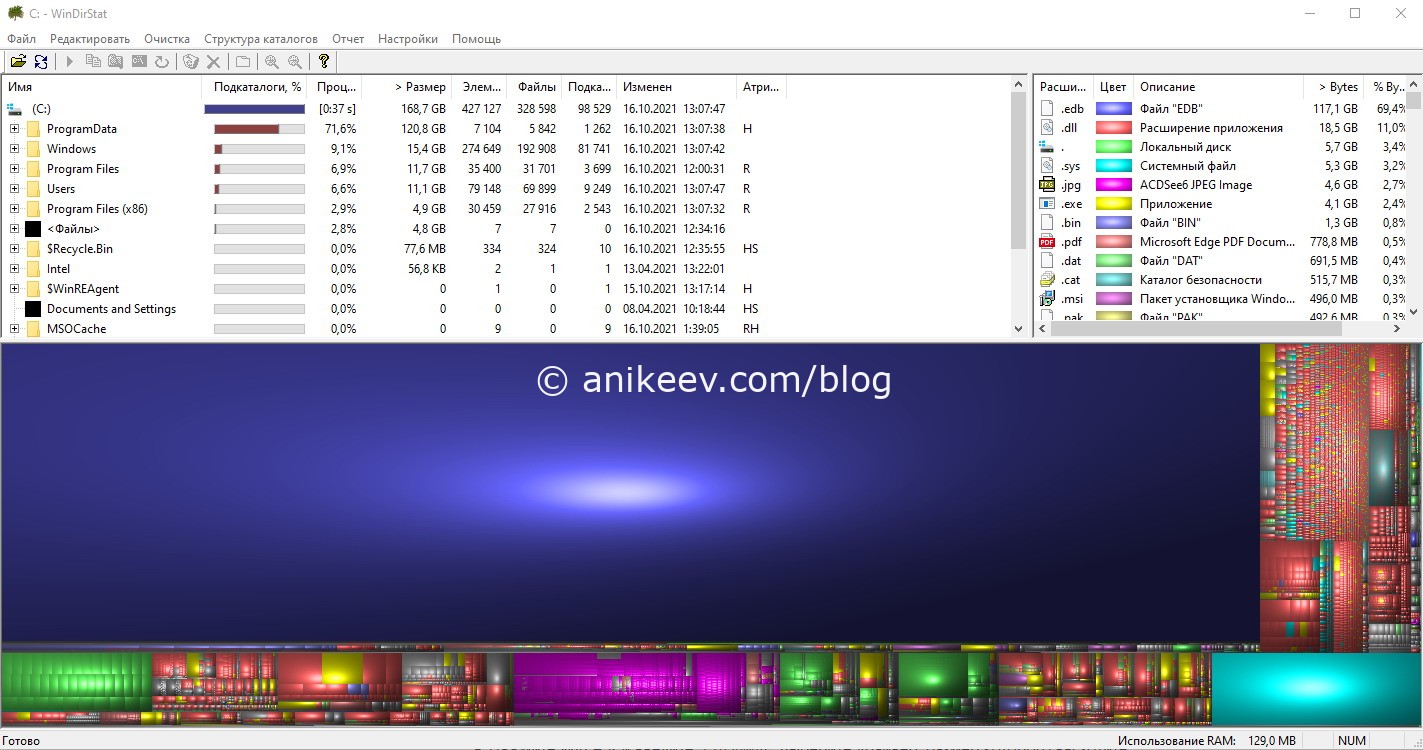
Вы только посмотрите! Какой-то охреневший файл занимает более ста гигабайт! Некий windows.edb отожрал больше сотни гигов места на диске.
Поиск через проводник пошлёт тебя в жопу:
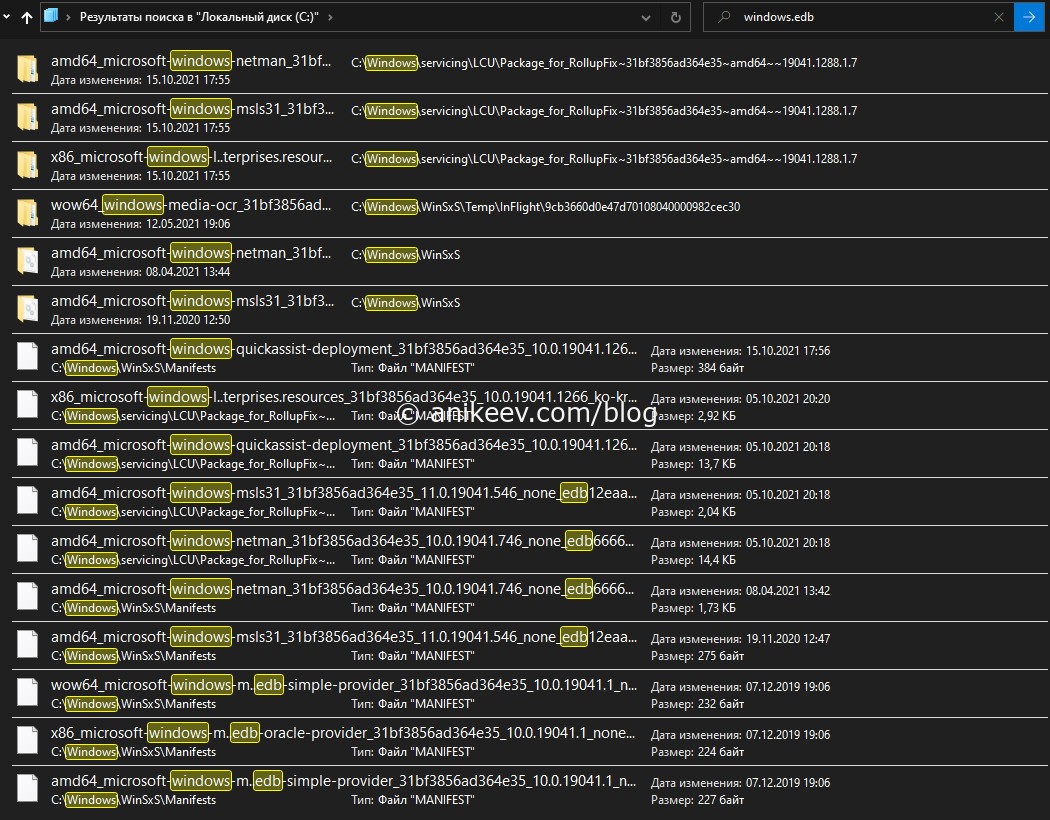
Поиск через Total Commander тоже не даст ничего полезного:

Единственная возможность добраться до этого файла — просмотреть путь в WinDirStat и пойти туда коммандером с включёнными скрытыми файлами и системными папками.
Где прячется файл windows.edb
Файл windows.edb, который отожрал у меня слишком много места, хранится в скрытых папках, поэтому в поиске не учитывается (про поиск запомните, это иронично). Посмотрим, куда нас поведёт WinDirStat:
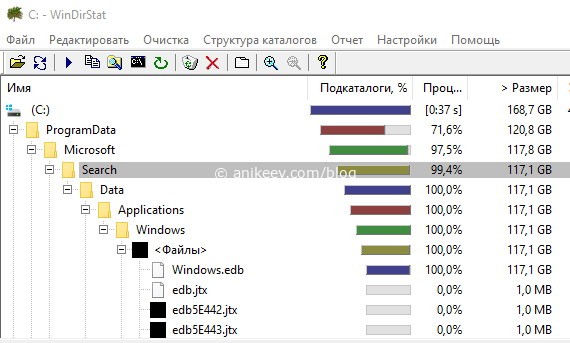
Жирный файл windows.edb прячется по пути:
C:/ProgramData/Microsoft/Search/Data/Application/Windows
Ха-ха-ха! Это база данных поиска!
Как удалить windows.edb
Просто так этот файл удалить нельзя даже с правами администратора. Придётся сначала отключить службу поиска через «управление компьютером».
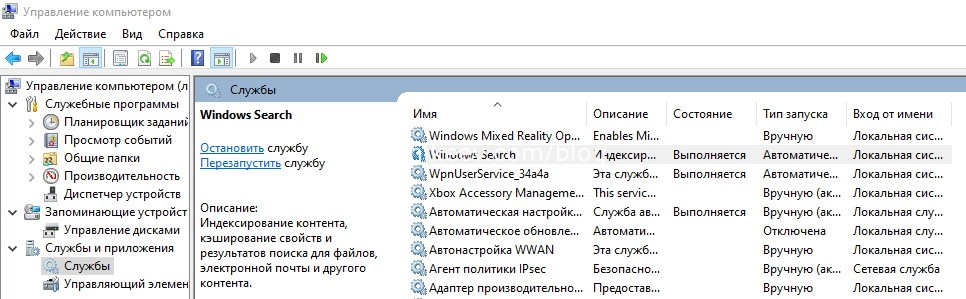
Причём службу надо не просто остановить правой кнопкой, а провалиться в неё и отключить, а уже потом остановить.
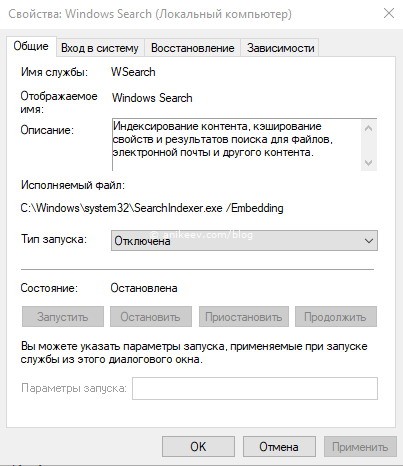
После этого идём в коммандер и по скрытым папкам добираемся до файла.
Вот он, собака! 122 гигабайта никчёмного мусора, который, по мнению Windows, жизненно необходим для работоспособности системы. Теперь же удаляем файл windows.edb. Это будет долго!

После успешного удаления файла получим место обратно!
Ура! Файла больше нет!
Проводник рапортует о том, что свободное место вернулось владельцу!
Лучше маленький лайк и репост, чем большое спасибо в комментах. По этой причине комментарии выключены, а кнопки репостов — вас ждут. Пользуйтесь, прошу 
На файлы Windows.edb в Windows 10 и Windows.db в Windows 11 обычно никто не обращает внимание ровно до тех пор, пока система не сообщит о том, что на диске с операционной системой слишком мало места. Вот тогда и начинается поиск виновников и обнаруживается какой-то файл размером 30, 50 или более гигабайт. Сразу возникают вопросы, что же это за файл? Почему он такой большой? Как его уменьшить? Можно ли от него избавиться? Сейчас попробуем ответить на поставленные вопросы.
Местонахождение вышеуказанного файла обычно находится в папке Applications на диске с системой: C:\ProgramData\Microsoft\Search\Data\Applications\Windows.
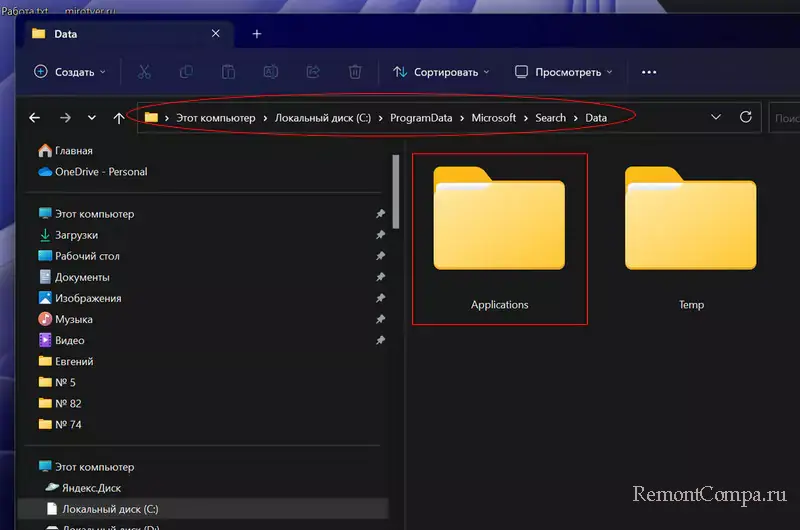
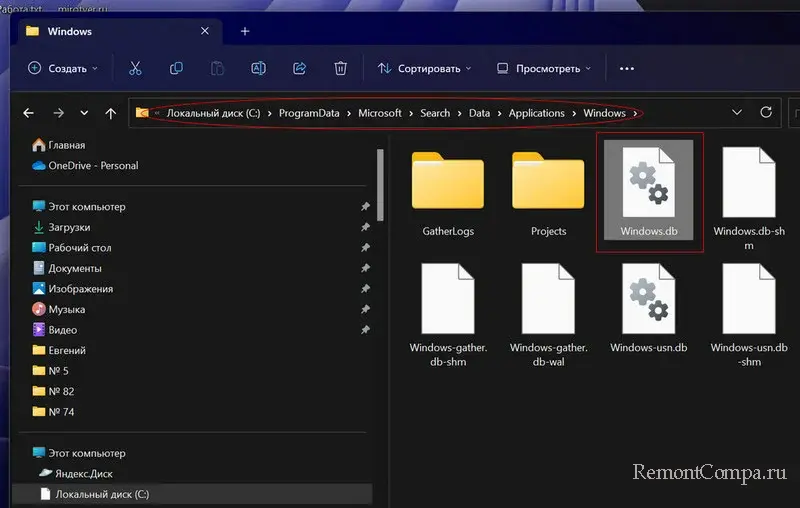
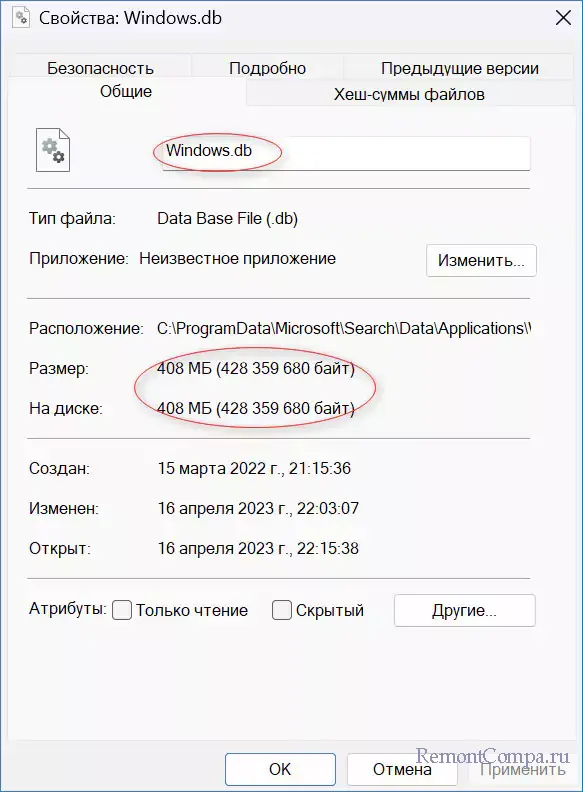
Папка обычно скрытая. Файл содержит индексированные данные, которые используются поиском Windows. Изначально эти файлы занимают не много, однако в один прекрасный момент они вырастают до невиданных размеров. Данные, которые Windows может найти через поиск хранятся именно в этих файлах. Делается это для того, чтобы поиск происходил быстрее. С такими файлами мы можем поступить следующим образом.
Первым делом мы попробуем перестроить индекс, то есть изменить параметры индексации.
1. Нажимаем Win+R и вводим «Control».
2. Выбираем «Параметры индексирования». Появится список.
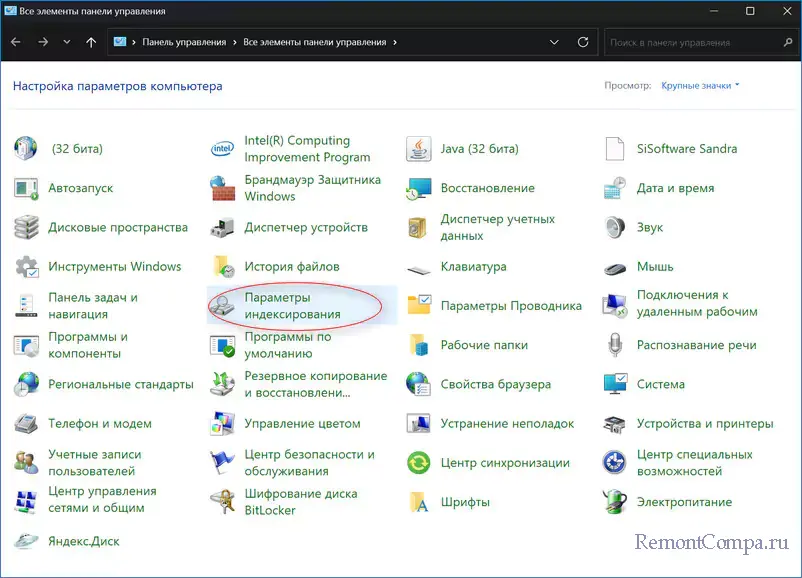
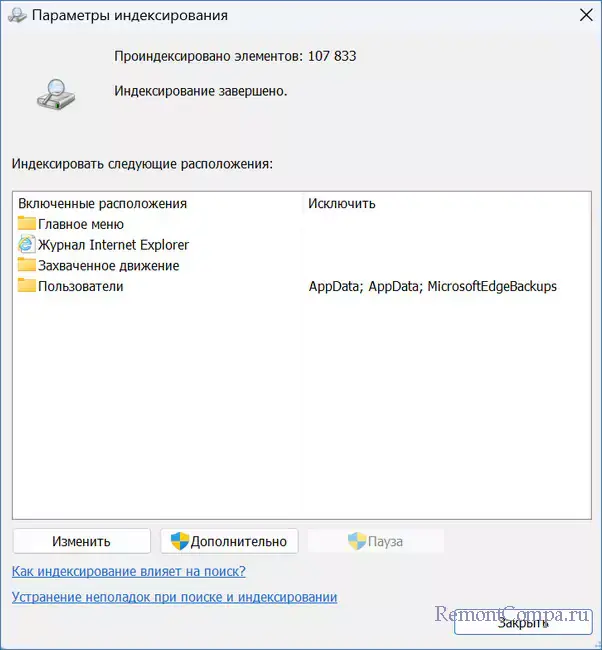
3. В случае если вы там видите «Microsoft Outlook», то щелкаем на кнопку «Изменить» и убираем чекбокс.
4. Продолжаем в этом же окне. Нажимаем «Дополнительно» — «Перестроить».
Теперь индексирование будет проходить согласно вновь установленным параметрам, при этом файл сначала пропадёт, а потом опять появится.
Следующим этапом будет уменьшение самого файла Windows.edb.
1. Win+R и прописываем «cmd» и входим.
2. Печатаем строки
sc config wsearch start=disabled
net stop wsearch
esentUtl.exe /d %AllUsersProfile%\Microsoft\Search\Data\Applications\Windows\Windows.edb
sc config wsearch start=delayed-auto
net start wsearch
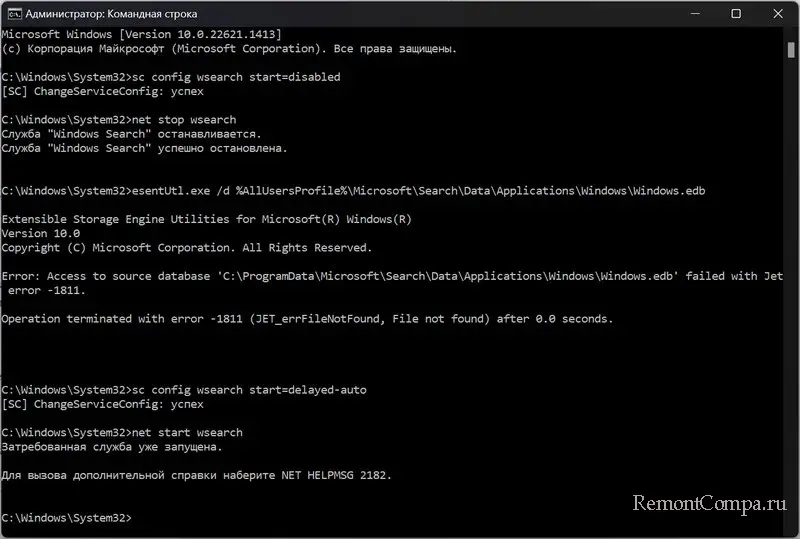
После произведенных действий файл значительно уменьшится. По факту произойдет дефрагментация и сжатие именно этого файла. Не пробуйте провернуть это на Windows 11, данный метод работает исключительно на Windows 10.
Спустя несколько попыток решить проблему, файл все равно может начать расти. Поэтому переходим к методу, который подразумевает перемещение Windows.edb/db. Переместить файл будет актуально если вы не хотите отказываться от поиска Windows, при этом места осталось совсем немного.
1. Заходим в «Параметры индексирования» (выше указано как это сделать)
2. Выбираем кнопку «Дополнительно» —»Местоположение индекса» — «Выбрать новый».
3. Далее укажите предпочитаемое место.
Этот способ предусматривает удаление файла
Windows.edb/db. Перед удалением необходимо заранее выключить службу Windows Search. Это нужно для того, чтобы после удаления файл сам не восстановился.
1. Заходим в привычное уже нам окно «Выполнить» и вводим «services.msc».
2. В перечне ищем Windows Search и заходим в нее.
3. Щелкаем «Остановить» и чуть выше выбираем «Отключена».
4. Теперь переходим в папку Applications на локальном диске с системой и удаляем не нужный нам файл.
Для Windows 8 и 10 также было выпущено обновление устраняющее приведенные неудобства. Оно имеет номер KB2836988. Как вариант можно рассмотреть. Только обновление затормаживает рост файла, поэтому перед установкой желательно уменьшить его с помощью методов, приведенных выше.















