Все способы:
- Способ 1: Проверка подключения
- Способ 2: Запуск средства устранения неполадок
- Способ 3: Обновление списка устройств
- Способ 4: Отключение антивируса
- Способ 5: Сброс сети
- Способ 6: Управление параметрами электропитания сетевого адаптера
- Способ 7: Сброс хранилища Winsock
- Способ 8: Очистка сетевых адаптеров
- Способ 9: Проверка фоновой службы
- Способ 10: Установка сетевого драйвера
- Вопросы и ответы: 1
Способ 1: Проверка подключения
При решении сетевых проблем в Windows 10 в большинстве случаев сначала требуется проверить само подключение. Пропажа сетевого адаптера в некоторых случаях свидетельствует о том, что кабель просто был отключен, из-за чего и интернет полностью перестает функционировать. Возможно, какие-то проблемы в самом роутере, поэтому вам нужно дополнительно проверить и его, а также доступ к сети при подключении с других устройств через тот же Wi-Fi.
Читайте также: Как подключить компьютер к интернету

Способ 2: Запуск средства устранения неполадок
Если с соединением все в порядке, вы проверили как кабели, так и сам маршрутизатор, можно приступать непосредственно к решению программных проблем. В первую очередь рекомендуется запустить средство проверки и устранения неполадок, встроенное в Windows 10. Оно сканирует сетевые службы и может повторно активировать адаптер, если тот по каким-то причинам перешел в неактивную фазу.
- Для перехода к окну средства управления неполадками сначала откройте «Пуск», отыщите «Панель управления» и запустите данное приложение.
- В списке с настройками параметров компьютера выберите раздел «Устранение неполадок».
- Нажмите по ссылке «Подключение к Интернету» для запуска соответствующего средства.
- В новом окне просто нажмите «Далее», чтобы запустить основной процесс сканирования.
- Это займет не так много времени, будут проверены все добавленные адаптеры и службы.
- Спустя несколько секунд вы увидите список с выбором проблемы для диагностики. Соответственно, необходимо щелкнуть по «Устранение неполадок подключения к Интернету». Ожидайте окончания второго этапа сканирования и ознакомьтесь с его результатами.






Способ 3: Обновление списка устройств
Данная рекомендация будет актуальна для пользователей, которые столкнулись с проблемой, когда сетевой адаптер не только пропал из списка подключений, но и не отображается в «Диспетчере устройств». Очень редко это свидетельствует об отсутствии необходимого драйвера, а чаще проблема связана с небольшими сбоями и решается обновлением списка устройств или отображением скрытых.
- Для перехода в «Диспетчер устройств» кликните по «Пуску» правой кнопкой мыши и выберите соответствующий пункт из контекстного меню.
- Выделите первый пункт с названием вашего компьютера левой кнопкой мыши.
- После этого разверните меню «Действие» и активируйте «Обновить конфигурацию оборудования».
- Дождитесь перезагрузки списков, разверните «Сетевые адаптеры» и проверьте, есть ли среди них тот, который ранее считался пропавшим.
- Если результата не удалось достичь, можете попробовать через меню «Вид» выбрать «Показать скрытые устройства», затем проверить тот же самый список.




Дополнительно отметим, что если этот вариант оказался для вас подходящим и удалось добиться отображения сетевого адаптера в списке, с большой долей вероятности он будет сейчас отключен, о чем свидетельствует серый значок со стрелкой вниз рядом с названием оборудования. Для возможности использовать этот адаптер нужно нажать по нему правой кнопкой мыши и из контекстного меню выбрать пункт для активации, а уже после этого пытаться получить доступ к сети.
Способ 4: Отключение антивируса
Мы объединили несколько действий в один метод, поскольку все они связаны между собой. Сначала речь пойдет об используемом стороннем антивирусе. В некоторых случаях такие программы подключают собственный межсетевой экран или даже устанавливают виртуальный сетевой адаптер, через который и проходит трафик, защищая вас от фишинговых атак и других проблем. Это может сказаться на функционировании драйверов, из-за чего ваш основной сетевой адаптер просто пропадет. Поэтому пользователям сторонних антивирусов мы рекомендуем отключить их на определенное время, после чего снова проверить список сетевых адаптеров.
Подробнее: Отключение антивируса

То же самое относится и к пользователям различных программ для организации подключения на всем компьютере. Их тоже рекомендуется либо отключить, либо полностью закрыть, чтобы они никаким образом не функционировали в фоновом режиме и не использовали различные связанные службы.

Способ 5: Сброс сети
Не исключайте появления самых разных сетевых программных ошибок в операционной системе, из-за которых нарушается работа интернета и даже пропадают доступные подключения. Часто это связано с неудачными системными обновлениями или апдейтами драйверов. Реже — с действиями со стороны пользователя, когда вручную меняются различные сетевые настройки непосредственно в Виндовс (к веб-интерфейсу маршрутизатора это не имеет никакого отношения). Конечно, всегда можно проанализировать изменения и попробовать их откатить, но, как показывает практика, часто за этим не уследить и легче просто сбросить все сетевые настройки, что осуществляется так:
- В «Параметрах» вам снова понадобится выбрать «Сеть и Интернет».
- В категории «Состояние» нажмите по ссылке «Сброс сети».
- Отобразится новое окно, в котором можно прочитать информацию о том, к чему приводит данное действие. Если вас все устраивает, щелкните по «Сбросить сейчас».
- Еще раз подтвердите это действие, ожидайте его завершения и автоматической перезагрузки компьютера.




Способ 6: Управление параметрами электропитания сетевого адаптера
Особое внимание на этот метод стоит обратить обладателям ноутбуков, поскольку именно такие устройства чаще зависят от параметров электропитания, особенно если речь идет при работе от батареи. Однако и на ПК тоже стоит проверить следующую настройку, поскольку она может быть по умолчанию активированной и сработать в самый неподходящий момент. Речь идет о параметре отключения сетевого адаптера для экономии энергии. Конечно, такого нельзя допускать, поскольку не только пропадет интернет, но может и исчезнуть сетевой адаптер из списка доступных.
- Для исправления ситуации понадобится перейти в «Диспетчер устройств», выбрав соответствующий пункт из контекстного меню «Пуска».
- Разверните список «Сетевые адаптеры» и найдите среди них свой. При отсутствии сетевого адаптера, воспользуйтесь «Способом 3», если пропустили его, или переходите к Способу 10, ориентированному на установку сетевых драйверов.
- При наличии устройства кликните по нему ПКМ и из контекстного меню выберите «Свойства».
- Перейдите на вкладку «Управление электропитанием» и снимите галочку с пункта «Разрешить отключение этого устройства для экономии энергии».



Способ 7: Сброс хранилища Winsock
В системном хранилище Winsock находятся директории и различные файлы, отвечающие за сетевые протоколы и хранящие настройки подключения. Сбой этого компонента может привести к проблемам с соединением, включая полную пропажу сетевого адаптера из списка доступных. Для решения ситуации используется специальная консольная команда, позволяющая автоматически сбросить данное хранилище.
- Откройте «Пуск», через поиск отыщите «Командную строку» и обязательно запустите ее от имени администратора.
- Введите команду
netsh winsock resetи нажмите Enter для ее применения. - Через несколько секунд вы получите уведомление о том, что сброс каталога выполнен успешно. На этом этапе закройте консоль и отправьте компьютер на перезагрузку.



Способ 8: Очистка сетевых адаптеров
В «Командной строке» можно применить еще одну команду, которая часто оказывается эффективной в тех случаях, когда по причине каких-то сбоев в регистрации оборудования Виндовс 10 не может найти ваш сетевой адаптер. В консоли вам нужно ввести netcfg -d, чтобы этой командой удалить все записи о сетевых адаптерах из конфигурации подключения.

Вывод появится через несколько секунд. Вы будете уведомлены о том, что произошла очистка от всех сетевых адаптеров. Часто их названия будут в виде знаков вопроса, поэтому отыскать в списке свой сетевой адаптер проблематично. Однако это и не нужно, поскольку после выполнения команды достаточно перезагрузить компьютер и проверить, помогло ли данное исправление.

Способ 9: Проверка фоновой службы
Проблемы с фоновой службой автонастройки WWAN редко становятся причиной исчезновения сетевого адаптера в Виндовс 10, но не стоит их исключать, если до данного момента решение так и не было найдено. Вам понадобится открыть список всех служб, найти там требуемую и проверить ее состояние. При необходимости нужно изменить настройки и после этого проверить интернет.
- Отыщите приложение «Службы» через поиск и запустите его.
- В списке отыщите «Автонастройка WWAN» и дважды кликните по службе, чтобы вызвать окно с ее свойствами.
- Тип запуска обязательно должен быть установлен как «Автоматически». Если это не так, откройте список и самостоятельно установите нужное значение, после чего нажмите «Применить» и закройте данное окно.



Способ 10: Установка сетевого драйвера
Если ни один из методов выше не помог решить проблему, а также вы заметили, что сетевой адаптер не отображается в «Диспетчере устройств» даже после выполнения всех рекомендаций, следует инсталлировать сетевой драйвер. Для этого в большинстве случаев нужен дополнительный ноутбук, компьютер или смартфон с доступом к сети, поскольку сначала этот драйвер понадобится скачать из интернета.
Сперва необходимо определить название сетевой карты или материнской платы, после чего найти подходящую версию ПО на официальном сайте. Если у вас есть возможность подключить главный компьютер к интернету другим методом (например, при помощи мобильного интернета и режима USB-модема), стоит рассмотреть вариант поиска через сторонние программы, но в большинстве случаев актуальной остается загрузка инсталлятора драйвера с официального сайта.
Подробнее: Поиск и инсталляция драйвера для сетевой карты

Наша группа в TelegramПолезные советы и помощь
Download Windows Speedup Tool to fix errors and make PC run faster
If you have accidentally deleted Ethernet, WiFi, or Network adapter drivers, we have solutions for you to fix the issue on your Windows computer.

Ethernet, WiFi, and network drivers are programs that allow your computer to communicate with the hardware components that handle network connections. These drivers are important for your computer to connect to the internet or other devices on the network. The ethernet drivers allow your PC to connect to the internet via ethernet cable, and WiFi drivers allow your PC to connect via wireless connections. The network drivers, on the other hand, are responsible for managing communication between your computer and other devices on a local network.
If you have accidentally deleted Ethernet, WiFi, or Network adapter drivers, and you do not have access to the internet on your PC due to the unavailability of the drivers, you can follow the below steps to fix the issue by installing the drivers.
- Identify the make and model of your network adapter
- Download the driver on another computer and copy the driver to the PC you want to install it on.
- Install the driver and restart your computer.
Let’s get into the details of each step and complete the process of installing the drivers.
To get started, you need to identify the make and model of your network adapter. You can get it based on your PC’s manufacturer and model. They can be easily downloaded from the manufacturer’s website. Access your manufacturer’s website on a different computer and download the network adapter driver that suits your PC. Copy and paste the downloaded Network driver to a USB drive and transfer it to the PC you want to install it on. Then, install the network adapter driver and restart your PC.
Read: How to view Wi-Fi Network Driver information on Windows
Once, you have installed the network adapter driver, your PC will be connected to the internet, and the rest of the missing drivers will be automatically downloaded via Windows updates. All the accidentally deleted drivers like Ethernet, and WiFi are reinstalled. You can manually install them from Optional updates in the Windows updates. Alternatively, you can go to the manufacturer’s website, download them and install them manually.
How do I reinstall my Ethernet adapter driver?
If you have accidentally deleted the Ethernet adapter driver, connect your PC to the internet via a Wireless connection and install the missing drivers like the Ethernet adapter driver through Optional updates in the Windows updates features. Or you can download the drivers from the manufacturer’s website, or use a third-party program to install the missing drivers.
Read: Best Free Driver Updater Software for Windows
What happens if I uninstall my Network Adapter driver?
If you uninstall the network adapter driver, your PC will no longer be able to connect to the network using the adapter. There may be network issues or loss of access to the internet altogether. You need to reinstall the network adapter driver to restore all the network features that depend on the network driver.
Related read: Reinstall Network adapters and Networking Components.
Guru is a Communications graduate with hands-on experience with computers, cameras, and editing tools. A tech enthusiast and a movie buff who loves writing about computers, he dreams of living a life devoid of all tech and modern-day advancements in a forest.
Reader Interactions
Распознавание голоса и речи на C#
UnmanagedCoder 05.05.2025
Интеграция голосового управления в приложения на C# стала намного доступнее благодаря развитию специализированных библиотек и API. При этом многие разработчики до сих пор считают голосовое управление. . .
Реализация своих итераторов в C++
NullReferenced 05.05.2025
Итераторы в C++ — это абстракция, которая связывает весь экосистему Стандартной Библиотеки Шаблонов (STL) в единое целое, позволяя алгоритмам работать с разнородными структурами данных без знания их. . .
Разработка собственного фреймворка для тестирования в C#
UnmanagedCoder 04.05.2025
C# довольно богат готовыми решениями – NUnit, xUnit, MSTest уже давно стали своеобразными динозаврами индустрии. Однако, как и любой динозавр, они не всегда могут протиснуться в узкие коридоры. . .
Распределенная трассировка в Java с помощью OpenTelemetry
Javaican 04.05.2025
Микросервисная архитектура стала краеугольным камнем современной разработки, но вместе с ней пришла и головная боль, знакомая многим — отслеживание прохождения запросов через лабиринт взаимосвязанных. . .
Шаблоны обнаружения сервисов в Kubernetes
Mr. Docker 04.05.2025
Современные Kubernetes-инфраструктуры сталкиваются с серьёзными вызовами. Развертывание в нескольких регионах и облаках одновременно, необходимость обеспечения низкой задержки для глобально. . .
Создаем SPA на C# и Blazor
stackOverflow 04.05.2025
Мир веб-разработки за последние десять лет претерпел коллосальные изменения. Переход от традиционных многостраничных сайтов к одностраничным приложениям (Single Page Applications, SPA) — это. . .
Реализация шаблонов проектирования GoF на C++
NullReferenced 04.05.2025
«Банда четырёх» (Gang of Four или GoF) — Эрих Гамма, Ричард Хелм, Ральф Джонсон и Джон Влиссидес — в 1994 году сформировали канон шаблонов, который выдержал проверку временем. И хотя C++ претерпел. . .
C# и сети: Сокеты, gRPC и SignalR
UnmanagedCoder 04.05.2025
Сетевые технологии не стоят на месте, а вместе с ними эволюционируют и инструменты разработки. В . NET появилось множество решений — от низкоуровневых сокетов, позволяющих управлять каждым байтом. . .
Создание микросервисов с Domain-Driven Design
ArchitectMsa 04.05.2025
Архитектура микросервисов за последние годы превратилась в мощный архитектурный подход, который позволяет разрабатывать гибкие, масштабируемые и устойчивые системы. А если добавить сюда ещё и. . .
Многопоточность в C++: Современные техники C++26
bytestream 04.05.2025
C++ долго жил по принципу «один поток — одна задача» — как старательный солдатик, выполняющий команды одну за другой. В то время, когда процессоры уже обзавелись несколькими ядрами, этот подход стал. . .
На одном из хостов Windows после миграции P2V столкнулся с тем, что в сетевых подключениях в Панели управления пропали все сетевые адаптеры. При этом в Диспетчере устройств в разделе Сетевые адаптеры видно, что сетевая карта Ethernet установлена. В моем случае проблему удалось решить простым сбросом сетевых настроек с помощью кнопки Сброс сети в Параметрах, но я решил собрать более универсальные шаги, которые помогут восстановить доступность сети как в Windows 10/11, так и в Windows Server.
Приобрести оригинальные ключи активации Windows, можно в нашем каталоге от 1099 ₽
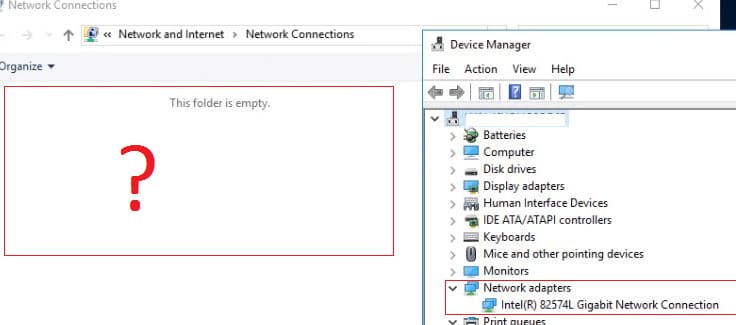
Типовые причины, из-за которых в Windows не отображаются сетевые адаптеры:
— Не установлены драйверы для сетевой карты;
— Установлены некорректные драйверы сетевого адаптера;
— Физические сетевые адаптеры отсутствуют, не подключены или вышли из строя;
— Сбой сетевого стека Windows.
Проверка сетевых адаптеров в Диспетчере устройств
Откройте Диспетчер устройств (команда devmgmt.msc) и убедитесь, что в разделе Сетевые адаптеры видны физические устройства (Wi-Fi или Ethernet). Обратите внимание на наличие устройств с желтыми восклицательными знаками в разделе Другие устройства. Это могут быть ваши сетевые карты, для которых нужно установить драйверы.
Если в списке отсутствуют устройства, выполните Поиск изменений конфигурации оборудования через меню Действие в Диспетчере устройств.
Драйверы сетевых адаптеров
1. Убедитесь, что драйверы установлены корректно. Для автоматического поиска драйверов выполните поиск драйверов через Диспетчер устройств.
2. Если Windows не распознает устройство, найдите его идентификатор (VID и PID) через свойства устройства в Диспетчере устройств (вкладка Сведения, параметр ИД оборудования). Выполните поиск драйвера по ID в интернете.
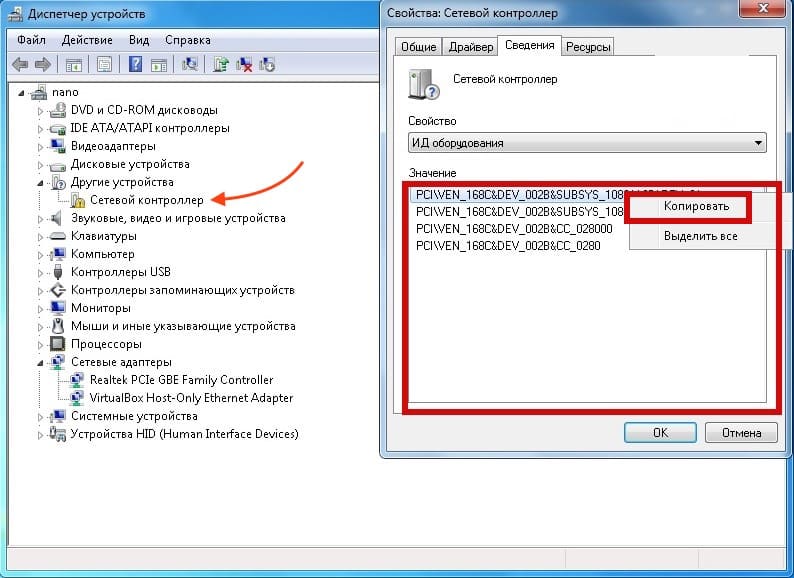
Удаление и повторная установка сетевого адаптера
Если сетевой адаптер отображается в Диспетчере устройств, но не отображается в сетевых подключениях, попробуйте удалить и заново установить устройство:
1. Щелкните по сетевой карте и выберите Удалить устройство.
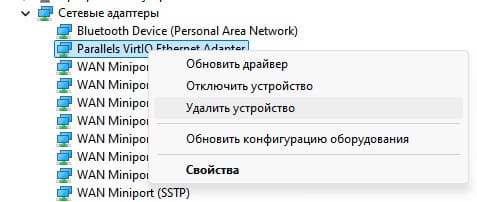
2. Выполните Действие > Обновить конфигурационное оборудование.
3. Windows установит драйвер автоматически.
Если это не помогло, скачайте драйвер с сайта производителя и установите его вручную.
4. Убедитесь, что сетевой адаптер включен в диспетчере устройств Windows. Отключенные устройства отображаются с небольшой иконкой со стрелкой вниз. Включите устройство.
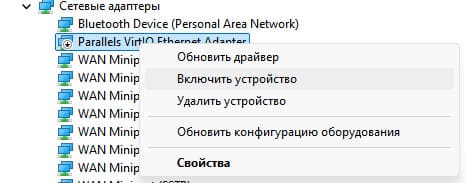
Проверка служб для Wi-Fi адаптеров
Если в Windows не отображаются только Wi-Fi адаптеры, проверьте состояние службы WLAN AutoConfig. Выполните команду в PowerShell:
Get-Service WlanSvc
Если служба отключена, включите ее:
Set-Service WlanSvc –startuptype automatic
Start-Service WlanSvc
Для Windows Server также необходимо включить компонент Wireless-Networking, так как он отключен по умолчанию.
Сброс сетевых настроек
Чтобы сбросить сетевые настройки и параметры сетевого стека, выполните следующие команды в командной строке с правами администратора:
netsh winsock reset catalog
netsh winsock reset
netsh int ip reset
Также можно выполнить Сброс сети в Параметрах через команду ms-settings:network.
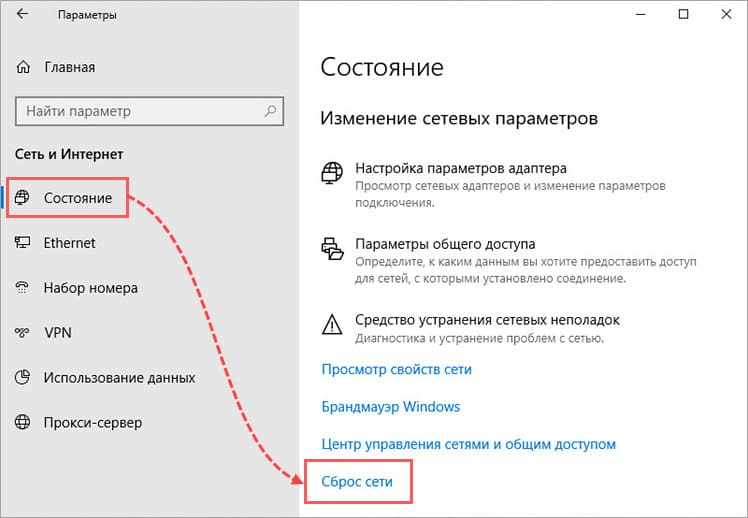
Дополнительные шаги
Если ничего не помогло:
— Удалите сторонний антивирус, который может блокировать сетевые устройства;
— Запустите средство устранения неполадок сети командой:
msdt.exe /id NetworkDiagnosticsNetworkAdapter;
— Проверьте целостность системных файлов с помощью:
sfc /scannow и DISM /Online /Cleanup-Image /CheckHealth.
Следуя этим шагам, вы сможете восстановить работоспособность сетевых адаптеров в Windows.
Лицензионный ключ активации Windows от
33695
В этой статье мы разберем проблему, когда на ноутбуке или компьютере с установленной Windows 11 или Windows 10 внезапно пропал Wi-Fi адаптер, или Bluetooth адаптер. Или же оба адаптера вместе. Рассмотрим случай, когда Wi-Fi или Bluetooth исчезли именно внезапно, а не после каких-то действий. Решения подойдут для всех ноутбуков (ASUS, Acer, MSI, Lenovo, Dell и т. д.) и компьютеров.
Сама проблема выглядит так: Wi-Fi и/или Bluetooth нормально работал и просто в один момент исчез. Или после выключения, перезагрузки, спящего режима. Нет кнопки Wi-Fi или Bluetooth на панели задач, нет соответствующего раздела в параметрах Windows и т. д.

В диспетчере устройств так же пропал Wi-Fi и/или Bluetooth адаптер. Обычно остается только сетевая карта (кабельное подключение, Ethernet).

Там могут быть адаптеры типа WAN Miniport, Bluetooth Device, раздел Bluetooth, но без основного адаптера, через которой работает беспроводная передача данных по Bluetooth и подключение к беспроводным Wi-Fi сетям.
Ниже на скриншоте вы можете посмотреть, как должно быть. Когда беспроводные адаптеры установлены и работают нормально.

Название адаптера зависит от установленного в вашем ноутбуке беспроводного модуля (Intel, Atheros, Broadcom, Mediatek). Сам адаптер должен отображаться без ошибок, как на скриншоте выше.
Почему исчез Wi-Fi и Bluetooth в Windows 11, 10 и как это исправить?
Причины могут быть самые разные. Какой-то сбой в Windows или в BIOS, аппаратная поломка, несовместимость оборудования и т. д. Если у вас обычный стационарный компьютер, и к нему был подключен внешний Wi-Fi адаптер, то убедитесь, что он все еще подключен. Попробуйте подключить в дугой USB-порт. Если с подключением все в порядке, или у вас ноутбук, то применяйте решения, о которых я сейчас расскажу. Но первым делом просто перезагрузите свой ноутбук. Не редко даже это помогает.
Экстренная перезагрузка ноутбука
Решение очень простое. Сохраните все данные и закройте открытые программы. Зажмите кнопку питания на ноутбуке и держите ее до отключения ноутбука. Обычно это 5-10 секунд.

Если ноутбук сам не запустится, то включите его этой же кнопкой.
В случае с ПК (когда Wi-Fi модуль интегрирован в материнскую плату), можно попробовать выключить его из розетки, а так же вытянуть батарейку (на материнской плате) на минут 10.
Попытка установки драйвера
Загрузите с сайта производителя драйвер на Wi-Fi и/или Bluetooth и попробуйте его установить. Возможно, просто слетел драйвер, адаптер находится в разделе Другие устройства (в диспетчере устройств) и установка драйвера все исправит.
Драйвер загружайте только с сайта производителя ноутбука, материнской платы или Wi-Fi/Bluetooth адаптера и строго для своей модели. Так же смотрите, подходит ли драйвер для Windows 11 или Windows 10.
Инструкции:
- Обновление (установка) драйвера на Wi-Fi в Windows 10
- Драйвер Wi-Fi адаптера в Windows 11: обновление, откат, замена для решения разных проблем и ошибок
Если при установке подходящего драйвера вы видите сообщение, что устройство не найдено или отключено, то смотрите следующие решения.
Сброс настроек BIOS
Еще одно простое решение, которое может вернуть Wi-Fi и Bluetooth. Откройте BIOS на своем ноутбуке и восстановите заводские настройки. Там должна быть кнопка Load Optimized Defaults, Default Settings, Load Defaults или что-то похожее.

На разных ноутбуках и компьютерах эти настройки будут разные. После восстановления заводских настроек скорее всего придется сохранить настройки BIOS и перезагрузить ноутбук.
Обновление BIOS
Обновлять BIOS нужно не только тогда, когда пропал Wi-Fi. Это очень полезная процедура, которая улучшает работу вашего ноутбука. Но как я заметил, очень часто, особенно после установки обновлений Windows 11 пропадает Wi-Fi и лечится это именно обновлением BIOS. Особенно на новых ноутбуках.
Сейчас BIOS без проблем обновляется из-под Windows. Во всяком случае, на ноутбуке Dell это делается именно так. Достаточно скачать обновление с сайта производителя для модели своего ноутбука и запустить установку.

А еще, практически у каждого производителя сейчас есть утилиты, которые сканируют систему на наличие обновлений, сами их загружают и устанавливают.

Обязательно установите все доступные обновления. Так же установите все обновления Windows 11/10.
Так же причина может быть в аппаратной поломке Wi-Fi модуля, который установлен внутри ноутбука. Или, например, в контактах на самом модуле или материнской плате. Здесь уже нужно разбирать ноутбук, смотреть, искать причину, и возможно менять Wi-Fi модуль.
