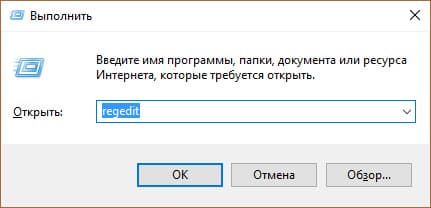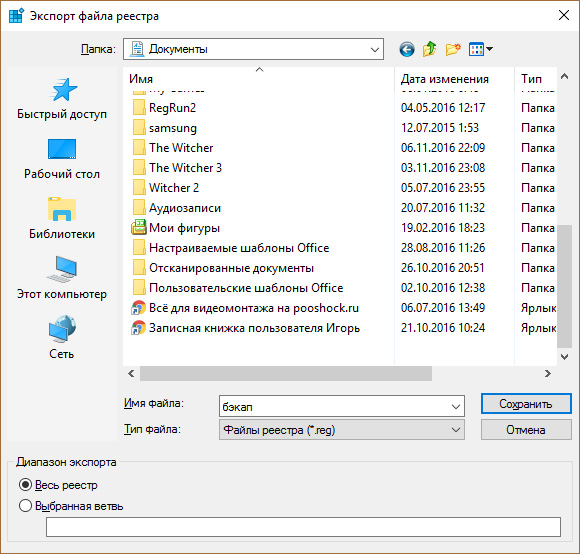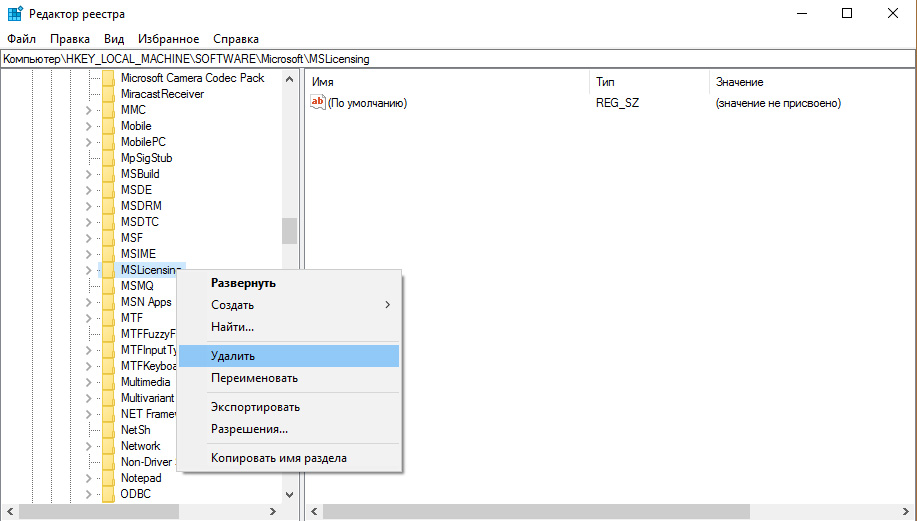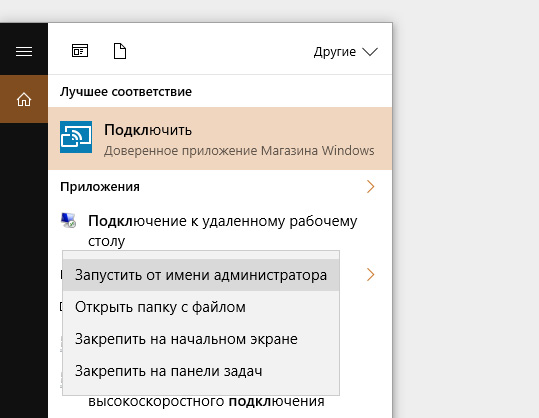В этой статье мы рассмотрим несколько распространенных ошибок, связанных с RDS лицензированием, когда RDP удаленные клиенты не могут подключится к терминальным серверам Windows Server с ролью Remote Desktop Services Host.
Ошибки лицензирования при подключении RDP клиентов к RDS хосту могут появляться, если:
- На хосте Remote Desktop Services не указан сервер RDS лицензирования, с которого нужно получить клиентские лицензии (RDS CAL);
- На сервере RDS Licensing закончились доступные клиентские лицензии;
- Клиент пытается подключиться с истекшей временной RDS лицензией;
Содержание:
- Удаленный сеанс отключен, поскольку для данного компьютера отсутствуют клиентские лицензии удаленного рабочего стола
- Удаленный сеанс отключен, поскольку отсутствуют доступные серверы лицензирования удаленных рабочих столов, которые могли бы провести лицензирование
- RDS Licensing Grace Period Has Expired (L$RTMTIMEBOMB)
Удаленный сеанс отключен, поскольку для данного компьютера отсутствуют клиентские лицензии удаленного рабочего стола
Сначала рассмотрим ошибку, связанную с получением клиентами лицензий (RDS CAL) с сервера лицензирования.
Remote session was disconnected because there are no Remote Desktop client access licenses available for this computer
Удаленный сеанс отключен, поскольку для данного компьютера отсутствуют клиентские лицензии удаленного рабочего стола

В первую очередь вам нужно подключиться к RDSH серверу в административном режиме (
mstsc.exe /admin
) и запустить утилиту RD Licensing Diagnoser. Если у вас все настроено правильно, вы должны увидеть имя сервера лицензирования RDS, и тип лицензии (Per User/Per Device).

С помощью консоли RD Licensing Manager (
licmgr.exe
) подключитесь к серверу RDS лицензий и проверьте, что в вам доступны свободные лицензии нужного типа (Per User/Per Device). Если свободные лицензии закончились, нужно приобрести новый пакет CAL, дождаться пока кто-нибудь освободит лицензию или отозвать неиспользуемые лицензии прямо из консоли (Revoke License).

В данном примере видно, что RDS CAL есть, и они выдаются пользователям (Issued = 44).
Совет. Если ваш сервер RDSH развернут в рабочей группе (не в домене), то на нем нельзя использовать лицензии RDS CAL Per User. При подключении ваши пользователю всегда будут получать временную лицензию Per Device.
Скорее всего в этом случае клиентский компьютер пытается подключиться к вашему RDSH серверу со временной RDP лицензией с истекшим сроком (если при первом подключении клиента ваш RDS Licensing сервер был недоступен, клиенту была выдана временная лицензия на 180 дней). В этом случае нужно на клиенте сбросить эту просроченную лицензию в реестре.
На клиентском компьютере (в этом примере Windows 10), выполните следующее:
- Запустите редактор реестра
regedit.exe
; - Удалите ветку реестра HKEY_LOCAL_MACHINE\Software\Microsoft\MSLicensing;
- Закройте редактор реестра и запустите mstsc.exe (Remote Desktop Connection) с правами администратора;
- Потом подключитесь к вашему RDS серверу. При этом ветка MSLicensing автоматически пересоздастся, и компьютер получит новую лицензию.
Если вы не запустили
mstsc.exe
с правами администратора, то при любом RDP подключении будет появляться ошибка:
The remote computer disconnected the session because of an error in the licensing protocol. Please try connecting to the remote computer again or contact your server administrator.
Удаленный сеанс отключен, поскольку отсутствуют доступные серверы лицензирования удаленных рабочих столов, которые могли бы провести лицензирование
У одного из заказчиков появилась другая проблема с фермой терминальных серверов Remote Desktop Services на базе. По какой-то причине RDS сервер перестал выдавать терминальные лицензии пользователям, хотя роль сервера лицензий RDS установлена и настроена, а RDP CAL активированы.
Когда пользователь пытается подключится к терминальному серверу по RDP, появляется ошибка:
The remote session was disconnected because there are no Remote Desktop License Servers available to provide a license. Please contact the server administrator.
В русской версии Windows ошибка выглядит так:
Удаленный сеанс отключен, поскольку отсутствуют доступные серверы лицензирования удаленных рабочих столов, которые могли бы провести лицензирование.

Подключитесь к консоли сервера в административном режиме (
mstsc /admin
). Запустите Server Manager, откройте настройки RDS (Remote Desktop Services -> Deployment Overview -> Tasks -> Edit Deployment Properties ) и проверьте что в конфигурации RDSH указан правильный сервер лицензирования (Remote Desktop License Server) и тип RDS CAL (Per Device или Per User).

Также можно проверить настройки сервера RDS лицензирования из PowerShell:
Get-RDLicenseConfiguration

Как мы видите, LicenseServer в конфигурации указан, и используется тип лицензирования PerUser.
Проверьте, что следующие порты не блокируются межсетевыми экранами при доступе с RDSH хоста до RDS LicenseingServer:
TCP:135, UDP:137, UDP:138, TCP:139, TCP:445, TCP:49152–65535 (RPC range)
. Если RDS License сервер не доступен, в окне License Diagnoser будет ошибка:
License server rdslic_hostname is not available. This could be caused by network connectivity problems, the Remote Desktop Licensing service is stopped on the license server, or RD Licensing isn't available.
RDS Licensing Grace Period Has Expired (L$RTMTIMEBOMB)
Внимательно посмотрите события в Event Viewer на RDS хосте. Возможно там есть такая ошибка:
EventID: 1128 Source: TerminalServices-RemoteConnectionManagerThe RD Licensing grace period has expired and the service has not registered with a license server with installed licenses. A RD Licensing server is required for continuous operation. A Remote Desktop Session Host server can operate without a license server for 120 days after initial start up.

В RD License Diagnoser скорее всего также будет отображаться ошибка:
The grace period for the Remote Desktop Session Host server has expired, but the RD Session Host server hasn't been configured with any license servers. Connections to the RD Session Host server will be denied unless a license server is configured for the RD Session Host server.
Это означает, что ваш льготный период работы RDSH сервера (grace) истек, и вам нужно продлить grace режим, либо активировать хост на полноценном сервере лицензий RDS.
Количество дней до окончания RDS Grace Period можно узнать из
cmd.exe
с правами администратора командой:
wmic /namespace:\\root\CIMV2\TerminalServices PATH Win32_TerminalServiceSetting WHERE (__CLASS !="") CALL GetGracePeriodDays

Обратите внимание, что
DaysLeft = 0
. Это означает, что на RDSH хосте истек Grace Period.
Чтобы продлить grace период в RDS нужно на сервере удалить параметр реестра, в котором задается время отсчета льготного периода лицензирования (grace period licensing). Дата, определяющая время окончания работы RDSH в режиме grace хранится в reg_binary параметре реестра L$RTMTIMEBOMB (довольно забавное имя –TIME BOMB …. ;), находящемся в ветке:
HKEY_LOCAL_MACHINE\SYSTEM\CurrentControlSet\Control\Terminal Server\RCM\GracePeriod

Вам нужно удалить из реестра параметр L$RTMTIMEBOMB. Однако, у администратора недостаточно прав для этого.
Unable to delete all specified values.
Чтобы удалить этот параметр реестра, нужно открыть разрешения родительской ветки и предоставить своей учетной записи права владельца на ветку. Затем дайте себе права RW на ветку (не буду подробно описывать сам процесс).
Теперь щелкните правой кнопкой по параметру L$RTMTIMEBOMB и удалите его.

Перезагрузите RDSH сервер и подключитесь к нему с клиента по RDP.
С помощь консоли Remote Desktop Licensing Manager проверьте, что RDS CAL лицензия выдана.

Если RDS CAL не получен, проверьте есть ли в журнале событие:
Event ID : 1130 Source : TerminalServices-RemoteConnectionManager The Remote Desktop Session Host server does not have a Remote Desktop license server specified. To specify a license server for the Remote Desktop Session Host server, use the Remote Desktop Session Host Configuration tool.

С помощью следующей PowerShell команды проверьте, задан ли сервер RDS лицензирования:
$obj = gwmi -namespace "Root/CIMV2/TerminalServices" Win32_TerminalServiceSetting
$obj.GetSpecifiedLicenseServerList()

Как вы видите, сервер лицензирования RDS не задан (список
SpecifiedLSList
пуст). Следующая команда принудительно задаст адрес сервера лицензий RDS.
$obj = gwmi -namespace "Root/CIMV2/TerminalServices" Win32_TerminalServiceSetting
$obj.SetSpecifiedLicenseServerList("msk-rdslic.winitpro.ru")
Также можно задать имя сервера лицензирования и тип лицензии с помощью GPO. Если вы используете локальную политику, запустите gpedit.msc и перейдите в раздел Computer Configuration -> Administrative Templates -> Windows Components -> Remote Desktop Services -> Remote Desktop Session Host -> Licensing и настройте два параметра:
- Use the specified Remote Desktop license servers
- Set the Remote licensing mode

Теперь RDS хост сможет получать лицензии от сервера RDS Licensing и выдавать их вашим RDP пользователям.
Все способы:
- Способы устранения ошибки
- Способ 1: Удаление веток реестра
- Способ 2: Копирование веток реестра
- Заключение
- Вопросы и ответы: 5
При использовании RDP на компьютере под управлением операционной системы Windows по некоторым причинам может возникать ошибка об отсутствии клиентских лицензий удаленного рабочего стола. Далее в статье мы расскажем о причинах и методах устранения подобного сообщения.
Способы устранения ошибки
Возникает рассматриваемая ошибка вне зависимости от версии ОС из-за отсутствия лицензий на клиентском компьютере. Иногда то же самое сообщение можно увидеть из-за невозможности получения новой лицензии, так как ранняя была кэширована.

Способ 1: Удаление веток реестра
Первый метод заключается в удалении определенных ключей реестра, связанных с лицензиями RDP. Благодаря данному подходу можно обновить временные лицензии и вместе с тем избавиться от проблем по части кэширования устаревших записей.
- На клавиатуре воспользуйтесь комбинацией клавиш «Win+R» и введите следующий запрос.
regedit - В реестре разверните ветку «HKEY_LOCAL_MACHINE» и переключитесь к разделу «SOFTWARE».
- На 32-битной ОС перейдите в папку «Microsoft» и пролистайте ее вниз до директории «MSLicensing».
- Кликните правой кнопкой мыши по строке с указанной папкой и выберите пункт «Удалить».
Примечание: Не забывайте делать копию изменяемых ключей.
- Процесс удаления необходимо подтвердить вручную.
- В случае с 64-битной ОС единственное отличие заключается в том, что после перехода к разделу «SOFTWARE», вам необходимо дополнительно раскрыть директорию «Wow6432Node». Остальные действия полностью аналогичны вышеописанному.
- Прежде чем перейти к запуску, выполните перезагрузку компьютера.
- Теперь, чтобы избежать повторного возникновения ошибки, запустите клиент «От имени администратора». Это необходимо сделать только в первый раз.








Если вы все сделали правильно, стабильная работа RDP будет восстановлена. В противном случае переходите к следующему разделу статьи.
Способ 2: Копирование веток реестра
Первый способ исправления проблемы с отсутствием клиентской лицензии удаленного рабочего стола является действенным не на всех версиях ОС Windows, что в особенности относится к десятке. Исправить ошибку можно путем переноса веток реестра с машины под управлением Windows 7 или 8 на ваш компьютер.
Читайте также: Включение RDP 8/8.1 в Windows 7
- В соответствии с инструкцией из первого способа на ПК с Win 7 откройте реестр и найдите ветку «MSLicensing». Кликните по данному разделу правой кнопкой мыши и выберите пункт «Экспортировать».
- Укажите любое удобное место сохранения файла, на свой выбор введите название и нажмите кнопку «Сохранить».
- Переместите созданный файл на ваш основной компьютер и дважды кликните по нему.
- Через окно с уведомлением подтвердите импорт, нажав кнопку «Да».
- В случае успеха вы получите уведомление и теперь компьютер нужно перезапустить.





Примечание: Несмотря на различия в версиях ОС, ключи реестра работают должным образом.
После выполнения описанных в данной инструкции действий ошибка должна исчезнуть.
Заключение
Рассмотренные способы позволяют избавиться от ошибки отсутствия клиентских лицензий в большинстве случае, но все же не всегда. Если настоящая статья не помогла вам с решением проблемы, оставляйте свои вопросы нам в комментариях.
Наша группа в TelegramПолезные советы и помощь
Доброго времени суток! Иногда при подключении у к серверу терминалов через клиент «Подключение к удаленному рабочему столу», может возникнуть ошибка: «Удаленный сеанс отключен, поскольку отсутствуют клиентские лицензии удаленного рабочего стола.» В данной статье я хочу описать причины возникновения данной ошибки и предложу возможные решения этой проблемы.
Итак, при подключению к серверу терминалов по протоколу RDP возникает ошибка: «Удаленный сеанс отключен, поскольку для данного компьютера отсутствуют клиентские лицензии удаленного рабочего стола.»

Данное сообщение можно увидеть в следующих случаях:
- Для службы удаленных рабочих столов на сервере терминалов не настроен сервер лицензирования.
- На сервере лицензирования не осталось клиентских лицензий доступа (CAL).
Рассмотрим эти ситуации более подробно, а также обозначим способы их устранения .
1. Настройка сервера лицензирования
Об установке сервера терминалов, а также о настройке сервера лицензирования удаленных рабочих столов и об активации лицензий можно прочитать в статьях:
- Установка сервера терминалов в Windows Server 2012 R2
- Установка сервера терминалов в Windows Server 2008 R2
Если прежде подключение через удаленный рабочий стол к серверу терминалов работало, то возможно данному клиенту была выдана временная лицензия на 180 дней, и срок этой лицензии уже истек. Для того чтобы заново получить временную лицензию необходимо на клиентской машине удалить из реестра сведения о действующей просроченной лицензии.
Запускаем редактор реестра. Сделать это можно выполнив команду regedit.exe («Пуск» — «Найти программы и файлы», либо «Пуск» — «Выполнить» или нажать комбинацию клавиш Win+R и вписать имя команды в окне «Выполнить»).


Настоятельно рекомендуется при любом изменении реестра делать его копию, для восстановления работоспособности Windows либо программ в случае возникновении проблем.
В запустившемся редакторе реестра необходимо удалить следующий каталог:
HKEY_LOCAL_MACHINE\Software\Microsoft\MSLicensing

После удаления, нужно обязательно запустить клиента «Подключение к удаленному рабочему столу» с правами «Администратора», для того чтобы в реестре прописалась новая временная лицензия.

2. Нехватка CAL-лицензий
Если на сервере лицензирования, который лицензирует данный сервер терминалов, закончились лицензии, необходимо дождаться пока кто-либо освободит лицензию, либо приобрести и активировать необходимое число CAL-лицензий.
Просмотреть общее, занятое и доступное количество лицензий можно в оснастке «Лицензирование сервера терминалов». Чтобы открыть данную оснастку в MS Windows Server 2008 нужно последовательно зайти в меню «Пуск» — «Администрирование» — «Службы удаленных рабочих столов» — «Диспетчер лицензирования удаленных рабочих столов»

Далее следует выбрать свой сервер лицензирования, нажать «Действие» и «Создать отчет». Этот отчет покажет:
- дату и время создания отчета;
- область отчета, например Domain, OU=Sales или All trusted domains;
- число Клиентских лицензий служб удаленных рабочих столов «на пользователя», установленных на сервере лицензирования;
- число Клиентских лицензий служб удаленных рабочих столов «на пользователя», выданных сервером лицензирования с учетом заданной области отчета.

Созданные отчеты отображаются на вкладке «Отчеты» в Диспетчере лицензирования удаленных рабочих столов.

-
Настройка сервера лицензирования
-
Проверка CAL – лицензий
Во всех версиях Windows, начиная с XP, есть стандартный RDP-клиент (Remote Desktop Protocol), который используется для подключения к службе удаленных рабочих столов. Иногда, при подключении к серверу терминалов через клиент удаленного рабочего стола возникает ошибка: “удаленный сеанс отключен поскольку отсутствуют клиентские лицензии”.

Это сообщение может возникнуть в двух случаях:
- На сервере терминалов не настроен сервер лицензирования для службы удаленных рабочих столов.
- Сервер лицензирования не выделил клиентские лицензии доступа (CAL).
Детальнее рассмотрим оба случая.
Настройка сервера лицензирования
Ошибка чаще возникает через некоторое время в уже настроенных подключениях, спустя 120 или 180 дней. Вероятно, что при создании подключения, клиенту была выдана временная лицензия на данный период времени. Чтобы получить новую временную лицензию, необходимо на клиентской машине удалить сведения о просроченной лицензии из реестра. Для этого:
- Нажмите Win+R и выполните команду regedit.
- Сделайте бэкап реестра.
- Нажмите “Файл” → “Экспорт” → “Диапазон (Весь реестр)” → Присвойте имя файла → “Сохранить”.
- Откройте ветку: HKEY_LOCAL_MACHINE\SOFTWARE\Microsoft\MSLicensing и удалите MSLicensing.
- Затем откройте подключение к удаленному рабочему столу с правами администратора. При открытии, новая лицензия пропишется в реестре.
Проверка CAL – лицензий
Возможен такой вариант событий, что на сервере лицензирования сервера терминалов закончились лицензии. Для этого, просто подождите пока освободится лицензия, либо приобретите и активируйте нужное количество CAL – лицензий.
Чтобы проверить доступные и занятые CAL, воспользуйтесь «Лицензированием сервера терминалов» на серверной Windows:
- Откройте «Пуск» → «Администрирование» → «Службы удаленных рабочих столов» → «Диспетчер лицензирования удаленных рабочих столов».
- Выберите свой сервер лицензирования.
- В открывшемся окне нажмите “Действие” → “Создать отчет”.
В отчете будет отображено число клиентских лицензий служб удаленных рабочих столов «на пользователя» которые:
- установлены на сервере лицензирования;
- выданы сервером лицензирования с учетом заданной области отчета.
Совет! Вы можете оптимизировать клиентскую Windows 10, отключив ненужные службы. Ознакомится со списком служб можно в статье: “Повышаем производительность компьютера”.
В данной статье рассмотрим ошибку подключение к удаленному рабочему столу (RDP / RDS) Windows Server, которая может сопровождаться следующей ошибкой: Подключение к удаленному рабочему столу. Удаленный сеанс отключен, поскольку отсутствуют доступные серверы лицензирования удаленных рабочих столов, которые могли бы провести лицензирование. Обратитесь к администратору сервера.

Рассмотрим по порядку в чем может быть причина и как исправить данную ошибку:
1) Сервер не лицензирован на терминальные лицензии RDS.
— Для лицензирования терминального сервера можете воспользоваться инструкцией в нашей прошлой статье.
2) На сервере закончились доступные лицензии для подключения клиентских ПК. Например у Вас было куплено 10 RDS лицензий (User CAL / Device CAL) и Вы исчерпали доступный лимит на подключения. В этом случае, Вам необходимо приобрести дополнительные лицензии для новых подключений.
3) Возможно у Вы использовали временную лицензию RDS и она у Вас истекла, временная (триальная лицензия) выдается на 180 дней. Либо если Вы ранее активировали купленную лицензию RDS, но у Вас параллельно до этого была активирована временная бесплатная лицензия. Возможно клиентский ПК подключается именно к временной лицензии, а не к активированной.
Для сброса временной лицензии откройте редактор реестра горячими клавишами Win + R => regedit.exe и удалите ветку реестра: HKEY_LOCAL_MACHINE\Software\Microsoft\MSLicensing
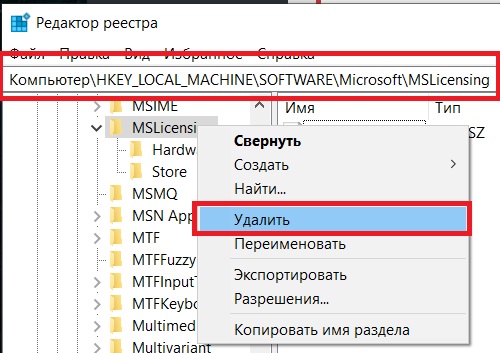
Закройте редактор реестра и далее запустите приложение mstsc.exe с правами администратора на клиентском ПК во избежании ошибок подключения.
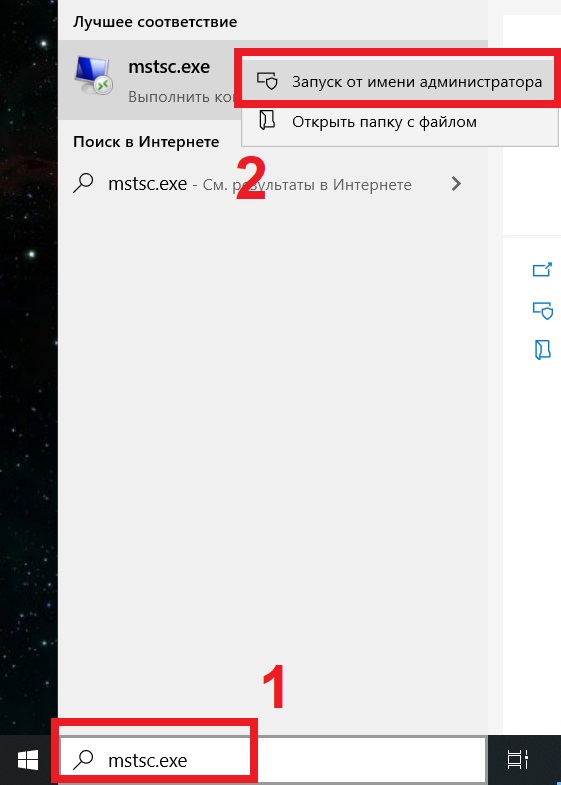
Чтобы ошибка не повторялась, мы рекомендуем приобрести клиентские лицензии RDS / RDP, если у Вас их еще нет и активировать систему именно бессрочной лицензией. Для этого:
— Вам нужен ключ активации RDS User CAl или Device CAL, приобрести его можете в нашем каталоге.
— Удалите Все следы прошлой активации RDS по следующей инструкции.
— И активируйте сервер ключом для RDS, сделать это можете по инструкции.
4) Ошибка может так же заключаться в том, что у Вас установлена лицензия User CAL, но на сервере не установлен домен. User CAL (на пользователя) работает только при работающем домене, для серверов без домена нужен Device CAL. Если у Вас уже активирован «User CAL», то в настройках режима лицензирования смените параметр «На пользователя» на «На устройство». Подробнее в нашей прошлой статье.
Лицензионный ключ активации Windows Server 2022 от