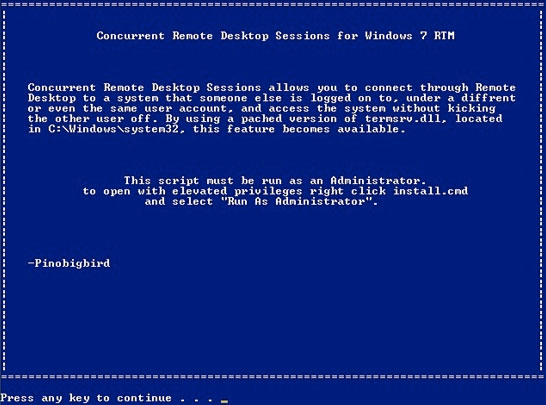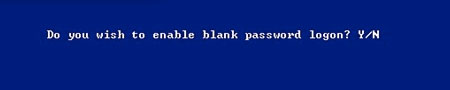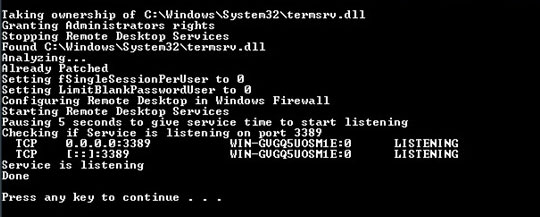ДЛЯ ПРОСМОТРА САЙТА РЕКОМЕНДУЕТСЯ ИСПОЛЬЗОВАТЬ: Uran — браузер от uCoz на базе проекта Chromium. | Google Chrome | Opera | Firefox
|
Категории каталога Маленькие хитрости: Windows 7 Home Premium – добавляем функционал Remote Desktop Host
|
Windows 7 Home Premium does not natively support Remote Desktop functionality, which is typically available in the Professional, Ultimate, and Enterprise editions. However, with a few tweaks, how to enable Remote Desktop on Windows 7 Home Premium. This guide will walk you through the process, ensuring a secure and efficient setup.
Understanding Remote Desktop
Remote Desktop allows you to access and control your PC from another device over a network connection. It is useful for:
- Accessing files and applications remotely.
- Providing technical support.
- Enhancing productivity by allowing work from different locations.
Prerequisites
Before you begin, ensure you have:
- A Windows 7 Home Premium PC.
- Administrator access to the computer.
- An active internet connection.
- A device to connect from (another PC, Mac, smartphone, or tablet).
Step 1: Download and Install RDP Wrapper Library
RDP Wrapper Library is a utility that enables Remote Desktop functionality on editions of Windows where it is not natively available.
Download RDP Wrapper
-
- Download the RDP Wrapper Library:
- Visit the RDP Wrapper Library GitHub page and download the latest release.
- Extract the Files:
- Extract the downloaded ZIP file to a folder on your PC.
- Download the RDP Wrapper Library:
Install RDP Wrapper
-
- Install the Wrapper:
- Open the extracted folder & run the install.bat file as an administrator. To do this, right-click the file and select Run as administrator.
- Check Installation:
- Once the installation is complete, run the RDPConf.exe file to check the status of the RDP Wrapper. All sections should show green indicating they are working correctly.
- Install the Wrapper:
Step 2: Enable Remote Desktop
With RDP Wrapper installed, you can now enable Remote Desktop on your Windows 7 Home Premium PC.
Configure Remote Desktop Settings
-
- Open System Properties:
- Right-click on Computer from the Start menu or desktop and select Properties.
- Click on Remote settings on the left sidebar.
- Enable Remote Desktop:
- In the System Properties window, under the Remote tab, select Allow connections from computers running any version of Remote Desktop (less secure). This option is necessary if connecting from a non-Windows 7 device.
- Open System Properties:
Step 3: Configure Firewall Settings
To allow Remote Desktop connections through the firewall, you need to adjust the settings accordingly.
Allow Remote Desktop Through Firewall
-
- Open Windows Firewall:
- Go to the Control Panel > System & Security > Windows Firewall.
- Consent an App or Feature Through Windows Firewall:
- Click on Allow a program or feature through Windows Firewall on the left sidebar.
- Find Remote Desktop and ensure both Private and Public checkboxes are selected.
- Click OK to save the changes.
- Open Windows Firewall:
Step 4: Find Your PC’s IP Address
You will need your PC’s IP address to connect to it remotely.
Obtain IP Address
-
- Open Command Prompt:
- Press Win + R, type cmd, and press Enter.
- Get IP Address:
- In the Command Prompt, type ipconfig & press Enter.
- See for the IPv4 Address under your active network connection. This is your PC’s IP address.
- Open Command Prompt:
Step 5: Connect to Your Windows 7 Home Premium PC
You can now connect to your PC from another device using Remote Desktop.
From-Another Windows Device
-
- Open Remote Desktop Connection:
- Open the Start menu and search for Remote Desktop Connection.
- Enter IP Address:
- In the Remote Desktop Connection window, type your PC’s IP address and click Connect.
- Log In:
- Enter your Windows username & password when prompted.
- Open Remote Desktop Connection:
From-a Mac
-
- Download Microsoft Remote Desktop:
- Install the Microsoft Remote Desktop Protocol app from the Mac App Store.
- Set Up Connection:
- Open the app & click on Add PC.
- Enter your PC’s IP address and configure additional settings if needed.
- Click Add and then select the PC to connect.
- Download Microsoft Remote Desktop:
From-iOS or Android
-
- Download Microsoft Remote Desktop App:
- Install the Microsoft Remote Desktop app from the App Store (iOS) or Google Play Store (Android).
- Set Up Connection:
- Open the app, tap the + button, and enter your PC’s IP address.
- Configure any additional settings and save.
- Tap on the PC name and enter your credentials to connect.
- Download Microsoft Remote Desktop App:
Additional Security Measures
While Remote Desktop provides convenience, it’s important to secure your connection to protect your data.
Use Strong Passwords
Ensure all user accounts have strong, unique passwords. Avoid simple or common passwords that are easy to guess.
Enable Network Level Authentication (NLA)
NLA provides an extra layer of security by requiring authentication before a remote session is established.
Enable NLA
-
- Open System Properties:
- Right-click on Computer and select Properties.
- Click on Remote settings.
- Enable NLA:
- Under the Remote Desktop Protocol section, check Allow connections only from computers running Remote Desktop Protocol with Network Level Authentication.
- Click OK to save the changes.
- Open System Properties:
Regularly Update Your System
Keep your Windows 7 Home Premium PC updated with the latest security patches and updates. Regular updates help protect against vulnerabilities.
Consider Using a VPN
For added security, consider using a Virtual Private Network (VPN) to connect to your PC. A VPN encrypts your internet connection, making it more secure.
Troubleshooting Common Issues
Connection Problems
- Verify IP Address: Ensure you are using the correct IP address.
- Check Firewall Settings: Confirm that Remote Desktop is allowed through the firewall.
- Network Issues: Ensure both devices are connected to the internet.
Performance Issues
- Adjust Display Settings: Lower the display resolution and color depth for better performance.
- Close Unnecessary Applications: Free up system resources by closing unused applications on the host PC.
Conclusion
How to Enable Remote Desktop on Windows 7 Home Premium is possible with the help of RDP Wrapper Library. By following this comprehensive guide, you can set up and use Remote Desktop to access your PC from anywhere. Ensure you implement the necessary security measures to protect your data and maintain a smooth and secure remote desktop experience. With these steps, you can enjoy the flexibility and convenience of remote access, even on Windows 7 Home Premium.
Друзья!
Буквально на днях я столкнулся с проблемой включения «Удаленного рабочего стола» на системе Windows 7.
Многие тут же подумали:«Ай, да наверняка у него стоит какая-нибудь Win 7 Home Premium или вообще Starter». Однако это совсем не так. У меня полноценная Windows 7 x64 Professional, в которой казалось бы все должно заработать моментально и без оговорок.
Стандартный алгоритм включения
Заходим в свойства компьютер Пуск->Компьютер(правый клик)->Свойства
Слева в списке выбираем «Настройка удалённого доступа»
В разделе «Удалённый рабочий стол» выбираем второй или третий пункт. Различие: второй пункт — любые ОС, третий — Vista и выше
Жмем кнопку выбрать пользователей и добавляем нужных. (Например своего пользователя на этом компьютере. Или вы можете создать отдельного пользователя для удаленного рабочего стола)
Настройка закончена
У меня это всё выглядело совсем иначе. И пункт номер 3 был для меня недоступен. Пункты есть, но они — disabled.
Примерно вот так у меня выглядели настройки включения RDP
Различного рода поиски не привели меня к однозначному и ясному ответу на вопрос: «Что же делать с такой ерундой»?
Только куски разрозненной информации, которые мне хотелось бы свести воедино. Справившись с этой небольшой проблемой, я решил, что таки стоит поделится ее решением с общественностью.
Итак, приступим.
Нам потребуется:
- Компьютер
- Глазка/руки/голова
- Права администратора
Нестандартный алгоритм включения
1. Идем в службы (Пуск->Панель управления->Администрирование->Службы)
2. Находим там брендмауэр Windows. Ставим ему автоматический запуск, и запускаем службу.
Примерно вот так:
3. Идем в локальные политики безопасности (Пуск->Панель управления->Администрирование->Локальная политика безопасности ИЛИ Пуск->Выполнить->Вводим secpol.msc)
4. Выбираем там Брэндмауэр Windows в режиме повышенной безопасности — Объект локальной групповой политики -> Правила для выходящих подключений.
5. В правой части оснастки выбираем по правому клику мыши «Создать правило». Далее по шагам (каждый пункт — ссылка на картинку с шагом):
- В списке выбираем «Настраиваемые»
- Все программы
- Тип протокола — выбираем TCP. Локальный порт — 3389. Удалённый порт — все порты
- Любые ip-адреса (если вы хотите заходит из любого места, если не уверены, разрешите все)
- Разрешить подключение
- Отмечайте те сети, в которых вы хотели бы, чтобы ваш компьютер принимал эти соединения
- Задайте имя новому правилу
В конце концов, вы должны получить что-то вроде этого:
6. Заходим в редактор локальной групповой политики (Пуск -> Выполнить -> gpedit.msc).
7. Конфигурация компьютера -> Административные шаблоны -> Компоненты Windows -> Службы удалённый рабочих столов -> Узел сеансов удаленный рабочих столов -> Подключения
8.Далее вы можете сами решить, что же вам нужно. Обязательным является включение опций:
- Разрешать удаленное подключение с использование служб удаленных рабочих столов
- Устанавливает правила удаленного управления для пользовательских сеансов служб удаленного рабочего стола (значение параметра выберите сами, я поставил лично для себя «Полный контроль без разрешения клиента»).
Итого у вас получится:
9. Заходим в свойства компьютер Пуск->Компьютер(правый клик)->Свойства
10. Слева в списке выбираем «Настройка удалённого доступа»
11. В разделе «Удалённый рабочий стол» выбираем второй или третий пункт. Различие: второй пункт — любые ОС, третий — Vista и выше.
12. Жмем кнопку выбрать пользователей и добавляем нужных. (Например своего пользователя на этом компьютере. Или вы можете создать отдельного пользователя для удаленного рабочего стола)
В общем и целом после этого я смог подключаться к данному компьютеру удалённо без каких-либо вопросов.
Спасибо за внимание!
Windows 7 Home Premium edition doesn’t come with RDP enabled by default. Luckily, there is a set of files available out there if you wish to enable it. However, keep in mind, this is a workaround to lack of RDP on Windows 7 Home Premium so naturally there are risks associated (see the site disclaimer).
To summrize, we do not recommend following these steps unless the reader is willing to take responsibility for all risks and consequences both perceived and real as a result of following these steps. This worked for us but YMMV. Keep this in mind! On to the steps:
There is an avilable W7-SP1-RTM-RDP-v4.zip file (Either through a search on Google) or from one of the links directly.
-
Download the file from the above link or search for it. It should contain the following including Install.cmd (Add -? to see other options such as multi for multiple sessions):
- Run Install.cmd from the folder where you extracted the files too using option Run As Administrator. Won’t work otherwise.
-
Run cmd.exe or open the DOS prompt and run netstat -na. Ensure port 3389 is listed as listening:
TCP [::]:3389 [::]:0 LISTENING
-
(Optional / As Required) Enable the port in your firewall. In this case Kaspersky Internet Security:
- Test your configuration from another machine on your network.
# nmap -v -sS 192.168.0.10
Starting Nmap 5.51 ( http://nmap.org ) at 2013-06-11 00:10 EDT
Initiating ARP Ping Scan at 00:10
Scanning 192.168.0.10 [1 port]
Completed ARP Ping Scan at 00:10, 0.02s elapsed (1 total hosts)
Initiating SYN Stealth Scan at 00:10
Scanning tom-pc (192.168.0.10) [1000 ports]
Discovered open port 3389/tcp on 192.168.0.10
Discovered open port 80/tcp on 192.168.0.10
Discovered open port 443/tcp on 192.168.0.10
Completed SYN Stealth Scan at 00:10, 4.76s elapsed (1000 total ports)
Nmap scan report for tom-pc (192.168.0.10)
Host is up (0.0016s latency).
Not shown: 997 filtered ports
PORT STATE SERVICE
80/tcp open http
443/tcp open https
3389/tcp open ms-term-serv
MAC Address: 48:5D:60:CB:44:1C (Unknown)
Read data files from: /usr/share/nmap
Nmap done: 1 IP address (1 host up) scanned in 5.05 seconds
Raw packets sent: 2000 (87.984KB) | Rcvd: 8 (328B)
#
- Finally, RDP to your workstation from another machine.
- Enjoy!
And you are done. Try the RDP connection to your workstation from another machine and enjoy. As long as the port is open, you should be good to go.
Cheers,
TK
This entry was posted
on Tuesday, June 11th, 2013 at 12:46 am and is filed under NIX Posts.
You can follow any responses to this entry through the RSS 2.0 feed.
You can leave a response, or trackback from your own site.
If you’ve ever tried to use a computer running Windows 7 Home Premium as a Remote Desktop host you know the sad truth. You can’t! If you ask Microsoft they’ll tell you to get Windows 7 Professional (and pay us extra money for it). However, if you’re like me I only needed 1 feature from Windows 7 Professional that wasn’t in Home Premium, Remote Desktop.
Luckily, there is a very easy solution (and don’t say VNC… it sucks). There is a very easy way to enable remote desktop on Windows 7 Home Premium. Simply follow the instructions below and you’ll be running a Remote Desktop (RDP) host on Windows 7 Home in a matter of minutes.
The First thing you need to do is download the Concurrent RDP Windows 7 RTM Patcher. You can get it here or here (mirror). Please, be safe and scan this file for viruses after you download it. I scanned it when I used it and it came up clean, but I don’t host this file / didn’t create it and you can’t be too careful.
Now that you have the patcher downloaded we can start the process of unlocking remote desktop on your Windows 7 Home Premium computer.
- Unzip the file you downloaded.
- Right-click on the install file and click Run as administrator. If you receive a UAC prompt click «yes»
- After this the Windows 7 RTM patcher will be opened in a new command window. It will look like this.
Windows 7 Remote Desktop Patcher
At this prompt feel free to read the text then press any key to start the process
- Next you will see the following screen. This is asking if you want to allow multiple sessions per user. In most cases you do. So my advise is answer yes. So, you want to type Y and hit enter.
Windows 7 enable Remote Desktop
- Then you will be presented another question (pictured below) this will allow you to use a blank password on RDP. Again, I advise answering yes. Even if you say yes you CAN still use a password if you want, but if you ever want to use a blank password you can’t if you answer no. Leave your options open and type Y and hit enter.
- Wait and wait.. for me this step took quite a while. The patcher will now do all the work the double check that the fix worked. For whatever reason it waited a long time to ensure the service was actually listening for Remote Desktop connections. Once it’s complete your screen should look like this.
Remote Desktop Enabled on Windows 7
Press any key and you should be all set.
On my computer for some reason it failed to properly configure the firewall. If this happens to you just go to the Windows control panel and click on firewall. Then, add an incoming TCP exception on port 3389 and you should be good to go.
Thats it now you can enjoy using remote desktop (RDP) on Windows 7 Home Premium.